Relinking Components
The Relink function uses a wizard interface with the following pages:
-
Components
-
Settings
-
User Options
Use the Relink function to relink a component and place the load module in a package.
-
You can relink components in a baseline or promotion library that are “like LOD”.
The following shows a LOD component that was relinked from a baseline library. The result shows in the package folder under LOD. A green chain link on the icon indicates that this is a relinked component and is read-only.
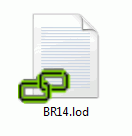
-
You can relink components in a package library that were previously relinked (and do not have corresponding source in the package). These components are read-only and are designated with a yellow diamond with a blue line on the icon (see the previous example of a relinked component).
-
You cannot relink a generated component (generated components have a red arrow on the icon and are read-only).
Running Relink
Select a package, a "like LOD"/"like LCT" package library, or else one or more "like LOD"/ "like LCT" components (or a Unix subdirectory with "like LOD" components) in a baseline or promotion library.
Then, right-click and choose ZDD Network | Relink from the popup menu.
Location Page
The Location page is displayed when the wizard starts.
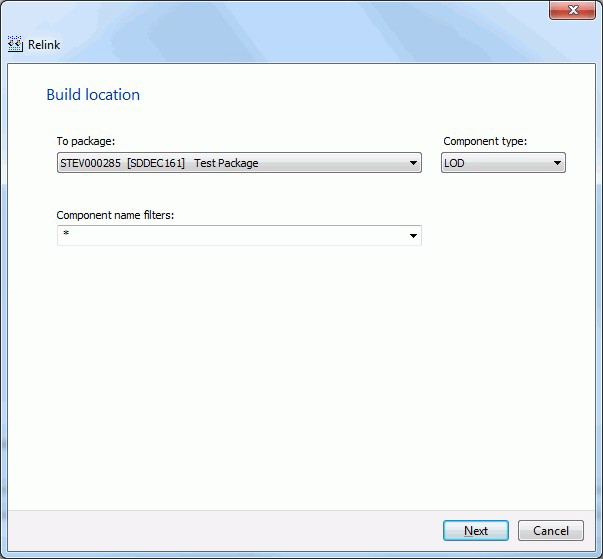
...
Components Page
On the Components page, you select the components to relink. In the following example, a single component was selected.
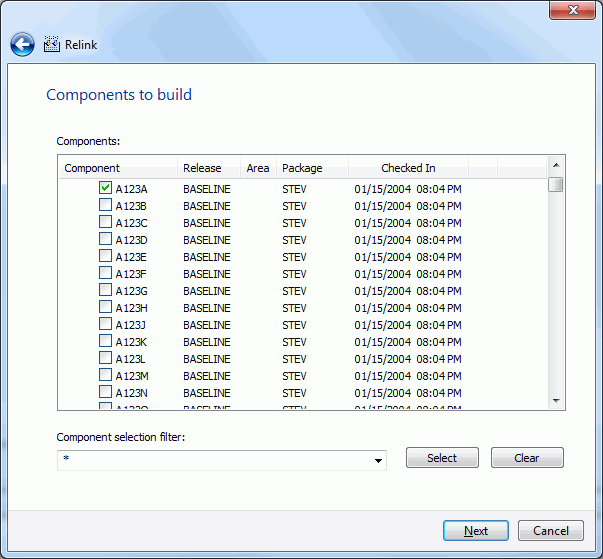
Selecting Components
There are two ways to select or deselect components:
-
Select or deselect components individually using the check boxes in the Components list.
-
Use the Selection filter field to enter one or more name patterns with wild characters, delimited by semicolons. Then press the Select or Clear button.
...
Build Settings Page
On the Build Settings page, you specify the standard build settings.
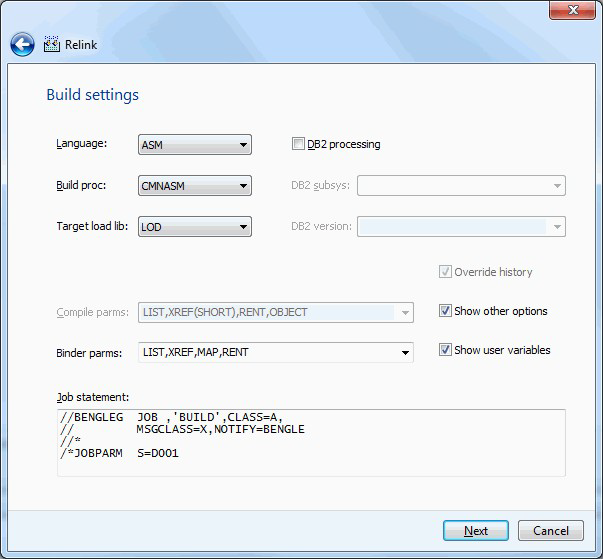
The defaults in the editable fields are populated from the component history (if it exists) and only one component is selected; otherwise, the defaults are those set up for this language for the ChangeMan ZMF instance.
If more than one component is being relinked, the displayed defaults are used only for the following cases:
-
the component does not have history
-
the Override History box is checked
Fields on the Build Settings Page
The following table describes how to complete the fields in the Settings page.
| Field / Box | Description |
|---|---|
| Language | Choose a language. |
| Build Procedure | Choose a build procedure. If a designated compile proc has been defined for a component, it will be used even if you type a procedure name in this field. |
| DB2 Subsystem | If you selected the DB2 Precompile option, choose the DB2 subsystem name. |
| Target load library | Select a target load library from the drop-down list. |
| DB2 Precompile | This option can be selected only if it is appropriate for the type of relink being done. |
| Override History | If multiple components are selected for this Relink, check this box to override the component history and use the displayed defaults. |
| Show other options | Displays UserOption\ fields on the "Other options" page of the wizard. |
| Show user variables | Displays UserVariable\ fields on the "Other options" page of the wizard. |
| Compile Parms | Not applicable. |
| Link Parms | You can use the default link parameters or change them. |
| Job Statement Information | Default values are displayed initially. If you change the values, they will be stored in your registry and used as the defaults in the future. Each time this dialog displays, the last character of the jobname is incremented alphabetically. If the \&SYSUID parameter in the Notify field is not overridden, the user ID is automatically substituted. |
...
Other Options Page
If either the "Show other options" or the "Show user variables" boxes is checked, the Other Options page will be displayed. Otherwise, the Build Settings page is the final page.
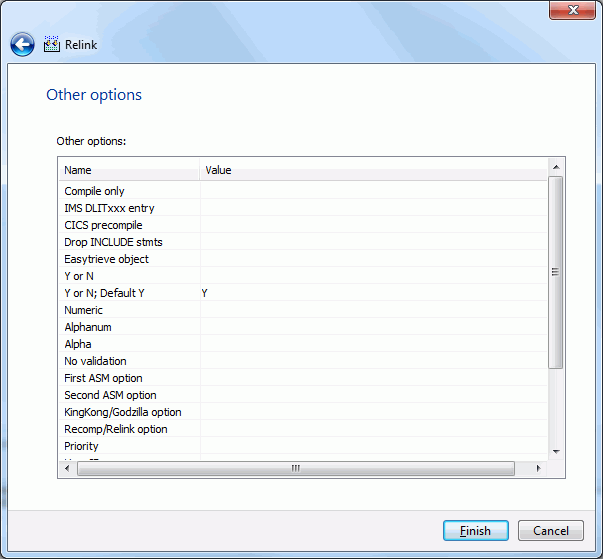
The User Options displayed are for the specified language for the ChangeMan ZMF instance. The labels displayed in the Name field are determined by how your administrator configured the BUILD member in the ZDDOPTS library, described in the ChangeMan ZDD Server Installation Guide. They may not match the labels in the ISPF client.
Only options with a status of “Allow Use” can be changed.
Submitting the Recompile
On the final page of the wizard, click Finish to submit the build job.
After you click Finish to submit the job, the following message displays for a successful submission.

No other messages on the job status will be displayed by ChangeMan ZDD.
See Viewing Output for ChangeMan ZMF Jobs for information on viewing job output through ChangeMan ZDD.