Set up Workspace Settings
Set up workspace settings that apply to all sessions, including: accessing a Centralized Management Server that you have set up to centrally manage and control sessions, performing a series of actions when the workspace starts, and saving sessions as compound session document files that contain session settings in a single file.
Set up Reflection to Access a Centralized Management Server
Use this procedure to set up Reflection to open session documents that are managed on a centralized management server.
To set up Reflection to use a centralized management server
-
Open the Reflection Workspace Settings dialog box.
The steps depend on your user interface mode.
User Interface Mode Steps Ribbon On the File menu or the Reflection button  (if using the Office 2007 Look and Feel), choose Reflection Workspace Settings.
(if using the Office 2007 Look and Feel), choose Reflection Workspace Settings.Reflection Browser On the Reflection menu, choose Settings and then Reflection Workspace Settings. TouchUx Tap the Gear icon and then select Reflection Workspace Settings. -
Click Configure Centralized Management.
-
In the Configure Centralized Management dialog box, select Enable Centralized Management.
-
In Server URL, enter the URL for the centralized management server.
-
Select Test Connection and provide any necessary information to authenticate to the Reflection Management Server.
-
Close and reopen the workspace.
When you reopen the Workspace, any assigned packages are installed and any assigned session profiles are downloaded to your computer. Session profiles are updated if they do not exist or if the Overwrite end user files option was selected in the Session Manager.
note
When a session profile is centrally managed it should not be renamed or moved. Doing so will prevent you from receiving updates from the server.
To set up Reflection to access the centralized management server for certificates
-
In the Configure Centralized Management dialog box, select the Enable certificate management check box under Options.
-
Close and reopen the workspace.
Enable certificate management allows the workspace to access and utilize certificates on a centralized management server. The Enable Centralized Management setting must be configured in order to select the Enable certificate management check box.
note
For centralized management server configuration information contact your administrator.
Set Up a Workspace Startup Action Sequence
You can set up Reflection to perform a series of actions when a workspace starts, rather than when a session opens and connects to the host.
This allows you to automate actions that are independent of a session. For example, if you are creating Visual Basic for Application (VBA) macros, you can set up an action sequence that opens the VBA Editor and the VBA Guide when you open a workspace.
To set up a workspace startup action sequence
-
Open the Reflection Workspace Settings dialog box. The steps depend on your user interface mode.
User Interface Mode Steps Ribbon On the File menu or the Reflection button  (if using the Office 2007 Look and Feel), choose Reflection Workspace Settings.
(if using the Office 2007 Look and Feel), choose Reflection Workspace Settings.Reflection Browser On the Reflection menu, choose Settings and then Reflection Workspace Settings. TouchUx Tap the Gear icon and then select Reflection Workspace Settings. -
Under Workspace Settings, click Configure Workspace Defaults.
-
Under Workspace and Documents, in the When starting workspace list, select Run Startup action.
-
Click Select Action.
-
On the left pane of the Select Action dialog box, under Map To, select Action Sequence.
-
Click Add and then, in the Action list, choose an action.
-
Repeat Step 6 to add additional actions and complete the action sequence.
note
You can also add actions to the list by selecting an action and then clicking Duplicate.
Stop Showing the Create New Document Dialog Box
By default, the Create New Document dialog box is displayed when you open the Reflection workspace.
To stop showing the Create New Document dialog box
-
Open the Reflection Workspace Settings dialog box. The steps depend on your user interface mode.
User Interface Mode Steps Ribbon On the File menu or the Reflection button  (if using the Office 2007 Look and Feel), choose Reflection Workspace Settings.
(if using the Office 2007 Look and Feel), choose Reflection Workspace Settings.Reflection Browser On the Reflection menu, choose Settings and then Reflection Workspace Settings. TouchUx Tap the Gear icon and then select Reflection Workspace Settings. -
Under Workspace Settings, click Configure Workspace Defaults.
-
In the When starting workspace box, select Show nothing.
More information
Choose Whether to Participate in the Product Experience Improvement Program
The Product Experience Improvement program is designed to help Open Text improve Reflection over time. This program collects information about how people use Reflection without interrupting the users in their tasks. The information that is collected helps Open Text identify which Reflection features to improve.
note
For a detailed list of the types of information this program gathers, see Configure Usage Data Dialog Box.
Reflection is set to participate in this program by default. If you choose not to participate, you'll need to clear the Enable Usage Data Option as follows.
To choose whether to allow Reflection to gather usage data
-
Open the Reflection Workspace Settings dialog box. The steps depend on your user interface mode.
User Interface Mode Steps Ribbon On the File menu or the Reflection button  (if using the Office 2007 Look and Feel), choose Reflection Workspace Settings.
(if using the Office 2007 Look and Feel), choose Reflection Workspace Settings.Reflection Browser On the Reflection menu, choose Settings and then Reflection Workspace Settings. TouchUx Tap the Gear icon and then select Reflection Workspace Settings. -
Under Workspace Settings, click Configure Usage Data.
-
Select whether to participate in the Product Experience Improvement program by selecting or clearing the Enable Usage Data option.
-
Close and reopen the workspace.
note
This setting is saved in the
Application.Settingsfile. If you are deploying this setting, you will need to create a package for this custom file as shown in "Configure And Automatically Package Workspace Settings" in the Reflection Deployment Guide.
Save Reflection Sessions as Compound Session Document files.
You can set up Reflection to save session document files as compound session files when sessions are saved (using the Save menu). These files include all of the customized settings for QuickPads, keyboard maps, themes, mouse maps, hotspots, and ribbons. By default, this configuration data is saved in separate files that must be deployed to specific folders.
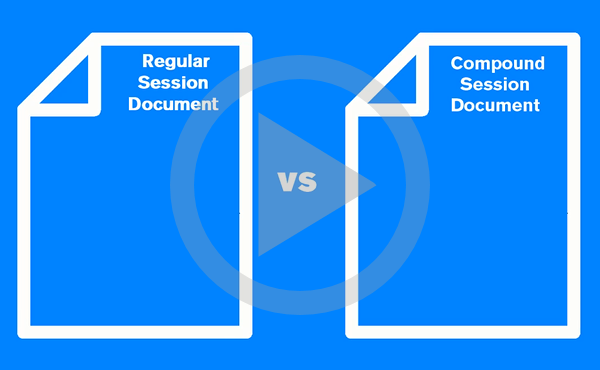 Simplifying Deployment with Compound Session Document Files
Simplifying Deployment with Compound Session Document Files
To set up Reflection to save sessions in compound files
-
Open the Reflection Workspace Settings dialog box.
The steps depend on your user interface mode:
User Interface Mode Steps Ribbon On the File menu or the Reflection button  (if using the Office 2007 Look and Feel), choose Reflection Workspace Settings.
(if using the Office 2007 Look and Feel), choose Reflection Workspace Settings.Reflection Browser On the Reflection menu, choose Settings and then Reflection Workspace Settings. TouchUx Tap the Gear icon and then select Reflection Workspace Settings. -
Click Configure Workspace Defaults.
-
Under Workspace, select Save session as compound document.
When you save a document, it is saved in a compound session document file.