Apply Automatic Updates to Select Session Document Files
You can use the SettingsUpdate feature to apply updates only to sessions that you configure to receive them by referencing an update file.
Referenced update files apply settings only to session document files that reference them. These files have no special naming requirements and have an .xxxxu extension. They are typically placed on a server but can also be placed in a local folder, such as a public documents folder on a user machine.
You might choose to use referenced update files when:
-
You know you will need to periodically update settings in sessions that you have deployed.
-
You want to update settings only for session documents that you deploy. (You don't need to update settings in session document files that users create.)
-
You know that users often customize settings in sessions after you deploy them and you don't want to write over their session document settings, such as screen colors.
When Reflection opens a session document file that references an update file, it changes the session settings to match those specified in the update file.
For example, you could create a 3270 update file that has only the settings you need to modify and then place it on a server as shown below. Then add a reference to each session document file you want to update before deploying the files.
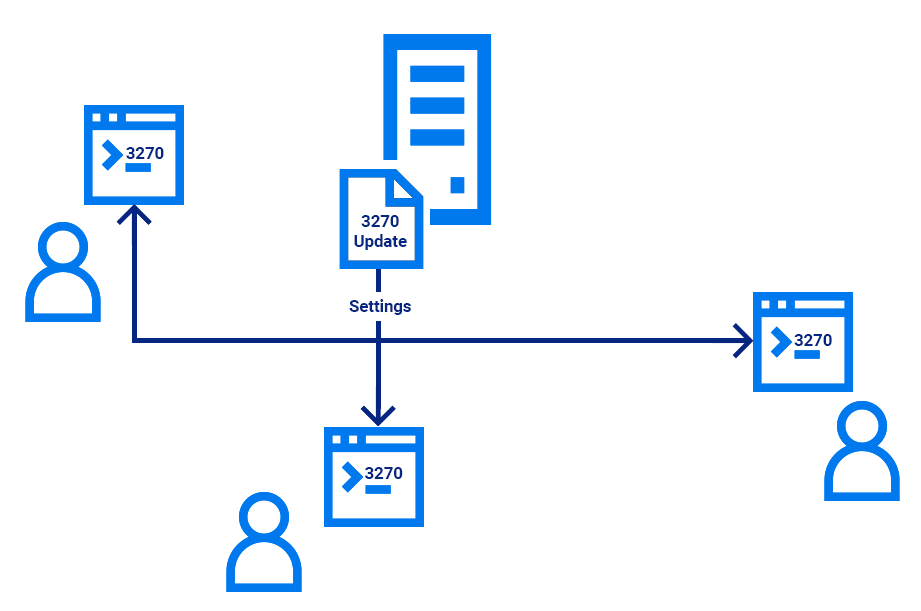
When users open one of these 3270 sessions, the settings in the update file are applied. None of the other settings in the users' session files are changed. Only the session files you reference are updated. You can periodically update session settings by changing the update file on the server.
Setting up referenced update files
Use the following process to set up a referenced update file and the session documents that reference it.
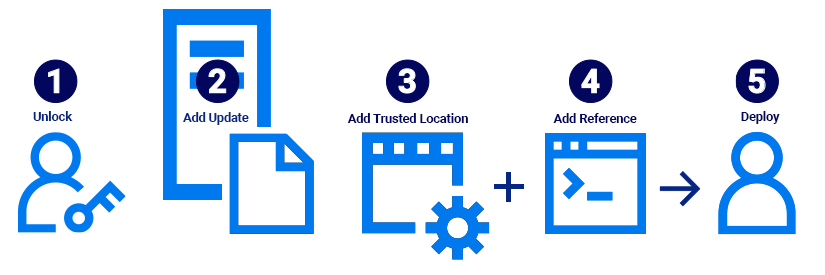
Step One: Unlock access for saving update files
Step two: Create an update file and save it on a share
Step Three: Add the referenced update settings file location to the trusted locations list
Step Four: Create a session document file that references the update file
Step Five: Deploy the trusted location and session document files
Step One: Unlock access for saving update files
Before you create an update file, you'll need to unlock the access settings that allow you to save it. You can unlock these settings with Permissions Manager as follows. You can also unlock them with Group Policy as shown in To unlock access for saving Session Update files with Group Policy.
To unlock access for saving update files with Permissions Manager
-
On a workstation on which you have installed Reflection, log on as administrator and in the Reflection Desktop install folder, run
AccessConfig.exe. -
When prompted to create a new permission file, or edit an existing one, choose Create new permission file.
-
When prompted with a list of access file templates, select the .access option for the terminal for which you want to create the update file.
-
In the Groups panel, click Next.
-
In the Additional Security options panel, select User can create session update files and click Next.
-
Click Finish to save the file in the default folder.
-
Repeat these steps for each type of terminal that you want to create an update for.
Step two: Create an update file and save it on a share
You'll need to create an update file and deploy it to a location that can be accessed by session document files. This is typically a server share but you can also use a public folder on a user workstation.
To create an update file that can be referenced from session document files
-
On the File menu, choose New.
note
All the settings you configure that are different from the default settings or are not part of the default settings are included in the update. This includes connection settings such as the host address.
-
In the Create New Document window, select the terminal for the sessions you want to update and click Create.
-
In the Create New Terminal Document dialog box, select Configure additional settings and click OK. (Do not enter the host name unless you want to include it as part of the update.)
-
In the Settings window, click OK.
-
If prompted for a host name or IP Address, click Cancel.
-
Configure the settings you want to change on user desktops.
-
On the File menu, choose Save As, name the file and then, in the Save as Type list, select an Encrypted Session Update file extension and save the file.
note
Unlike the special name of an update file that is deployed to the user data directory, you can use any file name for an update file that is referenced by session document files.
You can create update files only by saving the file from the Reflection Desktop interface. You cannot create an update file by renaming a session file.
To prevent file tampering, update files can be saved only as encrypted session update files.
-
Save the file on a network share or deploy it to a shared location on user workstations.
Step Three: Add the referenced update settings file location to the trusted locations list
Set the location of the referenced update settings file as a trusted location. If you are using a server, specify that network locations can be used.
To add the update settings file location to the trusted locations list
-
On the workspace File menu, select Reflection Workspace Settings.
-
In the Reflection Workspace Settings window, select Specify Trusted Locations.
-
In the Specify Trusted Locations dialog box, add the new location for the update file to the path list. (Be sure to use a UNC path to specify a location on a network share.)
-
If you are saving the update settings file on a network share, select Allow trusted locations on my network.
Step Four: Create a session document file that references the update file
Add a reference to the update file in each session document file you want to update.
To configure a session document file to reference an update file
-
Open the session document file you want to receive updates.
-
On the Quick Access toolbar, click the Document Settings button
 .
.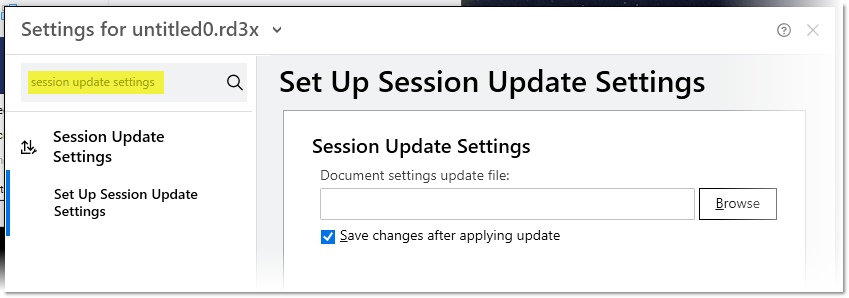
-
From the Configure Connection settings dialog box, use the search field to enter "session update settings" as illustrated in the screenshot above.
-
Select the update file placed on the server. Be sure to use a Universal Naming Convention (UNC) path to identify the server.
-
To automatically save the session file after updates are applied, select Save changes after applying changes and select OK to close the dialog box.
Step Five: Deploy the trusted location and session document files
Deploy the workspace settings trusted location and the session document files you have configured to receive updates.
Deploy the trusted location settings and session document files to users
-
Create an MSI companion installer package that includes the session files you configured as shown in Walkthrough to Create a Package with the Installation Customization Tool.
-
Add the file that contains the trusted locations you configured to the MSI companion installer package or create a new package to deploy these settings.
You can add the
Application.settingsfile that contains the settings you configured earlier to the MSI companion file package. See Package Sessions and Custom Settings Files and Customized Files that Must be Deployed to Specific Locations to make sure you deploy this file to the right location.or
You can create a workspace
Update.settingsfile that changes only these trusted location settings as shown in Update Only Specific Workspace Settings. -
Deploy the MSI package as shown in Deploy Companion MSI File from MSI Command Line.