Setting up the Reflection Administrative Tools
Reflection uses the Microsoft Windows Installer application installation and configuration service. The Windows Installer gets installation information from a relational database, which is saved and deployed as a Microsoft MSI file. When you deploy an MSI file to a user workstation, the Windows Installer on the workstation accesses the information in the MSI file to perform the installation.
Use the following tools to customize and deploy Reflection. These tools are installed as part of the administrative install image.
About the Tools
Reflection Setup program
The Reflection Setup program ( setup.exe) is the recommended tool for installing and deploying Reflection. This tool uses the primary Reflection MSI file to install Reflection but it also installs prerequisite software (if needed) and has several other features that provide a smoother deployment than installing directly with the primary Reflection MSI file. When the Setup Program installs Reflection, it determines whether each workstation has the required .NET Framework and Microsoft Windows Installer version and automatically installs them if necessary. It also automatically uses the correct language for the installation and removes previous versions of Reflection. (This is required to install the new version.) If the Visual Basic feature is selected, the Attachmate Installation Program also installs the Visual Basic core MSI, along with the appropriate Visual Basic language MSI.
note
If you install with MSI directly, you will need to install the .NET Framework and Microsoft Windows Installer version directly and remove any previous versions of Reflection. The MSI installer uses English for the installation unless you specify another language on its command line. The Reflection MSI does not install Visual Basic. If you install with MSI directly, you must run the Visual Basic core and language MSIs (in the Prerequisites folder) directly.
The Setup program has a command-line interface that you can run from a command line, a batch file, or a deployment tool. You can set command-line options to preset installation parameters and limit user interaction as Reflection is installing. You can also suppress installation dialog boxes to provide an unattended installation or use command-line options to prepare Reflection for installation by users. In general, any of the MSI command-line options can be used from the Setup program command line.
To see a list of available command-line parameters, enter:
setup.exe /?
Installation Customization Tool
You can use the Installation Customization Tool (ICT) to customize Reflection or customize the way it is installed. The tool lets you create the following files:
-
Companion installer package(MSI). This package contains the customized configuration settings and files that you choose to deploy with the installation (or independently). Companion packages show up as independent entries in the Windows list of installed applications. To customize Reflection, see Customize the Reflection Workspace.
-
Transform file(MST). This file modifies the default installation to change how Reflection is installed (For example, remove a command button in the Windows Uninstall or change a program list). When the transform is deployed along with the Reflection MSI file, it changes the default installation settings to the settings specified in the MST file.
This tool is accessed by running setup.exe from the command line with the admin switch ( setup.exe /admin). To simplify working with this tool, you can create a desktop shortcut to the Setup program and add the admin switch on the command line as shown in Set up a Shortcut to the Installation Customization Tool.
Permissions Manager
Permissions Manager is used to restrict access to Reflection Desktop settings and features. It creates special configuration ( .access) files that can be deployed as part of an MSI package. There are different access files for mainframe, AS/400, UNIX/OpenVMS, and application-wide settings.
You can edit .access files by running Permissions Manager as shown in Specify Access Using Permissions Manager.
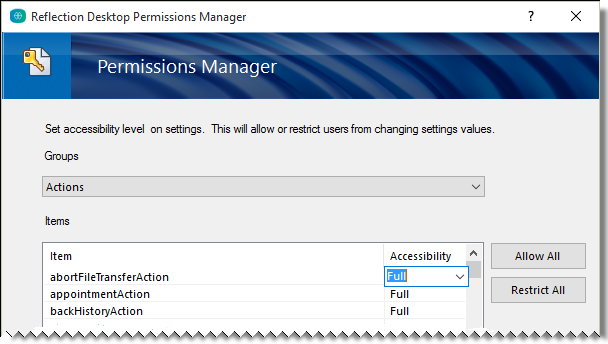
Set up an Environment for Deployment Using Reflection Administrative Tools
If you plan to use the Reflection administrative tools to customize session documents, the Reflection workspace, or the way that Reflection is installed, you'll need to set up an environment that you can use to access these administrative tools.
note
There are two types of Reflection installations. The Administrative install image installs the files required for installation but does not install any values in the registry required to open and run Reflection. You cannot run Reflection from an Administrative installation image. The workstation (or PC) installation enters the values in the registry required to run the product.
Create an Administrative Installation Point
You create an administrative installation point by installing an administrative install image of Reflection on a network share (typically on a file server). An administrative install image is a source image of the application, similar to an image on a CDROM. It includes all the files required to install Reflection as well as the administrative tools used for customization.
Use this procedure to create an administrative installation point on a networked file server. This places all of the administrative tools and installation files you need to customize and install Reflection to a single location.
note
Open Text recommends to create an administrative installation point before you install Reflection on a workstation. This allows you to use the administrative installation point for the workstation installation. If you are setting up the administrative point and the workstation installation on a single workstation for testing purposes, you must perform the administrative installation first.
To create an administrative installation point
-
Download the Reflection installation files.
-
Create a network share on a network file server.
-
From the root directory of the installation files, double-click
setup.exe.This starts the Reflection Setup program.
-
Click Continue and accept the license.
-
From the Advanced tab, click Create an Administrative install image on a server.
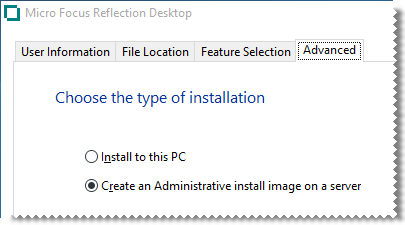
-
Click Continue.
The File Location tab is selected.
-
Browse to the network share you want to use for the administrative install image.
Important! Be sure to specify a UNC path for the network share. For example:
\\share_name\administrative_install_point -
Click Install Now.
-
The next step in preparing a test environment is to install Reflection on a workstation.
note
Administrative install images are typically created in a file server folder but you can create them in any folder on a local hard drive. This is useful for testing purposes.
If you prefer to install Reflection on your workstation first, you cannot use the installation program graphical interface to create the administrative install image. Instead, you must install it from the command line as follows:
path_to_setup_file\setup.exe /install /admin TARGETDIR=UNC_path_to_administrative_installation_point
Install Reflection on a Workstation
After you create an administrative installation point, you'll need to install Reflection on a workstation so that you can open and run Reflection. If you plan to customize Reflection, you will use this installation to create custom configuration files.
To install Reflection on a workstation
-
On the workstation, navigate to the network share where you have created the administrative installation point, and double-click
setup.exe. -
From the Reflection Setup program, click Continue, and then accept a license.
-
The following steps are optional:
-
To personalize the installation, click the User Information tab and enter the name, organization, and Volume Purchase Agreement (VPA) number, if you have one. (VPA numbers, which are issued by Open Text, are used by customer support to expedite service requests.)
-
To change the default installation folder or the default user data directory, click the File Location tab and browse to the folder you want to use.
-
To select which features, components, or languages are installed, click the Feature Selection tab. The default installation does not include all features and components.
-
-
Click Install Now.
Set up a Shortcut to the Installation Customization Tool
The Installation Customization Tool is designed to be opened from a command line. However, you can create a desktop shortcut that opens this tool. This will save time when you are working with the tool.
note
To start the Installation Customization Tool from a command line, change to the administrative installation point and enter:
\path_to_setup\setup.exe /admin
To create a shortcut that opens the Installation Customization Tool
-
On your administrative installation point, right-click the setup.exe file, and choose Create Shortcut.
-
Right-click the shortcut and choose Properties.
-
In the Target box, add the /admin option to the end of the command line. For example:
\\myServer\adminInstallPoint\setup.exe /admincaution
Make sure that the path in the Target box conforms to the Uniform Naming Convention (UNC) format and does not include drive letters. Drive letters can cause problems if you try to use the shortcut on other workstations.
-
Rename the shortcut and save it on the desktops of your workstation and the server you use for your administrative installation point.
-
To start the Installation Customization Tool, double-click the shortcut, and then in the Select Customization dialog box, choose which mode you want to open.