Set up Custom Controls for your Program Screens
You can customize host sessions with Open Text Plus controls to provide a modern interface with new features and capabilities. You can also enhance your program interface using Reflection Hotspots (virtual buttons that appear over text in terminal sessions).
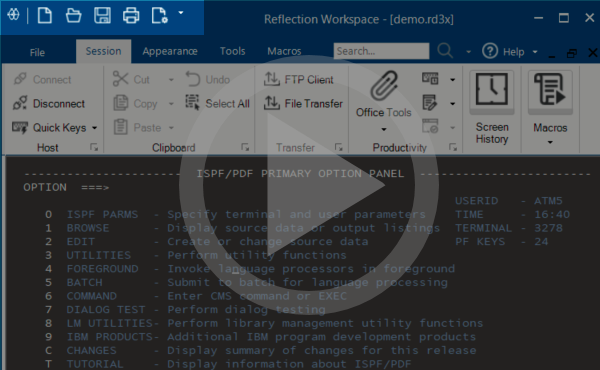 How to Use QuickPads in Reflection Desktop (4:18)
How to Use QuickPads in Reflection Desktop (4:18)
Use Open Text Plus Screen Designer
You can use Open Text Plus Screen Designer to customize host sessions and provide a modern interface with new features and capabilities. The Screen Designer provides a number of modern controls that you can add to your host screens to provide a more modern user experience for your host programs. Some examples of how you can use the Screen Designer include:
-
Adding tool tips to fields to help your users get over the difficult spots in your application.
-
Replacing old-style numbered option lists with more modern drop-down selection lists.
-
Adding buttons to the host application's interface and programming them to start macros or perform other actions.
-
Replacing manual entry of dates with a graphical calendar date-picker.
What you need to do to use the Screen Designer with Reflection
You'll need to follow this process to set up Screen Designer controls on a session.
note
-
Open Text Reflection Desktop Plus does not support Japanese and other languages that use double byte information.
-
You can only customize screens for 3270 mainframe and 5250 IBM System i sessions.
-
When you run a macro in Plus mode, controls do not appear on any customized screens until the macro reaches the final screen.
Get and save a screen history
-
Open a session and then select Screen History. The steps depend on your user interface mode.
User Interface Mode Steps Ribbon On the Session ribbon, click the  Screen History button.
Screen History button.Reflection Browser On the Reflection menu, choose View and then Screen History. TouchUx Tap the Wrench icon and then under View, select  Screen History.
Screen History. -
Navigate through the screens you want to modernize.
-
On the Appearance tab, in the Plus group, from the Plus drop down list, select Export History for Screen Designer.
Use the Screen Designer to set up the controls on the screen
Follow this basic process to set up the controls. For detailed instructions, see the online Help provided with the Screen Designer.
-
On the Appearance tab, from the Plus drop down menu, select Screen Designer.
-
Create a new project, and then import the screen history.
-
Add static controls in the Screen Design view.
-
For dynamic control or conditional controls, create rules in the Rule Manager window.
-
Generate a Screen Designer customization file. Be sure to save the file in a trusted location, such as your user data directory (by default, this is
Documents\Micro Focus\Reflection\).The customization (
.rdar) file is an archive file which contains the rules file (.rsdo)and resource files such as images, macros, and scripts.
Set up your session to use the controls
-
Open your session and select the Appearance tab.
-
On the Plus drop down list, choose Select Plus Customization File and then select the customization file you created for this session.
The controls you created are displayed on the session file screens.
Enable and Define Hotspots
Hotspots are virtual buttons that appear over text in terminal sessions. By using hotspots, you can control your terminal session with the mouse instead of the keyboard. Typically, clicking a hotspot transmits a terminal key or command to the host, but you can also configure hotspots to open a Web page, launch a macro, or perform a variety of other actions.
You can create new hotspots files or set sessions to use customized hotspot files that you have used in other sessions.
To create and configure a customized hotspots file
-
Open the Settings window. The steps depend on your user interface mode.
User Interface Mode Steps Ribbon or Reflection Browser With a session open in Reflection, from the Quick Access Toolbar, click  .
.TouchUx Tap the Gear icon and then select  Document Settings.
Document Settings. -
Under Terminal Appearance, click Manage Hotspots.
-
Click Create a new hotspots file from an existing hotspots file.
-
In the Create a New Hotspots File dialog box, select the type of hotspots file (built-in, Custom, or the new file for the current session) to use as a template for creating a new hotspots file.
-
In the Modify Hotspots dialog box, under Hotspot text, enter the text for the hotspot.
-
Under Select an action to map to the hotspot, select an action to map to and configure the action.
-
When prompted, save the new hotspot file.
-
On the Quick Access Toolbar, click the Save
 button to save the session.
button to save the session.The session is automatically configured to point to the new hotspot file.
To set up a session to use a customized hotspots file
-
Make sure the hotspots file is in a trusted location.
-
Open the Settings window. The steps depend on your user interface mode.
User Interface Mode Steps Ribbon or Reflection Browser With a session open in Reflection, from the Quick Access Toolbar, click  .
.TouchUx Tap the Gear icon and then select  Document Settings.
Document Settings. -
Under Terminal Appearance, click Manage Hotspots.
-
Click Select another hotspots file.
-
Select Custom and browse to the file you want to use.
The selected file is displayed under currently selected file.
-
Save the session.
The session is configured to point to the new hotspot file.
To enable hotspots and specify which mouse actions trigger them
-
Open the Document Settings dialog box.
-
Under Terminal Appearance, click Set Up Hotspot Display Settings.
-
Select Enable all defined hotspots.
-
Under Mouse Activation, configure the mouse actions that you want to trigger your hotspots.
Set up QuickPads
A QuickPad is a small window that you can load during a session. QuickPads can contain text, buttons, bitmaps, icons, and other graphic elements. The buttons and icons on QuickPads can be linked to any of the Actions available in the Select Action Dialog Box.
![]() How To Use QuickPads in Reflection Desktop (4:07)
How To Use QuickPads in Reflection Desktop (4:07)
To create a QuickPad
-
Open the Settings window. The steps depend on your user interface mode.
User Interface Mode Steps Ribbon With a session open, from the Quick Access Toolbar, click  .
.TouchUX With a session open, tap the Gear icon  and then select
and then select  Document Settings.
Document Settings.Classic With a session open, do one of the following: - If you are using a VT session, select View Settings on the Setup menu. - If you are using another type of session, go to Options from the Settings menu. -
Under Terminal Appearance, click Manage QuickPads.
-
Click Create a new QuickPad.
-
Use the QuickPad Designer to configure your QuickPad.
-
Click OK. Use the Save As dialog box to save your QuickPad file (
*.rqpx).
To add a QuickPad to your session
-
From the Manage QuickPads dialog box, click QuickPad Selection.
-
In the Available QuickPads list, select the QuickPad and click OK.
The QuickPad is now set to display when you open new sessions using this document.
Create a Custom Context Menu
You can create custom context menus for legacy hot lists or for other types of frequently used commands. After you create a custom context menu, you can map a mouse action to open the new menu.
To create a custom context menu
-
Open the Context Menu Editor.
The steps depend on your user interface mode.User Interface Mode Steps Ribbon Click the Appearance tab and in the Menus group, select Context Menu. Reflection Browser On the Reflection menu, choose View and then choose Context Menu. TouchUx Tap the Wrench icon and then under View, select Context Menu. Classic IBM On the View menu, choose Context Menu. Classic VT On the Setup menu, choose Context Menu. -
At the top of the Context Menu dialog box, click Add and enter the name of your context menu.
-
Add the menu items and separators for your new menu.
-
Under Menu Item settings, enter the label and select an action for each item.
-
Click OK to save the new menu.
Next, you'll want to make a right-click open the new custom context menu instead of the default.
To map a mouse action to the new menu
-
Open the Mouse Mapper dialog box.
The steps depend on your user interface mode.User Interface Mode Steps Ribbon On the Tools tab, click Mouse Mapper. Reflection Browser On the Reflection menu, choose Tools, and then Mouse Mapper. TouchUx Tap the Gear icon and then select Document Settings. Under Input Devices, click Manage Mouse Map. Then choose whether to modify the current mouse map or create a new map. -
Under Mouse Mapper, for Key Combination, select Right and then click Modify.
-
From the list of actions, select Show Specific Context Menu.
-
On the right, from the Context Menu, choose the name of the new custom context menu.