Get Familiar with the Reflection Interface
With Reflection Desktop, you can display sessions in four types of user interface modes: Ribbon, Browser, TouchUx, and Classic.
The User Interface Options
The Ribbon
The Ribbon interface shares the look and feel of Microsoft Office. In the area between the Quick Access toolbar (the toolbar in the upper-left corner) and the document window is the Ribbon, a dynamic, collapsible device that organizes commands, buttons, and other controls on tabs for each task area. Double-click any tab in the Ribbon to hide or show the Ribbon. Or, if you prefer, you can map a keyboard shortcut to show or hide the Ribbon with a keystroke.Sessions using the default 3270 or 5250 keyboard map already have this action mapped to CTRL+F1.

The Browser
The Browser interface has a look and feel that is similar to the latest Web browsers. You can access commands from the Reflection menu or from the Quick Access Toolbar. You can also access commands by searching for them in the search box and then clicking on the search results.

TouchUx
The TouchUx interface provides the Reflection TouchUx user experience. Reflection runs on Microsoft Windows devices or other devices (Apple iPad or Android) that are accessing sessions running on a Citrix server. This mode includes an on-screen terminal keyboard that can be set as a transparent overlay or docked in a separate pane.

Classic
A Classic interface option provides an interface that is familiar to users of previous versions of Reflection. When using the Classic UI, only one document can be open in a workspace, and other features may not be available.
Classic MDI
The Classic MDI option is similar to the Classic option. Unlike Classic, it provides a multi-document interface that allows more than one document to be open in a workspace.
To get familiar with Reflection, learn how to navigate and control the ribbon, use the browser, set up keyboard shortcuts, and use other options:
Select the Interface Type: Ribbon, Browser, Classic, or TouchUx
You can choose from several user interface modes:
-
Ribbon shares the look and feel of Microsoft Office.
-
Browser has a look and feel that is similar to the latest Web browsers.
-
Classic is similar to the Extra! X-treme and legacy Open Text Reflection and terminal emulation applications.
-
TouchUx provides a touchscreen user experience.
To select the interface type
-
Open the Reflection Workspace Settings dialog box.The steps depend on your user interface mode.
User Interface Mode Steps Ribbon On the File menu or the Reflection button  (if using the Office 2007 Look and Feel), choose Reflection Workspace Settings.
(if using the Office 2007 Look and Feel), choose Reflection Workspace Settings.Reflection Browser On the Reflection menu, choose Settings and then Reflection Workspace Settings. TouchUx Tap the Gear icon and then select Reflection Workspace Settings. -
Click Configure User Interface.
-
In the User interface mode list, select the type of interface you want to use.
-
To select a look and feel for the Ribbon or TouchUx interface modes, choose from the options in the Look and Feel / Color Scheme list.
-
Close and reopen the workspace.
Navigate the Ribbon
The Ribbon contains tools that you use to complete tasks in the selected document. Tools are represented as button and menu controls, which light up when you select them or move the pointer over them. Related controls are organized into feature groups, such as Productivity and Screen History. Groups are located on tabs, which are organized by function, such as changing the document appearance.

The appearance of the ribbon and the features available from it depend on the document type and changes you've made to the Ribbon for that document type.
To navigate the ribbon
-
Do any of the following:
To Do this View the entire Ribbon Expand the workspace by dragging the lower-right corner. Show or hide the Ribbon Double-click any tab in the Ribbon. (This method is temporary. The Ribbon is maximized when Reflection is reopened.) Click Full Screen from the Status bar. Map a keyboard shortcut to show or hide the Ribbon with a keystroke. Sessions using the default 3270 or 5250 keyboard map already have this action mapped to CTRL+ F1. On the Quick Access Toolbar menu, choose Minimize the Ribbon. View a description of a task Place the pointer over the button. Open settings for a task Click the launcher in the lower-right corner of a group. Go to the next session document or Web page Press CTRL+ TAB. Go to the previous session document or Web page Press CTRL+ SHIFT+ TAB. Go to the next pane in the current session document Press CTRL+ 1. Use your keyboard to interact with the Ribbon Press ALT to display the KeyTips.
note
You can change the interface appearance from the Configure User Interface dialog box. When using the Classic UI, only one document can be open in a workspace, and other features may not be available.
Configure Workspace Arrangement
Reflection provides a variety of ways to customize the appearance of the workspace.
-
Documents in the workspace are displayed in tabs by default. If you are using the Reflection Ribbon, you can choose to display them in windows that can be tiled or cascaded.
-
You can enlarge the document window by using Full Screen mode or by hiding the Ribbon.
To choose tabs or windows
-
Open the Reflection Workspace Setting dialogs box. The steps depend on your user interface mode.
User Interface Mode Steps Ribbon On the File menu or the Reflection button  (if using the Office 2007 Look and Feel), choose Reflection Workspace Settings.
(if using the Office 2007 Look and Feel), choose Reflection Workspace Settings.Reflection Browser On the Reflection menu, choose Settings and then Reflection Workspace Settings. TouchUx Tap the Gear icon and then select Reflection Workspace Settings. -
Under Workspace Settings, click Configure User Interface.
-
In the Arrange documents as box, select Tabs or Windows.
-
(Optional) If you have multiple windows open, you can arrange them as tiled or cascading windows, using the Arrange Windows menu, which is next to the Full Screen button in the status bar. You can also use this menu to switch the display between tabs and windows.
To enlarge the document window
- Do any of the following:
| To | Do this |
|---|---|
| Expand the workspace to fill the entire screen and hide the Ribbon | Click the Full Screen button from the status bar; click it again to return the workspace to its normal size and show the Ribbon. |
| Hide the Ribbon without expanding the workspace | Double-click any tab on the Ribbon; double-click again to show the Ribbon. |
| Expand the workspace to fill the entire screen without hiding the Ribbon | Double-click the workspace frame in the empty area to the right of the Quick Access toolbar; double-click again to return the workspace to its normal size. |
Switch Between Tabs and Windows
If you are using the Reflection Ribbon interface and have more than one session document open in a workspace, you can quickly change whether documents are displayed in tabs or in windows.
To quickly switch between a tabbed or windows display
- On the right side of the status bar, click the Arrange Windows
 menu and choose whether to display documents in tabs or in cascading or tiled windows.
menu and choose whether to display documents in tabs or in cascading or tiled windows.
Minimize the Ribbon
You can minimize the Ribbon to provide more working area in the Reflection window.
To minimize the Ribbon
-
Click the Quick Access Toolbar menu button.

-
In the menu list, choose Minimize the Ribbon.
note
You can restore the Ribbon by clicking the Quick Access Toolbar menu button and then choosing Maximize the Ribbon.
If you are using a default 3270 or 5250 keyboard map, you can press CTRL+F1 to permanently minimize or restore the Ribbon.
Using the Browser
The Browser interface has a look and feel that is similar to the latest Web browsers. Although it requires less screen real estate than the Ribbon interface, it provides the same functionality as the Ribbon. It also provides additional ways to access commands and connect to hosts.

Accessing Commands
In much the same way that you access commands in the Ribbon interface, you can access commands through the Reflection menu or the Quick Access toolbar. The Browser also allows you to access commands by typing them into the search box. For example:
To access the Trace commands, enter T in the search box and then choose from the list of Trace commands.
Connecting to Hosts
Similar to the Ribbon, you can connect to a host automatically or from the Reflection menu. In addition, you can connect by entering the type of connection and the host name in the search box.
For example:
To open a telnet connection to a 3270 host named myMainFrame, enter tn3270://myMainFrame
note
For IBM systems , you can open Telnet sessions for 3270 or 5250 terminals using the following format:
tn3270://hostName
tn5250://hostName
For Open Systems (VT) you can open Telnet, Secure Shell, or Rlogin sessions using the following format:
telnet://hostName
ssh://hostName
rlogin://hostName
Use Keyboard shortcuts
Although it is more common to use a mouse to open dialog boxes, select documents, interact with the Ribbon, and to activate controls, Reflection also allows you to perform these actions using the keyboard.
By creating a custom keyboard map, you can assign a key or key combination to any task or control that you can access from the user interface. You can open a session, run a macro, create an e-mail message, or save a layout. You can also create a sequence of actions to perform with the stroke of a single key.
KeyTips provide another way to access to every command available on the Ribbon or the Quick Access toolbar. You can get to most commands with only two to four keystrokes, no matter where you are in Reflection.
When you press and release the ALTkey, KeyTips are displayed over each feature that is available in the current view. At that point, you can press the letter shown in the KeyTip over the feature that you want to use.
Depending on which letter you pressed, you may be shown additional KeyTips. Continue pressing letters until you press the letter for the specific command or option that you want to use.
Other standard keyboard shortcuts are also supported.
The following table includes common tasks you can perform with the keyboard:
| To | Press |
|---|---|
| Show or hide KeyTips | The ALT key |
| Select or use a control on the Ribbon or the Quick Access toolbar | ALT,then the key associated with the KeyTip for that control |
| Go to the next session document or Web page | CTRL+ TAB |
| Go to the previous session document or Web page | CTRL+ SHIFT+ TAB |
| Go to the next pane in the current session document | CTRL+ 1 |
| Move between items in a dialog box | TAB and the ARROW keys -or- ALT + the accelerator key (underlined letter) for that item |
Use Quick Keys
Use the Quick Keys gallery on the Ribbon for quick access to terminal keys for host sessions.
To open the quick keys gallery
-
On the Session tab, in the Host group, select the Quick Keys button list.
-
Click the key you want to use. For descriptions of each quick key, see:
Switch to Windows Full Screen mode
The Windows Full Screen Look and feel displays the workspace without the standard Windows title bar that includes the minimize, maximize, and close buttons. This Look and feel is available only in the TouchUx User interface mode.
To switch to Windows Full Screen Mode
-
Open the Reflection Workspace Settings dialog box. The steps depend on your user interface mode.
User Interface Mode Steps Ribbon On the File menu or the Reflection button  (if using the Office 2007 Look and Feel), choose Reflection Workspace Settings.
(if using the Office 2007 Look and Feel), choose Reflection Workspace Settings.Reflection Browser On the Reflection menu, choose Settings and then Reflection Workspace Settings. TouchUx Tap the Gear icon and then select Reflection Workspace Settings. -
Click Configure User Interface to open the User Interface dialog box.
-
In the User interface mode list, select TouchUx .
-
Select Windows Full Screen.
-
Restart the workspace to apply the changes.
Run Sessions Created with other Products
You can run the following types of sessions on Reflection Desktop:
-
Extra!
-
IBM Personal Communications
-
Rumba
-
KEA!
To run one of these sessions, you will need to install the compatibility feature that supports its session files.
note
Extra! and Open Text Rumba compatibility features are installed by default.
You will need administrative rights to install this feature.
To install a compatibility feature
-
Open the Reflection Setup tool from your administrative installation point or from the Control Panel.
-
On the Feature Selection tab, select Reflection Workspace and then Emulation.
-
Under 3270/5250 or UNIX and OpenVMS, select Compatibility.
-
Choose the compatibility feature for your product and then install the feature.
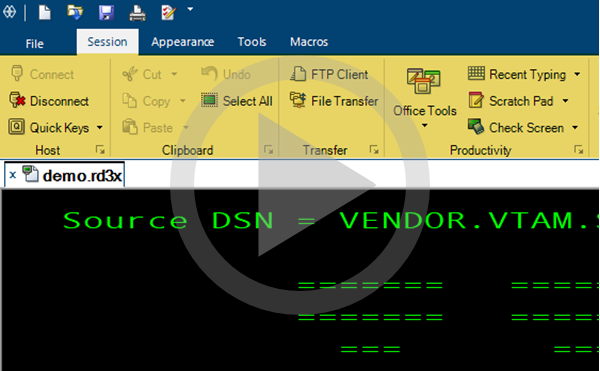 Using the Reflection Ribbon
Using the Reflection Ribbon