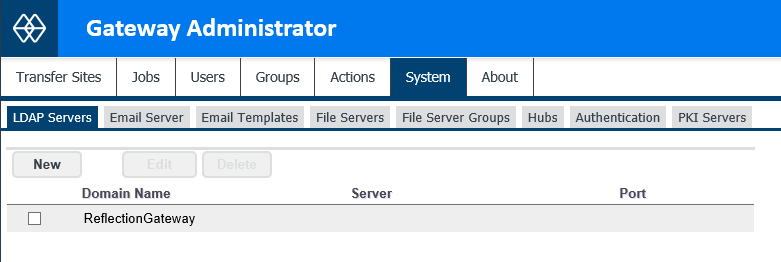Log on to Gateway Administrator
You'll do the initial configuration by logging in with the default admin account.
To connect to the Gateway Administrator and log on
-
Start Gateway Administrator. For your initial tests, you can start it from Windows Start menu on the server running the Reflection Gateway services (Micro Focus > Reflection for Secure IT Gateway > Reflection > Gateway Administrator).
You can also connect directly to Gateway Administrator from a browser on any system with access to your server by pointing to the server address at port
9490, as shown here:https://GatewayServer:9490Note
You will see a warning message before you see the login page. This warning shows up because the Gateway Administrator installs with a self-signed security certificate that is unknown to your browser. For initial testing purposes, you can ignore this warning and proceed with the connection (Edge or Chrome) or add an exception (Firefox). For detailed information about installing a certificate from a trusted Certification Authority, see Server Certificate Management in the Administrators Guide.
-
For your initial logon, enter the following credentials:
Username:
adminPassword:
secret -
Immediately after your first logon, you will be prompted to change the password for the admin account. This account has access to all Gateway Administrator features.
-
Click the System tab to view the system configuration features: