Add Users
For the initial setup, we'll add two users:
-
Don - Our evaluating system administrator will have full access to all Gateway Administrator features.
-
Joe - Our sample customer will have access to the Identity Manager, but not Gateway Administrator.
Note
Each email address in the ReflectionGateway user list must be unique. To see emails for each sample user, use two different email addresses that you can access.
To add Don as a full administrator
-
Log into Gateway Administrator using the default admin account.
-
On the Users tab, click New.
-
For UserID enter Don.
-
For Email address enter an email address that you can access.
-
Click Specify password, then enter and confirm a password (it must be at least 8 characters long).
Note
Email registration is not available for users who will have access to the Gateway Administrator console.
-
From the Reflection Gateway group membership list, select Administrators.
This group provides access to all available roles, and these are listed beneath the group name.
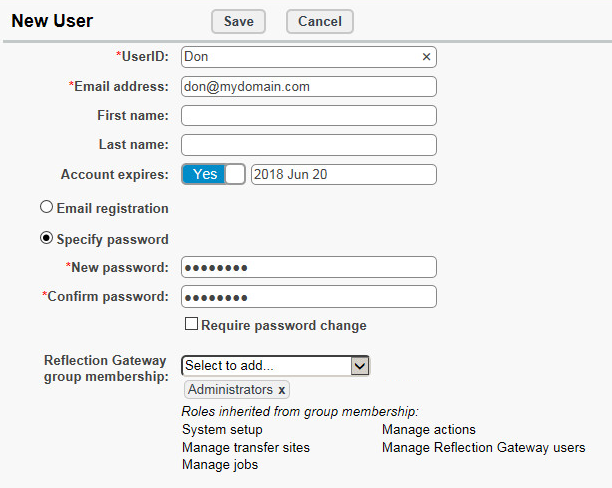
-
Click Save.
To add Joe
-
On the Users tab, click New.
-
For UserID enter Joe.
-
For Email address enter a second email address that you can access.
-
Click Specify password, then enter and confirm a password (it must be at least 8 characters long).
-
Click Save.
-
Click the Logout button in the upper right to log out of the default admin account.
-
Try logging into Gateway Administrator as Joe. Note that this user who has no Gateway Administrator roles assigned cannot log in.
Do more...
-
You can use Reflection Gateway's LDAP integration to provision users who have accounts in Windows Active Directory. See Provision Users from an Added LDAP Server in the Administrator's Guide.
-
By default, users log on to the Identity Manager with a user name and password. You can also configure authentication using X.509 certificates, which may be on a Smart Card or configured on user systems. See Configure Certificate User Authentication in the Administrator's Guide.