10.2 iManager and Storage-Related Plug-Ins
iManager is a Web browser-based tool used for configuring, managing, and administering eDirectory objects on your network. The Storage plug-in is the primary tool used to manage NSS devices, software RAIDs, pools, and volumes.
iManager gives you the ability to assign specific tasks or responsibilities to user accounts and to present the user with only the tools (with the accompanying rights) necessary to perform those sets of tasks.
NOTE:The storage-related plug-ins do not support Mobile iManager.
This section describes the following:
10.2.1 Understanding Storage-Related Plug-Ins
Storage-related plug-ins share some management code in common. It is necessary to manage these plug-ins together when installing or updating any of the plug-ins.
Overview of the Storage-Related Plug-Ins for iManager
Table 10-2 identifies the storage-related plug-ins for iManager in OES 2 SP2 and later.
Table 10-2 Storage-Related Plug-Ins for iManager
|
Storage-Related Plug-In |
NPM File |
Role in iManager |
Use to Manage |
|---|---|---|---|
|
ncsmgmt.npm |
Clusters |
OES Cluster Services |
|
|
dfsmgmt.npm |
Distributed File Services |
OES Distributed File Services |
|
|
fileman.npm |
Files and Folders |
OES Files and Folders |
|
|
cifsmgmt.npm |
File Protocols > CIFS |
OES CIFS for Linux OES CIFS for NetWare |
|
|
nssmgmt.npm |
Storage |
OES Storage Services |
|
|
storagemgmt.npm |
No role. Required when using any combination of storage-related plug-ins |
Contains common code for all storage-related plug-ins |
IMPORTANT:The storage-related plug-ins share code in common in the storagemgmt.npm file. If you use more than one of these plug-ins, you should install, update, or remove them all at the same time to make sure the common code works for all plug-ins. If you remove only one of the plug-ins, it removes the common code and breaks the remaining installed plug-ins.
Cluster Services Management
The Cluster Services Management (ncsmgmt.npm) file contains the Clustering plug-in for managing OES Cluster Services. This plug-in requires the Storage Management plug-in. The NSS Storage Management plug-in is required for cluster-enabling NSS pools and volumes.
For information about using this plug-in, see OES 23.4: OES Cluster Services for Linux Administration Guide.
Distributed File Services Management
Use the Distributed File Services plug-in to manage OES DFS for NSS volumes. The DFS plug-in also requires the NSS Storage Management and Storage Management plug-ins.
For information about using the DFS plug-in, see Distributed File Services Administration Guide for Linux.
Files and Folders Management
Provides a file tree view for managing and browsing files and eDirectory objects.
When NCP Server is installed, this plug-in supports the OES Trustee Model of access control for OES Storage Services (NSS) volumes on Linux and NetWare and for NetWare Core Protocol volumes on Linux POSIX file systems. Use it to manage the file system trustees, trustee rights, and inherited rights filters for files and folders on NSS and NCP volumes. On Linux, install the NCP Server and Dynamic Storage Technology service. On NetWare, the NCP Server service is automatically installed.
For file systems that have Volume objects in eDirectory, this plug-in allows you to upload, download, and delete files and to create and delete directories. For NSS volumes, it provides additional features that allow you to manage file system attributes, to salvage and purge deleted files and folders, and to manage directory quotas.
File Protocols Management (AFP and CIFS)
Beginning in OES 2 SP2, the File Protocols plug-in for the Native File Access Protocols for NetWare services has been replaced by two plug-ins: OES AFP (afpmgmt.npm) and OES CIFS (cifsmgmt.npm). These plug-ins support AFP and CIFS services for NSS volumes on both Linux and NetWare.
The AFP and CIFS plug-ins also require the NSS Storage Management (nssmgmt.npm) and Storage Management (storagemgmt.npm) plug-ins.
IMPORTANT:Make sure to uninstall the existing File Protocols plug-in, NSS plug-in, and Storage Management plug-in before you upgrade to these new plug-ins.
For information about managing these services, see the following guides:
NSS Management
The OES Storage Services Management (nssmgmt.npm) plug-in allows you to manage NSS services (devices, software RAIDs, pools, and volumes). Information about using this plug-in is the focus of this guide.
Storage Management
The Storage Management (storagemgmt.npm) file contains common code that is shared by the storage-related plug-ins. If you use more than one of these storage-related plug-ins, you should install, update, or remove the storagemgmt.npm file and all installed storage-related .npm files at the same time.
IMPORTANT:If you remove any one of the installed storage-related plug-ins, it removes the common code (storagemgmt.npm) file, which breaks the remaining installed plug-ins.
Files for Storage-Related Plug-Ins
The module files (see Table 10-2, Storage-Related Plug-Ins for iManager) are located in the /var/opt/novell/iManager/nps/portal/modules/ directory.
The Java JAR files are located in the /var/opt/novell/iManager/nps/WEB-INF/lib/ directory.
The Tomcat TLD files are located in the /var/opt/novell/iManager/nps/WEB-INF/ directory.
Table 10-3 Java and Tomcat Files for Storage-Related Plug-Ins
|
Storage-Related Plug-In |
Java Files |
Tomcat Files |
|---|---|---|
|
OES CIFS |
|
cifs.tld |
|
OES Cluster Services |
|
ncs.tld |
|
OES Distributed File Services |
|
dfs.tld |
|
Files and Folders |
fileman.jar |
|
|
OES Storage Services |
|
nss.tld |
|
Storage Management (common to all) |
|
|
10.2.2 Prerequisites for Using the Storage-Related Plug-Ins for iManager
The requirements in this section apply to the storage-related plug-ins for iManager that are described in Understanding Storage-Related Plug-Ins.
Web Browser Language Setting
The iManager plug-in might not operate properly if the highest priority Language setting for your Web browser is set to a language other than one of iManager’s supported languages. To avoid problems, in your Web browser, click Tools > Options > Languages, then set the first language preference in the list to a supported language.
Web Browser Character Encoding Setting
Supported language codes are Unicode (UTF-8) compliant. To avoid display problems, make sure the Character Encoding setting for the browser is set to Unicode (UTF-8) or ISO 8859-1 (Western, Western European, West European).
In a Mozilla browser, click View > Character Encoding, then select the supported character encoding setting.
In an Internet Explorer browser, click View > Encoding, then select the supported character encoding setting.
Protocols for iManager Communications
The storage-related plug-ins can be used to manage OES 2015 or later servers. Different communications protocols are required for connecting the various platforms.
Table 10-4 provides information about the protocols needed to use iManager to manage storage in a heterogeneous environment. A protocol annotated with an asterisk (*) is the default and is configured automatically on the servers. The protocols that you use must be loaded and running on both the iManager server and the target server that you want to manage.
For further clarification about WBEM, CIFS, and NCP, see the following section:
Table 10-4 Interoperability of Protocols Used to Connect the iManager Server and Target Servers
|
iManager Server Operating Platform |
Protocol Used to Connect to the Target Server Based on Its Operating Platform (* indicates the default) |
|||
|---|---|---|---|---|
|
OES 1 Linux and Later |
OES 1 SP1 NetWare, NetWare 6.5 SP4, and Later |
OES 1 NetWare and NetWare 6.5 SP3 |
NetWare 6.5 SP2 |
|
|
OES 1 Linux and Later |
WBEM |
WBEM |
WBEM (Start WBEM) |
|
|
CIFS |
CIFS |
CIFS |
CIFS (Field Patch 2B) |
|
|
OES 1 SP1 NetWare, NetWare 6.5 SP4, and Later |
WBEM |
WBEM |
WBEM (Start WBEM) |
|
|
|
NCP |
NCP |
NCP |
|
|
CIFS |
CIFS |
CIFS |
CIFS (Field Patch 2B) |
|
|
OES 1 NetWare and NetWare 6.5 SP3 |
*WBEM |
*WBEM |
WBEM (Start WBEM) |
|
|
|
NCP |
NCP |
NCP |
|
|
CIFS |
CIFS |
CIFS |
CIFS (Field Patch 2B) |
|
|
NetWare 6.5 SP2 |
Not available |
NCP |
NCP |
NCP |
WBEM
Where WBEM is the default protocol, WBEM is loaded and runs automatically when you start the server. Otherwise, you must start WBEM to use the protocol.
The storage-related plug-ins for iManager require CIMOM connections for tasks that transmit sensitive information (such as a username and password) between iManager and the _admin volume on the OES server that you are managing. Typically, CIMOM is running, so this should be the normal condition when using the server. CIMOM connections use Secure HTTP (HTTPS) for transferring data, and this ensures that sensitive data is not exposed.
If CIMOM is not currently running when you click OK or Finish for the task that sends the sensitive information, you get an error message explaining that the connection is not secure and that CIMOM must be running before you can perform the task.
IMPORTANT:If you receive file protocol errors, it might be because WBEM is not running.
To check the status of SFCB:
-
As root in a console shell, enter
rcsfcb status
To start SFCB:
-
As root in a console shell, enter
rcsfcb start
10.2.3 Downloading and Installing iManager Plug-In Updates
For information, see the iManager 3.2 website .
10.2.4 Accessing iManager
-
Launch a Web browser.
-
Click File > Open, then enter
https://server-IP-address/nps/iManager.html
The URL is case sensitive. Replace server-IP-address with the actual server DNS name or IP address. For example:
https://192.168.1.1/nps/iManager.htmlThe iManager Login page opens.
-
Use your administrator username and password to log in to the eDirectory tree that contains the server you want to manage.
In iManager, you can access only the roles and tasks you are authorized to manage. For full access to all available iManager features, you must log in as Supervisor of the tree.
10.2.5 Accessing Roles and Tasks in iManager
-
Access iManager, then log in to the eDirectory tree where the server you want to manage resides.
For information, see Section 10.2.4, Accessing iManager.
-
In Roles and Tasks, click the Storage role to expand its main tasks
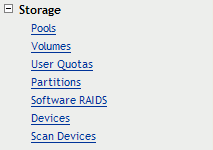
As you work in the storage-related plug-ins, use the navigation links at the top of the page, referred to as “breadcrumbs,” to return to pages you recently visited, or use the links in Roles and Tasks. If you use the Refresh and Back features of your Web browser to navigate, iManager returns you to the initial page you encountered after login.
-
To activate the options on the selected page, select a server to manage.
For information, see Section 10.2.6, Selecting a Server to Manage.
10.2.6 Selecting a Server to Manage
Before you can access the management options on a selected task page, you must select a server to manage that is in the same NetIQ eDirectory tree where you are currently logged in.
-
Use one of the following methods to select a server in the tree where you are logged in:

-
Type the eDirectory distinguished server name for the server you want to manage, then press Tab or click somewhere on the page outside of the Server field to enter your selection. For example:
svr1.company
-
Click the Search icon to open the eDirectory Object Selector. Browse or search the list to locate the server you want to manage, then click the server name.
-
Click the Object History icon to select a server you have recently managed.
-
-
Wait for iManager to retrieve information about that server and display the appropriate information to the task page you are in.
It might take several seconds to retrieve the information, depending on the size and complexity of your storage solution.
10.2.7 Storage Plug-In Quick Reference
The Storage role comprises seven key tasks:
Pools
You can create and manage storage pools to efficiently use all free space. You can also enable the Pool Snapshot feature to preserve point-in-time views of data pools and to support data backup and recovery. Snapshots are not supported for clustered pools.
Table 10-5 Pool Management Tasks
|
Task |
Description |
Reference |
|---|---|---|
|
Pools |
Displays a list of all pools on the selected server. |
|
|
Details |
Displays information about a selected pool. |
|
|
New |
Creates a new pool on the selected server. |
|
|
Delete |
Deletes a selected pool and all of its volumes and their data. |
|
|
Rename |
Renames a selected pool. |
|
|
Activate |
Mounts and activates a selected deactive or unmounted pool. |
|
|
Deactivate |
Deactivates a selected active pool. |
|
|
Increase Size |
Allows you to select one or more partitions from available devices in order to expand the size of a pool. |
|
|
Snapshot |
Opens the Pool Snapshots page where you can create and manage pool snapshots. This option is disabled for online snapshot pools, because you cannot create a snapshot of a snapshot. |
|
|
Update eDirectory |
Updates (replaces) the eDirectory object for a selected pool. Use only if a storage object is not recognized or has been lost. |
|
|
Deleted Volume |
Displays a list of deleted volumes in a pool, and allows you to salvage or purge them. You can also pause and resume the autopurging of deleted volumes. |
Viewing, Salvaging, or Purging Deleted NSS Volumes in a Pool using iManager |
|
Offline |
For a pool snapshot that is online as an active pool, takes it offline. This does not delete the pool snapshot. |
|
|
Partitions |
Displays a list of the partitions comprising the pool’s storage space. |
|
|
Volumes |
Lists all volumes on a selected pool. |
|
|
Devices |
Displays a list of the devices that contribute space to a selected pool. |
Volumes
You can create and manage NSS volumes, including their key attributes.
Table 10-6 Volume Management Tasks
|
Task |
Description |
Reference |
|---|---|---|
|
Volumes |
Displays a list of all volumes on the selected server. |
|
|
Details |
Displays information about a selected volume. |
|
|
New |
Creates a new unencrypted volume. To create an encrypted NSS volume, use NSSMU. |
|
|
Delete |
Deletes a selected volume and all of its contents. |
|
|
Rename |
Renames a selected volume. |
|
|
Activate |
Mounts and activates a deactive or unmounted volume. |
|
|
Deactivate |
Deactivates an active volume. |
|
|
Mount |
Mounts an unmounted volume. A volume must be mounted to view its details. |
Mounting and Dismounting an NSS Volume using NSSMU or iManager |
|
Dismount |
Dismounts a mounted volume. |
Mounting and Dismounting an NSS Volume using NSSMU or iManager |
|
Move |
Moves a selected NSS volume for the purpose of reorganizing and redistributing storage on the same server (or to other servers) in response to changing business needs. |
For requirements, guidelines, and procedures for splitting volumes, see |
|
Split |
Splits a selected NSS volume for the purpose of reorganizing and redistributing storage on the same server (or to other servers) in response to changing business needs. |
For requirements, guidelines, and procedures for splitting volumes, see |
|
Properties |
Displays a list of volume attributes, and allows you to set the attributes and name space to use for a volume. It also displays usage statistics for a volume. |
|
|
User Quotas |
Displays user quotas and space consumed for users of the volume. Administrators can view and manage user quotas. Users can view their own user space quotas. |
|
|
Offline |
Takes a selected snapshot volume offline, where it remains active in the background. |
|
|
Update eDirectory |
Updates (replaces) the eDirectory object. Use only if a storage object is not recognized or has been lost. |
User Quotas
The User Quotas task (see Table 10-7) allows managers to view and manage user space restrictions. It can be specified as an iManager role-based task for administrators. An individual user can log in to iManager under his or her own username to view the user’s user space restrictions.
Table 10-7 User Quotas Task
|
Task |
Description |
Reference |
|---|---|---|
|
User Quotas |
For the Administrator user, displays quotas and allows the administrator user to manage user quotas for all users. For the user, displays the user’s own space restrictions. |
Partitions
NSS creates and deletes partitions for you when you work with software RAIDS and pools in iManager and NSSMU. To delete partitions manually, use the NSSMU Partitions page.
Table 10-8 Partitions Tasks
|
Task |
Description |
Reference |
|---|---|---|
|
Partitions |
Displays a list of all partitions on a selected server. |
|
|
Details |
Displays information about a selected partition. |
|
|
Edit (NetWare) |
Adds a label for a selected partition. |
Software RAIDs
You can create and manage software RAID 0, 1, and 5 devices to improve storage performance and reliability. You can use NSSMU to create a software RAID 0+1 or 5+1 device.
Table 10-9 Software RAID Management Tasks
|
Task |
Description |
Reference |
|---|---|---|
|
Software RAIDs |
Displays a list of software RAID devices on the selected server. |
|
|
Details |
Displays the details of a selected software RAID device. |
|
|
New |
Creates a new software RAID 0, 1, or 5 device for the selected server. |
|
|
Rename |
Renames a selected software RAID device. |
|
|
Increase Size |
Expands an existing software RAID device by adding a partition to the RAID (up to the limit for that type of RAID). If there are no devices available, the button is disabled. Each partition you add must reside on a different device. You can add partitions that match the shared state of current member devices. They must be all local or all shared; you cannot mix them. |
|
|
Restripe |
Completes a restriping process for a RAID 0 or RAID 5 device that has been paused. |
|
|
Delete |
Deletes the selected software RAID device and removes the RAID relationship between member partitions and the underlying storage structures. All data on the member partitions is lost. |
|
|
Pools |
Lists pools on a selected software RAID devices. |
|
|
Partitions |
Lists details about partitions (member segments) in the RAID. In some cases, you can also delete a partition to repair a RAID. |
Devices
You can configure, mount, and maintain a wide selection of storage devices, including direct-attached-storage devices, network-attached storage devices, networked storage devices in a Fibre Channel or iSCSI storage area network (SAN), and hardware device arrays.
Table 10-10 Device Management Tasks
|
Task |
Description |
iManager Reference |
|---|---|---|
|
Devices |
Displays a list of all local and external devices available on the selected server. |
|
|
Details |
Displays information about a selected device. |
|
|
Initialize Disk |
Initializes a selected device by erasing its partition table, effectively destroying all of its data. If devices are present but not showing up for creating pools and volumes, you should initialize the disk. |
|
|
Shareable for Clustering |
Enables device sharing to support high-availability server clusters. |
|
|
Pools |
Displays a list of the pools on a device. |
|
|
Partitions |
Displays information about partitions that are configured on a device. |
10.2.8 Files and Folders Plug-In Quick Reference
The Files and Folders plug-in for iManager provides the Files and Folders role for Linux and NetWare. It is also integrated in iManager as the View Objects option in the iManager toolbar. File browsing in iManager is available for file systems that have a Volume object defined in eDirectory, such as for NSS volumes on Linux and NetWare and for NCP volumes on Linux.
The Files and Folders Manager NPM file (filemanager.npm) is automatically installed in iManager. For information about manually installing NPM files for iManager, see the iManager 3.2 website.
Click the Files and Folders role to select tasks first, then search for the file or folder you want to manage. Click the View Objects icon to view the Tree, Browse, and Search view of a server’s eDirectory objects in the left pane. In the Tree view, click a Volume object to see the hierarchical file system tree view of the volume's folders and files. Click the plus (+) or minus (-) icon next to a directory name to expand or collapse the view of its subdirectories. Locate the file or folder you want to manage, then specify the action you want to perform for it.
The Files and Folders plug-in for iManager provides the tasks described in this section. All of the tasks and actions that are available under the Files and Folders role are also available from the View Objects tree view.
Delete
Deletes a file or folder on an NSS volume or an NCP volume (NCP share on a Linux POSIX file system). For information, see Section 26.2.2, Deleting a File or Folder on an NSS Volume.
Deleted Files
Salvages or purges deleted files on an NSS volume. Salvage and purge of deleted files and directories is available only for NSS volumes where the volume’s Salvage attribute is enabled. Other NSS settings determine how long deleted files and directories are available.
For information about configuring salvage and purge behavior for NSS volumes, see Section 24.0, Salvaging and Purging Deleted Volumes, Directories, and Files.
For non-NSS volumes, the Deleted Files report is empty (no deleted files).
Download
Downloads a selected file from an NSS volume or NCP volume to a specified location on your local drive or mapped network drive. For information, see Section 26.2.4, Downloading Files from an NSS Volume.
New Folder
Creates a folder on an NSS volume or NCP volume. For information, see Section 26.2.1, Creating a Folder on an NSS Volume.
Properties
Adds, removes, or modifies file system trustees, trustee rights, inherited rights filters, and file system attributes for files and folders on NSS volumes and NCP volumes. See Table 10-11 for a complete list of tasks you can perform from the Properties page.
Table 10-11 Properties Tasks
|
Properties Tab |
Task Description |
|---|---|
|
Information |
Displays or modifies a directory quota for the selected folder. Directory quotas management is available only for NSS volumes where the volume’s Directory Quotas attribute is enabled. For information, see Section 23.5, Managing Directory Quotas using iManager. Displays information about a selected file or folder, such as:
Displays or modifies the owner of a selected file or folder. Displays or modifies the file system attributes for a file or folder. For information, see Configuring File or Folder Attributes. |
|
Rights |
Displays, adds, or removes file system trustees for a selected file or directory. Displays, grants, or revokes file system trustee rights for trustees of the selected file or directory. Displays or modifies the inherited rights filter for a selected file or directory. For information, see Section 21.1, Configuring File System Trustees, Trustee Rights, Inherited Rights Filters, and Attributes. |
|
Inherited Rights |
Displays or modifies the inherited rights filters at every level of the path for a selected file or directory. For information, see Configuring the Inherited Rights Filter for a File or Directory. Displays the effective rights for the selected file or directory. For information, see Viewing Effective Rights for a Trustee. |
Upload
Uploads a specified file from your local drive or a mapped network drive to a specified location on an NSS volume or NCP volume. For information, see Section 26.2.3, Uploading Files to an NSS Volume.