11.4 Managing Devices using iManager
11.4.1 Viewing a List of Devices on a Server
-
In iManager, click Storage > Devices.
For instructions, see Section 10.2.5, Accessing Roles and Tasks in iManager.
-
Select a server to manage.
For instructions, see Section 10.2.6, Selecting a Server to Manage.
Depending on the number of devices, it can take a few seconds to display the list of devices. Avoid clicking again in the page until it refreshes and displays the Devices list.
-
Select a device to view its details.
For an overview of the subtasks available from this page, see Devices.
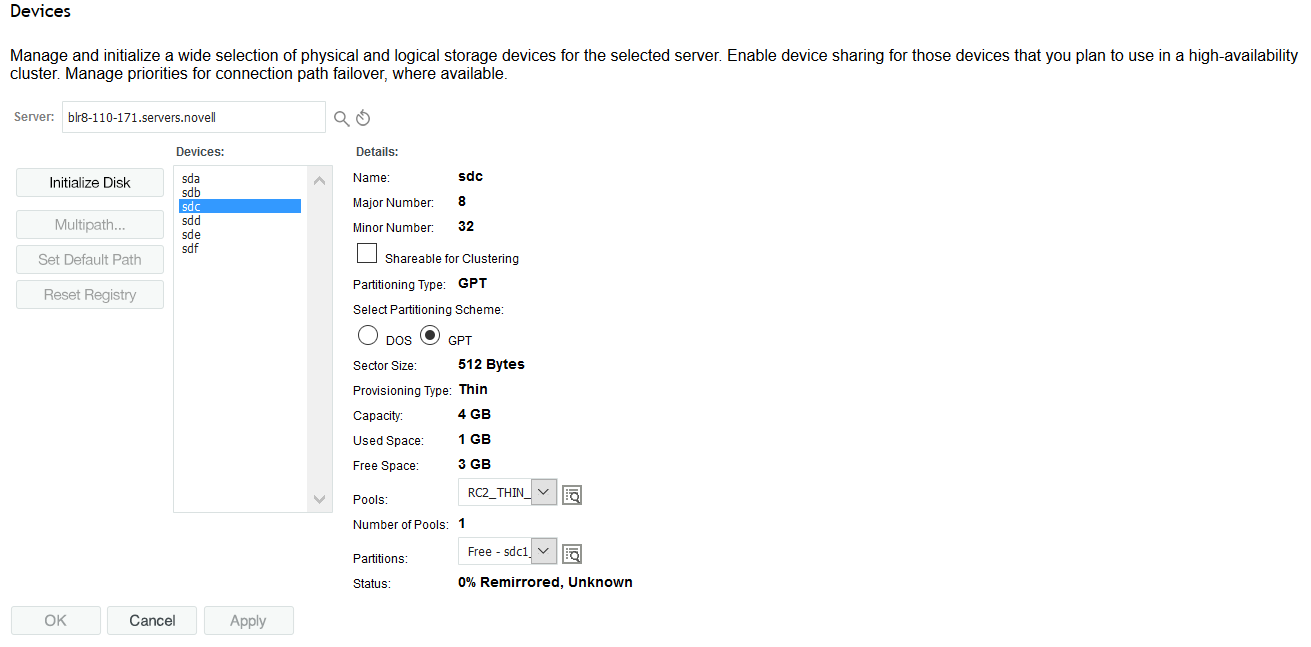
11.4.2 Viewing Details for a Device
The Details field in the Devices page displays information about each device in the Devices list.
To view a device’s details:
-
In iManager, click Storage > Devices.
For instructions, see Section 10.2.5, Accessing Roles and Tasks in iManager.
-
Select a server to manage.
For instructions, see Section 10.2.6, Selecting a Server to Manage.
When the page refreshes the devices are listed in the Devices list. Depending on the number of devices, this can take several seconds. Wait for the page to load before moving to the next step.
-
Select a device in the Devices list to view its details.
The page must refresh to display the details, which might take several seconds.
11.4.3 Scanning for Devices
The system typically recognizes all devices on reboot or after you create them. If you add devices to a server and the system does not automatically detect them, you might need to scan for devices.
IMPORTANT:This feature is available only for servers of version OES 11 or later.
-
In iManager, click Storage > Scan for Devices.
-
Select a server to manage.
The browser displays the Scan Devices page.
IMPORTANT:After iManager connects to the server, it scans for devices and displays them in the Devices list. The scan can take several seconds, depending on the number of adapters and disks on your systems. Click Cancel at any time to back out of the process.
-
View the list of devices.
NOTE:You can only view the list. There are no actions to make from this page.
11.4.4 Initializing a Disk
If you can see a device listed in the Devices list, but the device is not available for creating pools and volumes, you probably need to initialize the disk.
On the Devices page, the Initialize Disk option initializes the selected device and completely removes all the partitions it contains. All the data stored on the device is lost. If the device contains a partition of an NSS pool, a Traditional volume, or a software RAID device, the Initialize process also deletes data on all of the partitions of the entire pool, volume, or device, even if they reside on separate devices.
WARNING:Do not initialize the device that contains a system volume (such as /boot, swap, and / (root)). Initializing the system volume destroys the operating system and all the data in it.
This option is disabled (dimmed) if the selected device contains Software RAID 1 (mirrored) device.
It can also be disabled if there is no space available based on each partition’s size, or if you already have the maximum number of partitions allocated in a software RAID device.
NOTE:You can also use ncsinit utility to initialize and to set the device to a shared state. For more information, refer Section B.13, ncsinit.
To initialize a disk from iManager:
-
In iManager, click Storage > Devices.
For instructions, see Section 10.2.5, Accessing Roles and Tasks in iManager.
-
Select a server to manage to view the Devices list.
For instructions, see Section 10.2.6, Selecting a Server to Manage.
A list of devices appears in the Devices list.
-
In the Devices list, select the device that you want to initialize (such as sdd).
NOTE:You can select multiple devices for initialization.
-
Select MBR Type (Master Boot Record) from the following options:
-
DOS: The DOS partition table scheme supports devices up to 2TB in size.
-
GPT: The GPT partition table scheme supports device sizes up to 2E64 sectors (that is, up to 8388608 petabytes (PB) based on the 512-byte sector size). It allows up to 128 partitions per disk. Each of its disks partitions is a logical device that is identified by a unique 128-bit (16-byte) GUID. Select the GPT option to create the device > 2 TB in size.
IMPORTANT:Pools created on GPT initialized devices are not backward compatible with versions earlier to OES 11.
-
-
Click Initialize Disk.
To initialize a disk from NSSMU:
-
In NSSMU, click Devices.
A list of devices appears in the Devices list.
-
In the Devices list, select a device.
NOTE:You can select multiple devices for initialization.
-
Press F3 to Initialize Disk.
-
Select Y to confirm initialization.
This will initialize the disk with GPT.
If you encounter any error, refer to the log messages at /var/log/messages. The messages are preceded with NSSMU.
11.4.5 Sharing Devices
Devices that are shared in a OES Cluster Services Cluster must be marked as shareable for clustering. This includes devices that you plan to use for shared software RAIDs, shared pools, and the cluster SBD (split-brain detector) partition. Unsharing a device fails if the device contains a pool (or any segment of a pool) that is cluster-enabled with OES Cluster Services.
Understanding Sharing
Storage devices that exist in a storage area network (SAN) can be shared by multiple servers in a cluster using OES Cluster Services. For information about clustering, see the OES 23.4: OES Cluster Services for Linux Administration Guide.
IMPORTANT:The system hardware does not specify that disk drives come up automatically as Shareable for Clustering or Not Shareable for Clustering. You must manually set this value for each device, according to the configuration of your storage system.
Making a device shareable enables device sharing for those devices in high-availability clusters that you want to be part of a shared-disk storage solution. If the Shareable for Clustering option is enabled (selected), the selected storage device can be shared by multiple computers in a cluster.
WARNING:Marking a device as shareable for clustering sets all of the pools on this device to shareable. If any of these pools span multiple devices, you must make sure that each device is set to the same share state as this one, or the device can become unusable.
If a device is a member of a software RAID device, marking the device as shareable for clustering automatically sets all the other member devices of the RAID as shareable for clustering.
Planning for Device Sharing
By default, devices are not shared. Use the following guidelines when planning whether to share devices:
-
The device that contains the operating system cannot be marked as Shareable for Clustering.
-
You cannot mix space from shared and unshared devices to create a pool. If a pool spans multiple storage devices, all of the member devices in that pool must be marked as Shareable for Clustering, or all marked as Not Shareable for Clustering.
-
You cannot mix space from shared and unshared devices to create a software RAID. All devices that contribute space to the RAID must be marked as Shareable for Clustering, or all marked as Not Shareable for Clustering.
-
Do not mark a device as Shareable for Clustering if it is not capable of being shared, such as when the device contributes space to the system pool (sys), to an unshared software RAID, or to an unshared pool.
Configuring the Device’s Share State
To configure the device’s share state from iManager:
-
In iManager, click Storage > Devices.
For instructions, see Section 10.2.5, Accessing Roles and Tasks in iManager.
-
Select the server that you want to manage to view a list of its devices.
For instructions, see Section 10.2.6, Selecting a Server to Manage.
-
In the Devices list, select a device to view information about it.
-
Depending on the current state of the device, do one of the following:
-
To set a device’s share state to On, select the Shareable for Clustering check box, then click Apply or click OK.
-
To set a device’s share state to Off, deselect the Shareable for Clustering check box, then click Apply or click OK.
If you click Apply, iManager saves the change and remains on the device page. If you click OK, iManager saves the change and takes you to the main Storage page. If you do not click Apply or OK, the change is not implemented.
-
To configure the device’s share state from NSSMU:
-
In NSSMU, click Devices.
A list of devices appears in the Devices list.
-
In the Devices list, select a device. Press F5 to select the device.
NOTE:You can select multiple devices at a time.
-
Press F6 to share the device.
NOTE:If you have selected shared devices, you are prompted to make your shared devices unshared.
If you encounter any error, refer to the log messages at /var/log/messages. The messages are preceded with NSSMU.
11.4.6 Viewing Partitions on a Device
NSS abstracts all partition creation and deletion in iManager; there are no actions to perform on partitions. For information about partitions, see Managing Partitions.
-
In iManager, click Storage > Devices.
For instructions, see Section 10.2.5, Accessing Roles and Tasks in iManager.
-
Select a server to manage.
For instructions, see Section 10.2.6, Selecting a Server to Manage.
A list of devices appears in the Devices list.
-
In the Devices list, select a device.
-
In the Details area, click the arrow on the Partitions drop-down list to expand it.
-
Select a partition, then click View Details.
This opens the Partitions page. It displays a list of all the partitions that currently exist on the selected device.
-
To view details about a partition, select the check box next to it in the Partitions list, then click Details to view its details.
11.4.7 Viewing Pools on a Device
-
In iManager, click Storage > Devices.
For instructions, see Section 10.2.5, Accessing Roles and Tasks in iManager.
-
Select the server that you want to manage.
For instructions, see Section 10.2.6, Selecting a Server to Manage.
-
In the Devices list, select a device.
-
In the Details area, click the arrow on the Pools drop-down list to expand it.
-
Select a pool, then click View Details.
This opens the Pools page where you can view the details of the pool and manage it.
For information about pool management, see Managing NSS Pools.