14.5 Managing Software RAID using iManager
14.5.1 Viewing a List of Software RAID Devices on a Server
Use the Software RAIDs task in the iManager Storage plug-in to create and manage your software RAID devices.
-
In iManager, click Storage > Software RAIDs.
For instructions, see Section 10.2.5, Accessing Roles and Tasks in iManager.
-
Select a server in the NetIQ eDirectory tree where you are logged in.
For instructions, see Section 10.2.6, Selecting a Server to Manage.
A list of software RAID devices appears in the Software RAIDs list. Depending on the number of devices, this can take a few seconds. Avoid clicking again in the page until it refreshes and displays the Software RAIDs list.
-
Select a RAID device from the Software RAIDs list to view its details.
For an overview of the subtasks available from this page, see Software RAIDs.
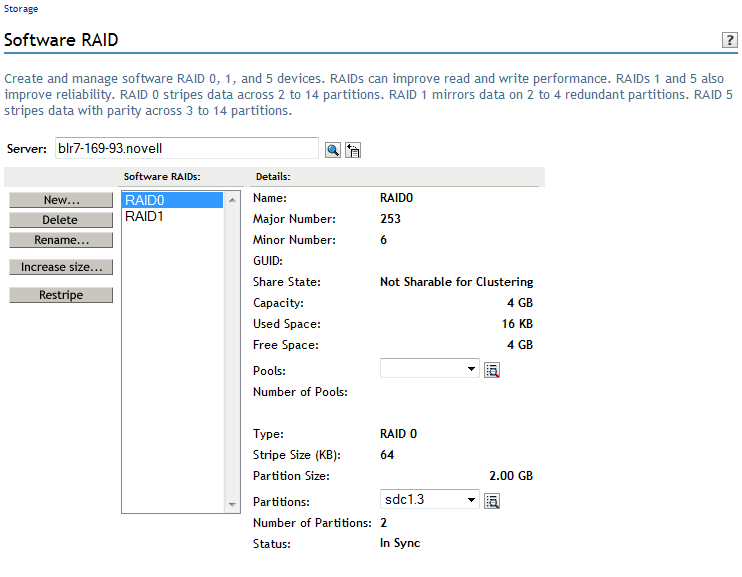
14.5.2 Viewing Details of a Software RAID Device
You can view the following information about a selected software RAID device:
Table 14-3 Explanation of Details for a Software RAID Device
|
Software RAID Device Detail |
Description |
|---|---|
|
Name |
The administrator-specified descriptive name for the RAID. In iManager, if you do not specify a name for the device at create time, a name is autogenerated in the format of RAID <type> Device <number>. |
|
Major Number Minor Number |
The device identity in major:minor format. Major and minor numbers are associated with the device special files in the /dev directory and are used by the operating system to determine the actual driver and device to be accessed by the user-level request for the special device file. |
|
GUID |
The Global Unique Identifier number that NSS assigns to the storage object. This number is necessary so your file system can locate the specific device. |
|
Share State |
Shareable for Clustering or Not Shareable for Clustering. The share state can be modified on the Devices page. If you assign partitions to a software RAID device, all the devices for those member partitions must either be marked as Shareable for Clustering, or all marked as Not Shareable for Clustering. |
|
Capacity |
The total storage capacity of the device that is reserved for data storage. For a RAID 0, the storage capacity is equal to the sum of its partitions. For RAID 1, the storage capacity is equal to a single partition size; the duplicate partitions are mirrors. For RAID 5, the storage capacity is equal to the sum of its partitions minus one partition for parity. |
|
Used Space |
The amount of space on the device that is currently in use by NSS partitions. |
|
Free Space |
The total amount of space on the device that is currently not in use. |
|
Pools |
The drop-down list shows all pools that exist on this device. To view a pool’s details or to manage a pool, select the pool from the list, then click the View Details icon to go to the Pools page for that pool. NOTE:Shared RAID 0, RAID 5 or RAID 1 would have only one pool associated with it. |
|
Number of Pools |
The total number of pools that use this device. NOTE:Shared RAID 0, RAID 5 or RAID 1 would have only one pool associated with it. |
|
Type |
The type of RAID (such as RAID 0, RAID 1, RAID 5). |
|
Stripe Size |
The maximum size (in KB) of a data write, as configured for a RAID 0 or RAID 5 device. |
|
Partition Size |
The size (in MB) of partitioned space per drive. |
|
Partitions |
Lists the member partitions of the selected software RAID device in a drop-down list. To view a partition’s details, select the partition in the drop-down list, then click the View Details icon. |
|
Number of Partitions |
The total number of partitions in the selected software RAID device. |
|
Status |
Shows the status of a RAID 1 (mirrored) device’s partitions:
|
Viewing Details in iManager
-
In iManager, click Storage > Software RAIDs.
For instructions, see Section 10.2.5, Accessing Roles and Tasks in iManager.
-
Select a server in the eDirectory tree where you are logged in.
For instructions, see Section 10.2.6, Selecting a Server to Manage.
This opens the Software RAIDs Management page.
The Software RAIDs list displays the virtual RAID devices on the selected server. The list might include any RAID O, RAID 1, or RAID 5 devices that you created. It does not list any hardware RAID devices in this list.
-
Select a virtual storage device in the Software RAIDs list to view information about that device, then wait for the page to refresh.
Viewing Details in NSSMU
-
In NSSMU, select Software RAIDs.
-
Select the RAID device you want to manage and wait for the information to be displayed.
14.5.3 Creating Software RAID Devices
-
In iManager, click Storage > Software RAIDs.
For instructions, see Section 10.2.5, Accessing Roles and Tasks in iManager.
-
Select a server in the eDirectory tree where you are logged in.
For instructions, see Section 10.2.6, Selecting a Server to Manage.
-
Click New.
This opens a Wizard that steps you through the process.
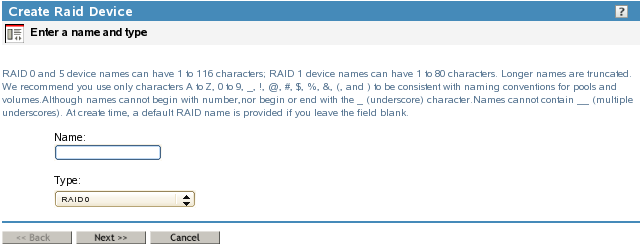
-
Device Type and Name: Specify the type of RAID device you want to create, type a name for the RAID device, then click Next.
If you leave the Name field blank, NSS creates a unique name for the device in the form of RAID <type> Device <sequential_number>. For information about choosing names, see Section 6.4, Naming NSS Storage Objects.
This opens the Devices and Space page.
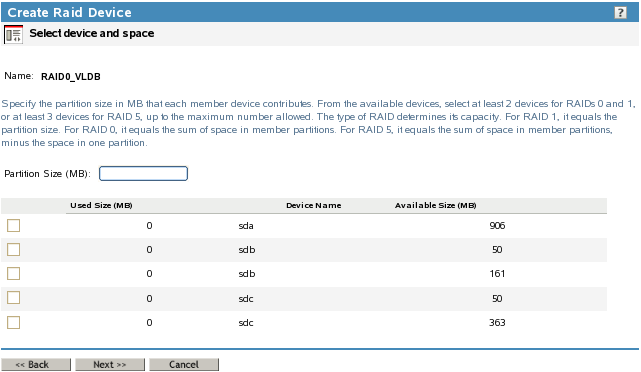
-
Devices and Space: Select devices and the amount of space to use from each, then click Next.
-
In the Partition Size field, type the amount of space in MB to use from each physical device.
NSS identifies devices that have enough free space to meet the partition-size requirements and are eligible for inclusion in the RAID. For information, see Determining the Partition Size.
If the amount you specify exceeds the amount of free space available on a minimum number of physical devices, the RAID creation fails and returns an error message.
-
Select the check box next to each of the storage devices you want to obtain space from.
You can obtain space from multiple devices. Select only devices that have enough space available to meet your needs. Each segment must be more than 12 MB. If any segment uses space from a device that is partitioned with the DOS partition table scheme, then the maximum segment size must be less than 2 TB. If all devices are using GPT, a RAID segment size can be more than 2 TB. Because pools are currently limited to 8 TB, RAID 1 sizes for pool objects are also limited to 8 TB.
If a device’s available space is smaller than the specified partition size, it is disabled (dimmed) so that you cannot select it.
IMPORTANT:Unallocated partitions (that is, partitions that are not mirrored and do not contain pools or other file systems), are deleted in order to present the unused space as free space for use by the RAID. No data loss occurs by this action.
A single physical device can offer multiple free space areas in the list. After you select a device, all other free space on that device is disabled for that RAID. Each device should contribute only one partition to the RAID; otherwise, it defeats the purpose of improved performance and data protection that a RAID affords.
If the server has both local and shared devices, the partitions of a RAID can reside only on shared devices or only on local devices. If you select the check box next to a local storage device, the shared devices are dimmed so that you cannot select them. If you select the box next to a shared storage device, the local devices are dimmed.
Only devices that have free space appear in the list. If no devices are listed, there is no space available to create a software RAID device. Cancel the Wizard, add more devices to the server or free up space on existing devices, then return to the Software RAIDs page to create a RAID device.
-
If this is a RAID 0 or 5, click Next to go to the Stripe Size page. Otherwise, skip ahead to Step 7.
This opens the Stripe Size page.

-
-
Stripe Size: If this is a RAID 0 or 5 device, set the stripe size. For information, see Determining the Stripe Size for RAID 0 and RAID 5.
-
Click Finish. (Or click Cancel at any time to back out of the process.)
NSS creates the software RAID device, then opens to the Software RAIDs task. Your newly created RAID device appears in the Software RAID Devices list. The name you provided for the RAID appears in the Description field. This is the device name displayed when the RAID is listed in the NSSMU Software RAIDs page.
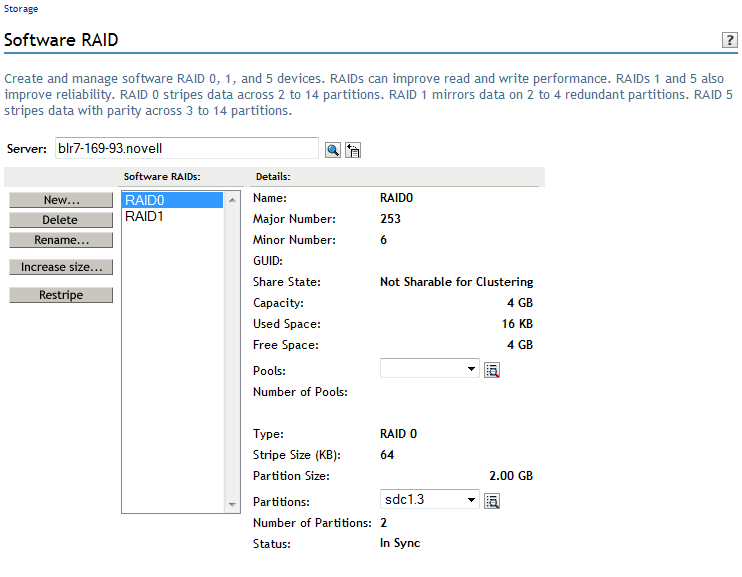
After you create the RAID, manage it as you would a physical device in terms of using it for pools and volumes. For information on configuring an NSS file system on your RAID, see Section 16.0, Managing NSS Pools.
14.5.4 Renaming a Software RAID Device
-
In iManager, click Storage > Software RAIDs.
For instructions, see Section 10.2.5, Accessing Roles and Tasks in iManager.
-
Select a server in the eDirectory tree where you are logged in.
For instructions, see Section 10.2.6, Selecting a Server to Manage.
-
Click Rename.
This opens a dialog box where you can enter the new name.
-
Type the new name.
Do not leave the field blank when you are renaming because a default RAID name is not generated for a rename procedure. For information about choosing names, see Section 6.4, Naming NSS Storage Objects.
-
Click Finish. (Or click Cancel at any time to back out of the process.)
NSS renames the software RAID device, then opens to the Software RAIDs Page. The details for the renamed software RAID device are displayed on the page, with the new name in the Description field.
14.5.5 Increasing the Size of a Software RAID Device
You can increase the capacity of an existing software RAID 0, 1 or 5 device by adding partitions, up to the maximum number for the type of RAID. You cannot modify the size of an individual partition after the device is created.
IMPORTANT:If the software RAID device is shared in a cluster, connect to the node where the RAID is currently active to manage the RAID and increase the size of the RAID.
To add partitions to an existing software RAID:
-
In iManager, click Storage > Software RAIDs.
For instructions, see Section 10.2.5, Accessing Roles and Tasks in iManager.
-
Select a server in the eDirectory tree where you are logged in.
For instructions, see Section 10.2.6, Selecting a Server to Manage.
-
Make sure that there is no I/O for the volumes on the RAID device by deactivating the volume.
-
Click Volumes.
-
Select the volumes in the RAID device you want to expand.
-
Click Dismount.
-
-
Select a device in the Software RAID Devices list.
If the device contains the maximum number of partitions, the Increase Size option is dimmed. You cannot expand the RAID. Do not proceed.
-
Click Increase Size.
This opens the Expand a RAID Wizard to let you choose from available free space on devices that are not already members in the RAID and that contain enough free space to meet the RAID’s current partition size.
-
Do one of the following:
-
If there are no devices available, you cannot expand the RAID. Click Cancel.
A device must be the same size or larger than the segment size being used in the RAID. You might need to add or initialize a new device, then try again.
-
Select the check box next to each of the storage devices you want to obtain space from.
The partition size is predetermined by the existing RAID. The partition you choose must be the same size as other partitions comprising the device.
Stripe size is fixed at its current value for the duration of the expansion. If you want to change the stripe size, restripe after the expansion.
You can choose multiple partitions up to the maximum for the type of RAID it is. For information, see Determining the Number of Partitions and Determining the Partition Size.
-
-
Click Finish.
After you add a partition, the RAID’s data is restriped across both existing and new partitions. During the restriping, the RAID’s capacity does not include the added partition. While restriping, the new device is considered a failed device until it is completely resynchronized. After the restriping is complete, the RAID’s capacity includes the added partition.
While expanding a RAID 5 device, if one of the drives goes down (either one of the existing segments or the newly added segment), the pool deactivates. If you remove any device from a RAID 5 other than the one that was just added for restripe, it considers that as a two-disk error, and deactivates the RAID and the pool.
Remirroring and Restriping Temporarily Impacts System Performance
For software RAID 1 devices, the additional mirror begins to collect data immediately. Performance is slightly impacted, but data is available.
For software RAID 0 or RAID 5 devices, the system automatically begins restriping the disks to accommodate the partition you just added. This severely impacts performance until the striping is complete. The capacity of the RAID is not updated until the restriping is done. If the restriping process is interrupted before it completes, it begins automatically on system reboot.
14.5.6 Restriping a Software RAID
In general, there are three reasons for restriping of software RAID 0 and 5 devices:
-
Partition Replacement: If a partition fails, you must replace it. Restriping can recover the data in a single lost partition in a RAID 5 by using parity. However, the data must be restriped from a backup tape if a partition fails in a RAID 0.
-
RAID Expansion: If you expand a RAID 0 or 5 device, the RAID restripes the data across all members.
-
RAID Stripe Size: If you increase or decrease the stripe size of a RAID 0 or 5 device, the RAID restripes the data across all members. This happens infrequently, unless you are measuring performance with different striping sizes to determine which best fits your operational needs.
If the restriping process is interrupted, the RAID recognizes that when the system reboots, and automatically continues the restriping process. You can also use iManager to pause and resume a restriping process.
IMPORTANT:If the RAID is on a shared system and no NSS pool is on it, it will not restart automatically after a reboot. In this case, the RAID must be enabled using the nlvm raid enable <raid_name> command. Ensure that the RAID device is enabled on one node only. Carelessly enabling a RAID device can lead to corruption.
When expanding a RAID 5, if the newly added drive goes down during the restripe, the restriping continues without the new partition and puts the RAID in a degraded state with one partition missing. If the same partition comes back online, it finishes the restripe. If the partition has completely failed, after the degraded restriping is complete, you can add a new replacement partition, and the RAID restripes to fix it.
To manually resume or pause the Restripe process:
-
In iManager, click Storage > Software RAIDs.
For instructions, see Section 10.2.5, Accessing Roles and Tasks in iManager.
-
Select a server in the eDirectory tree where you are logged in.
For instructions, see Section 10.2.6, Selecting a Server to Manage.
-
Make sure that there is no I/O for the volumes on the RAID device by deactivating the volume.
-
Click Volumes.
-
Select the volumes in the RAID device you want to expand.
-
Click Dismount.
-
-
Select a device in the Software RAIDs list.
Wait for the page to refresh before continuing.
-
Click Restripe.
The restriping process begins or pauses immediately. Restriping severely degrades I/O performance until the restriping is complete.
14.5.7 Deleting a Software RAID Device
If you delete a software RAID device, it ends the RAID relationship, and it destroys the NSS file structure on member partitions. All data is lost. Make sure to back up your data or move it to another location before deleting the software RAID device.
IMPORTANT:Deleting a single-segmented NSS RAID1 device which is part of a NSS pool from iManager deletes the pool and all underlying partitions of the pool. To delete such a RAID1 device and attach the segment directly to the pool, use NSSMU.
NOTE:Only the RAID1 device gets deleted and no data is lost under the following scenarios:
-
When the RAID1 device has only one segment and if the device is consumed by a pool, deleting the RAID1 device deletes only the device. The segment is directly attached to the pool.
-
When the RAID1 device has only one segment and if the device is an SBD mirror, deleting the RAID1 device deletes only the mirror. The mirror's segment becomes the SBD partition.
-
In iManager, click Storage > Software RAIDs.
For instructions, see Section 10.2.5, Accessing Roles and Tasks in iManager.
-
Select a server in the eDirectory tree where you are logged in.
For instructions, see Section 10.2.6, Selecting a Server to Manage.
-
Make sure that there is no I/O for the volumes on the RAID device by deactivating the volume.
-
Click Volumes.
-
Select the volumes in the RAID device you want to delete.
-
Click Dismount.
-
-
Select a device in the Software RAIDs list.
-
Click Delete.
14.5.8 Viewing Pools on a Software RAID Device
-
In iManager, click Storage > Software RAIDs.
For instructions, see Section 10.2.5, Accessing Roles and Tasks in iManager.
-
Select a server to manage.
For instructions, see Section 10.2.6, Selecting a Server to Manage.
A list of devices appears in the Software RAIDs list.
-
In the Software RAIDs list, select a RAID device.
-
In the Details area, click the arrow on the Pools drop-down list to expand it.
-
Select a pool, then click View Details.
This opens the Pools page where you can view the details of the pool and manage it. See Section 16.4.1, Creating a Pool for a sample Pools page.
For information about pool management, see Managing NSS Pools.
14.5.9 Viewing Partitions on a Software RAID Device
-
In iManager, click Storage > Software RAIDs.
For instructions, see Section 10.2.5, Accessing Roles and Tasks in iManager.
-
Select a server to manage.
For instructions, see Section 10.2.6, Selecting a Server to Manage.
-
In the Software RAIDs list, select a device.
Wait for the page to refresh before continuing.
-
In the Details area, click the arrow on the Partitions drop-down list to expand it.
-
To view information about partitions, click the Partitions View Details icon.
This opens the Partitions page. It displays a list of all the partitions that currently exist on the selected device.
-
Select a partition from the Partitions list, then click Details to view its details.
14.5.10 Deleting Partitions on a Software RAID Device
You can delete all but one partition of a RAID 1 (mirror) and only one partition at a time for a RAID 5. To delete a RAID 1 partition, you must delete its RAID.
-
In iManager, click Storage > Software RAIDs.
For instructions, see Section 10.2.5, Accessing Roles and Tasks in iManager.
-
Select a server to manage.
For instructions, see Section 10.2.6, Selecting a Server to Manage.
-
Make sure that there is no I/O for the volumes on the RAID device by deactivating the volume.
-
Click Volumes.
-
Select the volumes in the RAID device pool.
-
Click Dismount.
-
-
In the Software RAIDs list, select a device.
Wait for the page to refresh before continuing.
-
Click the Partitions View Details icon.
This opens the Partition page. It displays a list of all the partitions that currently exist on the selected device.
-
Select a partition from the Partitions list, click Delete, then click OK.