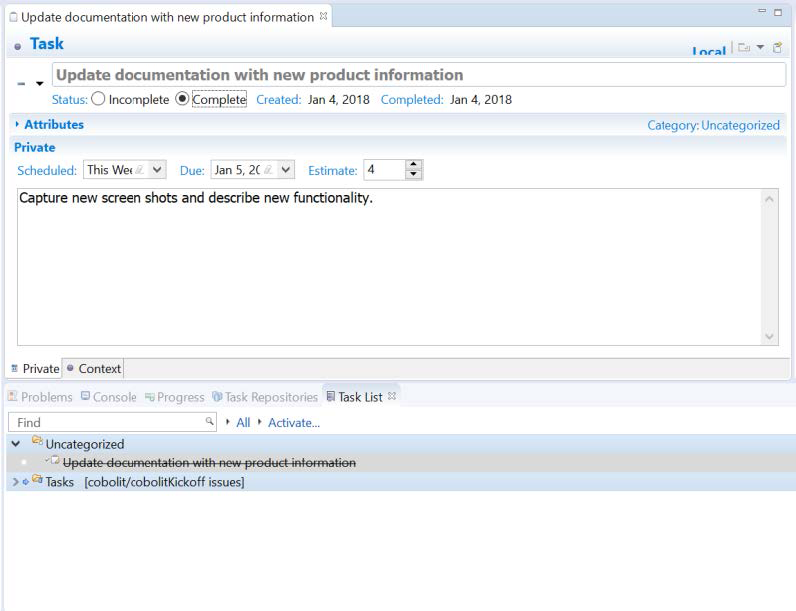Using MyLyn for Task Management
Mylyn is the task and application lifecycle management (ALM) framework for Eclipse. With over 1 million downloads per month, Mylyn is the most popular IDE tool for ALM, and the task management tool of choice for developers around the World. With connectors to popular issue management tools, Mylyn integrates other ALM tools into the Developer Studio as well, allowing it to greatly enrich the developer’s experience.
Note
Access the full Mylyn User Guide here.
In your Eclipse Installation Details, you will find references to the MyLyn Task List and a number of MyLyn connectors. The MyLyn Task List provides access to the MyLyn View. Connectors provide connectivity with issue management applications such as Git, and Bugzilla.
In the Developer Studio documentation, we will provide you with Getting Started scenarios for the use of MyLyn Task Management with a Remote Task Repository, such as Github, and with a Local Task Repository.
Working with a Remote Task Repository
MyLyn is accessible through the Window>Show View menu. Drop down the menu under the Window selection on the Main Menubar, and select Show View… and then Other from the subsequent menu. This will open the Show View Window. On the Show View menu, select Mylyn to expand the menu, and from the sub-menu, select Task Repositories.

Click OK to open the Task Repositories View.
Select a task repository type
Click on the Add Task Repository button on the Task Repository View toolbar.
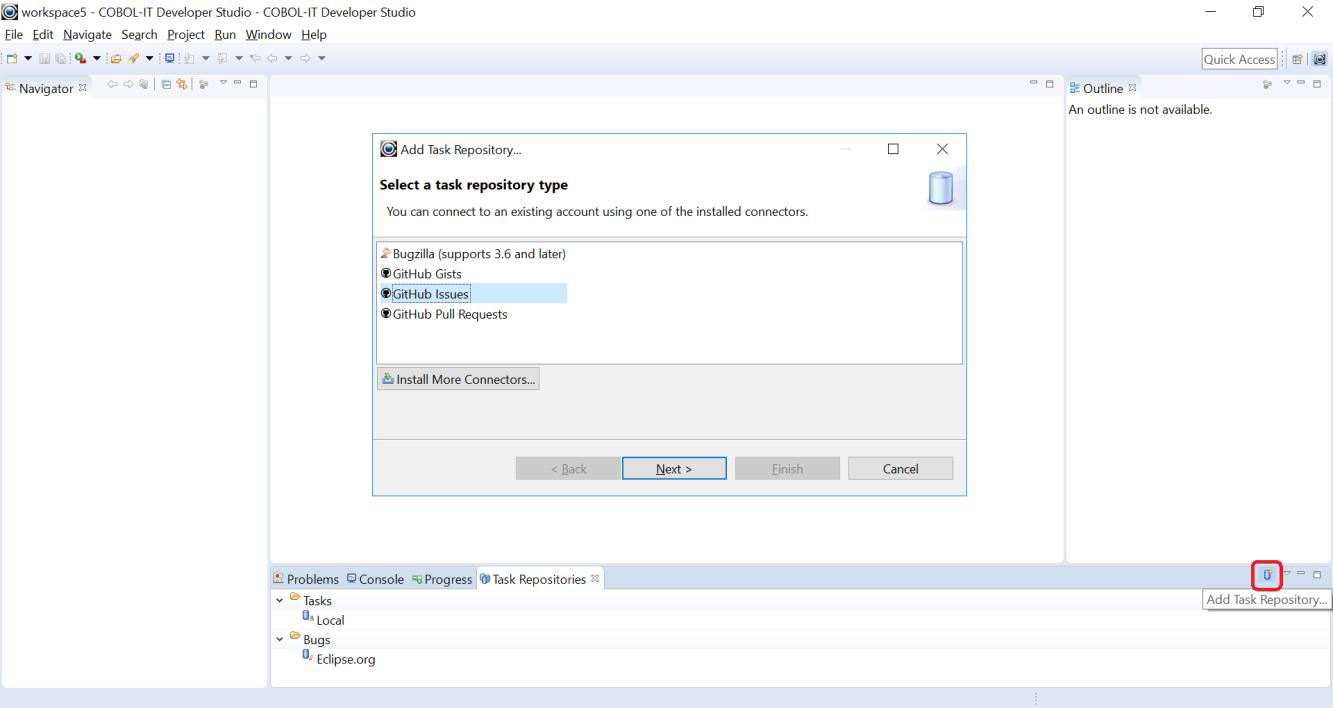
We then select Github issues, and click on the Next button to open the Github Issues Window.
Github Issues
On the Github Issues screen, we enter the Server, Label, and our User ID and Password, and click Finish.
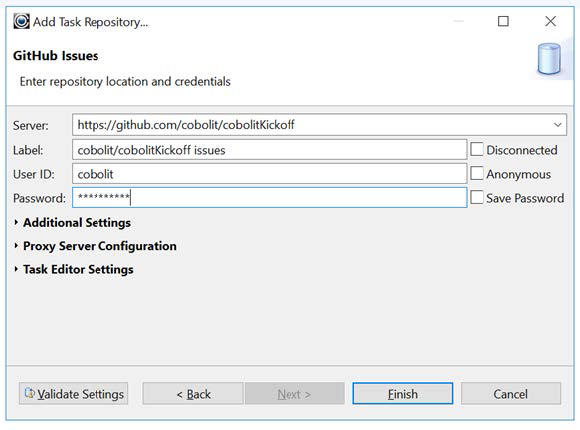
In response to “Would you like to add a query?”, we click Yes.
Enter query parameters
On the Enter query parameters screen, we enter a title, and then click on the Finish button.
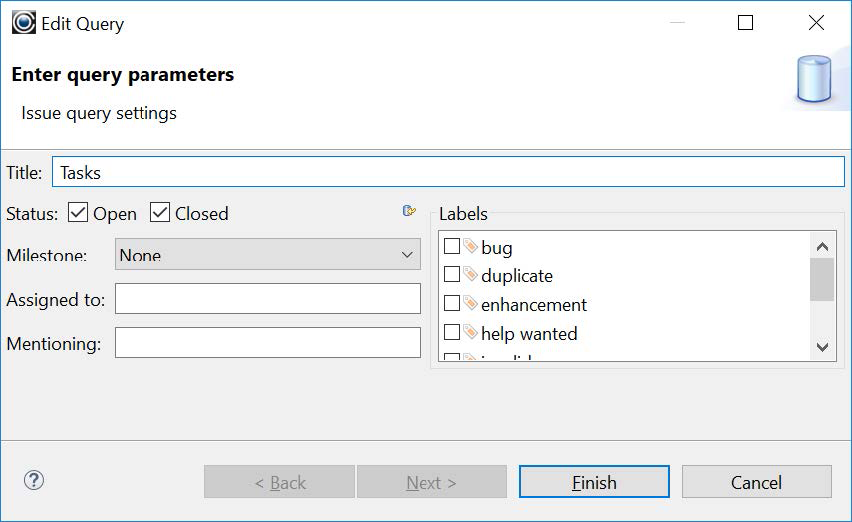
We will then return to the Task Repository View.
Task Repository View
Here, you can see that the Task Repository View has been updated and includes the remote COBOLITKickoff Issues repository. Next, we’ll open the Task List View.
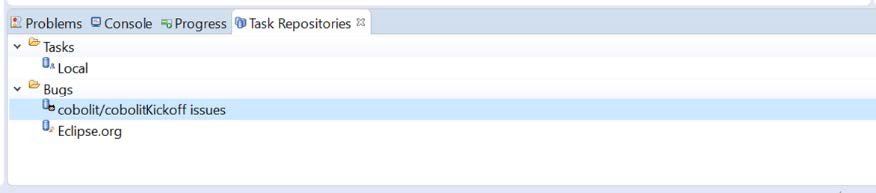
Working with a Task List
Open the Show View Window. On the Show View menu, select Mylyn to expand the menu, and from the sub-menu, select Task List.
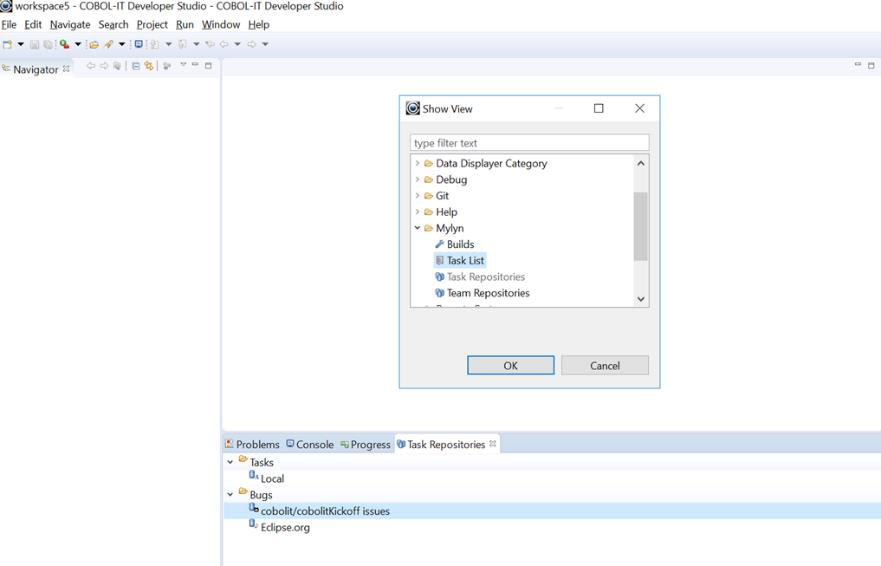
Click OK to open the Task List View.
Task List View
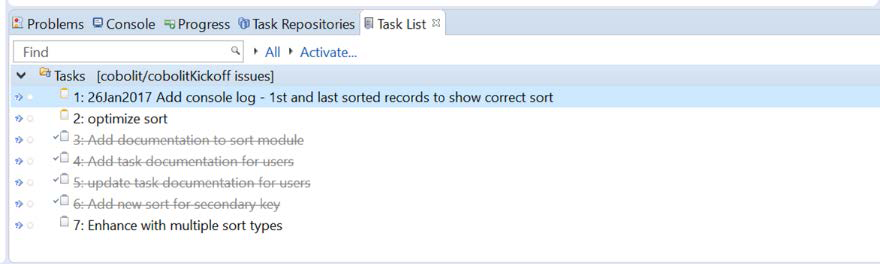
Double-click on the issue to expand it in the Task Editor.
Handling an Existing Task
In the Task Editor you see all of the attributes of the issue. There is a scrollbar on the right which allows you to scroll down and see all of your options.
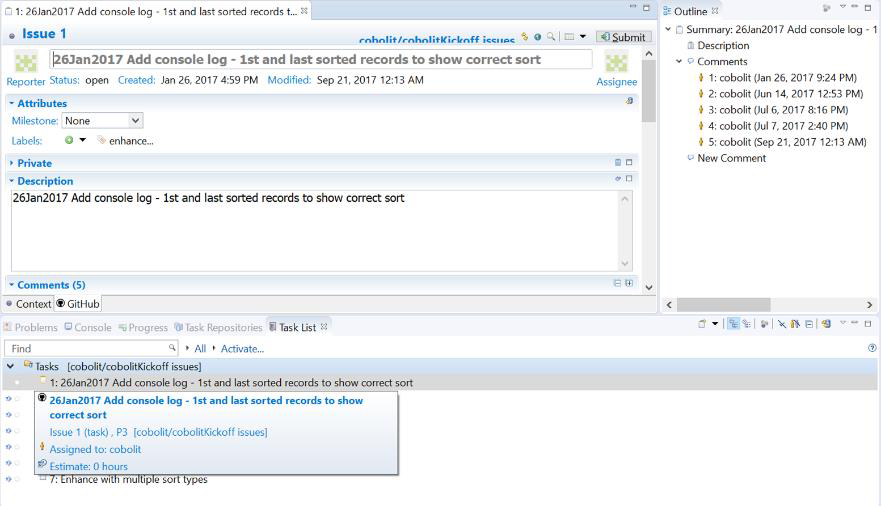
Reply to the Task
Select Reply and enter comments. To close an issue, select the Close action. Click on the Submit button to submit the update to Github.
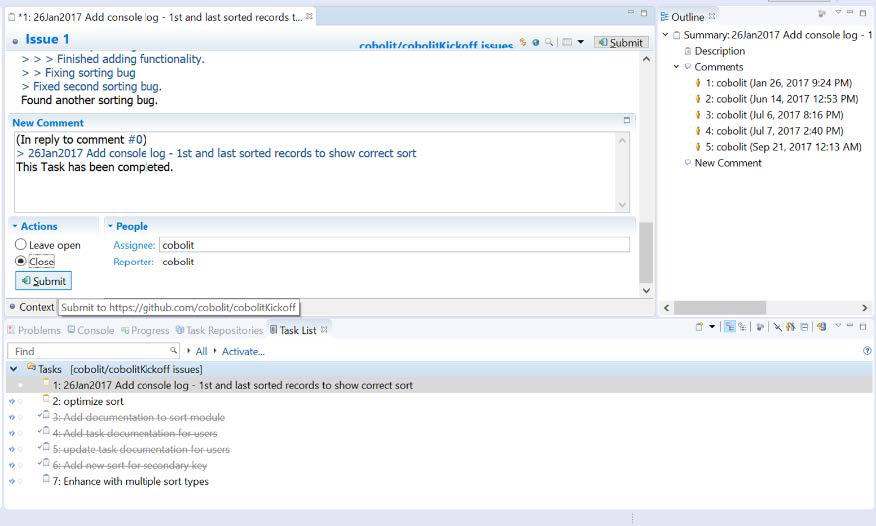
Submit Reply to the Task
The modifications have been submitted to github. The task is marked closed and summary updated.
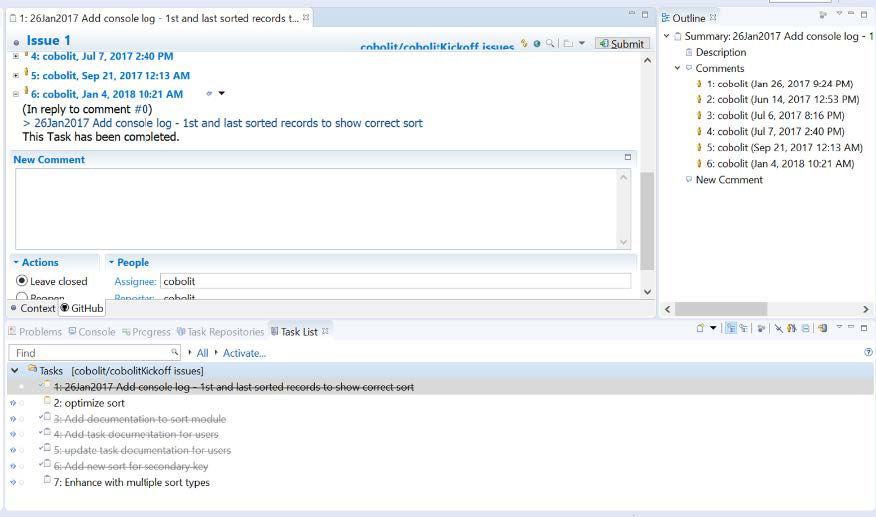
Working with a Local Task Repository Create a new local task
Mylyn also allows you to work with local tasks. Begin by selecting New Task… from the Task List View. Then from the Select a Repository window, select Local.
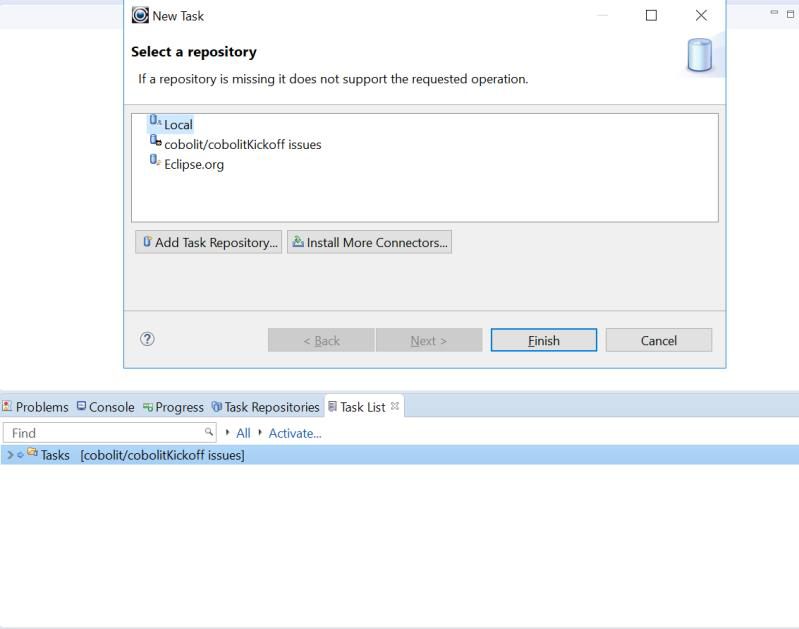
Open a Local Task
When the New task opens, assign it a name, enter some description, and Save the task. You will see that it is added to your Uncategorized Task List.
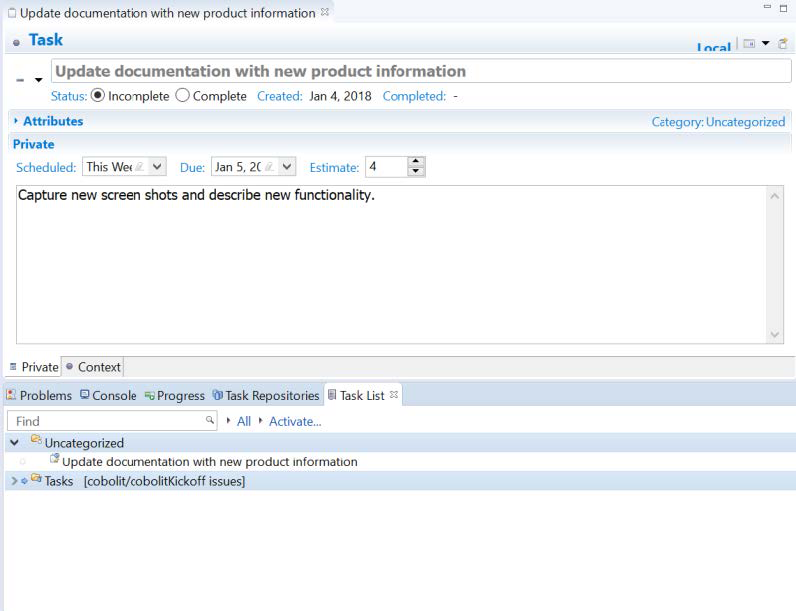
Close a Local Task
To close a task, mark it as Complete by selecting the radio button, and click Save. The task will now show with a strikethough mark to indicate that it is closed.