Configuration Settings
Configuring your development environment using the Window>Preferences interfaces causes the settings to be applied at the Workspace level. Settings applied at the Workspace level are applied automatically to all Projects in a Workspace.
Window>Preferences>General>Editors>Text Editors
Configure behaviors of the Text Editor.
Select checkbox to enable the use of:
- Show line numbers
Causes line numbers to print in columns 1-6
Note
The COBOL Code Editor derives its Tab behaviors from the Window>Preferences>COBOL>Editor dialog screen.
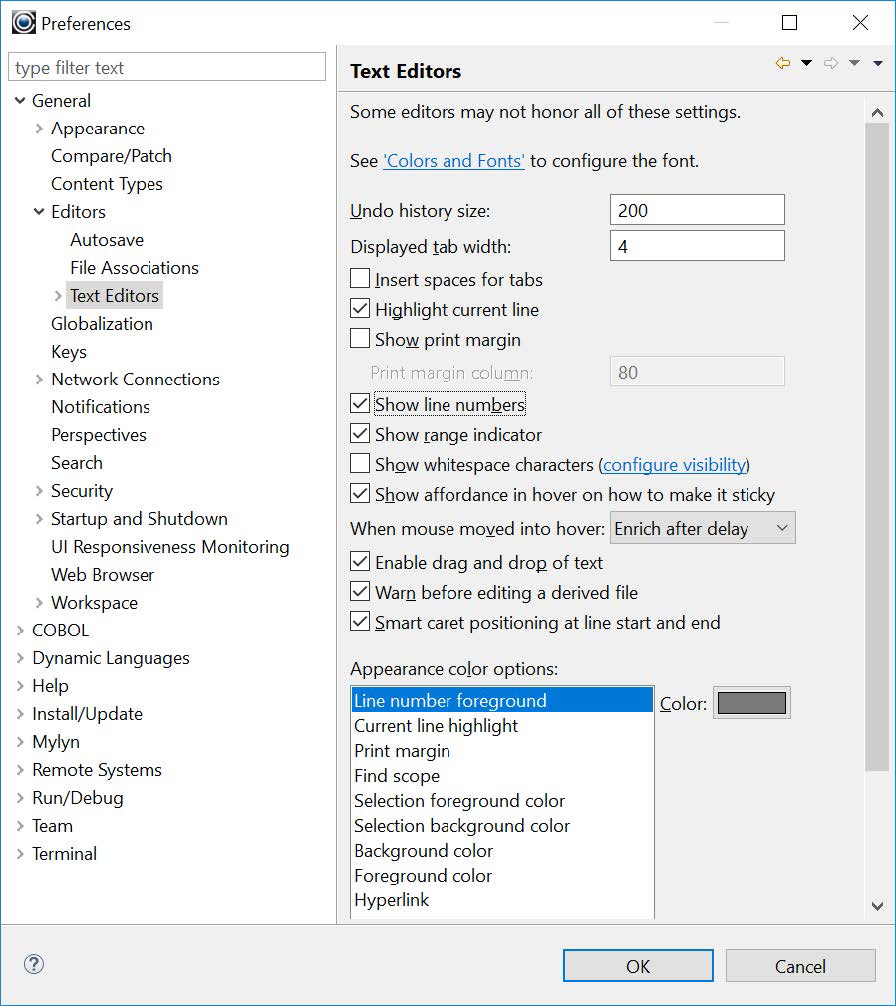
Window>Preferences>General>Workspace
Configure behaviors associated with the Workspace.
De-select checkbox to disable the use of:
- Build automatically
De-select Build automatically
Select checkboxes to enable the use of:
- Refresh using native hooks or polling
Refresh view of project files using native hooks - Refresh on access
Refresh view of project files on access - Save automatically before build
Causes unsaved changes to be saved before Build

Window>Preferences>COBOL>License file path
The Enterprise Edition License file is required in order to use the Developer Studio with the Enterprise Edition of the Compiler, and Runtime.
The Enterprise Edition license file can be named citlicense.xml, or a variant, as long as the license name begins with citlicense- and has the .xml suffix. Alternatively, if you provide a non-standard name for your license, or if you choose to locate your license file in a non-default location, you should use the COBOLIT_LICENSE environment variable to locate your license. For these cases, the COBOLIT_LICENSE environment variable must be set in the shell in which you start the Developer Studio when you launch the Developer Studio. For details, see the Compiler and Runtime Reference Manual. LINK- melinda's?
The Enterprise Edition license file is provided to Customers with Subscriptions. The default behavior of the COBOL-IT Compiler Suite Enterprise Edition is to check for the file citlicense.xml in the default installation directory, or the directory described by the environment variable COBOLITDIR.
Use the Browse interface in Window>Preferences>COBOL to locate the license file, select it, and click on Apply. Click OK to close the Window>Preferences>COBOL dialog Window. If the license file is in a non-default location, or has a non-default name, you must make sure that COBOLIT_LICENSE is set when you launch the Developer Studio, and that COBOLIT_LICENSE includes the full path and full name of the license file.
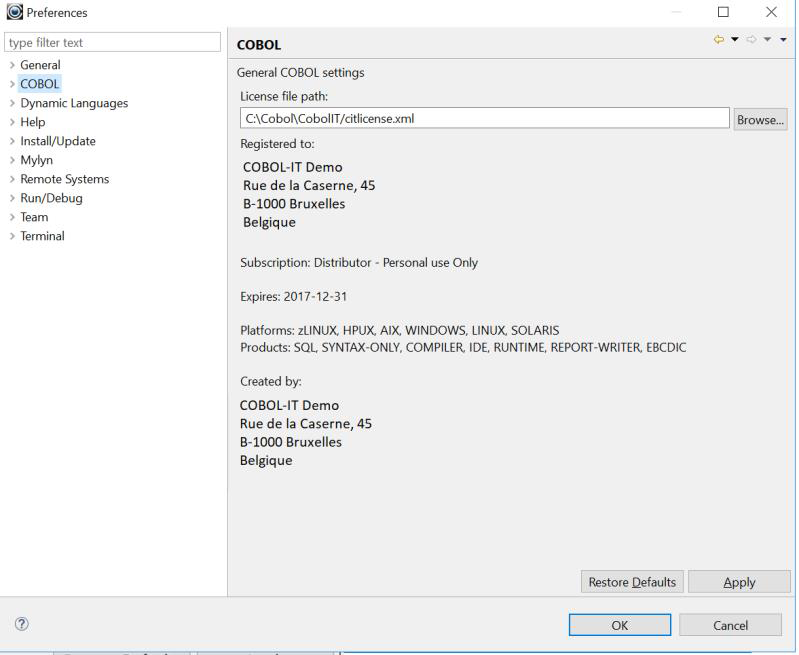
Renaming or placing the license file in a non-default location
For cases where different naming conventions are used, or where license files are not stored in the default installation directory, the user should use the COBOLIT_LICENSE environment variable to indicate the full path(es) and name(s) of their license file(s).
Note that when indicating multiple license files, the semicolon ";" separator is used. In Linux, the list of license files is started and finished with single-quote marks "‘". The single-quote is located on the same key as the double-quote on most keyboards.
As examples (Linux):
>export COBOLIT_LICENSE=/opt/cobol-it4-64/compilerlic.xml
>export COBOLIT_LICENSE=’/opt/cobol-it4-64/compilerlic.xml;/opt/cobol-it4-64/citsqllic.xml’
In Windows:
>SET COBOLIT_LICENSE=C:\COBOL\CobolIT\license\mycitlicense.xml
Select this license file from the Window>Preferences>COBOL dialog screen.
Window>Preferences>Run/Debug>Perspectives>…
In the Panel on the left, select Perspectives. In the option labeled Open the associated perspective when launching, select the radio-button titled Always. This will cause the Developer Studio to switch to the Debugger Perspective, when any Debug function is activated.

Window>Preferences>COBOL>Compiler (Compiler flags & Scripts)
Compiler flags can be set within the Window>Preferences>COBOL>Compiler interface. Compiler flags & scripts that are set in this interface are automatically inherited by all of the projects in the Workspace.
Compiler flags & scripts can be set at the Project level within the Project>Properties>COBOL Properties wizard.