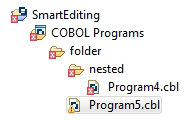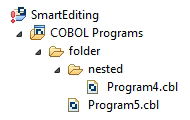| .*resources
|
Any files of type
.* such as
.cobolBuild,
.cobolProj.
|
| COBOL Copybook projects
|
Any COBOL Copybook projects.
|
| Closed projects
|
Resources in closed projects never display, but you can choose to hide all closed project icons
 too. too.
|
| Derived COBOL programs
|
Programs that have been generated by COBOL preprocessors.
|
| Empty categories
|
COBOL Projects that do not contain COBOL program or copybook files.
|
| Empty folders inside categories
|
Folders mapped to the COBOL Programs and Copybooks that contain no COBOL program or copybook files.
|
| Empty folders outside categories
|
Folders not mapped to the COBOL Programs and Copybooks that contain no COBOL program or copybook files.
|
| Non-Micro Focus projects
|
Non-Micro Focus projects.
|
| RSE Internal projects
|
Projects generated by the RSE plug-in.
|






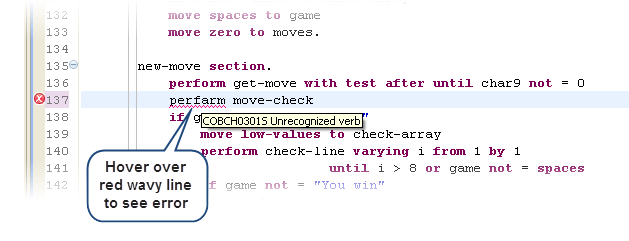
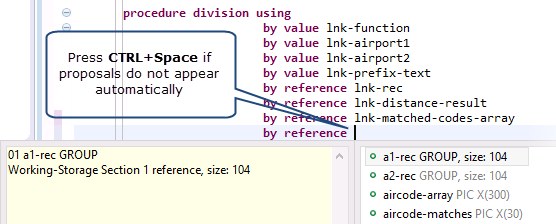
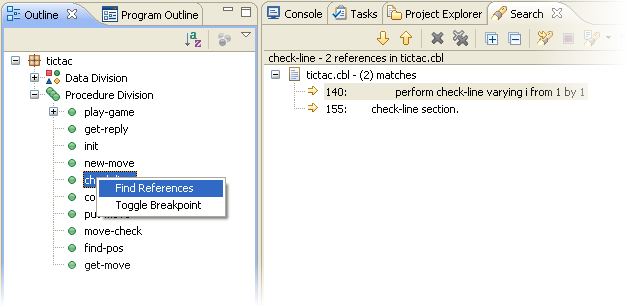

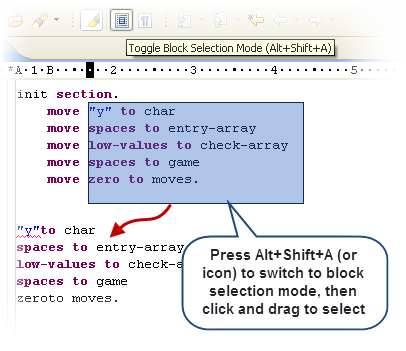
 and then click
Customize View and choose from the options.
and then click
Customize View and choose from the options.