24.24 Storage Disks and Volumes
PlateSpin Migrate provides mechanisms for configuring your migration job to handle your workload volumes and their physical or virtual layout in the target infrastructure. For information about the supported storage, see Supported Workload Storage.
Storage layout and volume configuration settings depend on the job configuration mode (Advanced or Wizard), migration type, target virtualization platform, and source operating system.
The following topics provide additional information:
24.24.1 Storage Disks and Volumes Using Migrate Client
To access drive configuration options:
-
In the Drive Configuration of the Migration Job window, click Hard Drives.
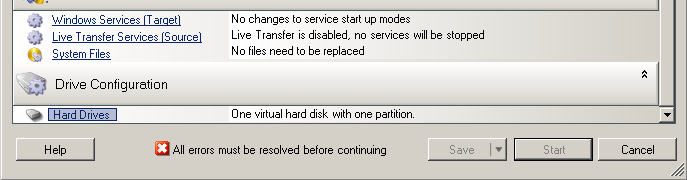
Settings vary depending on the target system.
Windows Drive Configuration
Use these settings to select the volumes to copy during the migration:
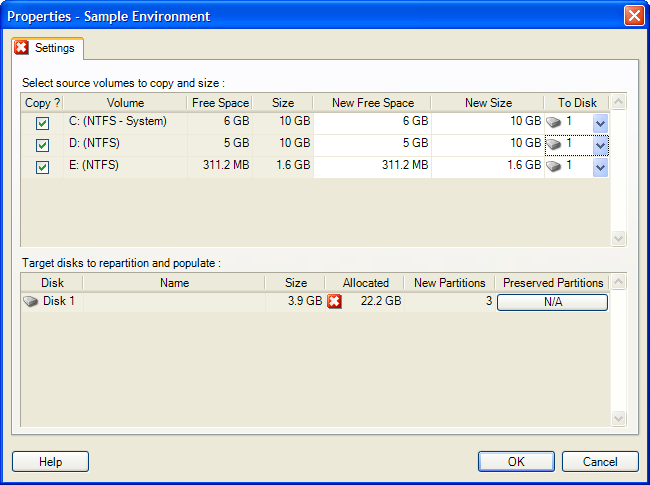
|
|
Copy: Select the volumes to be copied during the migration. New Free Space: To resize the volume during the migration, specify the desired amount of free space. PlateSpin Migrate automatically adjusts New Size. New Size: To resize the volume during the migration, specify the desired size. PlateSpin Migrate automatically adjusts New Free Space. To Disk: Select which hard drive the volume will be copied to on the physical target machine. Preserve Partitions: Click this column to determine if an existing vendor partition should remain intact during the migration. If the partitions are not selected, PlateSpin Migrate permanently removes the partitions from the server. |
Linux Drive and LVM Volume Configuration
Use these settings to select the volumes and non-volume source spaces to copy and size during the migration. If LVM is installed on the source, a Volume Group tab provides you with corresponding options.
Handling Linux Disks and Volume Groups
The PlateSpin Migrate Client provides you with Linux-specific user interface elements that provide you with options to properly handle your Linux storage.
Note the following sequence of steps that you must take for properly configuring and mapping newly-added disks and volume groups.
-
After adding a new disk, go to the Volume Groups tab and map the required volume group name by selecting the Include option.
See Linux Drive and LVM Volume Configuration (Volume Groups Tab).
-
Specify Size in Allocation for Volume Group Box.
-
For each added disk, specify the required size in the corresponding Allocation for Volume Group field.
After the system focus shifts away from the field, the size of the newly-added disk is updated dynamically.
Linux Drive and LVM Volume Configuration (Settings Tab)
Use these settings to select source volumes to copy, non-volume source spaces to re-create and size, and target disks to repartition and populate.

|
|
Include: Select the volumes or non-volume source spaces to be copied or re-created and sized during the migration. New Free Space: To resize the volume during the migration, enter the desired amount of free space. PlateSpin Migrate automatically adjusts New Size. New Size: To resize the volume during the migration, enter the desired size. PlateSpin Migrate automatically adjusts New Free Space. Disk/Volume Group: Select which hard drive or volume group the volume will be copied to on the physical target machine. Preserve Partitions: For each disk, click the corresponding cell in this column to select existing vendor partitions to preserve during the migration. If the partitions are not selected, PlateSpin Migrate permanently removes them from the server. |
Linux Drive and LVM Volume Configuration (Volume Groups Tab)
Use these settings to manage volume groups.

|
|
Add Volume Group: Creates a volume group on the target machine that is not present on the source machine. Rename Volume Group: Renames a volume group that is being copied from the source to the target. Delete Volume Group: Deletes a volume group so that it is not created on the target machine. The volumes assigned to the volume group can be reassigned to other locations by using the Settings tab (by default, they are assigned to disk). Allocation for Volume Group: To allocate space on disks to a volume group, select the volume group, then select the disks to include in it. Specify the amount of space to be allocated to it on each included disk. |
Target VM-Specific P2V/V2V Drive Configuration
When you configure a peer-to-peer virtualization job, the job configuration window provides access to settings specific to the target virtualization platform.
PlateSpin Migrate displays target virtual machine drive configuration settings specific to the selected target. See Drive Configuration: VMware ESX.
Volume Mapping in Server Sync
When you are using Server Sync to synchronize two Windows or Linux workloads, PlateSpin Migrate Client provides you with the capability to specify the required mapping between source volumes and existing volumes on the target. See Server Sync Volume Mapping.
24.24.2 Storage Disks and Volumes Using Migrate Web Interface
-
On the Edit Target Workload Details page, go to Target Workload Settings > Migration Settings.
-
Configure the following options:
Setting Name
Description
(Azure) Use Managed Disks
(Azure) When you configure migrations to Azure, specify one of the following storage types for hosting the managed disks for the target VM:
-
Standard HDD (hard disk drives)
-
Standard SSD (solid state drives)
-
Premium SSD
A storage type of Standard HDD allows you to choose VMs with HDD or SDD storage, whereas Standard SSD and Premium SSD are restricted to VMs that support the appropriate level of SSD storage.
For more information, see Azure Managed Disks.
Storage Layout
PlateSpin Migrate offers storage layout options of Same as Source or One Volume Per Disk. The option affects the layout of data volumes on the target workload.
-
Source-based
The Source-based storage layout assigns data volumes to disks according to their layout on the source workload.
-
Single disk
The Single disk storage layout assigns all the data volumes or LVM volume groups to a single disk on the target workload. An LVM volume group might contain multiple volumes.
-
One volume per disk
The One volume per disk storage layout assigns each data volume or LVM volume group to a separate disk on the target workload. An LVM volume group might contain multiple volumes.
The following target storage configurations are the same for both layout options:
-
Windows Workloads
-
The first disk on the target workload will be the system disk that contains the operating system and the system reserve partition.
-
Dynamic disks are resolved as Simple Basic Volume disks on the target workload. See Disks.
-
-
Linux Workloads
-
The first disk on the target workload will be the system disk that contains the /boot and root (/) volume. If the root (/) volume is in an LVM volume group (VG), then the VG is on the same disk as /boot.
-
Spanned disks are resolved as a single disk on the target workload. See Disks.
-
Disks
NOTE:Disks that host both regular volumes (such as /boot) and volume groups are configured in the Disks section. Configuration settings affect both the regular volumes and volume groups on the disk.
AWS
-
Select a disk type for each disk. The Disk Type option lists the type of disks that AWS supports. See Amazon EBS Volume Types.
-
Select an encryption key to enable encryption of AWS target instance disks. Ensure that the currently logged in IAM user has sufficient permissions to use this encryption key. For information about creating the encryption key, see Creating Keys.
Azure
-
For Azure Managed Disks, you can optionally modify the name of the disk resource that represents the actual disks being managed by Azure.
-
For unmanaged disks, specify the Storage Account to use and the path to the disk. You can optionally modify the name of the disk.
VMware or vCloud
-
Specify the path to the hard disk on the target virtual machine.
Volumes
Select volumes to be included in the target for migration.
NOTE:To migrate volumes that are unmounted on the source workload, you must specify a mount path.
For Windows file-based migrations, you can optionally adjust the size of the target volume by modifying the Size value in the row for that volume.
NOTE:The ability to adjust the size of the target volume is currently not available in the Disk Layout view of storage in the Migrate Web Interface. See Cannot Adjust the Target Volume Size for File-Based Migrations in the Web Interface.
NTFS Cluster Size
(For File-Based Windows Workloads) Specify the cluster size for the NTFS volume. For information about the default cluster size for an NTFS volume, see the Microsoft Support KB Article 140365.
Non-volume Storage
(For Linux Workloads) Specify a non-volume storage, such as a swap partition, that is associated with the source workload. This storage is re-created in the migrated workload.
Disks For Volume Groups
(For Linux Workloads) Specify the datastore name and the path where the virtual disk must be created on the target machine. You can choose to retain the path specified by default.
NOTE:Disks that host both regular volumes (such as /boot) and volume groups are configured in the Disks section.
Volume Groups
(For Linux Workloads) Specify the LVM volume groups to be migrated with the LVM logical volumes listed in the Converted Logical Volumes section of the settings.
Converted Logical Volumes
(For Linux Workloads) Specify one or more LVM logical volumes to be migrated for a Linux workload.
-
-
Click Save.