3.2 About the PlateSpin Migrate Client User Interface
The PlateSpin Migrate Client provides a management tool to manage migrations to a variety of virtual host targets, physical targets, and server-sync.
For information about installing the Migrate Client, see System Requirements for PlateSpin Migrate Client
and Installing the PlateSpin Migrate Client
in the PlateSpin Migrate 2020.2 Installation and Upgrade Guide.
For information about configuration options for the Migrate Client, see Section 6.0, Configuring PlateSpin Migrate Client.
Use the information in this section to familiarize yourself with the Migrate Client.
3.2.1 Navigating the Client Interface
The PlateSpin Migrate Client window consists of the following elements:
-
Menu bar: Reflects the current view and provides command groups for accessing program features and operations.
-
Toolbar: Reflects the current view and provides visual shortcuts to program features and operations.
-
Servers View: The Servers view is the main visual interface to your discovered source workloads and targets. See Servers View.
-
Jobs View: The Jobs view displays all jobs, such as discovery and migration. See Jobs View.
-
Current view: The main work area of the interface; lists either machines (when in Servers view mode), or jobs (when in Jobs view mode).
-
Panes: Vertically aligned at the left side of the window, panes facilitate the selection of the current view (View pane) or a migration job (Tasks pane). A Details pane reflects the current view and provides summary information about an item selected in the current view.
-
Tasks Pane: The Tasks pane of the PlateSpin Migrate Client window contains most essential migration actions. Clicking a task opens the Action window, which you can use to select the migration source, target, and setup method.
-
Status bar: At the bottom of the PlateSpin Migrate Client window, the status bar displays the PlateSpin Server that the client is currently connected to, the PlateSpin Migrate Network you are currently working with, the name and role of the current user logged in, and the status of the Automatic Network Discovery feature. See Status Bar.
3.2.2 Servers View
The Servers view is the main visual interface to your discovered source workloads and targets. It consists of two panes that you can customize to suit your needs.The hierarchical display of items in the Servers view reflects the organization of items on their respective platforms; for example: VMs are shown nested beneath their VM hosts.
In addition, the Group By bar enables you to group machines by affiliation to a domain or to a vCenter Server (for VMware ESX server systems). See Organizing the Servers View.
NOTE:The Servers view hierarchy does not reflect advanced VM resource management hierarchies and structures, such as membership in resource pools or affiliation with ESX Distributed Resource Scheduler (DRS) clusters. You can view such information in an item’s properties. See Viewing the Properties of Source Workloads and Targets.
Distinguishing Target Machines for Semi-Automated (X2P) Workflow
When you use the semi-automated (X2P) workflow, the host name displayed for the target workload in the Servers view is the registration name you provided during discovery with PlateSpin Boot OFX ISO. Additional information helps to distinguish it from the source workload:
-
If no OS is present: The Host Name column displays only the registered host name. The Operating System column displays information from the LRD, with the annotation Under Control.
-
If an OS is present: The Host Name column displays the registered host name followed by the host name of its operating system. The Operating System column displays the operating system information, with the annotation Under Control.
Figure 3-1 provides an example of X2P host names for target workloads with and without an operating system present. Workloads X2P-HV-LX-VM3 and X2P-HV-WIN-VM1 do not have an underlying operating system. The LRD information is displayed as the operating system.
Figure 3-1 X2P Host Name and Operating System Displayed in the Hosts List

In the Properties dialog for the target workload, the displayed host name is the operating system host name. The registered host name displays at the bottom of the General tab as the *Hostname value. The OS value displays the Under Control annotation.
Figure 3-2 Properties Dialog for an X2P Target Workload
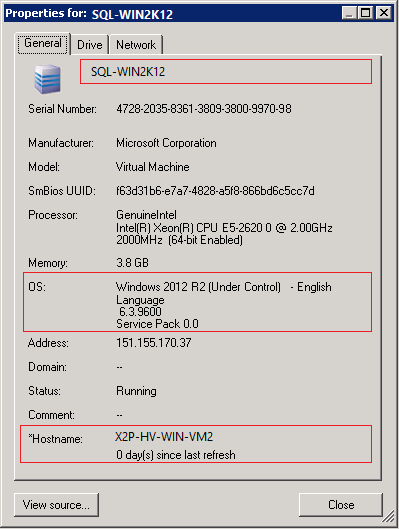
Organizing the Servers View
You can filter source workloads and targets based on operating system, domain, name, and type by using the Group By and Show drop-down menus. You can use the Group By drop-down menu to group the items in the Servers view by:
-
Domain affiliation
-
Hostname
-
Affiliation to a VMware vCenter Server
To further control the scope of items shown in either pane of the view, you can also use the Show drop-down menu to filter machines by workload type; for example, Windows Server 2008 R2, Red Hat Linux, and so on:
Viewing the Properties of Source Workloads and Targets
In the Servers view, you can access the essential properties of your discovered source workloads and targets by right-clicking an item and selecting Properties.
For each machine, the system provides information about the selected system’s:
-
Hardware, operating system, and network profile
-
Volumes, partitions, and disk usage
-
Programs and services
A virtual machine’s properties provide information related to the machine’s environment on its corresponding virtualization platform, including information about the host, and the amount of allocated memory and processing power.
The properties for virtual machine hosts provide information specific to the selected system. For example, you can view what virtual machines are running on a selected VMware ESX server, what virtual network adapters are in use, and what resource pools are configured on them.
VMware ESX servers that are assigned to a Distributed Resource Scheduler (DRS) cluster provide information about the name of the cluster and the DRS automation level (full, manual, or partially automated). The properties for VMware ESX servers that are part of VMware vCenter platforms also indicate this.
List of Machine-Specific Icons in the Servers View
Discovered source workloads and targets are associated with unique icons to help identify the type of workload or workload host.
Table 3-1 Machine-Specific Icons in the Servers View
|
|
Physical machine |
|
|
Physical machine with workload license |
|
|
Virtual machine server |
|
|
Virtual machine |
|
|
Virtual machine with workload license |
|
|
Undiscovered virtual machine |
|
|
Virtual machine - Server Sync target |
|
|
Virtual machine - Server Sync target with workload license |
3.2.3 Jobs View
The Jobs view displays all jobs, such as discovery and migration, organized into two tabs:
-
Jobs: All jobs submitted for execution.
-
Saved Jobs: All saved jobs not yet submitted for execution. See Using the Migrate Client.
You can limit the scope of jobs displayed in the view. Use the Job Type and Jobs Status menus to specify filters for the view:
-
Job Type: To view discovery, migration, or all other job types.
-
Job Status: To view failed, currently running, and completed jobs.
3.2.4 Tasks Pane
The Tasks pane of the PlateSpin Migrate Client window contains most essential migration actions. Clicking a task opens the Action window, which you can use to select the migration source, target, and setup method.
3.2.5 Status Bar
The status bar of the PlateSpin Migrate Client window displays information about:
-
The PlateSpin Server that you are currently connected to.
-
The PlateSpin Migrate Network that you are currently working with.
-
The User that you are logged in as, and the PlateSpin Migrate role assigned to your user account.
-
The status of the Automatic Network Discovery feature.
Figure 3-3 Status Bar of the PlateSpin Migrate Client Window

Double-clicking any of the first three status items opens the PlateSpin Server Settings window. See Connecting to a PlateSpin Migrate Server.
Double-clicking the Network Discovery status item turns Automatic Windows Network Discovery on or off. See Discovering Target VMs for Server Sync Jobs.
3.2.6 Workload Migration Tasks
PlateSpin Migrate Client enables you to define, save, schedule, execute, and monitor the following migration tasks.
|
Task |
Description |
|---|---|
|
Copy Workload |
Results in a virtual or physical duplicate of a selected physical or virtual workload, except that the new workload is assigned a new network identity. Use this migration task when you intend to keep the source workload operational. |
|
Move Workload |
Results in an exact virtual or physical duplicate of a selected physical or virtual workload. Use this migration task when you intend to retire or repurpose the original infrastructure. |
|
Server Sync |
Synchronizes a virtual or physical workload with another virtual or physical workload without transferring the entire source volume data over the network. |