3.2 Acerca de la interfaz del usuario del cliente de PlateSpin Migrate
El cliente de PlateSpin Migrate proporciona una herramienta para gestionar las migraciones a distintos destinos de host virtual, destinos físicos, destinos de servidor de imágenes de PlateSpin y Server Sync.
Para obtener información sobre cómo instalar el cliente de Migrate, consulte Requisitos del sistema para el cliente de PlateSpin Migrate
e Instalación del cliente de PlateSpin Migrate
en la Guía de instalación y actualización de PlateSpin Migrate 2018.11.
Para obtener información sobre las opciones de configuración del cliente de Migrate, consulte el Sección 6.0, Configuración del cliente de PlateSpin Migrate.
Utilice la información de esta sección para familiarizarse con el cliente de Migrate.
3.2.1 Navegación por la interfaz del cliente
La ventana del cliente de PlateSpin Migrate está formada por los elementos siguientes:
-
Barra de menús: refleja la vista actual y proporciona grupos de comandos para acceder a las funciones y operaciones del programa
-
Barra de herramientas: refleja la vista actual y proporciona accesos directos visuales a las funciones y operaciones del programa
-
Vista Servers (Servidores): la vista Servers (Servidores) en la principal interfaz visual de las cargas de trabajo de origen y los destinos descubiertos. Consulte Sección 3.2.2, Vista Servers (Servidores).
-
Vista Jobs (Trabajos): la vista Jobs (Trabajos) muestra todos los trabajos, ya sean de descubrimiento, migración o captura de imagen. Consulte Sección 3.2.3, Vista Jobs (Trabajos).
-
Vista actual: el área de trabajo principal de la interfaz. Muestra los equipos (en el modo de vista de servidores) o los trabajos (en el modo de vista de trabajos).
-
Paneles: alineados verticalmente en el lado izquierdo de la ventana, los paneles facilitan la selección de la vista actual (panel de vista) o de un trabajo de migración (panel de tareas). Hay también un panel de detalles que refleja la vista actual y proporciona información de resumen sobre el elemento seleccionado en la vista actual.
-
Panel Tasks (Tareas): el panel Tasks (Tareas) de la ventana del cliente de PlateSpin Migrate contiene la mayoría de las acciones de migración esenciales. Al hacer clic en una tarea, se abre la ventana Action (Acción), que se puede usar para seleccionar el origen de migración, el destino y el método de configuración.
-
Barra de estado: la barra de estado, situada en la parte inferior de la ventana del cliente de PlateSpin Migrate, muestra el servidor de PlateSpin al que está conectado actualmente el cliente, la red de PlateSpin Migrate con la que se está trabajando, el nombre y la función del usuario que ha entrado a la sesión y el estado de la función de descubrimiento de red automático. Consulte Sección 3.2.5, Barra de estado.
3.2.2 Vista Servers (Servidores)
la vista Servers (Servidores) en la principal interfaz visual de las cargas de trabajo de origen y los destinos descubiertos.
La vista Servers (Servidores) está formada por dos paneles que es posible personalizar según sus necesidades.
Figura 3-1 Vista Servers (Servidores) del cliente de PlateSpin Migrate

La disposición jerárquica de los elementos de esta vista reflejan la organización de los elementos en sus respectivas plataformas; por ejemplo: las máquinas virtuales se muestran debajo de sus hosts y las imágenes de PlateSpin están debajo de sus servidores de imagen.
Asimismo, la barra Group By (Agrupar por) permite agrupar los equipos según su afiliación con un dominio o con un servidor vCenter (para sistemas de servidor VMware ESX). Consulte Organización de la vista Servers (Servidores).
NOTA:la jerarquía de la vista Servers (Servidores) no refleja las jerarquías y estructuras de gestión de recursos de máquina virtual avanzados, como la pertenencia a los grupos de recursos o la afiliación con clústeres del programador de recursos distribuidos (DRS) de ESX. Esa información se puede ver en las propiedades de los elementos. Consulte Visualización de las propiedades de las cargas de trabajo de origen y los destinos.
Distinción entre equipos de destino para el flujo de trabajo semiautomatizado (X2P)
Cuando se usa el flujo de trabajo semiautomatizado (X2P), el nombre de host que se muestra para la carga de trabajo de destino en la vista Servers (Servidores) es el nombre de registro que ha proporcionado durante el descubrimiento con la imagen ISO OFX de arranque de PlateSpin. La información adicional ayuda a distinguirla de la carga de trabajo de origen:
-
Si no hay ningún sistema operativo presente: la columna Host Name (Nombre de host) muestra solo el nombre del host registrado. La columna Operating System (Sistema operativo) muestra información del LRD, con la anotación Under Control (Bajo control).
-
Si hay un sistema operativo presente: la columna Host Name muestra el nombre del host registrado seguido por el nombre de host de su sistema operativo. La columna Operating System (Sistema operativo) muestra información del sistema operativo, con la anotación Under Control (Bajo control).
En la Figura 3-2 se proporciona un ejemplo de nombres de host de X2P para cargas de trabajo de destino con y sin un sistema operativo presente. Las cargas de trabajo X2P-HV-LX-VM3 y X2P-HV-WIN-VM1 no tienen sistema operativo subyacente. La información del LDR se muestra como sistema operativo.
Figura 3-2 Nombre de host de X2P y sistema operativo mostrados en la lista de hosts

En el recuadro de diálogo Properties (Propiedades) de la carga de trabajo de destino, el nombre de host mostrado es el nombre del host del sistema operativo. El nombre de host registrado se muestra en la parte inferior de la pestaña General con el valor *Hostname, como se muestra en la Figura 3-3. El valor del sistema operativo se muestra con la anotación Under Control (Bajo control).
Figura 3-3 Recuadro de diálogo de propiedades de una carga de trabajo de destino X2P
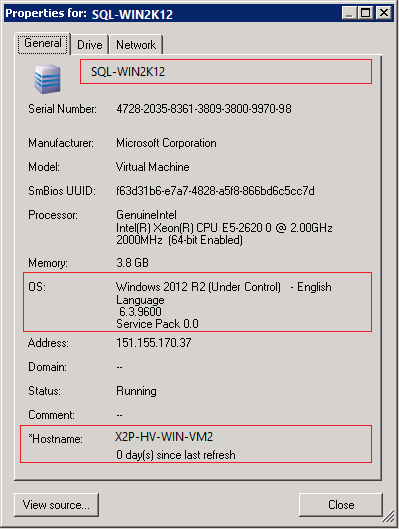
Organización de la vista Servers (Servidores)
Es posible filtrar las cargas de trabajo de origen y los destinos según el sistema operativo, el dominio, el nombre y el tipo mediante los menús desplegables Group By (Agrupar por) y Show (Mostrar). Use el menú desplegable Group By (Agrupar por) para agrupar los elementos de la vista Servers (Servidores) por:
-
Afiliación del dominio
-
Nombre de host
-
Afiliación a un servidor VMware vCenter
Para controlar con más detalle al ámbito de los elementos mostrados en la vista, también puede usar el menú Show (Mostrar) para filtrar los equipos por tipo de carga de trabajo; por ejemplo, Windows Server 2008 R2, Red Hat Linux, etc., como se muestra en la ilustración siguiente:
Figura 3-4 Opciones de la vista Servers (Servidores) para ordenar elementos por tipo
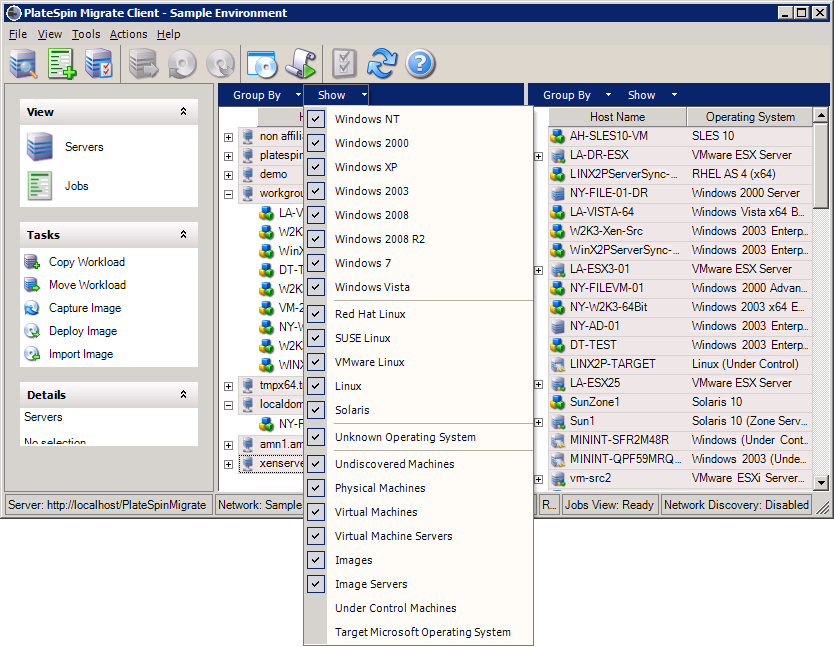
Visualización de las propiedades de las cargas de trabajo de origen y los destinos
En la vista Servers (Servidores), es posible acceder a las propiedades esenciales de las cargas de trabajo de origen descubiertas y los destinos haciendo clic con el botón secundario en un elemento y seleccionando Properties (Propiedades).
Para cada equipo, se proporciona información sobre los siguientes elementos del sistema seleccionado:
-
Hardware, sistema operativo y perfil de red
-
Volúmenes, particiones y uso del disco
-
Programas y servicios
Las propiedades de una máquina virtual proporcionan información relacionada con el entorno de la máquina en su plataforma de virtualización correspondiente, incluida información sobre el host y la cantidad de memoria asignada o la potencia de procesamiento.
Las propiedades de los hosts de las máquinas virtuales proporcionan información específica sobre el sistema seleccionado. Por ejemplo, puede ver qué máquinas virtuales se están ejecutando en un servidor VMware ESX seleccionado, qué adaptadores de red virtual se usan y qué grupos de recursos hay configurados en ellos.
Los servidores VMware ESX asignados a un clúster del programador de recursos distribuido (DRS) proporcionan información sobre el nombre del clúster y el nivel de automatización de DRS (completa, manual o parcialmente automatizada). Las propiedades de los servidores VMware ESX que forman parte de las plataformas de VMware vCenter también lo indican.
En la ilustración siguiente se muestran las propiedades de un servidor VMware ESX descubierto.
Figura 3-5 Información específica del servidor VMware ESX en las propiedades del sistemas
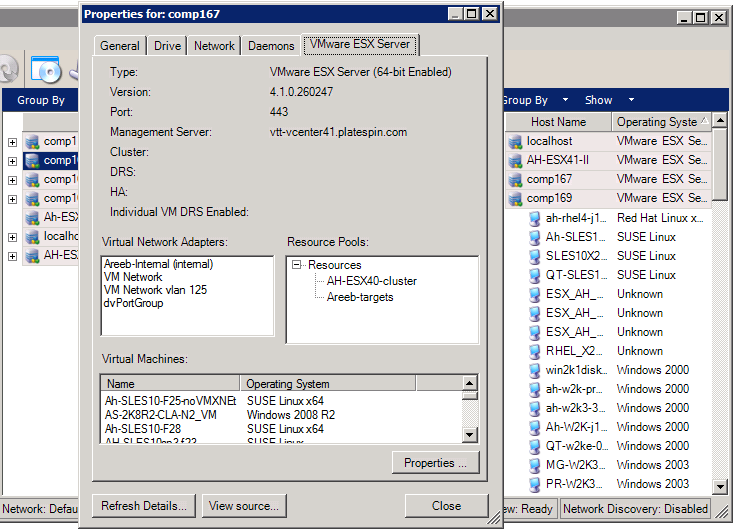
Lista de iconos específicos del equipo de la vista Servers (Servidores)
Las cargas de trabajo de origen y los destinos descubiertos se asocian con iconos exclusivos que permiten identificar el tipo de carga de trabajo o de host de carga de trabajo.
Tabla 3-1 Iconos específicos del equipo de la vista Servers (Servidores)
|
|
Equipo físico |
|
|
Equipo físico en un entorno de preejecución para la migración sin conexión |
|
|
Equipo físico con licencia de carga de trabajo |
|
|
Servidor de máquinas virtuales |
|
|
Máquina virtual |
|
|
Máquina virtual con licencia de carga de trabajo |
|
|
Máquina virtual sin descubrir |
|
|
Máquina virtual: destino de Server Sync |
|
|
Máquina virtual: destino de Server Sync con licencia de carga de trabajo |
|
|
Servidor de imágenes de PlateSpin |
|
|
Imagen de PlateSpin |
3.2.3 Vista Jobs (Trabajos)
La vista Jobs (Trabajos) muestra todos los trabajos, ya sean de descubrimiento, migración o captura de imagen, organizados en dos pestañas:
-
Jobs (Trabajos): todos los trabajos enviados para su ejecución.
-
Saved Jobs (Trabajos guardados): todos los trabajos guardados que aún no se han enviado para su ejecución. Consulte Sección 40.2.1, Uso del cliente de Migrate.
Figura 3-6 Vista Jobs (Trabajos) del cliente de PlateSpin Migrate
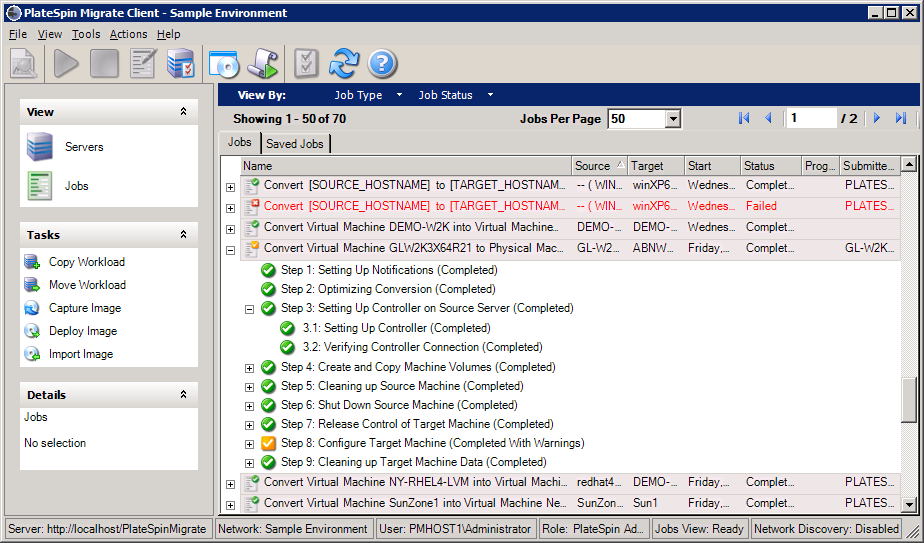
Es posible limitar el ámbito de los trabajos mostrados en la vista. Use los menús Job Type (Tipo de trabajo) y Jobs Status (Estado del trabajo) para especificar filtros para la vista:
-
Job Type (Tipo de trabajo): permite ver los trabajos de descubrimiento, migración o todos los demás tipos.
-
Job Status (Estado del trabajo): permite ver los trabajos con errores, en ejecución y completados.
3.2.4 Panel Tasks (Tareas)
el panel Tasks (Tareas) de la ventana del cliente de PlateSpin Migrate contiene la mayoría de las acciones de migración esenciales. Al hacer clic en una tarea, se abre la ventana Action (Acción), que se puede usar para seleccionar el origen de migración, el destino y el método de configuración.
3.2.5 Barra de estado
La barra de estado de la ventana del cliente de PlateSpin Migrate muestra información sobre lo siguiente:
-
El servidor de PlateSpin al que está conectado actualmente.
-
La red de PlateSpin Migrate con la que está trabajando.
-
El usuario con el que ha entrado a la sesión y la función de PlateSpin Migrate asignada a la cuenta de usuario.
-
El estado de la función de descubrimiento automático de red.
Figura 3-7 Barra de estado de la ventana del cliente de PlateSpin Migrate

Haga doble clic en cualquiera de los tres primeros elementos de estado de la ventana de configuración del servidor de PlateSpin. Consulte Sección 3.1, Conexión a un servidor de PlateSpin Migrate.
Al hacer doble clic en el elemento de estado Network Discovery (Descubrimiento de red), se activa o se desactiva el descubrimiento automático de la red de Windows. Consulte Sección 21.7, Descubrimiento de máquinas virtuales de destino para trabajos de Server Sync.
3.2.6 Tareas de migración de cargas de trabajo
El cliente de PlateSpin Migrate permite definir, guardar, programar, ejecutar y supervisar las siguientes tareas de migración.
|
Tarea |
Descripción |
|---|---|
|
Copiar carga de trabajo |
Genera un duplicado virtual o físico de una carga de trabajo física o virtual seleccionada. Se asigna una nueva identidad de red a la nueva carga de trabajo. Use esta tarea de migración si desea que la carga de trabajo de origen siga siendo operativa. |
|
Mover carga de trabajo |
Genera un duplicado virtual o físico exacto de una carga de trabajo física o virtual seleccionada. Use esta tarea de migración si tiene previsto retirar o readaptar la infraestructura original. |
|
Sincronizar servidor |
Sincroniza una carga de trabajo virtual o física con otra carga de trabajo virtual o física sin transferir todo el volumen de datos de origen por la red. |
|
Capturar imagen |
Crea una imagen de una carga de trabajo física o virtual como entidad sencilla en formato de imagen de PlateSpin. |
|
Distribuir imagen |
Convierte una imagen de PlateSpin en una carga de trabajo ya arrancada o que se puede arrancar en un equipo físico o virtual. |