7.1 Printers
Lists all printers managed by the active Print Manager. You can enable a printer for mobile and email printing. Creating and modifying the printer details can only be done by using iManager.
7.1.1 Enabling Mobile Printing
Select a printer or printers, click the Mobile menu, then click Enable. On enabling the printer for mobile, you can print to that printer from your mobile devices.
When the mobile license expires, the Mobile option is disabled and the iPrint features on the mobile device are not available.
7.1.2 Email Printing
Using email printing, you can print documents from any device capable of sending emails. You can print emails by specifying email printing commands in the subject line of the email. You can also print documents by emailing them to your printer as attachments. When configured for email printing, iPrint server becomes a client to an email server.
When you enable email printing, the email address you provide becomes the global print email address. You can also configure a printer for private email printing by providing a specific email address to each printer.
The difference between global email printing and private email printing is:
-
Global Email Printing: When you enable email printing, you are prompted to specify an email address. This email address is the global print email address. When configured for email printing, iPrint server becomes a client to an email server. The global email account inbox is polled for incoming print jobs, which are then routed to the intended printer.
-
Private Email Printing: With private email printing, you can assign a specific email address to each printer. When a user sends an email printing request, the print job is sent directly to the printer. Users do not need to specify any print commands in the subject line of the email.
Email printing is not enabled by default. You can enable email printing through the iPrint Console. You must create a unique email address for iPrint server to receive and process print requests. For more information on enabling Email, see Global Email Settings and Enabling Private Email Printing.
IMPORTANT:If you enable auditing for email print jobs, the email address of the user is logged in the iPrint audit logs. If the same email address is populated for the user object in the LDAP source, then the user FDN is logged instead of email address. This is important if you are using an accounting software to ensure that jobs are tracked or accounted correctly.
Enabling Email Printing
To enable email printing, you must ensure to meet the following:
-
Configure global email settings
-
Email accounts are created and functional
After configuring the global email settings, do the following:
Select a printer or printers, click the Email menu, then click Enable.
On enabling the printer for email, you can print to that printer from any device capable of sending emails.
Email Printing Commands
You can print the body of the email and the attachments by using a few simple print commands in the subject line of your email.
Basic Print Commands
- help
-
Provides information on email printing commands.
- list printers
-
To get the names of the available printers, send an email to the iPrint server address (for example, iprint@example.com) with the subject line list printers.
- print printer=<printer_name>
-
Prints your email and its attachments to the specified printer. For example, print printer=hp#Test Mail.
If you print to a specific printer by using the printer’s email address, the print printer command is ignored.
- hold printer=<printer_name>
-
Queues your email along with its attachments and sends you the job ID as acknowledgment.
- resume
-
Resumes the printing of a job that you put on hold. There are two ways to print a job on hold:
-
Send an email with subject resume followed by the job ID. For example, resume 10
-
Send an email with the original subject line prefixed with resume. For example, resume#Test Mail
-
- cancel
-
Cancels a job that you put on hold. There are two ways to cancel a job on hold:
-
Send an email with subject cancel followed by the job ID. For example, cancel 10
-
Send an email with the original subject line prefixed with cancel. For example, cancel#Test Mail
-
- status
-
Displays the status of a job. There are two ways to check the status of a job:
-
Send an email with subject status followed by the job ID. For example, status 10
-
Send an email with the original subject line prefixed with status. For example, status#Test Mail
-
- move
-
Moves a job to a new printer. There are two ways to move a job to a new printer:
-
Send an email with subject move, the job ID, and the name of the new printer. For example, move 10 printer=<PrinterName>
-
Send an email with the original subject line prefixed with move, the name of the new printer, and #. For example, move printer=<PrinterName>#Test Mail
-
- list jobs
-
Lists the details of the held jobs.
- default printer
-
Displays the default printer.
- default printer=<PrinterName>
-
Sets a particular printer as your default printer. After you set the default printer, you do not need to include the printer name while printing to the default printer. You only need to use the print command followed by the email subject. For example, print#Test Mail.
Note
-
If a printer name contains spaces, enclose the printer name within double (") or single (') quotes. For example, print printer='HP PRINTER'.
-
To separate the email subject from the command, use #. For example, print printer=hp#Test Mail.
Additional Print Commands
In addition to the basic print commands listed above, you can use these commands to refine your printing:
- portrait [portrait=yes/portrait=y (or) portrait=no/portrait=n]
-
Prints your email content in portrait orientation. For example, print printer=hp portrait=y#Test Mail
- landscape [landscape=yes/landscape=y (or) landscape=no/landscape=n]
-
Prints your email content in landscape orientation. For example, print printer=hp landscape=y#Test Mail
- color [color=yes/color=y (or) color=no/color=n]
-
Prints your email content in color. For example, print printer=hp landscape=y color=y#Test Mail.
- pages
-
Prints a given range of pages in your email. For example, the command print printer=hp landscape=y color=y pages=1-3#Test Mail prints pages 1, 2, and 3.
- copies
-
Prints the specified number of copies of your email and its attachments. For example, the command print printer=hp landscape=y color=y pages=1-3 copies=5#Test Mail prints 5 copies of pages 1, 2, and 3.
- duplex [duplex=yes/duplex=y (or) duplex=no/duplex=n]
-
Prints your email and its attachments on both sides of the printing paper. For example, the command print printer=hp landscape=y color=y pages=1-3 copies=5 duplex=y#TestMail prints 5 copies of pages 1, 2, and 3 in duplex mode.
- media
-
Prints your email and its attachments with the specified paper type. The default paper type is “LETTER.” You can change the default paper type by using the iPrint Console. The other available print paper types are A3, A4, and other common paper types. For example, the command print printer=hp landscape=y color=y pages=1-3 copies=5 duplex=y media=A3#Test Mail prints 5 copies of pages 1, 2, and 3 in duplex mode, on an A3 size paper.
- mailbody [mailbody=yes/mailbody=y (or) mailbody=no/mailbody=n]
-
Prints either your email and its attachments or only the attachments from your email without the email body. For example, using the command print printer=hp landscape=y color=y mailbody=n#Test Mail prints only the email attachments in landscape mode.
NOTE:If you do not specify any of the additional commands, your print job is carried out according to the default preferences set by your administrator.
IMPORTANT:When printing to a specific printer using the printer’s private email address, you do not need to specify the printer’s name in the command. You can also leave the subject line empty. Printing is carried out according to the default print options set by the administrator.
However, you must specify the print command in the following scenarios:
-
The administrator changes the subject_optional_for_printer_specific_emails to False in the configuration file located at /etc/opt/novell/iprintmobile/conf/iprintmobile.conf.
-
If you want to customize the print options, you must specify the print command, along with the required print options. For example, print landscape=y color=y pages=1-3 copies=5 duplex=y media=A3#Test Mail.
Printing Using Email
Using email printing, you can print documents from any device capable of sending emails. You can print emails by specifying email printing commands in the subject line of the email. You can also print documents by emailing them to your printer as attachments.
Ensure to meet the following prerequisites:
-
iPrint server is configured with global or private email address. For example, iprint@example.com
-
The users are provided with the configured email address
-
List of printers configured for email printing
Perform the following steps to print using email:
-
Open an email. You can use any email mail box.
-
In the To field, specify the configured email address. For example, iprint@example.com
-
In the Subject field, specify the commands from the Email Printing Commands section.
For example,
-
To print from a printer named printer1, print printer=printer1
-
To view list of printers that are available to print, list printers
-
To view the list of commands, help
-
-
Specify the information to print in the body of the message or add an attachment to print.
-
Click Send.
The document is printed and a confirmation message is received in the mail box.
7.1.3 Enabling Private Email Printing
You can configure a printer for private email printing by providing an unique email address for each printer.
To enable private email printing, you must ensure to meet the following:
-
Configure global email settings
-
Email accounts are created and functional
To enable a private email address for the printer, do the following:
-
Select a printer, click the Configure menu, then click Printer Email Settings.
-
Specify the values as follows:
Account
-
Email Address: Specify the full email address of the mailbox to be polled for the print jobs. When an email-based job arrives, the print job is processed to the printer. For example, print@example.com.
The email address must be unique for every server.
-
Username: Specify the user name to be used by iPrint server to log in to the email server to access the private printer email account. For example, john.
-
Password: Specify the password for iPrint server to log in to the email server to access the private printer email account.
Server
-
Incoming Mail Server: Specify the address of the incoming email server for the email account. For example, imap.example.com.
-
Incoming Mail Server Port: Specify the port of the incoming email server for the email account.
-
Outgoing Mail Server: Specify the address of the outgoing email server for the email account. For example, smtp.example.com.
-
Outgoing Mail Server Port: Specify the port of the outgoing email server for the email account.
-
Access Method: iPrint server supports two different protocols to poll for incoming print jobs. Select POP or IMAP depending on the protocol your email server supports.
-
Caveats For Email Printing
-
An email address used for a particular printer (per-printer email configuration) should not be used for any other printer or service.
-
Secure printers cannot be configured for email printing.
7.1.4 Printer Rename and Printer Refresh
Select a printer, you want to rename, click the Configure menu, then click Rename Printer.
To refresh the printers list, click the Refresh button in the upper right corner of the window.
7.1.5 Editing a Printer
-
To view and modify the details of a printer, click the printer name.
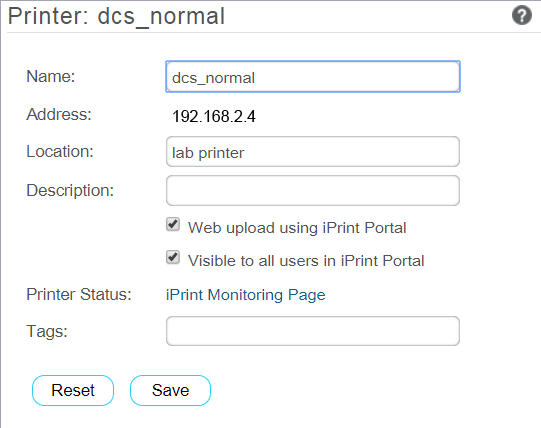
-
You can modify the details as follows:
-
Name: Displays the name of the printer.
-
Address: Displays the IP address or host name of the printer.
-
Location: (Optional) Local location of the printer.
-
Description: (Optional) Specific description related to the printer.
-
Web upload using iPrint Portal: This option enables the QuickPrint button in the iPrint Portal. Using any web browser, the user selects a file and prints. The user no longer requires client or driver installations.
-
Visible to all users in iPrint Portal: By default, all printers are listed in iPrint Portal when a user is not logged in. If you want to hide some printers from the user who is not-logged in, then you can deselect this option.
-
Printer Status: Displays the Health monitoring GUI to monitor the printer status.
-
Tags: Specify a label for the printer. Multiple printers can be grouped under same label. In the iPrint Portal, it will be easier for the users to find a specific set of printers. For example, if you specify a tag as Color Printer. In the iPrint Portal, a user can easily locate specific printers by selecting the Color Printer tag.
-
-
Click Save.