5.7 Macintosh Client: Additional Features
5.7.1 Automatic Update Notification
When a workstation boots up, iPrint checks the default printer to ensure that the workstation is using the latest iPrint Client. If necessary, a notification is launched to update the newer client.

On clicking Update, the client is downloaded and the installer is launched to update the client. The user can click Later five times after which the iPrint Client is forcefully downloaded on the workstation and client installer is launched.
If the notifications are disabled on the client workstations, then the user can click the Check for Updates option from the tray menu.
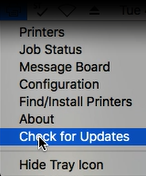
5.7.2 Automatically Removing a Printer from the Client
You can automatically remove the printer from the client, if the printer is removed from the server.
5.7.3 Automatically Redirecting a Printer
You can automatically redirect a printer from the client if the printer is redirected from the server. The older printer is removed and the new printer is installed on the client.
5.7.4 Automatically Updating a Driver/Profile
You can automatically update the client with the latest drivers available on the server.
You enable this option through iManager. For more information, see Section 10.3.10, Auto Driver/Profile Update.
5.7.5 Using the iPrint Client Icon
On Macintosh workstations, the iPrint Client adds an icon to the notification area. The iPrint icon lets you receive notification when a job has printed and access iPrint client settings quickly. If the iPrint icon does not appear in your notification area, run the command iprntcmd -T command from your terminal.
Left-clicking the iPrint icon displays the following menu options:
Printers
Displays the iPrint printer list, printer status, location of the printer, driver associated with the printer, and the description for the reason of printer status. You can also uninstall your printers from here.
To uninstall a printer:
-
Left-click the iPrint icon, then click Printers.
-
Select the printer that you want to uninstall.
Press Shift to select more than one printer.
-
Click Uninstall to uninstall the printer.
or
Click Uninstall All to uninstall all the printers.
Job Status
Displays the name of the job, the status of the job, the size of the job, and the name and location of the printer for the job. This option also allows you to clear the job information from the job status tab.
To clear job information:
-
Left-click the iPrint icon, then click Job Status.
-
Select the job that you want to clear.
Press Shift to select more than one job.
-
Click Clear to remove the job information.
or
Click Clear All to remove all the job information.
Message Board
The message board stores all the information related to the status of the printers, the jobs issued, automatic removal of printer from the client, automatic redirection of printer, and automatic driver updates.
To remove the data from the message board:
-
Left-click the iPrint icon, then click Message Board.
-
Click Clear to remove the data from the message board.
Configuration
You can configure the following iPrint Client Settings:
Managing Notifications
iPrint notifies when your document has printed or your iPrint client needs attention.
To turn the iPrint notification on:
-
Left-click the iPrint icon, then click Configuration.
-
Select Notify when jobs get printed or need attention.
-
Click Save to save the settings.
Using a Menu Link URL
A menu link URL points you to the iPrint printer list or a customized printer installation page. You can find and install your printer from that page.
To specify the menu link URL:
-
Left-click the iPrint icon, then click Configuration.
-
Specify the menu link URL in the Menu link URL field.
-
Click Save to save the settings.
Using a Proxy Server
A proxy server is located between a client and another server that the client is trying to communicate with. Proxy servers are often used in conjunction with a firewall to keep internal addresses private by exposing only the proxy server’s address to external users. If you have users that need to submit print jobs through a proxy server, you can use the iPrint Clients Proxy setting. The Client sends all print-related requests to the proxy server. The proxy server then redirects the print job to the correct iPrint server.
For example, Juan is a laptop user who has installed and printed to a variety of iPrint printers at the company’s headquarters. While he is on the road, Juan wants to submit a report to his boss. Rather than sending the report by e-mail or fax, Juan decides to send it to the printer near his boss. When he tries to send the report to the printer, he receives an error that the printer cannot be found. He knows that the company uses a firewall and a proxy server. He types the proxy server address in the iPrint Proxy settings, then tries to print the report again. This time the print job is accepted. The print job travels from his laptop to the proxy server. The proxy server redirects the print job to the printer’s Print Manager, where the print job is spooled and forwarded to the printer.
To set the proxy server address:
-
Left-click the iPrint icon, then click Configuration.
-
Specify the URL in the Proxy URL field.
-
Click Save to save the settings.
NOTE:If you do not want to use the proxy server, delete the URL specified in the Proxy URL field and save the settings.
Uninstalling an iPrint Printer When You Uninstall the iPrint Client
-
Left-click the iPrint icon, then click Configuration.
-
Select Uninstall iPrint Printers on iPrint client uninstallation.
-
Click Save to save the settings.
Setting the Trace Level
The trace level determines how much debugging information is displayed.
To set the trace level:
-
Left-click the iPrint icon, then click Configuration.
-
Select one of the following options:
Off: No error tracing.
Shell: Debug output is displayed on the shell where the application started.
File: Debug output is sent to /home/<user>/.iprint/trace.txt>. If the user's home directory cannot be determined, the debug output is sent to /var/opt/novell/log/iprint/client/<pid>-<uid>_trace.txt.
All: Debug output is sent to both the shell and the file.
-
Click Save to save the settings.
Keeping Driver Files on Upload or Download
This option allows you to store your driver files in the temporary folder when you upload or download the drivers for printer installation.
-
Left-click the iPrint icon, then click Configuration.
-
Select Keep driver files on upload or download.
-
Click Save to save the settings.
When you upload drivers for printer installation, temporary files are stored at /tmp/iprint-<username>/tmp-xxxxxx. This file is removed after upload, if the Keep driver files on upload or download option is not selected.
When you download drivers for printer installation, temporary files are stored at /tmp/iprint-<username>/tmp-xxxxxx/download-xxxxxx. This file is removed after download, if the Keep driver files on upload or download option is not selected.
About
Displays the version of the iPrint Client installed on your workstation.
Find/Install Printers
Opens a browser window to the menu link URL specified in the Configuration tab of the tray icon. The menu link URL points you to the iPrint printer list or a customized printer installation page.
You can find and install your printers from there.
Hide Tray Icon
Removes the iPrint icon from the notification area until the iprint-listener-gui process is restarted. To make the icon reappear in your notification area, run the iprntcmd -T command from your terminal.