10.3 Managing the Print Manager
Although the default settings let users print without additional configuration, you probably want to modify some of those settings so that you can manage your printing resources most effectively.
NOTE:Printer driver profiles are stored in the Print Manager database file (psmdb.dat). While the .dat file can be viewed only using iManager and the /psmstatus page, a text copy of the database file can be viewed using many tools (including text editor, web browser, and others). This text copy is periodically backed up in the same directory as the .dat file, but in XML format. The directory location is: /var/opt/novell/iprint/<print manager name.ou.ou.o>.psm/.
10.3.1 Understanding the Print Manager Database
The Print Manager uses a database to store information about the printers it controls. The database creates a backup when you create or delete a printer and also every night at midnight.
NOTE:Although database creation is a quick process, sometimes the backup is delayed because of other tasks the Print Manager is doing. You might need to wait a short while after you create or delete a printer before a backup is generated and uploaded to eDirectory.
The last four backups are saved. When a new backup file is created, the oldest of the four stored files is deleted. If the oldest backup file is older than four days, then the Print Manager creates a new backup.
If the database fails to load through normal mechanisms, you can use the following procedure to access the backup database:
-
Rename /var/opt/novell/iprint/<PSM_Name>/psmdb.* to psmdbold.*.
-
Rename /var/opt/novell/iprint/<PSM_Name>/psmdbsav.* to psmdb.*.
-
Start the Print Manager.
10.3.2 Understanding the Print Manager Configuration File
When you create a Print Manager, a configuration file is created in /etc/opt/novell/iprint/conf. The file name is print_manager_name.context.ipsmd.conf. A separate file is created for each Print Manager that is created and assigned to run on the same server. Only one Print Manager can run on the server at a time. For information about the entries in the configuration file, see /etc/opt/novell/iprint/conf/ipsmd-template.conf.
The ipsmd.conf file links to the configuration file of the currently loaded Print Manager.
To load a different Print Manager on the server, use the iPrint> Manage Print Manager > Manager Control page in iManager. If you attempt to load a Print Manager when one is already running, you receive an error message instructing you to unload the current Print Manager before loading the new one.
10.3.3 Changing the eDirectory Server Assignment
If you need to change the eDirectory server assignment for the Print Manager or Driver Store, edit the Directory Services Server1= entry in the corresponding configuration file, print_manager_name.context.ipsmd.conf or idsd.conf, located in /etc/opt/novell/iprint/conf.
NOTE:As many as two additional servers can be specified, using Directory Services Server2 and Directory Services Server3. Directory Services Server1 is considered to be the primary eDirectory server. Directory Services Server2 and Directory Services Server3 are considered to be secondary servers.
10.3.4 Using the Print Manager Health Monitor
The Print Manager Health Monitor provides you with a global view of your print system. The Health Monitor shows you the current status of the Print Manager and the associated printers and lets you configure error threshold, customize some print system settings, and generate reports about your system.
Understanding the Print Manager Health Monitor
The Print Manager Health Monitor is a powerful tool for managing and troubleshooting your print system.
The opening page of the Health Monitor shows all of your printers; their current state; and general statistics including the number of print jobs printed in the last hour, in the last day, and since the Print Manager was last started.
A quick look at these statistics helps you identify which printers are not printing because of errors or which printers are not being used. You can click a printer name to see additional details about the printer that can help you troubleshoot a reported printer error and why users are not using the printer.
For example, if the printer status shows Error printing, click the printer for a list of known problems. If one of the known problems is Printer not connected, use the IP address listed in the Load String field to ping the printer to determine if the IP address is valid.
By looking at the statistical information, you can correct printer problems or make decisions about redeploying underused printers to departments that print a lot. For more information, see An Overview of the iPrint Manager Health Monitor
.
Accessing the Print Manager Health Monitor
Access the Health Monitor by going to http://server_address/psmstatus, where server_address is the IP address or DNS name of the server where the Print Manager is running.
For example: http://printing.my_company.com/psmstatus.
You can view current Printer Agent states, start up and shut down Printer Agents, and other information about your print system.
Generating Reports
The report feature of the Health Monitor allows you to generate a report that can be displayed on the page or saved as a comma-separated-value (.csv) file that can be used in a spreadsheet program.
-
On the Print Manager Health Monitor main page, click Advanced Print Manager Information > Generate Report.
-
(Optional) To save the report as a file, click Write Results to File under the File Options heading.
The heading specifies the location and filename of the report.
-
Select the information you want included in the report by selecting the corresponding check boxes.
-
Click Generate Report.
The report is displayed on the screen, even if you selected to save the report to a file.
The following common reports are available for you to generate:
Printer Configurations: To determine what features are enabled for each Printer Agent, generate the following reports:
-
SSL Required for iPrint Access
-
Auditing Enabled
Printer’s Current State: To view the states of the printers and any printer console messages, generate the following reports:
-
Printer Agent Status
-
Printer Agent State Reasons
-
Printer Console
Printing Statistics: To view statistics about your print system, generate the following reports:
-
Jobs Printed Ever
-
Jobs Printed Since Load
-
Jobs Printed Today
-
Average Job Size Since Load
-
Average Job Size Today
Gateway Information: To view information about a gateway associated with the Printer Agents, including the gateway’s IP address, generate the following report:
-
Gateway Load String
Printer Driver Associations: To view the printer drivers associated with each printer, generate the driver reports for the platforms listed.
Printer and Printer Agent Associations: Because a Printer Agent can service more than one printer, use the Associated NDS Printers option to view the number of printers serviced by each Printer Agent.
Configuring Health Monitor Settings
You can configure settings in the Health Monitor to control how the Health Monitor presents information when certain thresholds are met.
-
On the Print Manager Health Monitor main page, click Advanced iPrint Manager Information > Configure Settings and Error Thresholds.
-
Adjust the settings you want to change.
See the online help for information about the available settings. For most print systems, the default settings are sufficient.
Posting Administrator Messages about a Printer
Suppose a printer has been taken offline and sent for repairs, but you keep getting phone calls from other administrators that the printer has an error in the Health Monitor. This can be resolved by leaving a message about the printer in Health Monitor. Users can see the message, but only administrators can edit it.
-
On the Print Manager Health Monitor main page, click the printer you want, then click Message from Admin.
-
Type the text you want displayed for this printer.
-
Click Apply.
To remove a message, follow the steps above and delete the text in the message box (Step 2).
10.3.5 Setting Up a Printer Pool
You can create a pool of printers to share the load of printing. Users install one of the printers in the pool. When a printer in the pool has a print job waiting, the Print Manager can redirect that print job to an idle printer in the pool. The Print Manager attempts to evenly distribute print jobs among all printers in a pool.
For example, if four printers are in the pool and the first printer is printing a 100-page job, then the next print job is sent to the second printer. If the second printer completes the print job and the first printer is still busy, the next print job is sent to the third printer to distribute print jobs throughout the pool. Printer pools are specific to the Print Manager, and a printer pool cannot span multiple Print Managers.
Printers that are included in a pool should be the same model and use the same printer drivers. You can include only printers from the same Print Manager in a pool.
When you create a printer pool, the pool information resides in the Print Manager and can be viewed only using iManager. Unlike the printers and the Print Manager, a separate eDirectory object for a printer pool is not created.
After you set up a printer pool, users install only one of the printers in the pool on their workstation. When a user submits a print job to the installed printer, the Print Manager uses the method described in the example above to send the print job to the next available printer in the pool. Users should be reminded that their print jobs might be printed by any printer in the pool. For this reason, the physical printers that are members of a printer pool should be located close to one another. You might also want to enable banner pages, depending on the type of documents being printed.
To configure a printer pool, do the following:
-
In iManager, click iPrint > Printer Pool Configuration.
-
Select the Print Manager for this pool.
-
Select Create Pool from the Select Operation list, then click OK.
-
Specify the name of the printer pool.
This name is used to identify the pool only within iManager.
-
Select the printers you want included in the pool.
-
Click Next, then click OK.
To modify or delete a pool, follow the above steps and select the desired action from the Select an Operation list in Step 3.
10.3.6 Using Print Auditing
To use print auditing, you first need to enable auditing for each printer you want to audit using iManager or the Print Manager Health Monitor.
When auditing is enabled for a Printer Agent, a log file is created indicating who printed how many pages to which printer on a given date. The log file is in a comma-separated format (.csv). The data from this log file can be viewed from the Health Monitor or downloaded into a spreadsheet.
Figure 10-1 Auditing Management Page
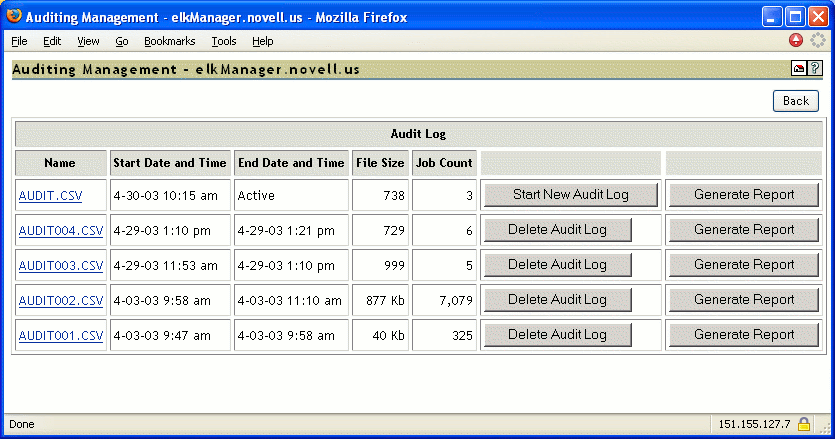
From the Auditing Management page, you can complete the following tasks:
Using iManager to Enable Auditing
-
In iManager, click iPrint > Manage Printer.
-
Browse to and select the printer you want to enable auditing for.
-
Click Configuration > Auditing.
-
Select the Enable Auditing check box.
Using the Health Monitor to Enable Auditing
-
To access the Print Manager Health Monitor, open http://server_IP_address/psmstatus in a web browser.
For example: http://printing.my_company.com/psmstatus.
-
Select a printer, then click Configuration Options.
You can also access Configuration Options by going to https://server_IP_address/PsmStatus/configOpt/Printer_Name.
-
Select the Enable Auditing check box.
Viewing Auditing Information
You can generate an audit report that shows all print jobs, or you can filter the report based on a user or a printer or both.
-
In the Print Manager Health Monitor, click Advanced iPrint Manager Information > Auditing > Generate Report.
If there is more than one audit log, click Generate Report for the audit log you want to view.
-
(Optional) Filter the search by using the Limit Search by User or Limit Search by Printer filters.
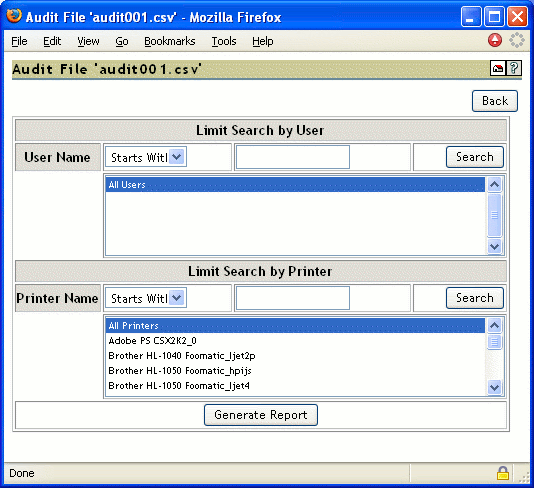
-
Click Generate Report to view the report with the specified filters.
There are only 250 print jobs listed at a time. To view more print jobs in the report, click Next.
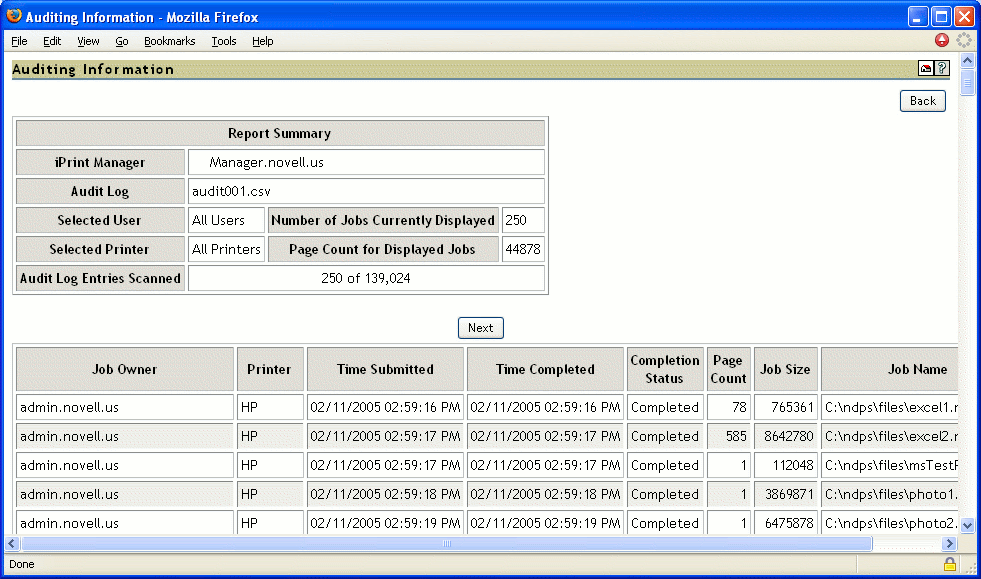
The following table explains the fields that are displayed under the Report Summary.
Field
Description
iPrint Manger
The Print Manager that the information is from.
Audit Log
The audit log filename that was used to create the report.
Selected User
Any user filter criteria that were used to create the report.
Selected Printer
Any printer filter criteria that were used to create the report.
Number of Jobs Currently Displayed
The number of jobs submitted by the indicated users and printers.
The following table discusses what is displayed in the body of the report.
Field
Description
Job Owner
The owner of the print job.
Printer
The printer the print job was sent to.
Time Submitted
The time the print job was submitted to the printer.
Time Completed
The time the print job was printed on the printer.
Completion Status
The completion status of the submitted print job:
Completed, Cancelled by User, Cancelled by Operator, or Other (Other usually indicates the job was aborted by the system).
Page Count
The number of pages printed.
Job Size
The size of the print job (in bytes).
Job Name
The print job filename that was submitted and the type of print client that submitted the print job.
Managing Audit Logs
You can manage your audit logs by using the buttons on the Auditing Management page. When audit logs are no longer needed, you can manually delete them. To automatically save and create new logs, see Configuring Automatic Log Rotation.
The active audit log file (audit.csv) logs data for all printers that have been enabled for auditing. You can generate a report from this file or you can move the data to a saved file by using the Start New Audit Log option. You cannot download the audit.csv file. To download a file, it must be saved as a separate audit log. When you move the data to a saved audit log by using the Start New Audit Log button, the log file is named auditxxx.csv, where xxx is the next sequential number of the log. After a log file is saved, you can download the file to your workstation and import it into a spreadsheet program.
Configuring Automatic Log Rotation
Audit Log Rotation automatically creates a new log when certain criteria are met.
-
In the Print Manager Health Monitor, click Advanced iPrint Manager Information > Auditing > Configure Log Rotation.
-
Select Enable Audit Log Rotation.
-
Specify the number of logs to keep.
When the number of logs to keep is reached, the oldest log is deleted when the next log is created. When setting this number, take in to account the criteria you are using to create new log files. If you want a year’s worth of logs, set the number of audit logs to keep to 12 and then select the By Date and By Month options.
-
Specify the criteria used for log rotation:
By Job Count: Specify the maximum number of print jobs that an audit log can contain before a new log is created.
By Date: Select when you want the audit logs to rotate.
-
Day: The log rotates each day at midnight.
-
Week: The log rotates each Sunday. If the Print Manager is not loaded on Sunday, the log is rotated the next time the Print Manager starts.
-
Month: The log rotates at midnight on the first day of the month.
NOTE:If you select Day or Week, ensure that the Maximum Number of Audit Logs to Keep entry is large enough so that logs are not rotated before you need the data.
By File Size: Specify the maximum file size (in KB) before a new log is created. The maximum file size is 4194304 KB.
-
Downloading an Audit Report
When the file is downloaded, you can open the report in a spreadsheet application to sort, view, and format the data to meet your needs. The active audit log, audit.csv, cannot be downloaded. You must first start a new audit log by clicking the Start New Audit Log option, then download the newly created audit log.
-
On the Print Manager Health Monitor main page, click Advanced iPrint Manager Information > Auditing.
-
Right-click the name of the audit log you want to download, then click Save Target As.
-
Follow the prompts and save the file to the desired location.
10.3.7 Creating Additional Print Managers
A Print Manager must be created and running before you can create and associate printers. A Print Manager provides a platform for Printer Agents, which are logical representations of printers that reside on the server. You can manually load Print Managers on a server.
Use the following guidelines to determine where and when to place a Print Manager:
-
Only one Print Manager can be running on a server.
-
For optimal performance, place the Print Manager and the printers it controls on the same LAN segment.
-
Consider distributing your printers across multiple Print Managers so that if one manager goes down, not all of the Printer Agents are affected.
You need the Supervisor right for the container where the Print Manager object is to reside.
-
In iManager, click iPrint > Create Print Manager.
-
Specify the Print Manager name for the iPrint Manager object.
-
Specify the container name where you want the Manager's object to reside.
-
Specify an eDirectory server you want the iPrint Manager to communicate with.
For fault tolerance, you can specify more than one eDirectory server from the same tree. For more information, see Section 10.3.3, Changing the eDirectory Server Assignment.
-
Specify the Driver Store name.
-
Select the Start print manager after creation check box.
If you do not select the Start print manager after creation check box, you should start the Print Manager. You can start the Print Manager by using Manage Print Manager > Manager Control in iManager or by entering systemctl start novell-ipsmd.service at a command prompt.
IMPORTANT:In a cluster setup, do not select the Start print manager after creation check box.
-
Click OK.
After the Print Manager is created, the daemon is loaded on the server.
To modify the Print Manager properties, click Manage Print Manager, then select the manager you want to modify.
For information about Access Control roles, see Section 11.1, Setting Access Control for Your Print System.
10.3.8 Loading or Unloading the Print Manager
You can start and stop the Print Manager in two ways:
Using the Command Line
The Print Manager uses systemctl scripts for starting and stopping the daemon. To load the Print Manager from the command line, enter systemctl start novell-ipsmd.service.
The following systemctl script actions are also valid:
Table 10-1 Print Manager Actions
|
Action |
Description |
|---|---|
|
start |
Starts the daemon. |
|
stop |
Stops the daemon. |
|
reload or force-reload |
Stops and then starts the daemon. |
|
restart |
Restarts the daemon. |
|
try-restart |
Tries restarting the daemon. |
|
status |
Displays the status of the daemon and the name of the Print Manager. |
Using iManager
On the Manager Control Property page, you can view the Print Manager’s status and unload or load the manager daemon.
-
In iManager, click iPrint > Manage Print Manager.
-
Browse to and select the Print Manager you want to control.
-
Click Manager Control > Shutdown to stop Print Manager.
-
Click OK.
10.3.9 Moving Print Managers to Another Linux Server
Sometimes it is necessary to move the Print Manager from one server to another. If you assigned a DNS name to the Print Manager, you should update the DNS entry with the new IP address that the Manager is running on when the move is completed; otherwise, you cannot manage the Print Manager and users are cannot print.
IMPORTANT:The URLs generated by iPrint are based on the server’s IP address or a DNS name. If you move a Print Manager to a server that has a different IP address or a different DNS name than is currently being used, a new URL is generated for each printer. Users must delete and reinstall their iPrint printers. If you are using NDPS Printers, printing is not affected.
-
In iManager, click iPrint > Manage Print Manager.
-
Browse to and select the Print Manager you want to move, then click OK.
-
Click Shutdown.
IMPORTANT:All printing associated with this Print Manager ceases and waiting print jobs are lost.
-
On the Manager Control page, click Move.
-
Fill in the fields:
Target Server: Specify the DNS name or IP address for the server that is to host the Print Manager. For example, 192.0.34.166 or print.my_company.com.
iPrint Service Name: Displays the IP address or DNS name for the iPrint service.
eDir Server: Specify an eDirectory server that you want the Print Manager to communicate with.
If you are using a DNS name, you must update your DNS host tables to reflect the move.
-
Click OK to move the Print Manager.
The Print Manager is moved and loaded on the destination server.
10.3.10 Auto Driver/Profile Update
An auto driver/profile update allows you to automatically update the client with the latest drivers and the modified profiles available on the server, without users needing to manually update the driver or profile. If you make any changes to the driver in the Driver Store or modify the profile, the client is prompted for the changes and the client is updated.
NOTE:The client might take few seconds to 24 hours to reflect the changes.
To enable the auto driver/profile update:
-
Upload the updated driver.
For more information on how to upload the driver, see Section 3.3.2, Creating a Driver Store.
-
Create or modify the profile.
For more information on how to create the profile, see Section 10.4.4, Using Printer Driver Profiles.
-
Enable the auto driver/profile update:
-
In iManager, click iPrint > Manage Print Manager.
-
Browse to and select the Print Manager for which you want to enable the auto driver/profile update.
-
Click Printer Agents.
-
Select the Auto driver/profile update for the Printer Agents for which you want to enable auto driver/profile update.
-
Click OK.
-
10.3.11 Enabling Printer Agent Redirection
Printer Agent Redirection is useful when you are decommissioning an iPrint printer and want to automatically redirect printing to a different iPrint printer without users manually deleting and reinstalling the printer. Redirection can continue even after you delete the printer agent for iPrint printers only.
Printer Agent Redirection is supported with the iPrint client for Windows v4.26 or later.
With Printer Agent Redirection enabled by entering a Printer Redirect URL, the client attempts to access the printer and is then redirected to the new printer. The client verifies that it can access the new printer before deleting the installed printer and installing the new printer.
Before implementing Printer Agent Redirection, you should be aware of the following:
-
When you redirect a Printer Agent, the iPrint Printer List Web page is automatically updated to install the redirected printer. This means when a user clicks to install a printer listed from the list page, the link has been updated to install the redirected printer.
For example, you redirect a Printer Agent that has the name of Printer_1_Color to a printer called Color_Printer. On the iPrint Printer List Web page, the user sees and clicks Printer_1_Color. After the printer is installed, the printer listed in the Windows Printer Folder is Color_Printer.
-
Printers on maps are not automatically redirected. If you are using maps and you redirect the Printer Agent, you need to also update your map and republish it to show the newer Printer Agent. You should update the map before enabling Printer Agent Redirection because as soon as you enter a redirection URL, the link on the map is broken and any user clicking the link in the map receives an error.
-
If you redirect a Printer Agent to another printer that is also being redirected, the iPrint client attempts to install the final destination printer; however, this might cause undesired results.
For example, if you have redirected Printer_1_Color to Color_Printer, and then redirect Printer_A to Printer_1_Color, the iPrint client attempts to install Color_Printer for Printer_A.
-
You should enable Printer Agent Redirection before deleting a printer; otherwise, when the client accesses the Print Manager and cannot find the associated Printer Agent for an installed printer, the installed printer is deleted.
IMPORTANT:If you are using iPrint Client Management, you should not use Printer Agent Redirection. Using Printer Agent Redirection for printers being used by iPrint Client Management can cause undesired results.
Instead, you should update iPrint Client Management with the desired printers.
Managing Printer Agent Redirection
Before deleting Printer Agents from a Print Manager, you should enable Printer Agent Redirection for iPrint printers by entering another printer URL. By adding the URL before deleting the printer, workstations can update to the newest printer.
The Printer Agent Redirection lists includes NDPS and iPrint printers. If you enable redirection for NDPS printers, then install the iPrint client on the workstations and edit the UpgradeNDPSPrinter= entry in the iprint.ini file, NDPS printers can be upgraded. However, if you delete an NDPS Printer Agent, redirection is discontinued.
NOTE:By default, the iprint.ini file is located at: /var/opt/novell/iprint/htdocs/iprint.ini. In case of NSS volumes for Cluster environments, the file is located at: /media/nss/NSSVOL1/var/opt/novell/iprint/htdocs/iprint.ini.
-
In iManager, click iPrint > Manage Print Manager.
-
Browse to and select a Print Manager.
-
Click Printer Agent Redirection.
-
For each Printer Agent you want to redirect, use the browse button to select the Printer object in eDirectory to ensure that you use the correct URL.
If the printer resides in a different tree, you can manually enter the URL in the following format: ipp://server/ipp/pa_name where server is the IP address or DNS name of the server and pa_name is the Printer Agent.
-
Click Apply.
Each URL is validated to ensure that the format is valid and that the Printer Agent is available. An error is displayed when the URL cannot be validated.
Managing Deleted Printer Agent Redirection
Each time a Printer Agent is deleted, it is moved to the Deleted Printer Agent Redirection list. Periodically, you should review this page and delete printers that are no longer being accessed or printers where redirection was not enabled.
-
In iManager, click iPrint > Manage Print Manager.
-
Browse to and select a Print Manager.
-
Click Printer Agent Redirection > Deleted Printer Agent Redirection.
-
Select the Printer Agents to delete.
Use Printer Last Accessed Time and Printer Deleted Time to determine if users are still attempting to access a specific printer and if sufficient time has passed that you can delete Printer Agents from the list.
-
Click Apply.
Each URL is validated to ensure the format is valid and that the Printer Agent is available. An error is displayed when the URL cannot be validated.