6.1 Dynamic Storage Technology Plug-In for OES Remote Manager for Linux
The Dynamic Storage Technology Options plug-in to OES Remote Manager for Linux allows you to create, manage, and remove shadow volume pairs built with OES Storage Services (NSS) volumes. The plug-in is automatically installed in OES Remote Manager when you install NCP Server and Dynamic Storage Technology on your OES server.
6.1.1 Accessing OES Remote Manager
You must log in as the server’s root user to manage Dynamic Storage Technology shadow volume pairs and NCP Server parameters for DST global policies.
-
In a web browser, go to the IP address of the server that you want to manage. Use the default ports 8008 or 8009, or you can use any special port you configured for OES Remote Manager.
http://server_IP_address:8008 https://server_IP_address:8009For example:
http://192.168.123.11:8008 https://192.168.123.11:8009
-
Log in to OES Remote Manager as the root user of the server.
6.1.2 Starting, Stopping, or Restarting OES Remote Manager on Linux
OES Remote Manager on Linux is installed and runs by default. If it hangs, you can use the rcnovell-httpstkd status/start/stop/restart or systemctl status/start/stop/restart novell-httpstkd.service to get status, start, to stop, or restart httpstkd. For the latest information about httpstkd, see Starting or Stopping HTTPSTKD
in the OES 2023: OES Remote Manager Administration Guide.
-
Open a terminal console, then log in as the root user.
-
At the terminal console prompt, enter the command for the task you need to perform:
Task
Command
Status
rcnovell-httpstkd status
or
systemctl status novell-httpstkd.service
Start
rcnovell-httpstkd start
or
systemctl start novell-httpstkd.service
Stop
rcnovell-httpstkd stop
or
systemctl stop novell-httpstkd.service
Restart
rcnovell-httpstkd restart
or
systemctl restart novell-httpstkd.service
6.1.3 Quick Reference for Dynamic Storage Technology Options
The Dynamic Storage Technology Options plug-in (shown in Figure 6-1) in OES Remote Manager for Linux is the primary tool for configuring global policies for all DST shadow volumes, creating and managing DST shadow volumes, and configuring shadow volume policies. Table 6-1 describes the management tasks available on this page.
Figure 6-1 View File System > Dynamic Storage Technology Options
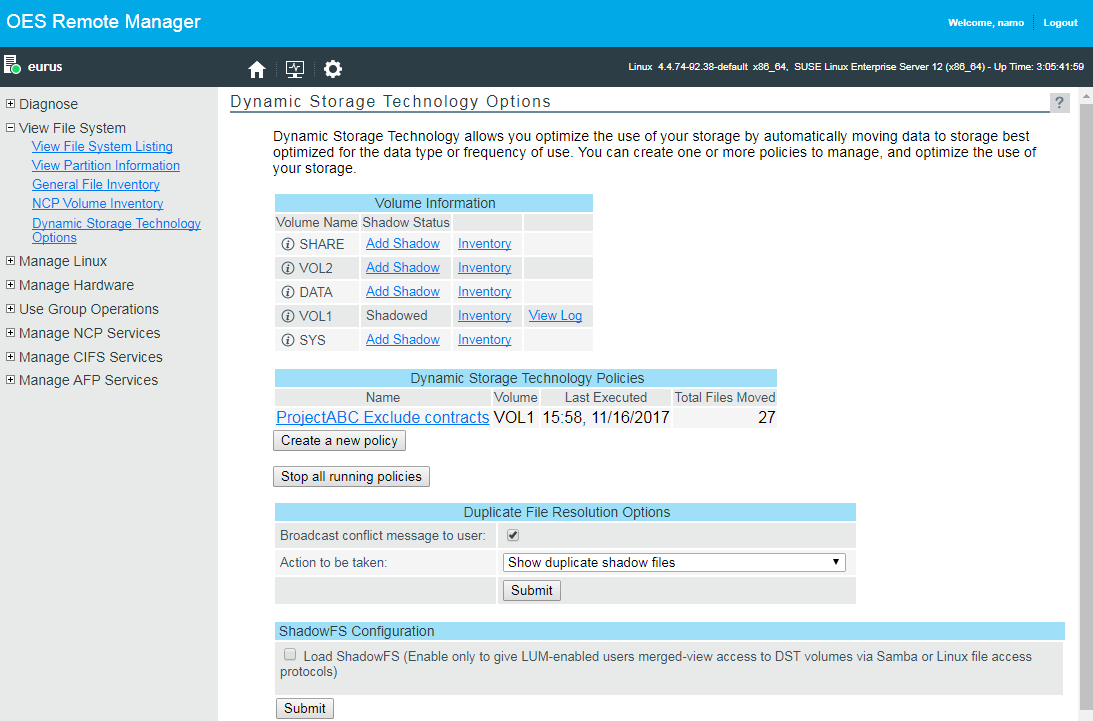
Table 6-1 View File System > Dynamic Storage Technology Options
|
Management Tasks |
Description |
|---|---|
|
Volume Information |
View a list of NCP volumes and NSS volumes on the server and their shadow status. |
|
Add Shadow link |
Click the link to go to the NCP volume’s Share Information page, then scroll down to the Volume Tasks area to find the Add Shadow Volume task. The Share Information page and Add Shadow Volume page do not distinguish or validate whether the volumes you choose are actually supported file systems and available combinations. IMPORTANT:NSS volumes must already exist when you create the shadow volume. The Create if not present option is available for future support of NCP volumes on Linux file systems. Do not use this option for NSS volumes. |
|
Inventory link |
View statistics and graphical trend displays for the volume’s files and directories. For a DST shadow volume pair, the report includes information for both the primary NSS volume and the secondary NSS volume (shadow). |
|
View Log link |
View the audit log for the selected volume. |
|
Information (i) icon |
View the NCP volume’s share information, such as the Linux file system path for the volume, file system type, NCP volume ID, status, capacity, and cache statistics. Open File Information option allows you to view a list of open NCP connections for the selected volume. Add a shadow volume for the selected NSS volume. For unmounted DST shadow volumes, click the Info icon to access the dialog box to remove the shadow volume relationship. This removes the entry in the /etc/opt/novell/ncpserv.conf file, but does not delete the volume itself. To unmount a shadow volume, click Manage NCP Services > Manage Shares, then click the Unmount option next to the shadow volume. |
|
Dynamic Storage Technology Policies |
View a list of existing policies. Click the Policy Name link to modify or delete the policy. |
|
Create a new policy |
Click this option to define a new volume policy. For information about policy options, see Section 11.1, Understanding Shadow Volume Policy Options. |
|
Stop all running policies |
Click this option to stop all volume policies that are currently running. For information, see Section 11.7, Stopping a Running Policy. |
|
Duplicate File Resolution Options |
Select (default) or deselect the option to broadcast messages about duplicate files to users. Select the action to be taken when duplicate files are present on the secondary volume (shadow area), then click Submit.
|
6.1.4 Quick Reference for NCP Server Options
Table 6-2 describes the DST tasks available for the Manage NCP Services > Manage Shares task in OES Remote Manager for Linux. For a complete list of NCP Server management tasks, see Quick Reference for the NCP Server Plug-In for OES Remote Manager for Linux
in the OES 2023: NCP Server for Linux Administration Guide.
Table 6-2 Manage NCP Services > Manage Shares
|
Subtasks |
Management Tasks |
|---|---|
|
NCP/NSS Bindings |
In the Configuration area, click NCP/NSS Bindings to view a list of NSS volumes on the server. Set the NCP Accessible setting to No for NSS volumes that you want to use as secondary storage locations for DST shadow volumes. |
|
Mount/Unmount |
Mount or unmount the primary volume for a shadow volume. The primary volume must be unmounted in order to access the Remove Shadow Volumes task. |
|
Info > Remove Shadow Volume |
After you unmount a DST shadow volumes, click the Info icon to access the dialog box to remove the shadow volume relationship. This removes the entry in the ncpserv.conf file, but does not delete the two volumes and their data. |
6.1.5 Quick Reference for DST Global Policy Settings
Table 6-3 describes the DST parameters available for the Manage NCP Services > Manage Server task in OES Remote Manager for Linux. For descriptions of the parameters, see Section A.4.1, Understanding DST Parameters for the SET Command.
Table 6-3 Manage NCP Services > Manage Server > Server Parameter Information
|
Parameter Name |
Default Value |
Valid Values |
|---|---|---|
|
SHIFT_MODIFIED_SHADOW_FILES |
1 |
0 - Disable 1 - Allow |
|
SHIFT_ACCESSED_SHADOW_FILES |
0 |
0 - Disable 1 - Allow |
|
SHIFT_DAYS_SINCE_LAST_ACCESS |
1 |
0 - Disable 1 to 365 (in days) |
|
DUPLICATE_SHADOW_FILE_ACTION |
0 |
0 - Show duplicate shadow files (default) 1 - Hide duplicate shadow files 2 - Rename duplicate shadow files 3 - Delete duplicate files from shadow area 4 - Move duplicate shadow files to /._DUPLICATE_FILES |
|
DUPLICATE_SHADOW_FILE_BROADCAST |
1 |
0 - Disable 1 - Allow |
|
REPLICATE_PRIMARY_TREE_TO_SHADOW |
1 |
0 - Disable 1 - Allow |
6.1.6 Shadow Volume Inventory and Trustee Reports
In OES Remote Manager, the Volume Inventory feature detects shadow volumes and displays information from the primary and secondary volumes. The complete inventory profile displays three categories of information: combined areas, primary area, and shadow area. With OES Remote Manager’s shadow volume inventory, you can also select files that meet specific criteria (such as files that have not been accessed for two years, files that have not been modified in a year, all .mp3 files, and so on). Use the inventory information to profile each area’s files and move them as needed.
For general information about the volume inventory feature, see Generating Inventories for Directories or NCP Volumes
in the OES 2023: OES Remote Manager Administration Guide.
OES Remote Manager also allows you to generate a trustee report for the shadow volume. For information, see Generating and Viewing NCP Trustee Reports for NSS Volumes
in the OES 2023: OES Remote Manager Administration Guide.