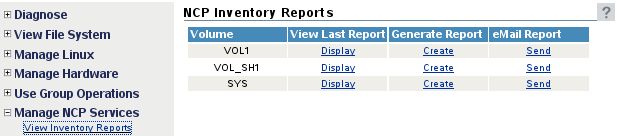12.3 Generating Inventories for Directories or NCP Volumes
With this feature, you can inventory NCP mounted volumes or general file system directories. You can also view graphs, profiles, reports, and key statistics about each of these items, including space usage trends.
Generating this report can take a while, depending on the number of files and folders in the specified directory path.
With a few clicks, you get available space trend graphs; profiles for file types, file owner, last accessed, last modified, creation time, and file size; and links to specific reports for each of these. You can also customize the scan to look for specific file information.
The File Owner Profile gathers the ownership statistics from the NSS management interface. If the eDirectory user name is available from the NSS management interface, the file owner is reported as the eDirectory user name, such as jsmith. Otherwise, the owner is reported as the nobody user. It is not required that you enable the users with Linux User Management (LUM) to get the file owner’s name.
NOTE:If AD users are assigned as trustees, then the file owner is reported as the Unknown user.
This section includes the following tasks:
12.3.1 Generating a File Inventory Report
To generate an inventory report for an entire server or any subdirectory, including mounted NCP volumes:
-
Click View File System > General File System Inventory.
You can also click the Inventory link at the top of the View File System Listing page, and on subsequent pages as you navigate through the file system subdirectories.
This opens the General File Inventory page. By default, the / (root) directory is selected.
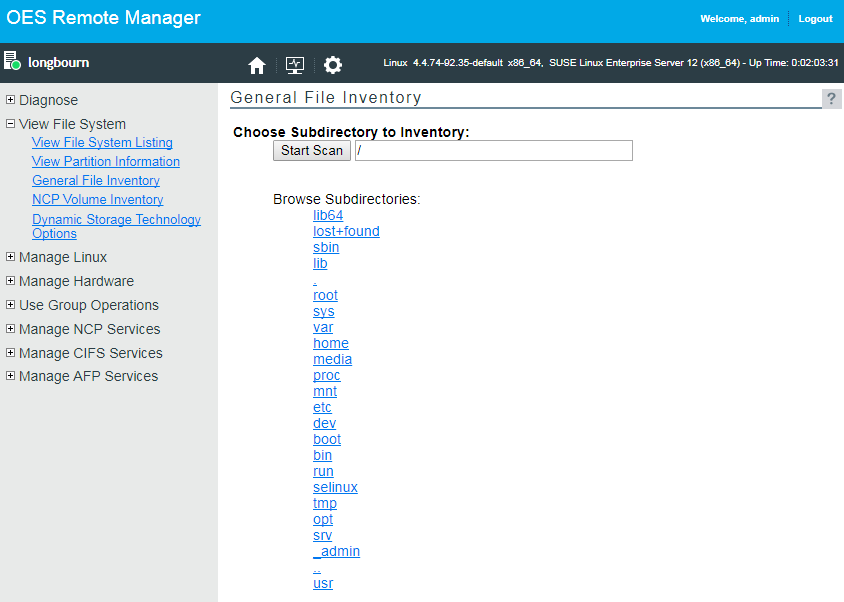
-
From this point, you can do the following:
Click the Start Scan button to generate an inventory of the entire server (the default selection is the / [root] subdirectory).
or
Select a subdirectory to generate a report from. Click the subdirectory_name links until the desired subdirectory appears in the Scan field, then click the Start Scan button.
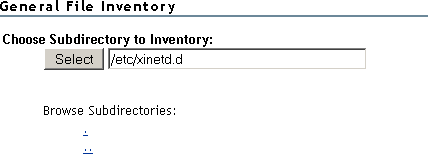
If you are viewing the File System Listing page for the desired directory, you can generate the same reports by clicking the Inventory link on this page.
A report similar to the following is generated:
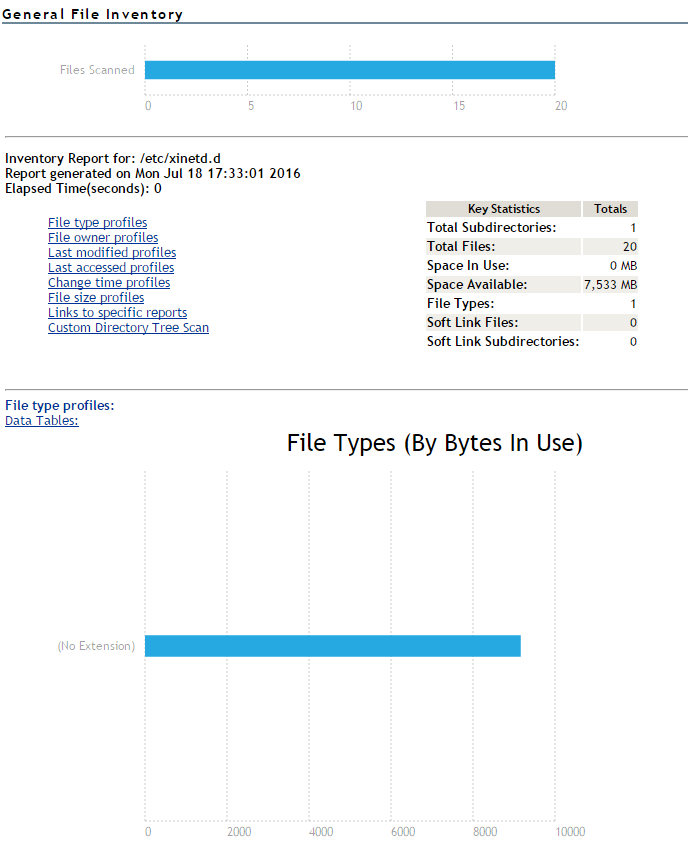
At this point, you can click any of the links to the left of the Key Statistics table to move quickly to the generated information, or you can create a custom report. See Generating a Custom Inventory Report from a File Inventory Report.
12.3.2 Generating an NCP Volume Inventory Report
-
Use either of the following methods to generate an NCP Volume Inventory Report:
-
Select Manage NCP Services > Volume Inventory Reports, locate the NSS volume in the list, then click Create in the Generate Report column for the volume.
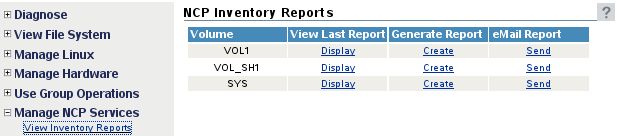
-
Select View File System > NCP Volume Inventory, then select the name link of an available NCP volume in the list.
This opens the Volume Inventory page that shows all of the mounted NCP and NSS volumes available for inventory.
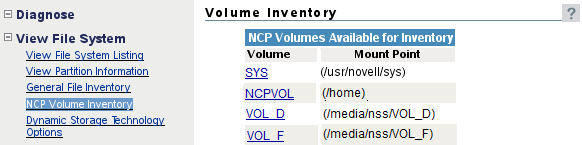
-
-
View the generated report.
A report similar to the following is generated:
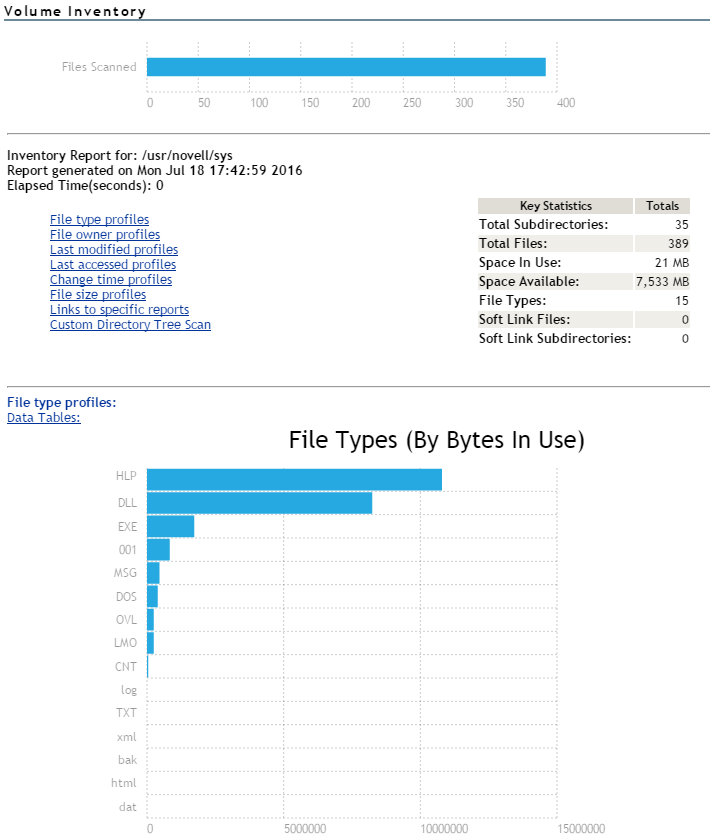
At this point, you can click any of the links to the left of the Key Statistics table to move quickly to the generated information, or you can create a custom report. See Generating a Custom Inventory Report from a File Inventory Report.
12.3.3 Viewing a Saved NCP Inventory Report
An inventory report is saved when you run an inventory on an NCP volume.
To view the last saved report:
-
Go to the Manage NCP Services > Volume Inventory Reports page.
-
Click the View Last Report > Display option for the volume.
The saved report provides the same statistics as running View File Systems > NCP Volumes Inventory. Graphics are not available in a saved report.