 previous
previous
 next
next
With T27, you can create data input screens (similar in concept to paper forms) that users can fill out and transmit to a host.
As shown in the following figure, these forms can include nontransmittable data (such as headings used to identify groups of data), transmittable data that can't be changed by the user (such as the labels used to identify fields), and data that the user enters (such as customer names, purchase order numbers, etc.).
The fields in a form can contain text or be empty data entry areas, and each field can have a number of characteristics, such as a reverse video or underlining.
These forms are saved on the host, so your host application must support them. If you're not sure whether your host application supports the creation of forms, check with your host system administrator.
Figure 7
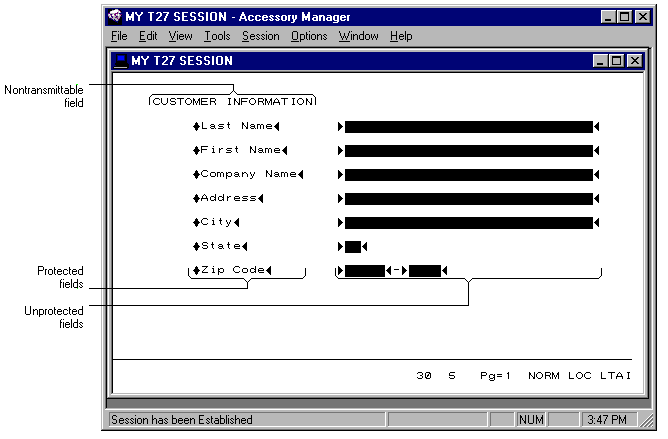
To create a form
If a T27 session is not already open, open one.
If you are connected to a host, press CTRL, q to put the session in nonforms mode and press SHIFT+HOME to clear the screen.
Position the cursor where you want to begin a field and complete one of these procedures:
|
To create |
Do this |
|---|---|
|
A nontransmittable field |
Proceed to step 4. |
|
A protected field |
Press CTRL, h, <. |
|
A left-justified unprotected field |
Press CTRL, h, ?. |
|
A right-justified unprotected field |
Press CTRL, h, =. |
To add any video attributes to the field, complete one or more of these procedures:
|
To Start |
Press |
|---|---|
|
Reverse video |
CTRL, h, . (period). |
|
Underlined video |
CTRL, h, /.. |
|
Bright video |
CTRL, h, :. |
|
Blinking video |
CTRL, h, 8. |
|
Secure videoGLOSSARY_SEC_VIDEO |
CTRL, h, 9. |
Type any data that you want to appear in the field.
For a protected field, this might be a label such as Last Name or Account Number. (Unprotected fields are usually data entry fields. For these, you only need to leave enough space for the user to complete the field.)
To end video attributes before the end of the field, press CTRL, h, 7.
Position the cursor where you want to end the field and press CTRL, h, >.This end-of-field delimiter ends not only the field, but also any video attributes associated with that field.
Repeat steps 3 through 7 until you have completed the form.
To send the form to the host, press  on the toolbar.
on the toolbar.
To copy and paste text using Mark and Bound
If a T27 session is not already open, open one.
Position the cursor where you want to start selecting text.
NOTE:If the session is in forms mode, only unprotected data will be copied to the data-sharing buffer. To copy all the data on the form, switch to nonforms mode by pressing CTRL, g before proceeding.
Press CTRL+M.
An SX character overwrites the character that the cursor is on, but the original character will not be lost when the text is copied or pasted.
Position the cursor where you want to end the text selection.
Press CTRL+B.
An ET character overwrites the character that the cursor is on, but the original character will not be lost when the text is copied or pasted.
To copy the selected text to the T27 data-sharing buffer, press CTRL+S.
The SX and ET characters disappear, and the original characters are restored.
To paste the selected text in the session window, move the cursor to the desired location and press CTRL+R.
To search for a character
If a T27 session is not already open, open one.
If the session is not currently connected to a host, click the icon on the toolbar.
Press CTRL, a to put the session in search mode.
Press CTRL, e.
Type the character that you want to search for.
Search mode is case-sensitive. To search for an uppercase letter, be sure to press Shift before typing the character.
Press CTRL, TAB to find the first occurrence of the specified character.
If no matching character is found, the cursor moves home. Proceed to step 7.
NOTE:In addition to stopping at each occurrence of the specified character, the cursor also stops at the beginning of each unprotected field.
If a matching character is found, complete one of these procedures:
|
To |
Do this |
|---|---|
|
Overwrite the found character |
Type the desired character. After you type a character, the search for the next occurrence resumes automatically. |
|
Resume the search for the next occurrence |
Press CTRL, TAB. |
Repeat this step until no further occurrences are found, or until you want to stop searching for the character.
Press CTRL, s to exit search mode.