OpenText Filr 24.4:Windows Desktop 應用程式指南
本指南適用於 Filr Desktop 使用者,並涵蓋下列主題:
適用對象
本指南的對象為 Filr Desktop 使用者。
意見反應
我們希望得到您對本手冊以及本產品隨附之其他文件的意見和建議。請使用線上文件每頁下方的對此主題提供意見連結。
文件更新
如需最新版的《 Filr Administrative User Interface Reference (Filr 管理使用者介面參考)》和其他文件,請造訪 Filr 文件網站。
1.0 綜覽
OpenText Filr 可讓您輕鬆從桌上型電腦、瀏覽器或行動裝置存取所有的檔案和資料夾。此外,您還可以透過與其他使用者共享檔案和資料夾,來促進檔案的協同作業。
除了從桌面存取 Filr 外,您還可以使用下列方式來存取 Filr:
-
從工作站上的網頁瀏覽器,如 OpenText Filr 24.4 - 常見問答集中所述。
-
從行動裝置存取,如《OpenText Filr Mobile 23.4 應用程式快速入門》 中所述。
您可將 Filr 檔案與電腦同步,如此即可直接修改檔案而無須存取 Filr 網站。無論是新增、修改檔案及進行其他動作,Filr 與電腦之間都會同步。
在使用 Filr Desktop 應用程式前,Filr 管理員必須先啟用要與其搭配的網站功能。如需詳細資訊,請參閱《OpenText Filr : Administrative UI Reference (OpenText Filr 23.2:管理 UI 參考)》中的 「Desktop Access—Default Settings (Desktop 存取—預設設定)」
。
2.0 安裝和設定 Filr Desktop 應用程式
本節詳述安裝和設定 Filr Desktop 應用程式的系統需求及步驟。
2.1 支援矩陣
下表列出安裝 Filr Desktop 應用程式的先決條件:
|
Windows 平台 |
|
|
Filr 伺服器 |
|
2.2 支援的語言
Filr Desktop 應用程式顯示的預設語言,是由執行該應用程式的工作站中設定的語言來定義。
Filr Desktop 應用程式支援下列語言:
|
|
2.3 下載和安裝 Filr Desktop 應用程式
-
在您的工作站上,使用瀏覽器存取 Filr Web 應用程式。
-
在任一頁面的右上角按一下連結名稱,然後再按一下「下載 Filr Desktop 應用程式」。
-
按一下「Windows x86 用戶端」連結或「Windows x64 用戶端」連結,以下載適用於您作業系統的應用程式。
-
下載完成後,請根據您使用的是 32 位元或 64 位元作業系統,開啟 MicroFocusFilrSetup-x86-releaseversion.x.exe 檔案或 MicroFocusFilrSetup-x64-releaseversion.x.exe 檔案。
-
(條件式) 如果您尚未在工作站上安裝 Microsoft .NET Framework 4.6.2(或更新版本),則系統會提示您接受授權合約以進行安裝。安裝 Microsoft .NET Framework 時需要重新啟動您的電腦。
-
按下一步。
-
接受授權合約,然後按一下「下一步」。
-
變更 Filr Desktop 應用程式的安裝位置,或按一下「下一步」以接受預設位置。
-
按一下「安裝」。
-
當安裝完成時按一下「完成」時,然後繼續使用第一次登入。
2.4 登入 Filr Desktop 應用程式
如果 Filr 管理員已啟用多重要素驗證,當您登入 Filr Desktop 應用程式時,除了典型的使用者名稱和密碼驗證,系統還會提示您進行額外的驗證步驟。如需多重要素驗證的詳細資訊,請參閱《OpenText Filr 24.4:維護最佳實務指南》中的「使用 Filr 進行多重要素 Advanced Authentication」。
請根據您是第一次登入 Filr、在設定 Desktop 後登入,或是以不同的使用者身分登入,分別檢閱下列各章節。
2.4.1 第一次登入
在您下載並安裝 Filr Desktop 應用程式之後,系統會提示您登入應用程式。如需下載及安裝 Filr Desktop 應用程式的詳細資訊,請參閱下載和安裝 Filr Desktop 應用程式。
若要登入 Filr Desktop 應用程式:
-
在「 Filr 登入」對話方塊中,指定下列資訊:
使用者名稱: 指定登入 Filr 網站時使用的 Filr 使用者名稱。
密碼: 指定登入 Filr 網站時使用的 Filr 密碼。
記住密碼: 選取此選項即可讓 Filr Desktop 應用程式記住您的密碼。
附註:Filr 管理員可以停用此選項。
伺服器 URL: 指定您想將檔案同步化至電腦的所在 Filr 網站 URL。例如:https://Filr.mycompany.com:8443。
-
(視情況) 如果 Filr 管理員已啟用多重要素驗證,除了典型的使用者名稱和密碼驗證詳細資料外,也請提供額外的驗證詳細資料。
-
按一下「登入」。
Filr Desktop 應用程式現已執行,且在通知區域中會顯示「Filr」圖示
 。
。
2.4.2 在設定 Desktop 後登入
若要在第一次登入之後登入 Filr 應用程式,以滑鼠右鍵按一下通知區域中的 ![]() Filr 圖示, 然後按一下「登入」。
Filr 圖示, 然後按一下「登入」。
2.4.3 以不同的使用者身分登入
若要以其他使用者身分登入,請參閱變更您的 Filr 帳戶資訊。
2.5 設定 Filr Desktop 主控台
您可以使用 Filr Desktop 主控台來設定各項資訊,例如登入詳細資料、檔案儲存位置,以及是否在電腦啟動時自動啟動 Filr。您也可以使用主控台,來檢視等待中的同步變更、最近的 Filr 活動,以及系統警示的相關資訊:
-
登入 Filr Desktop 應用程式。
如需登入 Desktop 應用程式的相關資訊,請參閱登入 Filr Desktop 應用程式。
-
以滑鼠右鍵按一下通知區域中的
 Filr 圖示,然後再按一下「開啟 Filr 主控台」。」
Filr 圖示,然後再按一下「開啟 Filr 主控台」。」 -
在 Filr Desktop 主控台中,您可以設定下列項目:
-
編輯登入詳細資料: 「帳戶」索引標籤顯示您在前次登入期間指定的登入資訊。您可以根據需求編輯登入資訊。如需詳細資訊,請參閱登入 Filr Desktop 應用程式。
-
編輯一般 Filr 詳細資料: 「一般」索引標籤可讓您指定是否想要 Filr 在電腦啟動時自動啟動。
-
編輯儲存位置: 「儲存」索引標籤可讓您指定用於同步 Filr 檔案的位置。依預設,Filr 檔案會同步到檔案系統上的 c:\Users\使用者名稱\Filr 資料夾。
您也可以使用主控台來檢視下列資訊:
-
等待中的同步變更: 「等待中的變更」索引標籤可讓您檢視進行中的同步變更。
-
最近的活動: 「最近的活動」索引標籤可讓您檢視最近執行過的活動。
-
系統警示: 「系統警示」索引標籤可讓您檢視 Desktop 應用程式產生的警示。
-
2.6 升級 Filr Desktop 應用程式
您可以使用最新的修補程式來升級 Filr Desktop 應用程式。
升級之前,您必須執行下列動作來結束 Filr 用戶端:
-
按住 Shift 鍵,然後在 Windows 系統匣的 Filr 圖示上,按一下滑鼠右鍵。
-
按一下「結束」。
如果在舊版執行時升級 Filr Desktop 應用程式,可能不會顯示覆蓋圖示。
3.0 解除安裝 Filr Desktop 應用程式
在您解除安裝 Filr Desktop 應用程式之前,請關閉所有開啟的 Filr 檔案和應用程式。
解除安裝 Filr Desktop 應用程式:
-
移除所有 Filr 應用程式檔案和組態資料。
-
做為解除安裝的一部分,先前下載和同步的檔案與資料夾會移至下列資料夾:
C:\Users\UserName\Filr (archived)(number)
其中號碼是從 1 開始的一個數值,每當解除安裝 filr 一次就會增加 1。
如果您不再需要資料夾時可以刪除。但是,檔案與資料夾仍然存在於 Filr 伺服器上。
若要解除安裝 Filr Desktop 應用程式,請執行下列操作:
-
使用 Windows 控制台,解除安裝 Filr Desktop 應用程式。
4.0 瞭解 Filr Desktop 應用程式作業
4.1 執行協同編輯
使用「線上編輯」選項,即可安全地編輯許多文件。您可以對所有主要檔案類型 (如文件、試算表和影像) 執行協同編輯。透過使用 Filr 應用程式來執行編輯。每個檔案都會以原生視窗分別開啟。
-
以滑鼠右鍵按一下「我的檔案」、「與我共享」、「由我共享」和「網路資料夾」區域中的任何文件,然後按一下「線上編輯」選項以對檔案執行安全協同編輯。您可以根據檔案上設定的存取權限來檢視或編輯共享檔案。
所有使用者都可以同時編輯相同的文件。文件的編輯取決於「內容編輯器」選項之「Filr 裝置」中設定的規則。
4.2 Proxy 支援
Filr Desktop 用戶端會採用 Windows 上設定的系統代理設定。Filr Desktop 用戶端會採用 Windows 提供的自動和手動代理設定選項。用戶端也可以偵測任何代理設定變更,以及動態使用已更新的設定。
附註:執行 Filr 4.3 或更高版本的用戶端無法連線到需要驗證的代理伺服器。但是,透過啟用註冊項目,Filr 4.2 或更早版本的用戶端可以連線到授權的代理伺服器。如果 Filr 桌面用戶端需要遵循代理例外清單,請使用 PAC 指令碼;如果代理伺服器需要驗證,請在工作站上啟用註冊項目。
若要在工作站上啟用登錄項目,請執行下列動作:
-
登錄路徑:HKEY_CURRENT_USER\Software\Novell\Filr
-
建立新的 DWORD PromptProxyPassword
-
將值設定為 1
Filr Desktop 用戶端會顯示用於指定代理身分證明的快顯視窗。
4.3 啟用 Windows 長路徑 (Windows 10 - 1803 組建)
執行下列程序時,Power Shell 將適用於「長路徑」功能:
-
按一下 Window 鍵,並鍵入 gpedit.msc,然後按 Enter 鍵。這會啟動「本機群組原則編輯器」。
-
導覽至「本機電腦原則」>「電腦設定」>「系統管理範本」>「系統」>「檔案系統」。
-
按一下「啟用 NTFS 長路徑」。
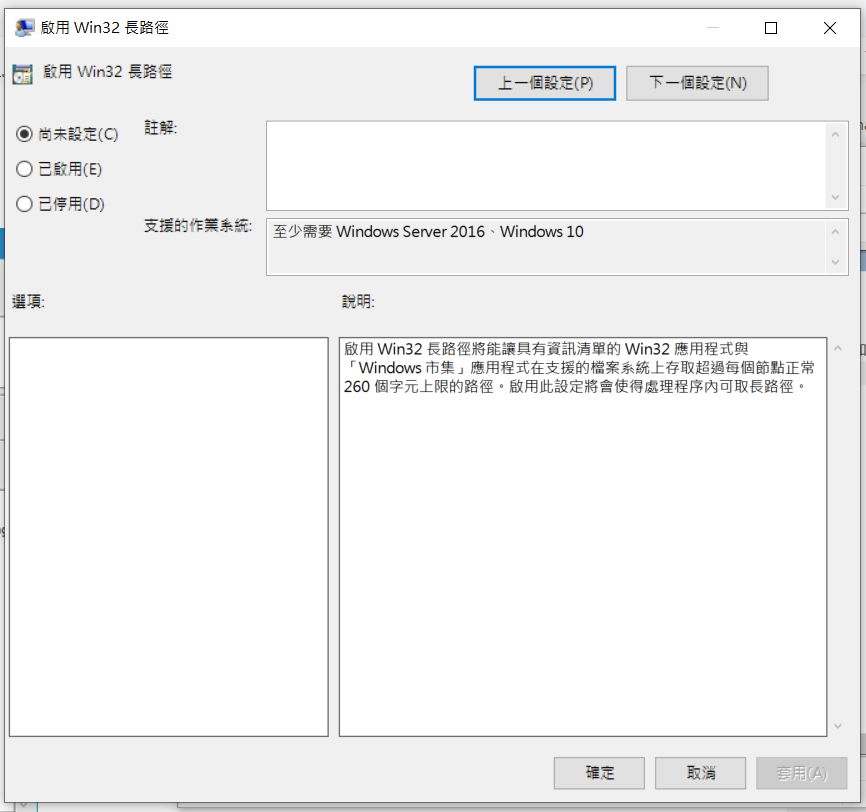
-
選取「啟用」,然後按一下「確定」。
4.4 啟用簡短名稱建立 (Windows 7 和 Windows 10)
-
按一下 Window 鍵,並鍵入 gpedit.msc,然後按 Enter 鍵。這會啟動「本機群組原則編輯器」。
-
導覽至「本機電腦原則」>「電腦設定」>「系統管理範本」>「系統」>「檔案系統」> NTFS。
-
按兩下「簡短名稱建立選項」。

-
選取「啟用」。
-
選取「選項」>「在所有磁碟區上啟用」,然後按一下「確定」。
4.5 瞭解同步
4.5.1 執行同步的時機
檔案儲存完成並關閉後就會立即從 Filr Desktop 應用程式同步到 Filr 伺服器;您的 Filr 管理員會依指定的間隔將檔案從 Filr 伺服器同步到 Filr Desktop 應用程式。預設間隔為 15 分鐘。如果伺服器無法使用,桌面用戶端會每分鐘嘗試連線,直到重新建立連線為止。
如果您不想等候執行排程的同步,則可手動將檔案同步。如需詳細資訊,請參閱手動同步檔案與資料夾。
4.5.2 哪些資料夾會進行同步
若檔案位於下列位置,則 Filr 會將這些檔案與工作站進行同步化:
我的檔案: 依預設,若檔案位於 Filr 網站上的「我的檔案」區域,則這些檔案會同步至工作站。當您從工作站將檔案新增至「我的檔案」資料夾 (C:\Users\username\Filr\My Files),則下次執行同步化時檔案會自動同步至 Filr。
與我共享: 依預設,若檔案位於 Filr 網站上的「與我共享」區域,則這些檔案會同步至工作站。如果您有「編輯者」或「參與者」權限,您可以在您的「與我共享」區域編輯檔案,且這些編輯會同步至 Filr。不過,您無法將檔案從工作站上的 Filr Desktop 應用程式,新增至「與我共享」資料夾的根 (C:\Users\username\Filr\Shared with Me/)。如果您這麼做,則檔案將不會同步至 Filr。如果具有資料夾的「參與者」權限,則可將檔案新增至已與您共享的資料夾。
網路資料夾: 位於「網路資料夾」(/Users/username/Filr/Net Folder) 中的檔案預設不會與您的工作站同步。
「網路資料夾」是指位於企業檔案系統的資料夾和檔案。企業檔案是指位於主目錄、對應磁碟機或遠端伺服器上的檔案。Filr 可讓您無接縫存取上述檔案,而不論其位置為何。您具有存取權限的企業檔案是由 Filr 管理員所定義。
位於 C:\Users\username\Filr 資料夾根的檔案無法同步。而是會將檔案新增至其中一個適當的子資料夾 (「我的檔案」或「網路資料夾」)。
4.5.3 支援的動作
若您在檔案系統上針對 Filr 資料夾中的資料夾和文件執行下列任一動作,則下次執行同步時系統會在電腦檔案系統與 Filr 伺服器之間執行動作同步化:
-
建立文件與資料夾
-
複製文件與資料夾
-
加上文件備註
-
刪除文件與資料夾
您從 Filr Desktop 應用程式刪除的文件與資料夾,只要您有其刪除權利,也會從伺服器上刪除。然而,當刪除「與我共享」區域的文件時,便不一定如此。
如果您從「與我共享」區域刪除文件或資料夾,而該文件或資料夾一向直接與您共享,之後就無法再同步到 Filr Desktop 應用程式,不過文件和資料夾仍會留在伺服器上。
如果您刪除的文件或資料夾是與您共享之資料夾的子資料夾,或是如果文件位於與您共享的資料夾中,此文件或資料夾就會從伺服器刪除 (如果您有足夠的權限可以進行刪除)。
-
修改文件
-
移動文件與資料夾
-
重新命名文件與資料夾
-
共享文件與資料夾
4.5.4 手動同步檔案與資料夾
若您不想等候執行編程同步化,則可手動在 Filr 與電腦之間同步化檔案和資料夾。檔案必須處於關閉狀態才可進行同步。
手動同步所有檔案:
-
以滑鼠右鍵按一下通知區域中的
 Filr 圖示,,然後按一下「立即同步」 > 。
Filr 圖示,,然後按一下「立即同步」 > 。
若要手動同步化個別的檔案或資料夾:
-
導覽至要同步化的檔案或資料夾。
-
以滑鼠右鍵按一下檔案或資料夾,然後按一下 「更多 Filr 選項」>「立即同步」。
4.5.5 檢視等待中的同步變更
-
以滑鼠右鍵按一下通知區域中的
 Filr 圖示, 然後按一下「開啟 Filr 主控台」。
Filr 圖示, 然後按一下「開啟 Filr 主控台」。 -
按一下「等待中的變更」。
4.6 使用 Filr Desktop 應用程式
安裝 Filr Desktop 應用程式並登入應用程式後,就會執行 Filr Desktop 應用程式,且將在通知區域顯示 Filr 圖示![]() 。按一下
。按一下 ![]() 開啟 Filr 資料夾。您可以執行以下操作︰
開啟 Filr 資料夾。您可以執行以下操作︰
-
若要開啟 Filr 資料夾,以滑鼠右鍵按一下
 , 然後按一下「開啟 Filr 資料夾」。
, 然後按一下「開啟 Filr 資料夾」。 -
若要啟動 Filr 主控台,以滑鼠右鍵按一下
 , 然後按一下「開啟 Filr 主控台」。
, 然後按一下「開啟 Filr 主控台」。 -
若要使用瀏覽器存取 Filr,以滑鼠右鍵按一下
 , 然後按一下「在網頁上瀏覽 Filr」。
, 然後按一下「在網頁上瀏覽 Filr」。 -
若要手動同步所有檔案,以滑鼠右鍵按一下
 , 然後按一下「立即同步化」。
, 然後按一下「立即同步化」。 -
若要登出 Desktop 應用程式,請以滑鼠右鍵按一下
 , 然後按一下「登出」。
, 然後按一下「登出」。 -
若要登入 Desktop 應用程式,請以滑鼠右鍵按一下
 , 然後按一下「登入」。
, 然後按一下「登入」。 -
若要檢視 Filr 版本,請以滑鼠右鍵按一下
 , 然後按一下「關於 公司名稱 Filr」。
, 然後按一下「關於 公司名稱 Filr」。 -
若要檢視說明檔案,以滑鼠右鍵按一下
 , 然後按一下「說明」。
, 然後按一下「說明」。
附註:當您以滑鼠右鍵按一下 ![]() , 不會再列出「結束」選項。若要結束 Filr Desktop 應用程式,按 Shift 鍵並且以滑鼠右鍵按一下
, 不會再列出「結束」選項。若要結束 Filr Desktop 應用程式,按 Shift 鍵並且以滑鼠右鍵按一下 ![]() 。然後,按一下「結束」。
。然後,按一下「結束」。
4.7 了解 Filr Desktop 主控台
Filr Desktop 主控台包含下列選項:
4.7.1 帳戶
-
允許您變更使用者帳戶資訊。如需詳細資訊,請參閱變更您的 Filr 帳戶資訊。
-
顯示您的資料配額。如需詳細資訊,請參閱了解及檢視您的資料配額。
4.7.2 一般
-
允許您指定是否要讓 Filr 在電腦啟動時自動啟動。
4.7.3 儲存
4.7.4 應用程式
-
Filr 現在可以讓您的系統管理員控制應用程式驅動的下載,並且防止 Filr 填滿本機磁碟。「應用程式」頁面會摘要顯示您的管理員已採取的動作。如果設定限制,頁面會具有連結,可以檢視已允許、已封鎖或以上兩者的應用程式。如需詳細資訊,請參閱防止應用程式驅動的下載填滿本機磁碟。
4.7.5 待處理的變更
-
顯示未順利完成之同步動作的資訊。您可以重試同步動作或復原對 Filr 工作空間的變更。如需詳細資訊,請參閱瞭解並解析同步問題。
4.7.6 最近的活動
-
顯示最近在 Filr Desktop 應用程式中發生的活動。如需詳細資訊,請參閱 檢視最近的活動。
4.7.7 系統警示
-
顯示各種警示,例如新的軟體更新、已過期的密碼、伺服器停機時間等等。如需詳細資訊,請參閱檢視系統警示。
4.8 了解 Filr 操作
下列章節提供各種 Filr 操作的相關資訊:
4.8.1 Filr 操作摘要表
|
操作 |
資料夾 |
檔案 |
|---|---|---|
|
備註 |
|
✓ |
|
取得檔案連結 |
|
✓ |
|
取得 Filr 資訊 |
✓ |
✓ |
|
離線時提供 |
✓ |
✓ |
|
僅在線上提供 |
✓ |
✓ |
|
共享 |
*✓ |
✓ |
|
立即同步化 |
**✓ |
**✓ |
|
復原本機變更 |
***✓ |
***✓ |
|
* 您無法從「網路資料夾」內分享資料夾。 ** 您只能同步化離線檔案與資料夾。 *** 您只能在對離線檔案所做的變更未同步化至伺服器時復原本機變更。 |
||
4.8.2 離線時提供
Filr 會將選取的檔案或選取的資料夾及其內容下載至您的本機磁碟。
離線提供檔案與資料夾會定期與 Filr 進行同步化,如此您便能夠從您的本機磁碟存取它們,即使您未登入 Filr 也一樣。
若要讓檔案或資料夾可以離線提供:
-
以滑鼠右鍵按一下檔案或資料夾。
-
按一下「更多 filr 選項」>「離線時提供」。
4.8.3 僅在線上提供
Filr 會從本機磁碟移除檔案或資料夾的複本。但是,檔案或資料夾會保持在線上。
附註:您可以讓個別檔案和資料夾上線。不過,您無法直接讓離線資料夾內的檔案可供線上使用。若要讓這類檔案上線,您必須讓資料夾上線。
若要讓檔案或資料夾僅在線上提供:
-
以滑鼠右鍵按一下檔案或資料夾。
-
按一下「更多 filr 選項」>「僅在線上提供」。
4.8.4 移除快取檔案
藉由應用程式或按兩下來存取尚未離線提供的線上檔案時,會在本機快取檔案複本。您可以指定本機快取檔案在最後一次存取之後保留多久時間。如需詳細資訊,請參閱移除快取檔案。
4.8.5 立即同步化
將可離線取得的所選檔案和資料夾同步到 Filr 伺服器。
-
若要同步化特定離線檔案或資料夾,以滑鼠右鍵按一下檔案或資料夾,然後按一下「更多 filr 選項」>「立即同步」。
-
若要同步化所有離線檔案與資料夾,以滑鼠右鍵按一下 Windows 系統匣中的 Filr 圖示,然後按一下「立即同步」。
4.8.6 復原本機變更
若要對無法同步至 Filr 伺服器的檔案或資料夾還原任何變更,請執行下列動作:
-
以滑鼠右鍵按一下檔案或資料夾。
-
按一下「更多 filr 選項」>「復原本機變更」。
4.8.7 從電腦檢視 Filr 檔案
-
按一下通知區域的 Filr 圖示
 。
。或者
在通知區域中的「Filr」圖示
 上,按一下滑鼠右鍵,然後再按一下「開啟 Filr 資料夾」。
上,按一下滑鼠右鍵,然後再按一下「開啟 Filr 資料夾」。
您可直接從檔案系統存取 Filr 資料夾。Filr 資料夾通常是在下列位置:
c:\Users\使用者名稱\Filr
Filr 資料夾也會位於您的我的最愛中。
如需關於如何變更預設位置的資訊,請參閱儲存。
如需關於在工作站與 Filr 之間進行檔案同步的特定資訊,請參閱瞭解同步。
4.8.8 手動同步離線檔案和資料夾
若您不想等候執行編程同步化,則可手動在 Filr 與電腦之間同步化檔案和資料夾。檔案必須處於關閉狀態才可進行同步。
手動同步所有檔案:
-
以滑鼠右鍵按一下通知區域中的 Filr 圖示
 ,然後再按一下「立即同步化」。
,然後再按一下「立即同步化」。
若要手動同步化個別的檔案或資料夾:
-
導覽至要同步化的檔案或資料夾。
-
以滑鼠右鍵按一下檔案或資料夾,然後按一下「更多 filr 選項 > 立即同步化」。
4.8.9 透過 Filr Desktop,在瀏覽器中啟動 Filr
您可使用 Filr Desktop 應用程式,在瀏覽器中啟動 Filr。
-
以滑鼠右鍵按一下通知區域中的
 Filr 圖示 , 然後按一下「在網頁上瀏覽 Filr」。
Filr 圖示 , 然後按一下「在網頁上瀏覽 Filr」。
4.8.10 加上檔案備註和檢視備註
僅在 Filr 管理員允許您加註時,才能加註檔案或檢視備註。
-
導覽至要加上備註或檢視其備註的檔案。
-
在檔案上按一下滑鼠右鍵,然後再按一下「備註」。
「Filr 備註」對話方塊隨即顯示,其中列出與檔案相關聯的所有備註。
-
在備註欄位中指定您的備註,然後按一下「傳送」。
或
若要回覆現有的備註,請在想要回覆的備註旁按一下「回覆」圖示
 , 再按一下「傳送」。
, 再按一下「傳送」。
4.8.11 共享檔案或資料夾
Filr 提供多種可與其他人共享檔案和資料夾的方式。您提供檔案的方式取決於多種因素,例如所共享資訊的機密性,或資訊對指定個人的相關性。
-
與個別使用者或群組共享: 共享功能可讓您與組織內部的特定使用者和群組,或組織外部的特定使用者共享檔案和資料夾。共享檔案或資料夾時,您也可以指派其中一個共享存取權限。
與特定使用者和群組共享可為檔案和資料夾提供最高層級的安全性。使用者會收到共享項目相關通知,該項目會顯示在其「與我共享」區域中。
-
分配檔案連結: 您可將連結 (URL) 分配至檔案。當您將連結分配至檔案時,擁有該連結的任何使用者都可存取此檔案。不過,此檔案不會顯示在「公用」區域中,因此使用者必須擁有連結的直接存取權限,才能檢視此檔案。
-
與公眾共享: 當您與公眾共享指定項目時,擁有 Filr 網站 URL 的任何使用者都可在「公用」區域中檢視此檔案。
您可以直接透過 Filr 桌面應用程式共享檔案和資料夾:
-
導覽至要共享的檔案或資料夾。
-
在檔案或資料夾上按一下滑鼠右鍵,然後再按一下「共享」。
此時會顯示「Filr 共享」對話方塊。
-
在「新增使用者、群組或電子郵件」選項中,開始輸入您要共享的使用者或群組名稱,然後在名稱出現在下拉式清單中時按一下該名稱。
或
指定所要共享外部使用者的完整電子郵件地址,然後按下 Enter。
-
(選擇性) 重複步驟 3可與其他使用者共享。
-
(條件式) 若要修改個別使用者的存取設定:
-
在「共享對象」區段中,選取您要修改其存取設定的使用者。
-
從下列存取設定中選擇要修改的項目:
存取權限: 授予「檢視者」、「編輯者」或「參與者」存取權限。(「參與者」僅適用於資料夾)。
過期: 指定共享過期的時間。
您可以設定共享在指定天數後過期 (從設定過期的時間之後 24 小時為一天),或於特定日期過期 (權限將於您選取的當天開始過期)。
內部使用者: 允許共享收件者與內部使用者重新共享項目。
外部使用者: 允許共享收件者與外部使用者重新共享項目。
所有公用: 允許共享收件者與公眾重新共享項目。
檔案連結: 允許共享收件者經由檔案連結重新共享該項目。
如需關於檔案連結的更多資訊,請參閱將連結分配至檔案。
記事: 包含給共享收件者的個人記事。只有共享收件者能夠讀取記事。
-
-
(條件式) 若要同時修改多位使用者的存取設定:
-
按住 Ctrl 鍵不放,同時選取「共享對象」區段中您要修改其存取設定的使用者。
-
從下列存取設定中選擇要修改的項目。
您尚未定義的存取設定會保留特定使用者目前所擁有的任何個別存取設定。針對目前選取的每個使用者,修改您已定義的存取設定。
存取權限: 將下列其中一個存取權角色授予給使用者或群組:
-
檢視者: 使用者可以執行以下操作︰
-
共用資料夾: 檢視
-
共享子資料夾: 檢視
-
資料夾與子資料夾中的檔案: 檢視與讀取
-
-
編輯者: 使用者可以執行以下操作︰
-
共用資料夾: 檢視
-
共享子資料夾: 檢視
-
資料夾與子資料夾中的檔案: 檢視、讀取及寫入
-
-
參與者 (僅適用於「我的檔案」中的資料夾): 使用者可以執行以下操作︰
-
共用資料夾: 檢視、重新命名、刪除或複製
重要:授與「參與者」共享存取權限時請小心謹慎,因為如上所述,共享收件者可以從您的「我的檔案」區域重新命名、複製,甚至是刪除資料夾。
-
共享子資料夾: 檢視、重新命名、刪除、複製及移動
-
資料夾與子資料夾中的檔案: 檢視、重新命名、刪除、複製、移動、讀取及寫入
-
過期︰ 設定共享將過期的日期。預設共享過期日設為 30 天。
您可以設定共享在指定天數後過期 (從設定過期的時間之後 24 小時為一天),於指定日期過期 (權限將於您選取的當天開始過期),或永不過期。
內部使用者: 允許共享收件者與內部使用者重新共享項目。
外部使用者: 允許共享收件者與外部使用者重新共享項目。
所有公用: 允許共享收件者與公眾重新共享項目。
檔案連結: 允許共享收件者經由檔案連結重新共享該項目。
如需關於檔案連結的更多資訊,請參閱將連結分配至檔案。
記事: 包含給共享收件者的個人記事。只有共享收件者能夠讀取記事。
-
-
-
(選擇性) 按一下「設為公用」
 開放公眾使用項目。然後在「共享對象」區段中,點選使用者剛加入的「所有使用者」,並設定公眾的存取控制設定。
開放公眾使用項目。然後在「共享對象」區段中,點選使用者剛加入的「所有使用者」,並設定公眾的存取控制設定。 -
(選擇性) 按一下「通知」區段中的下拉式清單,並選擇下列通知選項:
無: 不傳送通知。
所有收件者: 針對共享清單中的所有收件者傳送通知。
僅新增的收件者: 僅針對新增至共享清單的收件者傳送通知。
新增與修改的收件者: 僅會通知新增收件者以及您修改其共享權限的收件者。
-
(選用) 按一下「共享存取權限報告」以檢視被共享者的共享存取權限詳細資料。
存取權限報告會顯示下列資訊:
-
使用者︰ 存取共享的使用者名稱
-
IP 位址︰ 用來存取共享的設備 IP 位址
-
首次存取時間: 首次存取共享時的日期、時間和時區。再次存取共享時,未收到任何資訊。
-
群組︰ 如果使用者已共享至群組,則會顯示使用者所屬的群組名稱。
當被共享者存取共享時,共享者會收到附有存取詳細資料的電子郵件通知。滿足下列條件時,每個共享會產生一份報告:
-
使用者擁有 Filr 進階版授權
-
透過 Filr 3.4 或更新版本共享檔案或資料夾
-
-
按一下「儲存」。
4.8.12 將連結分配至檔案
您可將連結 (URL) 分配至檔案。當您將連結分配至檔案時,擁有該連結的任何使用者都可存取此檔案。不過,此檔案不會顯示在「公用」區域中,因此使用者必須擁有連結的直接存取權限,才能存取此檔案。
-
導覽至要分配連結的檔案或資料夾。
-
在檔案或資料夾上按一下滑鼠右鍵,然後按一下「取得檔案連結」。
「檔案連結」對話方塊隨即顯示。
如果先前尚未針對該檔案產生「檔案連結」,按一下「取得檔案連結」。
隨即建立可存取該檔案的下列 URL:
下載「檔案連結」: 視瀏覽器設定而定,系統會提示使用者下載或開啟檔案,或者檔案會自動顯示在瀏覽器中。此連結允許使用者直接存取該檔案。
檢視「檔案連結」: 此連結會以 HTML 檢視窗在網頁瀏覽器中顯示該檔案。如果無法在網頁瀏覽器中顯示該檔案類型,即無法使用此連結。
「檔案連結」現在已包含在「共享」對話方塊中。您可以修改過期日或連結相關記事,或是透過存取「共享」對話方塊移除連結,讓擁有該連結的使用者無法再存取此檔案,如共享檔案或資料夾中所述。
-
(選擇性) 按一下「過期」旁的下拉式清單箭頭,設定共享的過期日期。
您可以設定共享在指定天數後過期 (從設定過期的時間之後 24 小時為一天),或於特定日期過期 (權限將於您選取的當天開始過期)。
-
從以下選擇分配檔案連結的動作:
-
複製: 允許您選取複製「下載」或「檢視」連結並將其複製至剪貼簿。接著,您可以將連結複製至其他應用程式。
-
電子郵件: 使用工作站的預設電子郵件應用程式以電子郵件傳送連結。「下載」連結和「檢視」連結都隨附在電子郵件中。
-
Filr 電子郵件: 使用 Filr 的內建電子郵件系統以電子郵件傳送連結。「下載」連結和「檢視」連結都隨附在電子郵件中。
-
刪除: 刪除檔案連結,讓使用者無法使用目前的連結存取檔案。
-
-
(選擇性) 在您建立檔案連結後,您可以透過存取「共享」對話方塊來修改使用者存取並執行檔案連結的其他管理功能,如共享檔案或資料夾中所述。
4.8.13 上載檔案
依預設,Filr 不會根據檔案類型限制上傳檔案。不過,Filr 管理員確實具有設備可允許或封鎖使用者可以上傳的檔案類型。
如果您的 Filr 管理員限制上傳一種類型的檔案,上傳受限制類型檔案的任何嘗試都會遭封鎖。Desktop 主控台的「最近活動」頁面中會顯示錯誤訊息,而且如果 Filr 管理員已允許球形文字說明,則 Desktop 上便會顯示球形文字說明。
4.8.14 檢視檔案或資料夾的 Filr 內容
您可以檢視下列與您檔案和資料夾相關聯的 Filr 內容:
-
檔案名稱
-
檔案路徑 (這是 Filr 系統內檔案或資料夾路徑)
-
檔案大小 (僅適用於檔案,而非資料夾)
-
建立檔案或資料夾的使用者
-
檔案或資料夾建立日期
-
檔案或資料夾修改日期
-
共享檔案的使用者
-
要共享檔案的目標使用者
若要檢視檔案或資料夾的 Filr 內容:
-
在您要檢視 Filr 內容的檔案或資料夾上按一下滑鼠右鍵。
-
按一下「內容」以啟動原生 Windows 內容對話方塊。
-
按一下「OpenText Filr」索引標籤。
隨即顯示檔案或資料夾的 Filr 內容。
-
(選擇性) 如果您有共享檔案或資料夾的權利,您可以按一下「共享」啟動「Filr 共享」對話方塊。
4.9 使用 Filr Desktop 主控台
檢閱下列章節以瞭解如何使用 Filr Desktop 主控台:
4.9.1 變更您的 Filr 帳戶資訊
當您是第一次設定 Filr Desktop 應用程式時,請指定您的帳戶資訊和 Filr 伺服器資訊。您可在完成初始組態後隨時變更資訊:
-
以滑鼠右鍵按一下通知區域中的
 Filr 圖示, 然後按一下「開啟 Filr 主控台」。
Filr 圖示, 然後按一下「開啟 Filr 主控台」。 -
在 Desktop 主控台中,按一下「帳戶」。
-
指定下列資訊:
使用者名稱: 指定登入 Filr 網站時使用的 Filr 使用者名稱。
密碼: 指定登入 Filr 網站時使用的 Filr 密碼。
記住密碼: 選取此選項即可讓 Filr Desktop 應用程式記住您的密碼。(此選項可由 Filr 管理員停用)。
伺服器 URL: 指定您想將檔案同步化至電腦的所在 Filr 網站 URL。例如:https://Filr.mycompany.com。
-
按一下「套用」。
4.9.2 了解及檢視您的資料配額
您可由 Filr 管理員啟用資料配額,以限制 Filr 網站上的資料儲存數量。
如果您已在 Filr 網站上啟用資料配額,請確定您瞭解資料配額相關計數、現有的各種資料配額,以及如何檢視目前的資料使用率,才能得知是否已達分配的資料配額。如果已達到分配的配額,則 Filr 可讓您清除先前已刪除的檔案和附件。
瞭解資料配額
資料配額可限制個別使用者能夠新增至 Filr 網站的資料數量。位於「網路資料夾」(包含主目錄) 的檔案並不會列入資料配額計數。
檢視資料配額
資料配額在 Filr 網站上並不一定會處於使用中。如果您無法如本節所述檢視資料配額,表示 Filr 管理員尚未限制您可新增至 Filr 網站的資料數量。
您可直接從桌面應用程式來檢視資料配額:
-
以滑鼠右鍵按一下通知區域中的
 Filr 圖示, 然後按一下「開啟 Filr 主控台」。
Filr 圖示, 然後按一下「開啟 Filr 主控台」。 -
在 Desktop 主控台中,按一下「帳戶」。
此時會顯示您的資料配額,以及目前使用量。同時也會顯示檔案大小上限,這是您能夠上載至 Filr 網站的最大檔案大小。
4.9.3 變更 Filr 檔案在檔案系統上同步的位置
依預設,Filr 檔案會同步到檔案系統上的 c:\Users\使用者名稱\Filr 資料夾。
當您第一次設定 Filr Desktop 應用程式時,則可在檔案系統上指定安裝位置。您可在完成初始組態後隨時變更 Filr 資料夾的位置。
重要:您不應將檔案同步至可讓多部電腦存取的網路位置。如果 Filr 資料夾位於可讓多部電腦存取的網路位置時,則一旦從每部電腦存取的 Filr 檔案無法彼此同步或與 Filr 伺服器同步,即會發生同步問題。
變更 Filr 資料夾的位置:
-
以滑鼠右鍵按一下通知區域中的
 Filr 圖示, 然後按一下「開啟 Filr 主控台」。
Filr 圖示, 然後按一下「開啟 Filr 主控台」。 -
在 Desktop 主控台中,按一下「儲存空間」然後按一下「瀏覽」以瀏覽至您要在檔案系統上放置 Filr 資料夾的新位置。
-
按一下「確定」>「套用」。
-
登出再重新登入電腦以讓變更生效。
4.9.4 移除快取檔案
當線上檔案尚未離線提供時,是藉由應用程式或按兩下來存取,會在本機快取檔案複本。
Desktop 主控台中的「儲存」索引標籤指定 Filr 管理員針對本機快取的檔案,在不再進行存取或修改後,仍可留在桌面所設定的預設天數。
僅在 Filr 管理員可讓您修改時,您才能修改想要本機快取的檔案,在不再進行存取或修改後,仍可留在桌面的天數。若要修改快取檔案的存留期,請執行下列動作:
-
以滑鼠右鍵按一下通知區域中的
 Filr 圖示, 然後按一下「開啟 Filr 主控台」。
Filr 圖示, 然後按一下「開啟 Filr 主控台」。 -
在 Desktop 主控台中,按一下「儲存空間」。
-
(條件式) 如果您的 Filr 管理員可讓您修改快取檔案的存留期,請選取「在 _ 天後移除快取檔案」選項,再指定已修改的天數。
4.9.5 防止應用程式驅動的下載填滿本機磁碟
Filr 現在可以讓您的系統管理員控制應用程式驅動的下載,並且防止 Filr 填滿本機磁碟。如需詳細資訊,請參閱《OpenText Filr 24.4:維護最佳實務指南》中的「控制 Filr Desktop 應用程式下載的檔案」。
若要查看套用至您的工作站的應用程式驅動下載限制,請執行下列操作:
-
以滑鼠右鍵按一下通知區域中的
 Filr 圖示, 然後按一下「開啟 Filr 主控台」。
Filr 圖示, 然後按一下「開啟 Filr 主控台」。 -
按一下「應用程式」,然後按一下「檢視應用程式」。
根據您的 Filr 管理員已套用的選項,下列其中一個選項適用:
-
無限制: 所有應用程式都可以透過 Filr 下載檔案。
-
允許的應用程式: 列出您的 Filr 管理員已允許透過 Filr 下載檔案的應用程式。
當不被允許的應用程式嘗試下載檔案時,系統會通知您已阻止應用程式下載檔案,且「系統警示」索引標籤中也會顯示訊息。您可以選擇略過此警示。如果應用程式的警示已存在於「系統警示」索引標籤,且此應用程式嘗試再次下載檔案,則不會再顯示通知。
如果您不想再顯示該應用程式的警示,請選取「針對應用程式名稱不要再顯示」選項。
如果您確信其他應用程式應能透過 Filr 下載檔案,請聯絡您的 Filr 管理員。
-
封鎖的應用程式: 列出被阻止透過 Filr 下載檔案的應用程式。
當被封鎖的應用程式執行時,您會收到系統管理員已阻止該應用程式下載檔案的通知。您可以選擇略過此警示。如果應用程式的警示已存在於「系統警示」索引標籤,且此應用程式嘗試再次執行,則不會再顯示通知。
如果您不想再顯示該應用程式的警示,請選取「針對應用程式名稱不要再顯示」選項。
-
允許的和封鎖的應用程式: 列出您的 Filr 管理員允許和阻止下載檔案的應用程式。
「應用程式」索引標籤也會顯示您的本機「允許的」和「封鎖的」清單,讓您管理您的 Filr 管理員尚未允許或封鎖的未識別應用程式。當未識別的應用程式嘗試透過 Filr 下載檔案時,它會新增至您控制的本機封鎖清單,並且會顯示通知。警示訊息也會顯示在「系統警示」索引標籤,包含允許應用程式下載的選項。如果您按一下「允許」,應用程式會從您的本機封鎖清單移至「應用程式」索引標籤中的「允許的」清單。
您也可以在本機「允許的」和「封鎖的」清單之間移動應用程式,方法是使用向右 (>>) 和向左 (<<) 按鈕。
-
4.9.6 瞭解並解析同步問題
您可透過「Filr 主控台」的「等待中的動作」區段,解析大部分的同步問題。如果問題需要進一步調查,則您可檢查桌面記錄。
瞭解等待中的動作
您可能發生由下列其中一個圖示代表的任何同步問題:
![]() :發生上載錯誤。
:發生上載錯誤。
![]() :發生上載警告。
:發生上載警告。
![]() :發生下載錯誤。
:發生下載錯誤。
![]() :發生下載警告。
:發生下載警告。
![]() :發生上載和下載錯誤。
:發生上載和下載錯誤。
![]() :發生上載和下載警告。
:發生上載和下載警告。
![]() :用戶端尚未嘗試上載或下載檔案。
:用戶端尚未嘗試上載或下載檔案。
如果您不確定文件無法下載或上載的原因,請檢視最近的活動,如同檢視最近的活動所述。
瞭解文件衝突
如果同時從多個位置編輯文件,僅有第一個在儲存後關閉的檔案,才會使用原始檔案名稱儲存後上載至 Filr。其他檔案版本會以不同的檔案名稱儲存後上載至 Filr。僅有原始檔案會保留檔案備註和共享資訊。
例如,假設在不同工作站上的使用者 A 和使用者 B 同時開始編輯 file1.doc。使用者 A 儲存變更後即關閉檔案。檔案會將使用者 A 的變更以原始檔案名稱 (file1.doc) 儲存至 Filr。接著,使用者 B 儲存變更後即關閉檔案。使用者 B 的檔案會重新命名為 file1 (使用者 B 的衝突複本 - 日期).doc 並上載至 Filr。使用者 B 的桌面會接著下載使用者 A 的 file1.doc 版本,系統會通知使用者 B 其檔案已重新命名。
重要:建立檔案的使用者必須有檔案來源資料夾的「參與者」權限,才能上載重新命名的檔案。例如,如果是與使用者 B 共享檔案,但使用者 B 只有檔案的「編輯者」權限 (不是「參與者」權限),重新命名的檔案就不能上載至 Filr。
4.9.7 檢視最近的活動
您可檢視最近在 Filr Desktop 應用程式中發生的活動。例如,您可以看到 Filr 資料夾同步的日期和時間、已修改的檔案以及您可能發生的任何同步問題的相關資訊。
檢視最近的活動:
-
以滑鼠右鍵按一下通知區域中的
 Filr 圖示, 然後按一下「開啟 Filr 主控台」。
Filr 圖示, 然後按一下「開啟 Filr 主控台」。 -
按一下「最近的活動」。
4.9.8 檢視系統警示
Filr Desktop 應用程式可能會向您發出各種必要警告,例如新的軟體更新、密碼已過期、伺服器停機時間等等。
當顯示可用的系統警示時,則此資訊圖示 ![]() 會在「Filr」圖示
會在「Filr」圖示 ![]() 上方閃爍。
上方閃爍。
檢視系統警示:
-
以滑鼠右鍵按一下通知區域中的
 Filr 圖示, 然後按一下「開啟 Filr 主控台」。
Filr 圖示, 然後按一下「開啟 Filr 主控台」。 -
按一下「系統警示」。
4.10 自定 Desktop 應用程式的品牌
Filr 管理員現在可以修改 Desktop 應用程式的外觀,以符合貴公司的形象。除非您登出再登入 Desktop 應用程式,否則品牌變更不會在您的桌面上生效。再次登入 Desktop 應用程式時,會顯示一則您的 Filr 管理員已自定使用者介面的訊息。按一下「確定」,以自動重新啟動自定的 Desktop 應用程式。
4.11 可能不會顯示球形文字說明
依預設,當發生某些事件時,Filr 會在您的桌面上顯示球形文字說明,例如當 Filr 應用程式啟動、已共享檔案或資料夾、檔案或資料夾已設為線上或離線、開啟已列為黑名單的應用程式或有可用桌面用戶端升級。
Filr 管理員可以啟用或停用使用者桌面上的球形通知。
如果您的 Filr 管理員停用球形文字說明,您可以使用 Filr Desktop 主控台檢視以下關於文字說明的資訊並採取因應動作。
-
最近的活動: 在桌面應用程式顯示最近的活動,例如檔案或資料夾操作。
-
系統警示: 顯示各種警示,例如新的軟體更新、已過期的密碼、伺服器停機時間。
5.0 疑難排解
下列章節針對您在使用 Filr Desktop 應用程式時可能會遇到的案例提供疑難排解資訊:
5.1 未同步檔案
Filr 主控台的「待處理的變更」檢視有時候會包含未順利完成之同步動作的有用資訊。
-
以滑鼠右鍵按一下通知區域中的 Filr 圖示
 ,然後按一下「開啟 Filr 主控台」。
,然後按一下「開啟 Filr 主控台」。 -
從待處理的變更檢視中,您可以重試同步動作,或復原對 Filr 工作空間所做的變更。
您也可以使用滑鼠右鍵功能表,復原無法與伺服器同步的變更:
-
以滑鼠右鍵按一下檔案或資料夾。
-
按一下「更多 filr 選項」>「復原本機變更」。
5.2 記錄檔案
記錄檔位於 C:\Users\username\AppData\Local\Novell\Filr。
AppData 資料夾預設為隱藏。若要存取該資料夾,請在 Windows 檔案總管位址列輸入下列項目:
%LOCALAPPDATA%\Novell\Filr
以下是紀錄檔:
-
Merged View - %localappdata%\Novell\Filr\filr_dialog.log
-
Sync App - %localappdata%\Novell\Filr\filr.log
5.3 升級問題
檢閱下列資訊,以疑難排解您在升級 Windows 桌面應用程式時所面臨的問題:
5.3.1 升級 Desktop 應用程式後顯示在 Windows 桌面應用程式上的舊版 Filr 圖示
當您在 Windows 桌面上升級 Filr Desktop 應用程式時,「我的最愛」內顯示的 Filr 圖示可能不會更新為新的 OpenText Filr 圖示。
解決方式: 請執行以下步驟:
-
刪除檔案 %localappdata%\IconCache.db
依預設會隱藏 IconCache.db 檔案。
-
重新啟動「Windows 檔案總管」。
5.3.2 升級 Desktop 應用程式時 Windows 桌面可能會當機
當您在 Windows 桌面上升級 Filr Desktop 應用程式時,用戶端安裝程式可能會當機。
解決方式: 請執行以下步驟:
-
手動結束用戶端安裝程序:
-
啟動「Windows 工作管理員」。
-
以滑鼠右鍵按一下 msisexec.exe*32 程序,然後按一下「結束處理程序樹狀目錄」。
-
-
重新啟動電腦。
-
重新啟動升級程序,並遵循系統提示來完成升級。
5.4 一般問題
5.4.1 移動大型檔案時檔案總管顯示錯誤
如果您正從 Filr 資料夾將大型檔案移動到任何 Filr 資料夾以外的位置,檔案總管會顯示錯誤。您可以忽略錯誤並按一下「取消」,檔案即可成功移動。
建議您將檔案保持離線狀態,再將其移出 Filr 資料夾。
5.5 Windows 長路徑
5.5.1 執行檔案操作時發生錯誤
pdf、exe 和 zip 這類檔案類型很少在執行檔案操作時顯示錯誤。這些錯誤是個別應用程式或作業系統的限制所造成,而不是 Filr。
5.5.2 安全性索引標籤不可用
如果資料夾的路徑超過 450 個字元,則以滑鼠右鍵按一下檔案 >「內容」時,「安全性」索引標籤無法使用。此錯誤是作業系統的限制所造成,而不是 Filr。
5.5.3 限制
-
全新安裝之後,流覽包含 255 個以上字元的資料夾可能會顯示錯誤,因為「位置無法使用」。若要解決問題,請關閉目前「Windows 檔案總管」例項,並使用新的「Windows 檔案總管」例項進行瀏覽。
-
某些應用程式可能會在執行檔案操作時顯示錯誤,這可能是應用程式或作業系統的限制所造成。
A.0 法律聲明
Copyright 2023 - 2024 Open Text
Open Text 及其關係企業和授權者 (統稱為「Open Text」) 之產品與服務的保固,依約僅載於該項產品與服務隨附的明確保固聲明中。本文中任何內容不得解釋為構成其他保固。對於本文中之技術或編輯錯誤或疏漏,Open Text 不負任何責任。本文資訊如有更動,恕不另行通知。