OpenText Filr 24.4 - 常見問答集
本節提供使用 Filr 應用程式所執行任務的常見問答集。
1.0 首頁上會顯示哪些內容?
「首頁」頁面是所有使用者的預設抵達頁面 (訪客除外)。
首頁包含:
最近的檔案: 依預設,此處會列出登入使用者存取過的檔案。
用戶端下載: 原生 Filr 用戶端、其他 Filr 用戶端的下載連結以及 Office 和 Outlook Plugin 的相關資訊。
配額: Filr 管理員可以啟用和限制個別使用者可在 Filr 上儲存的資料量。
根據 Filr 管理員所啟用的存取而定,您將在首頁上看到不同的資訊。
例如,當您第一次登入 Filr 網站時,將會看到如下的「歡迎」畫面。
圖 1 首頁

2.0 什麼是 Filr 工作區域?
2.1 我的檔案 (「所有檔案」、「由我共享」和「刪除的項目」)
若要檢視「我的檔案」區域,請按一下左側窗格中的  「我的檔案」圖示。預設只有您可以看到此區域中的檔案和資料夾,而管理員會決定其共享權限。您所有的檔案和資料夾都會儲存在一個方便存取的位置。
「我的檔案」圖示。預設只有您可以看到此區域中的檔案和資料夾,而管理員會決定其共享權限。您所有的檔案和資料夾都會儲存在一個方便存取的位置。
「我的檔案」區域包含:
-
個人儲存空間: 列出您已上傳至 Filr 網站的檔案和資料夾。
-
使用者主目錄: 列出您組織檔案系統中的檔案或資料夾。
全部檔案
您所有的檔案和資料夾都可以放在同一位置。本節列出您已上傳至 Filr 或由您共享的項目。
由我共享
列出您已與其他使用者共享的檔案和資料夾。針對您所共享的檔案,使用此區域來管理其他使用者具有的檔案權限。您可執行撤銷權限、授予額外權限等動作。
刪除的項目
列出由您刪除的檔案或資料夾。 Filr 可讓您取回垃圾筒中的檔案和資料夾,並將其還原至先前的位置。您在還原檔案時,亦會一併還原所有相關備註。
附註:您無法還原位於「網路資料夾」或使用者主目錄中的檔案。
2.2 與我共享
若要檢視「與我共享」區域,請按一下左側窗格中的 ![]() 「與我共享」圖示。這會列出其他使用者已與您共享的檔案和資料夾。
「與我共享」圖示。這會列出其他使用者已與您共享的檔案和資料夾。
2.3 NetFolders
若要檢視「網路資料夾」區域,請按一下左側窗格中的 ![]() 「網路資料夾」圖示。「網路資料夾」可用來存取組織的檔案系統。Filr 管理員會定義您可查看的「網路資料夾」,以及您對其的共享權限。如果 Filr 管理員未指定任何資料夾,則無法在左側窗格中使用「網路資料夾」。
「網路資料夾」圖示。「網路資料夾」可用來存取組織的檔案系統。Filr 管理員會定義您可查看的「網路資料夾」,以及您對其的共享權限。如果 Filr 管理員未指定任何資料夾,則無法在左側窗格中使用「網路資料夾」。
3.0 什麼是 Filr 工作區域中可用的欄?
3.1 我的檔案和 NetFolders
您的「我的檔案」區域可以包含下列項目其中之一,或同時包含兩個項目,如您的 Filr 管理員所定義:
-
個人儲存空間 : 針對您要直接上載至 Filr 網站的檔案與資料夾。
-
位於您組織檔案系統上的 主目錄。
依預設,僅有您才可查看位於「我的檔案」區域的檔案和資料夾。您的管理員會決定您的「我的檔案」共享權限。
網路資料夾可用來存取組織的檔案系統。您的 Filr 管理員會定義您可查看的網路資料夾,以及您在其中的共享權限。
「我的檔案」(「所有檔案」和「由我共享」) 和「網路資料夾」區域包括下列欄:
-
名稱︰ 檔案或資料夾的名稱。
-
狀態︰ 檔案或資料夾的狀態 - 過期或作用中。
-
成員: 檔案或資料夾的成員。如果共享,則為使用者或群組數目。
-
修改日期: 顯示上次修改檔案或資料夾的時間。
-
大小: 顯示檔案的大小。
圖 2 我的檔案區域
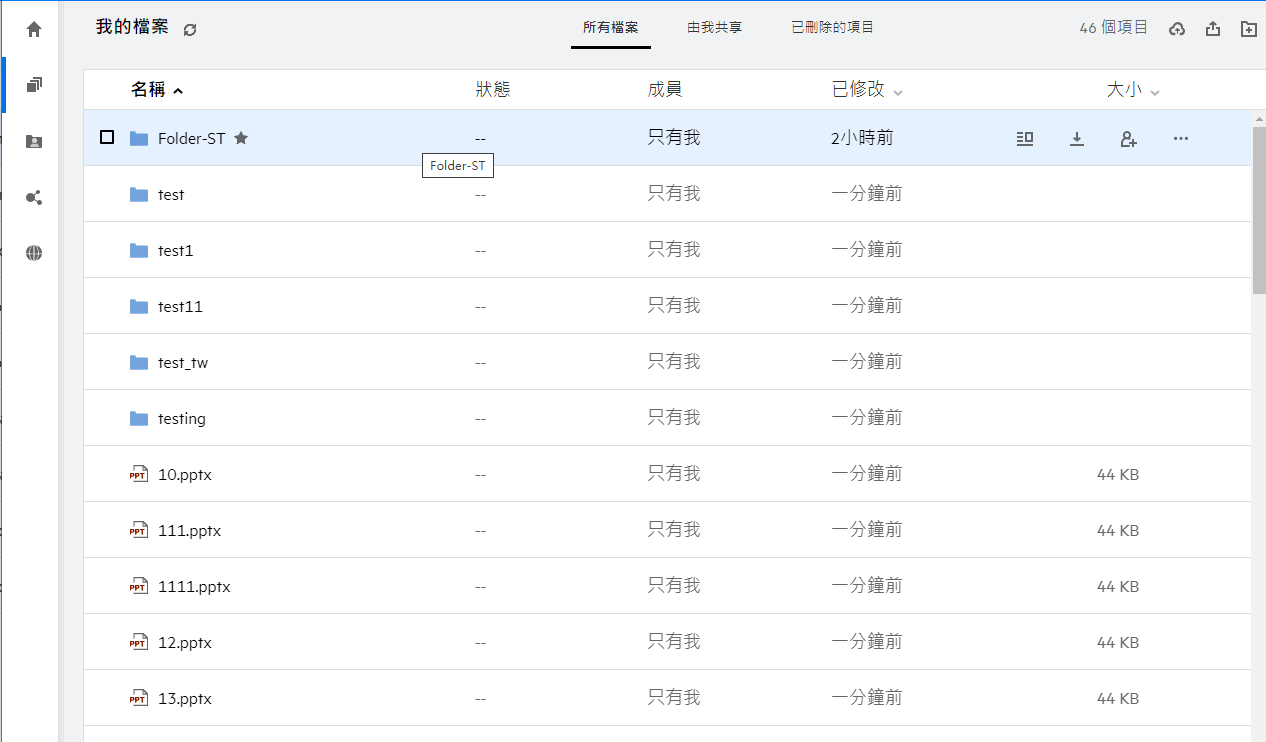
圖 3 由我共享區域
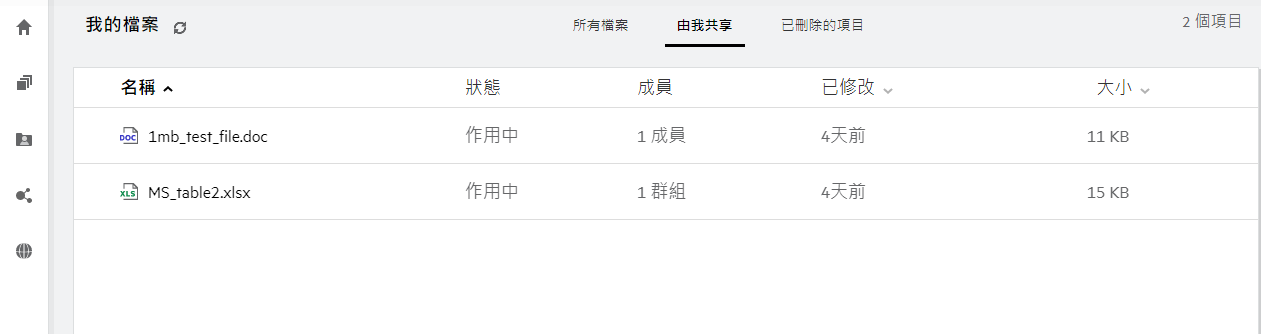
圖 4 NetFolders 區域

3.2 刪除的項目
「刪除的項目」包括下列欄:
-
名稱: 「刪除的項目」中所儲存檔案或資料夾的名稱。
-
已刪除: 檔案和資料夾的刪除時間。
-
刪除者: 已刪除項目的使用者資訊。
-
位置︰ 顯示檔案和資料夾的位置。
圖 5 刪除的項目區域
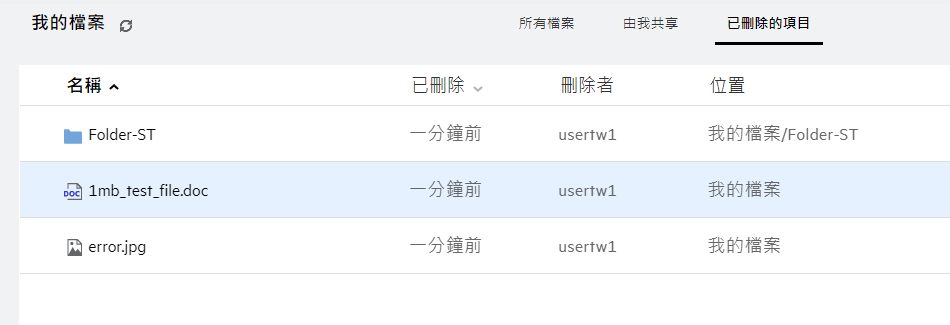
3.3 與我共享
「與我共享」包括下列欄:
-
名稱︰ 檔案或資料夾的名稱。
-
共享者: 與您共享項目的使用者。 若有多位使用者與您共享特定項目,則會列出每位使用者。
-
過期: 共享過期的日期。此日期過後,您即無法再存取共享項目。
-
存取權限: 您所具有的共享項目存取層級。根據您獲得授予的項目存取權限而定,您可以檢視、編輯或共享項目。若與您共享的項目為資料夾,則您或許也可管理資料夾中的檔案。
-
修改日期: 顯示上次修改檔案或資料夾的時間。
-
大小: 顯示檔案的大小。
圖 6 與我共享區域
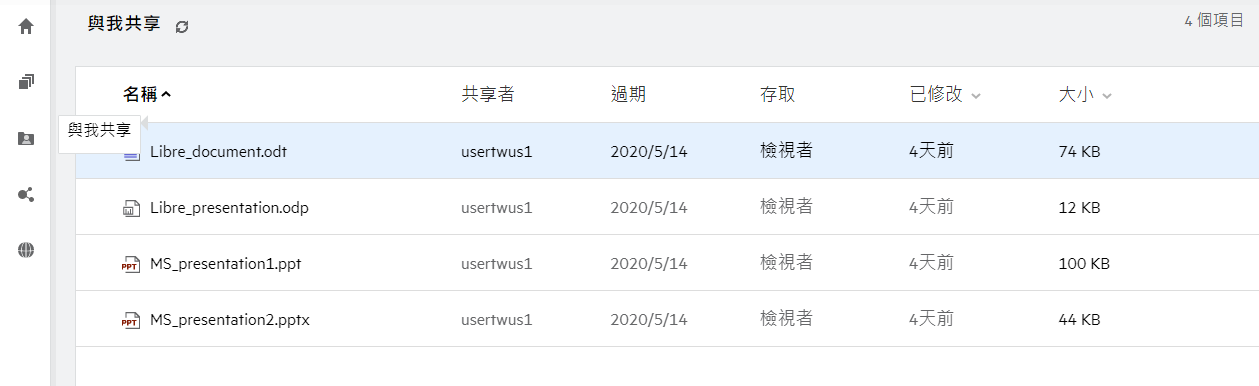
4.0 什麼是「最近的檔案清單」?
這是登入使用者最近所存取的檔案清單,以及登入使用者和其他使用者所共享的檔案清單。依預設,會列出過去 7 天內使用者所存取的 10 個檔案。管理員可以設定天數。如需詳細資訊,請參閱 OpenText Filr :管理 UI 參考中的最近的檔案清單。使用者可以變更清單中顯示的檔案數目。依預設,會啟用「網路資料夾」旗標。如果管理員對「最近的檔案」停用「網路資料夾」,則「網路資料夾」中任何使用者所上傳、重新命名、備註或編輯的檔案不會列在登入使用者的「最近的檔案」下。如需詳細資訊,請參閱 OpenText Filr :管理 UI 參考中的最近的檔案清單。
此區域會列出您或其他使用者最近存取的所有檔案。不需要瀏覽個別資料夾,即可存取那些檔案。
此清單顯示:
-
誰已修改檔案?
-
對檔案執行的操作是什麼?
您也可以直接對清單中的檔案執行一些基本操作:
-
預覽檔案 – 可以透過瀏覽器和在 Filr 應用程式中展示的 HTML 檢視。
-
在其位置顯示 – 將使用者導覽至檔案位置。
-
下載檔案 – 下載檔案。
-
線上編輯 – 使用 OpenText 內容編輯器來編輯檔案。此選項需要由 Filr 管理員啟用。
-
使用應用程式編輯 – 使用原生應用程式 (如 Microsoft Office) 編輯檔案。
-
共享 – 開啟共享對話方塊來共享檔案。
圖 7 最近的檔案清單
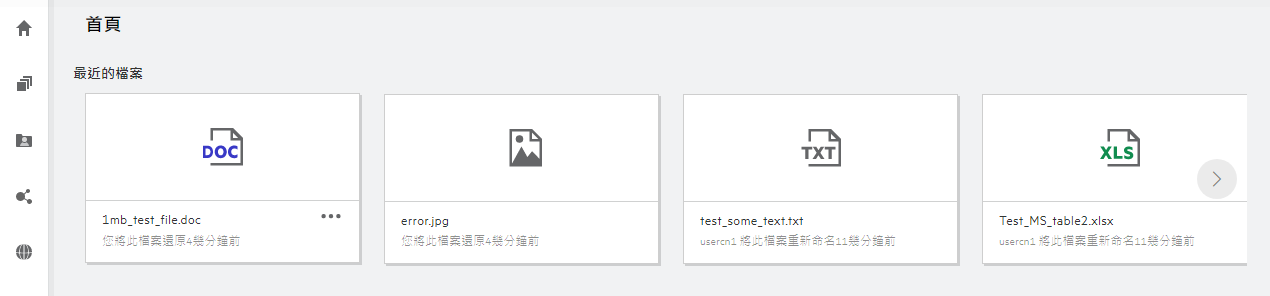
圖 8 最近的檔案操作
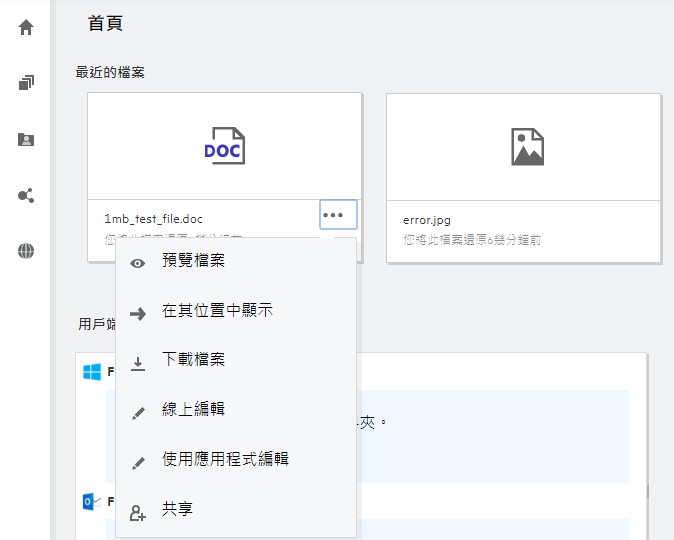
5.0 誰可以看到「最近的檔案」中列出的檔案?
在「最近的檔案」中,登入使用者可以看到最近存取的檔案。當共享檔案時,只有檔案擁有者和收件者可以看到「最近的清單」中的檔案。例如,使用者 A (擁有者) 和使用者 B 共享一個檔案。該檔案便會顯示在使用者 A 和使用者 B 的「最近的檔案」清單中。數天之後,如果同一檔案又由使用者 A 共享給使用者 C,則該共享的檔案會顯示在使用者 A 和 C 的「最近的檔案」清單中。
如果在「最近的檔案」停用「網路資料夾」,則不會在「最近的檔案」中列出其他使用者對共享檔案所進行的任何動作。
6.0 如何設定在「最近的檔案」中列出的檔案數目?
可以設定「最近的檔案」上顯示的檔案數目。若要進行設定,請導覽至「使用者設定檔」。
圖 9 使用者設定檔
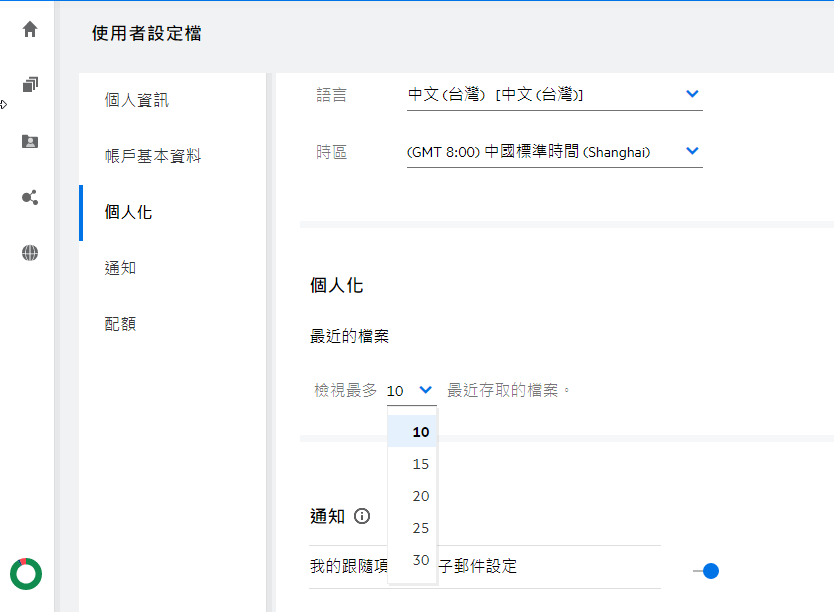
在「個人化」區段,選取您希望在「最近的檔案」中查看的檔案數目。
7.0 什麼是用戶端下載?
本節包括原生 Filr 用戶端、其他用戶端的下載連結、安裝指示以及文件連結的相關資訊。只有在 Filr 管理員已啟用下載和安裝 Filr 用戶端的許可權時,本節才可用。
根據作業系統,有適當的用戶端執行檔可供下載。例如,從 Windows 機器存取 Web 用戶端時會顯示 Windows 執行檔。
若要下載其他用戶端,請按一下連結「其他用戶端下載...」
圖 10 用戶端下載
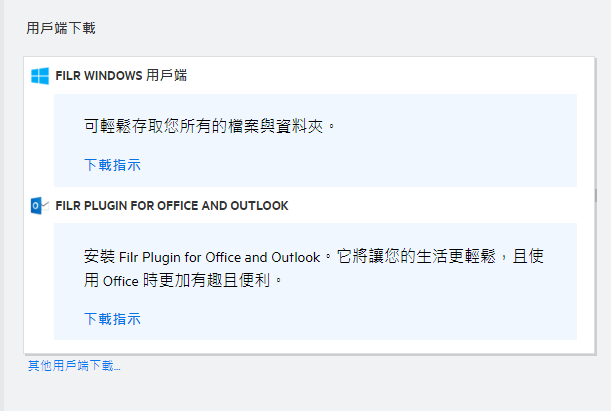
8.0 什麼是配額?
磁碟空間使用量會隨著時間增加。在系統層級或個別使用者或群組中,您可以限制可上傳至 Filr 共享儲存磁碟的資料量。「網路資料夾」中的檔案 (包括主目錄) 未計入配額。僅當 Filr 管理員已啟用配額時,「首頁」上才會顯示您的配額。當超過您的資料定額時,將傳送電子郵件通知給您,同時通知管理員。
配額會顯示 Filr 上的已使用空間。色彩指示器如下所示:
-
藍色表示空間是由在「我的檔案」區域儲存的檔案所耗用。
-
紅色表示空間是由刪除的檔案所耗用。移至垃圾筒的檔案和資料夾會列在「刪除的檔案」下方。
-
橘色表示空間是由其他使用者上傳至彼此共享資料夾的檔案所耗用。
-
綠色表示可供您使用的空間。
圖 11 首頁配額
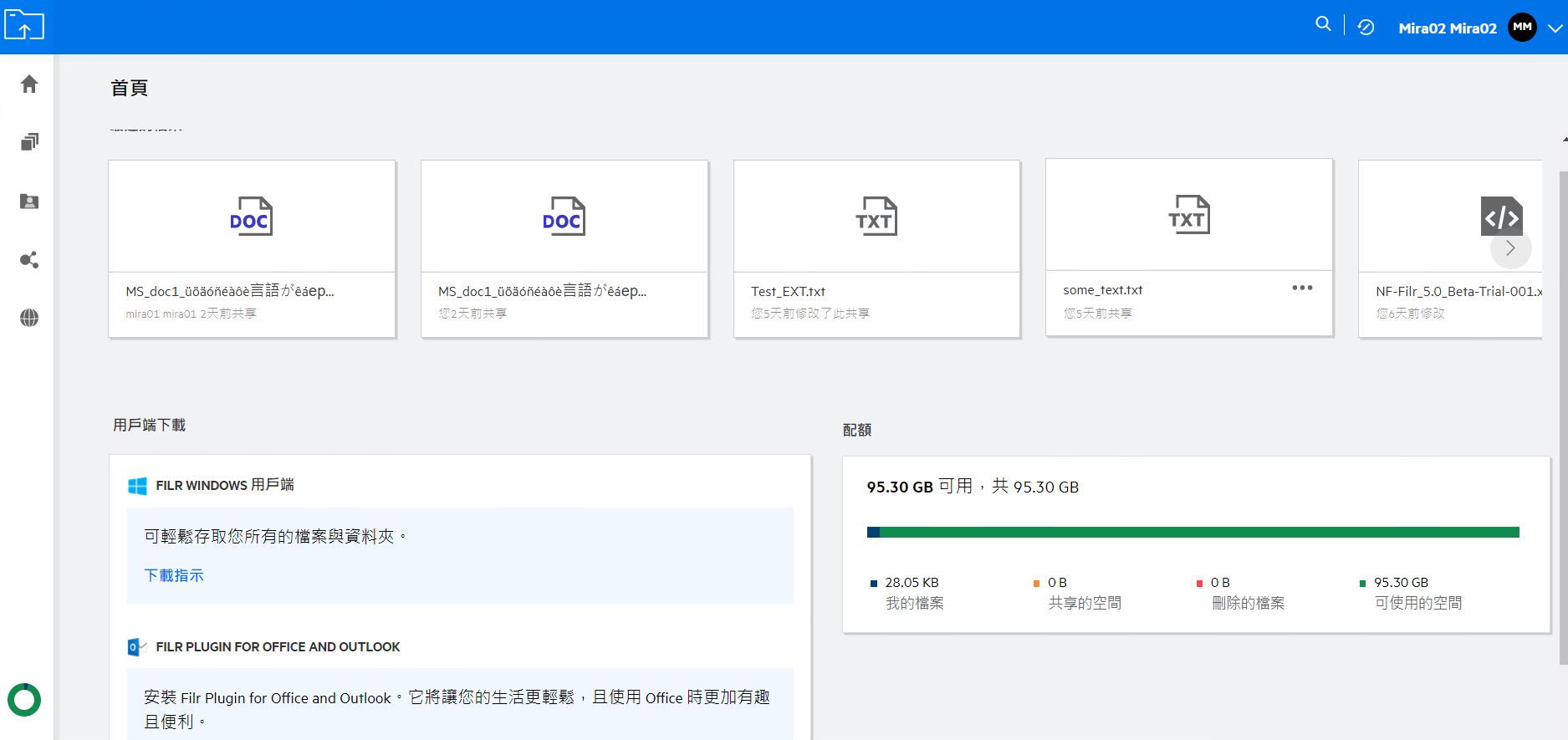
9.0 如何管理「配額」?
「首頁」頁面上的「配額」會反映已使用的資料定額和可供您帳戶使用的資料定額。
圖 12 已使用的「配額」
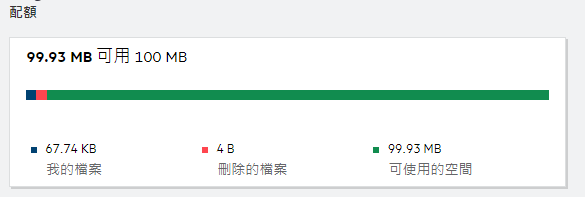
耗用資料定額時的情境如下所示:
-
僅檔案會計入資料定額。「網路資料夾」中空的資料夾和檔案不會計入使用者的資料定額。
-
如果其他使用者上傳相同檔案或重新共享資料夾或子資料夾,則檔案的大小屬於建立檔案的使用者資料定額。
-
刪除檔案時,如果您要將檔案移至垃圾桶或永遠刪除,請選取對應的選項。如果已將檔案移至垃圾筒,則檔案屬於您的資料定額。
附註:
-
系統將嚴格強制執行所有層級的資料定額。如果上傳檔案時導致使用者超過指派的配額,Filr 會拒絕上傳嘗試並中止嘗試。
-
當使用者即將超過或已超過資料定額時,使用者的設定檔頁面會顯示警告訊息,通知使用者即將達到資料定額限制。此外,當超過資料定額時,系統會將電子郵件通知傳送給使用者。
10.0 如何自定抵達頁面?
「首頁」頁面是預設抵達頁面並可自定。您可以將 Filr 工作區域 (公用除外) 或工作區域中的資料夾設定為抵達頁面。設定之後,當您登入 Filr 時,您將抵達該資料夾或設為預設抵達頁面的工作區域。執行下列步驟以設定「抵達頁面優先設定」:
-
按一下右上角的使用者名稱,然後選取「檢視設定檔」。
-
前往「個人化」區段。
-
在「個人化」區段中,從「抵達頁面優先設定」下方的「抵達頁面」下拉式功能表中選取您的優先設定。
-
在「抵達頁面」下方,選取要顯示為抵達頁面的工作區域。
圖 13 抵達頁面優先設定
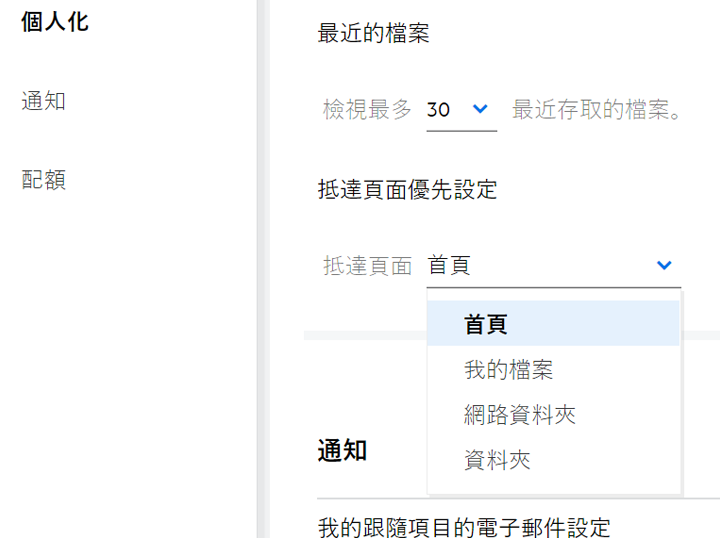
-
選取「資料夾」時,「搜尋資料夾」欄位隨即顯示。輸入資料夾名稱或資料夾名稱的前三個字母。列出資料夾名稱與搜尋欄位中所輸入字串相符的所有資料夾,以供選取。您有存取權的所有 Filr 工作區域 (我的檔案、與我共享和「網路資料夾」) 中的資料夾會列出。將滑鼠暫留在資料夾名稱上,以得知資料夾的確切路徑。
圖 14 資料夾作為抵達頁面偏好設定
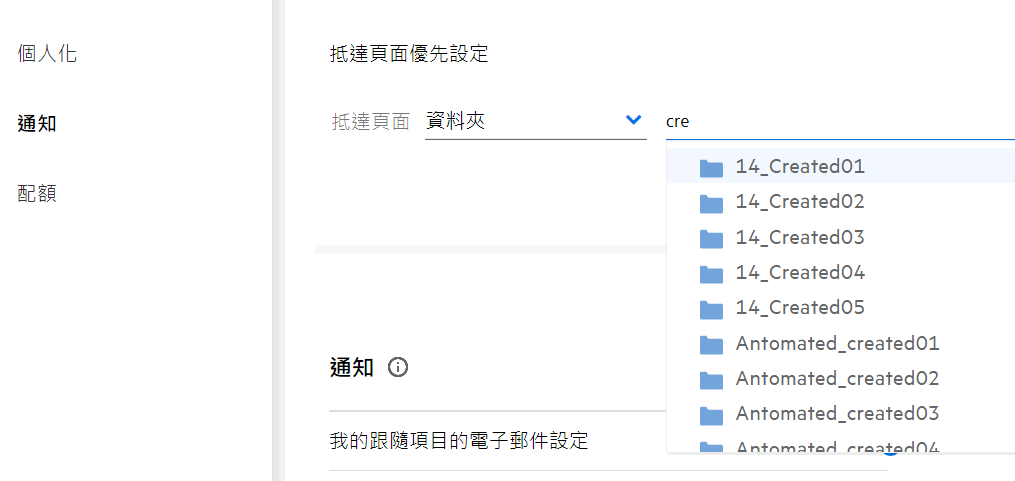
-
附註:
-
「抵達頁面偏好設定」不適用於外部使用者或訪客。
-
如果設為「抵達頁面偏好設定」之資料夾的存取權已過期,或遭到管理員撤銷,則「抵達頁面偏好設定」會自動重設為「首頁」。
-
如果重新命名設為「抵達頁面偏好設定」的資料夾,則變更的值會反映在「抵達頁面偏好設定」中,而設定保持不變。
-
如果刪除設為「抵達頁面偏好設定」的資料夾,則會將其自動重設為「首頁」。
11.0 搜尋如何在 Web 用戶端中運作?
您可以根據您對每個項目的存取權限,在檔案和資料夾執行搜尋操作。搜尋字串應該最少要包含 3 個字元,以便讓 Filr 開始搜尋內容。
若要使用搜尋選項,請執行下列動作:
-
按一下「首頁」右上方的搜尋圖示。
圖 15 首頁上的搜尋圖示

-
從「所有類別」清單中,選取類別,並指定搜尋字串。
圖 16 類別清單
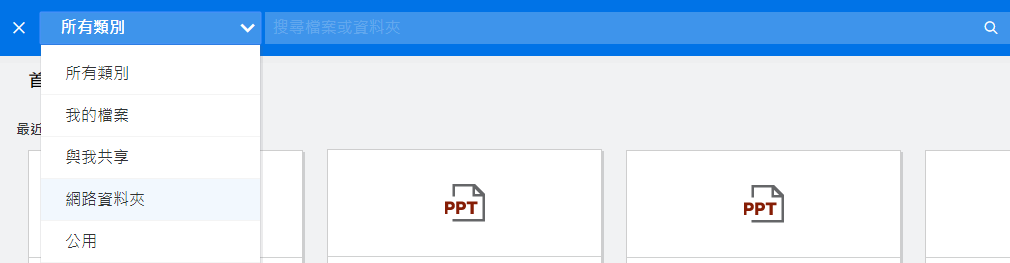
-
Filr 會填入搜尋字串的相符項目清單。按一下資料夾或檔案,可將您帶到項目所在的確切位置。
圖 17 搜尋字串
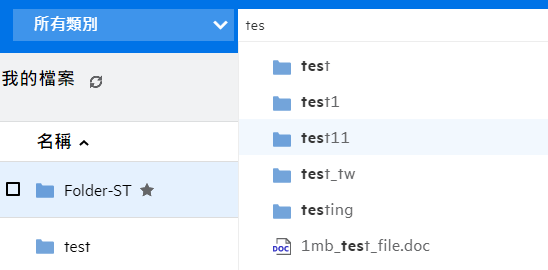
搜尋操作的其他資訊:
-
「搜尋結果」頁面是您所選取之特定位置內搜尋項目的整合性檢視。
圖 18 搜尋結果
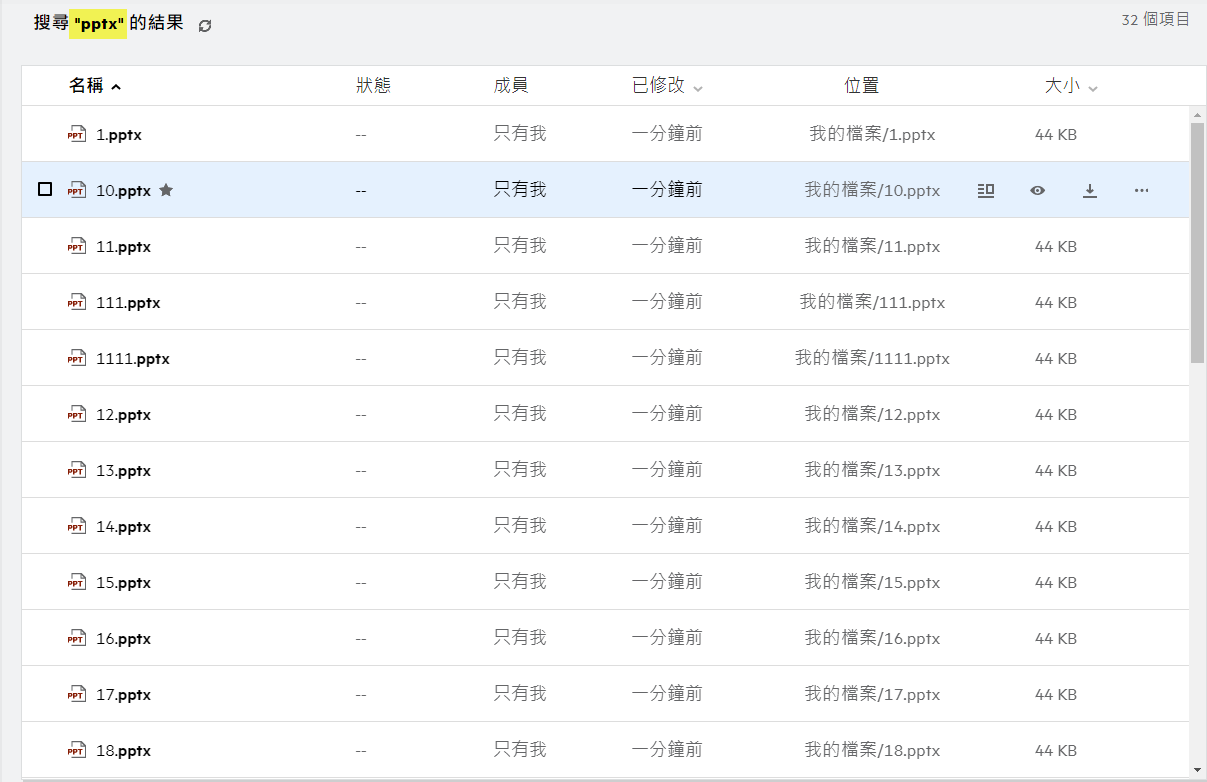
-
「位置」欄會顯示每個項目的位置。
-
您可以根據您對每個項目的權限,在檔案和資料夾執行所有操作。
12.0 如何將 UI 語言變更為本地語言?
您可以從「帳戶基本資料」之「使用者設定檔」的「語言」下拉式清單中選取您偏好的語言。選取偏好的語言時,UI 內容會變更為所選取的語言。
附註:只有在管理員已將您偏好的語言新增至語言清單時,您偏好的語言才會顯示在「語言」下拉式清單中。
圖 19 變更語言
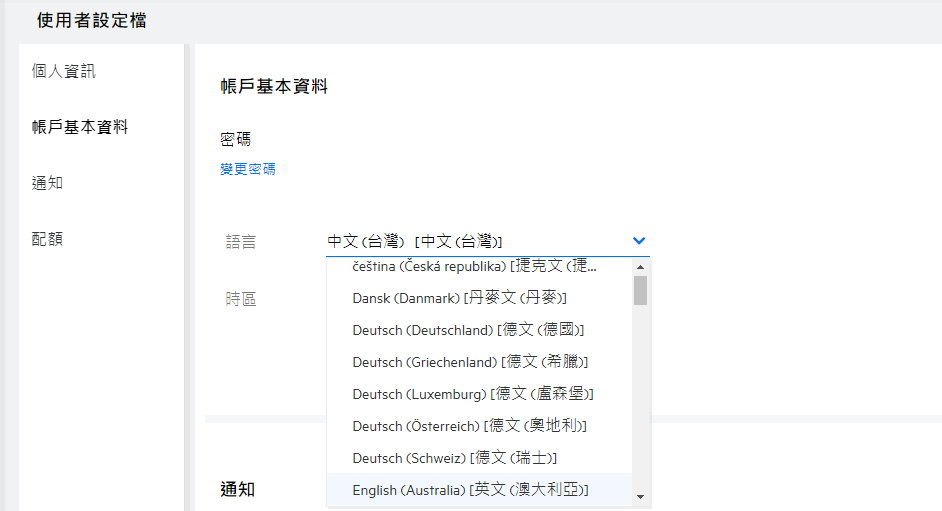
附註:傳送給使用者的任何電子郵件通知都會採用使用者的「語言偏好設定」中所設定的語言。
13.0 如何設定日期和時間顯示格式?
使用者可以修改「使用者設定檔」中的「語言」和「時區」。在整個 Filr Web 用戶端中,日期和時間會按照所選的區域顯示。
圖 20 使用者地區設定
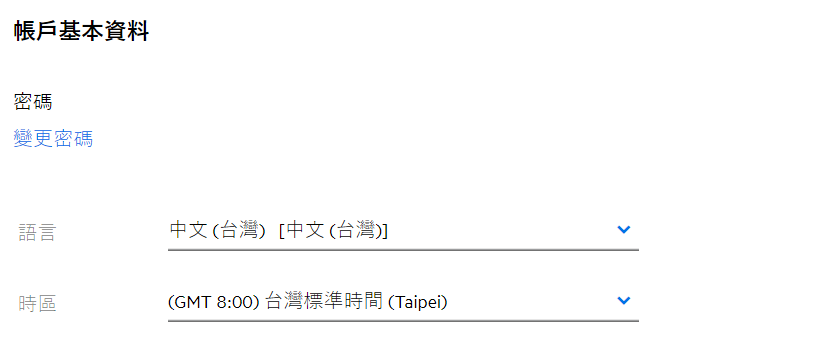
例如,當使用者修改使用者設定檔中的「語言」和「時區」時,「更多詳細資料」中的時間和日期會按照所做的更新顯示。兩個區域的日期和時間格式如下所示:
-
英語 (英國): dd/mm/yyyy HH:MM (24 小時制)
圖 21 英語 (英國)
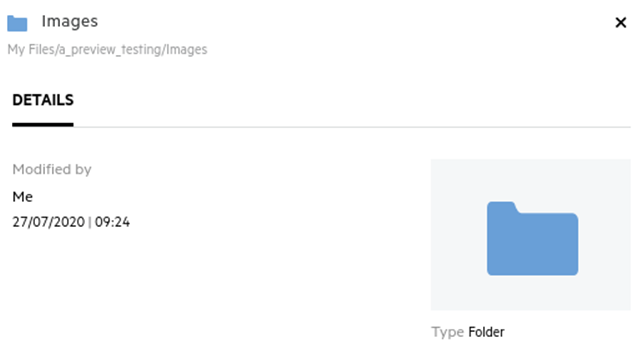
-
英語 (美國): mm/dd/yy HH:MM AM/PM。
圖 22 英語 (美國)
14.0 什麼是「追蹤通知設定」和其存取方式?
「追蹤通知設定」存在於「通知」底下的「使用者設定檔」中。
當您將檔案或資料夾標記為「追蹤」時,則會在對該檔案或資料夾進行任何變更時收到電子郵件通知。
圖 23 追蹤通知
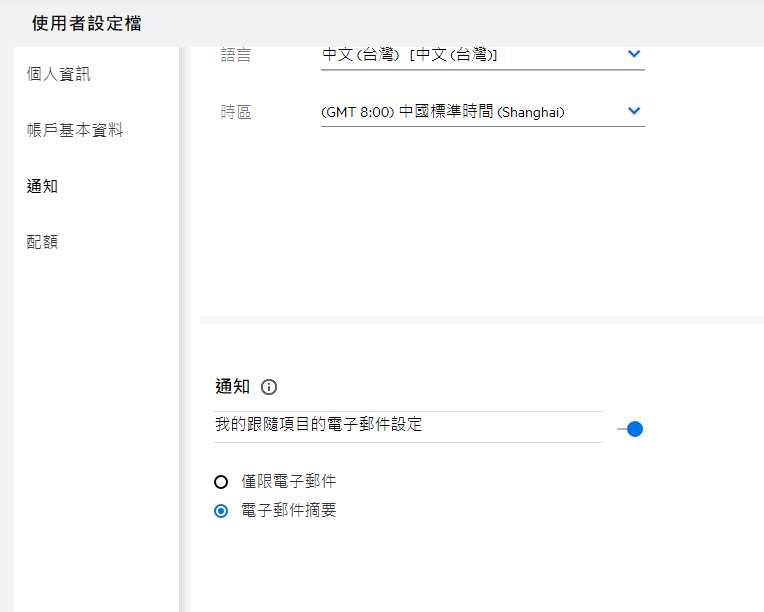
如果停用通知設定,則使用者沒有可追蹤檔案或資料夾的選項。在啟用設定時,您必須指定電子郵件地址來接收通知。
您可以在「使用者設定檔」>「個人資訊」中新增電子郵件。如果「個人資訊」中的詳細資料變成灰色,請聯絡管理員來新增電子郵件地址。
當追蹤檔案或資料夾時,您將會收到對所追蹤檔案或資料夾執行下列動作的通知:
-
上傳
-
備註
-
編輯
-
重新命名
通知設定有兩個選項:
僅限電子郵件︰
-
電子郵件通知同時套用至資料夾和檔案。
-
Filr 會針對每個新增或變更的檔案傳送一則電子郵件訊息。電子郵件訊息不會包含實際檔案的附件,但會包含關於檔案以及所發生活動的資訊。
-
每次發生活動時,都會傳送電子郵件通知。
電子郵件摘要:
-
「摘要通知」只會套用至資料夾,而未套用至檔案。
-
使用者啟用通知時,預設會啟用電子郵件摘要。
-
Filr 會依 Filr 管理員所設定的排程時間來傳送摘要通知。
-
Filr 會傳送一封彙總了在特定間隔期間的資料夾和其子資料夾所有活動的電子郵件。
15.0 停用「通知」會發生什麼事?
若要停用通知,使用者可以前往「使用者設定檔」>「通知」,然後按一下「切換」按鈕。系統將會保留先前標記項目的追蹤狀態,但使用者無法在停用通知時追蹤新的項目。
圖 24 通知
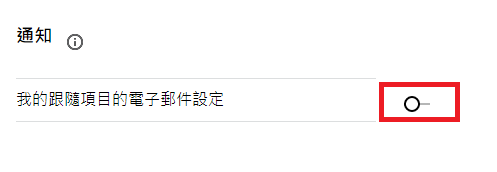
16.0 如何在 Filr 工作區域建立資料夾?
根據您所擁有的權限,可以在「我的檔案」、「與我共享」和「網路資料夾」區域中建立資料夾。若要建立資料夾,請按一下![]() 「建立資料夾」按鈕。
「建立資料夾」按鈕。
圖 25 建立新資料夾
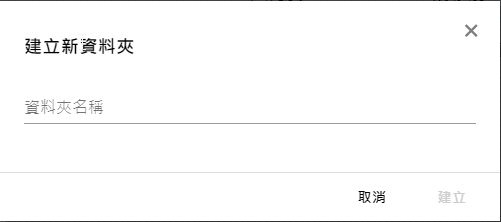
輸入資料夾名稱,然後按一下「建立」。
17.0 上傳檔案時是否有大小限制?
依預設,上傳檔案沒有檔案大小限制。管理員可以強制限制大小。管理員負責分配每位使用者的儲存空間。根據儲存空間大小限制,使用者可以上傳檔案。管理員可以設定使用者的檔案大小限制,檔案上傳以及群組的檔案上傳大小限制。
18.0 您可以上傳哪些檔案類型到 Filr?
使用者可以上傳任何檔案類型到 Filr。管理員可以封鎖特定的檔案類型。若是管理員決定封鎖,則將不允許使用者上傳封鎖的檔案類型。
19.0 如何上傳檔案?
您可以將檔案上傳到「我的檔案」區域、「網路資料夾」中的資料夾,以及「與我共享」區域。只有當您有權限時,才可以將檔案上傳到共享資料夾。若要上傳檔案,請導覽至您要上傳檔案的目標資料夾。按一下  、進行瀏覽,並從您的電腦中選取檔案。使用者也可以將檔案拖放到資料夾。
、進行瀏覽,並從您的電腦中選取檔案。使用者也可以將檔案拖放到資料夾。
如果您從 Filr 使用者接收到檔案要求,請在寄給您的檔案要求電子郵件中按一下連結,以上傳要求的檔案。
20.0 如何上傳資料夾?
您可以將資料夾上傳到「我的檔案」區域、「網路資料夾」中的資料夾,或是「與我共享」區域。只有當您有參與者權限時,才可以將資料夾上傳到共享資料夾。
若要上傳資料夾,請導覽至您要上傳資料夾的目標區域。按一下工作區域右上角的  、進行瀏覽,並從您的電腦中選取資料夾。您也可以拖放要上傳的資料夾。
、進行瀏覽,並從您的電腦中選取資料夾。您也可以拖放要上傳的資料夾。
重要:
-
上傳資料夾時,會上傳資料夾中的所有檔案。上傳通知視窗會顯示檔案名稱。將滑鼠暫留於檔案名稱時,會顯示 Filr 中資料夾的相對路徑。
-
上傳複雜的結構化資料夾時要小心,因為該行為與瀏覽器有關。
-
Filr 不允許您上傳空的資料夾。
-
當 Filr 無法上傳資料夾時,該資料夾中的所有檔案都不會上傳。
21.0 如何從 Filr 下載檔案或資料夾?
您可以從「我的檔案」區域、「網路資料夾」和「與我共享」區域下載檔案或資料夾。只有在您具有參與者權限時,才能從共享的資料夾下載檔案/資料夾。
若要從 Filr 下載檔案或資料夾,請按一下所選取檔案或資料夾的  「下載」按鈕。您也可以選取多個檔案或資料夾,然後按一下頁面右上方的
「下載」按鈕。您也可以選取多個檔案或資料夾,然後按一下頁面右上方的 「下載」按鈕。
「下載」按鈕。
附註:如果資料夾的檔案太多,則下載失敗,並顯示「選擇下載的項目沒有內容」錯誤訊息。
22.0 當您上傳已存在於 Filr 中的檔案或資料夾時會發生什麼情況?
上傳現有檔案時: 當將現有檔案上傳至 Filr 時,如果已停用檔案版本設定功能時會出現如下所示的通知,系統將詢問您是否要覆寫現有檔案。按一下「覆寫檔案」,即會覆寫現有檔案。
圖 26 覆寫檔案

如果您按一下「顯示詳細資料」,則會顯示「此位置中已有名稱為 <file name> 的檔案」訊息。
上傳現有資料夾時: 如果有新檔案與現有檔案,則會成功上傳新檔案,而對於現有檔案,則會顯示覆寫檔案的選項。
23.0 如何隱藏或取消隱藏檔案?
「隱藏的共享」和「取消隱藏的共享」選項位於「與我共享」、「由我共享」區域以及「網路資料夾」的「由我共享」區域中。登入 Filr 之後,請前往「與我共享」或「由我共享」區域。您將會在「與我共享」區域的左上角找到「共享」下拉式功能表。
圖 27 隱藏 - 取消隱藏共享
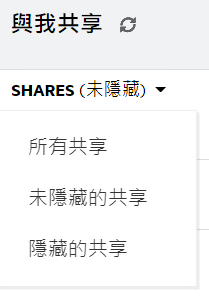
可用的選項如下:
-
所有共享: 選取「所有共享」時,「與我共享」區域中會顯示所有隱藏和取消隱藏的檔案。
-
取消隱藏的共享: 預設會選取「取消隱藏的共享」,而且「與我共享」區域中會顯示所有取消隱藏的檔案。
-
隱藏的共享: 選取「隱藏的共享」時,「與我共享」區域中會顯示所有隱藏的檔案。
若要隱藏檔案,請從「取消隱藏的共享」中選取檔案,然後按一下「與我共享」  區域右上角的「隱藏所選共享」 按鈕。如果這麼做,則會在隱藏的檔案下方列出選取的檔案。同樣地,若要取消隱藏檔案,請從「隱藏的共享」下列出的檔案中選取檔案,然後選取「與我共享」
區域右上角的「隱藏所選共享」 按鈕。如果這麼做,則會在隱藏的檔案下方列出選取的檔案。同樣地,若要取消隱藏檔案,請從「隱藏的共享」下列出的檔案中選取檔案,然後選取「與我共享」  區域右上角的「取消隱藏所選共享」 按鈕。如果這麼做,則會在「取消隱藏的共享」下方列出選取的檔案。如果您想要對單一檔案或資料夾執行隱藏和取消隱藏,則請按一下檔案的「更多」選項,然後分別選取「隱藏共享」和「取消隱藏共享」選項。
區域右上角的「取消隱藏所選共享」 按鈕。如果這麼做,則會在「取消隱藏的共享」下方列出選取的檔案。如果您想要對單一檔案或資料夾執行隱藏和取消隱藏,則請按一下檔案的「更多」選項,然後分別選取「隱藏共享」和「取消隱藏共享」選項。
圖 28 更多動作功能表
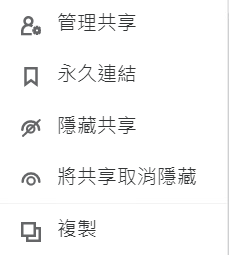
24.0 如何要求檔案?
您可以要求內部使用者或外部使用者將檔案上傳到特定資料夾。此功能只適用於「我的檔案」和「網路資料夾」。
導覽至您希望其他使用者上傳檔案的資料夾。按一下右上角功能表列上的  「要求檔案」圖示。輸入使用者名稱或電子郵件 ID,接著為您要求的檔案新增備註,然後按一下「要求」。
「要求檔案」圖示。輸入使用者名稱或電子郵件 ID,接著為您要求的檔案新增備註,然後按一下「要求」。
圖 29 要求檔案
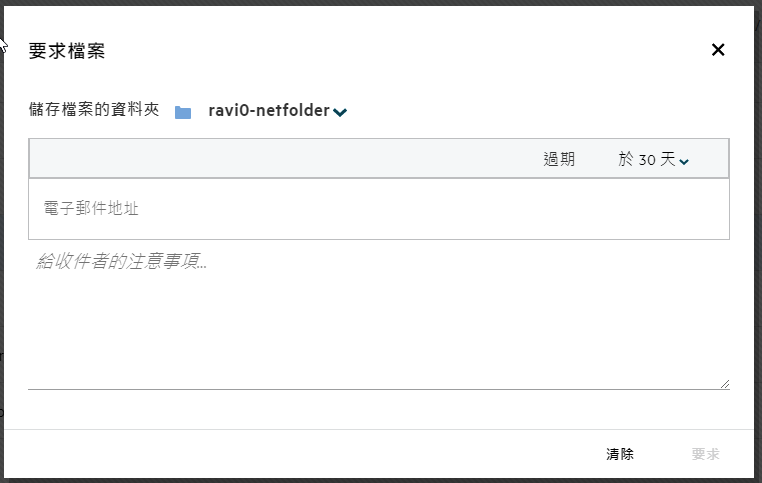
25.0 如何預覽檔案?
Filr 允許您預覽檔案。「預覽」選項只適用於支援的檔案類型。
MS Office 檔案: .doc、.docx、.docm、.dotm、.lwp、.odg、.odp、.ods、.odt、.ppt、.pptx、.pptm、.rtf、.csv、.xls、.xlsx、.xlsm
純文字檔: .'txt'、'c'、'cc'、'cpp'、'cs'、'diff'、'java'、'less'、'out'、'patch'、'php'、'pl'、'properties'、'py'、'rb'、'scala'、'script'、'scm'、'scss'、'sh'、'sml'、'sql'、'swift'、'vb'、'vi'、'vim'、'xsd'、'yaml'、'yml'、.pdf
影像檔: 'jpg'、'jpeg'、'png'、'svg'、'bmp'、'webp'、'ico'、'gif'。
若要預覽「首頁」>「最近的清單」中的檔案,請選取「更多動作」功能表中的「預覽檔案」選項。
圖 30 預覽檔案
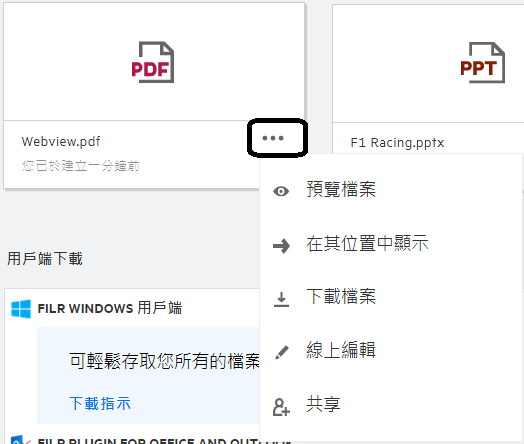
若要從「我的檔案」、「與我共享」和「網路資料夾」預覽檔案,請選取該檔案,然後按一下「預覽 ![]() 」圖示。
」圖示。
26.0 如何移動檔案?
您可以在「我的檔案」和「網路資料夾」兩者之間或其內部移動檔案和資料夾。您無法將檔案從一個網路資料夾移動到另一個網路資料夾。若要移動項目,您需要擁有來源和目標資料夾兩者的權限。
若要移動某個檔案/資料夾 (您也可以移動多個項目),請選取您要移動的項目,然後從「更多動作」功能表選擇「移動至」選項。
如果您想要移動多個項目,則請選取多個檔案/資料夾,然後從主要功能表右上角的「更多動作」功能表中選取「移動」選項。
圖 31 移動檔案
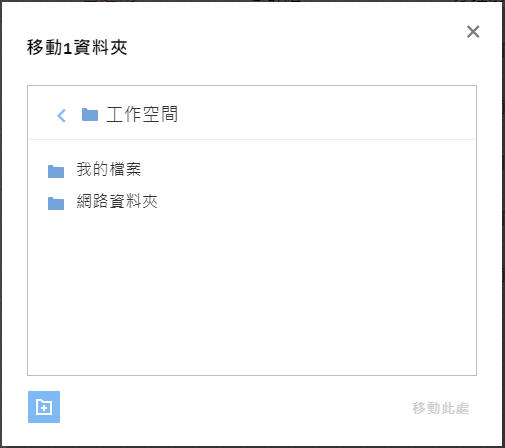
請導覽至目的地位置,然後按一下「移動至此」。您也可以按一下視窗左下角的資料夾圖示,輸入資料夾名稱,然後按一下「移動至此」以建立新資料夾。
圖 32 建立資料夾並移動
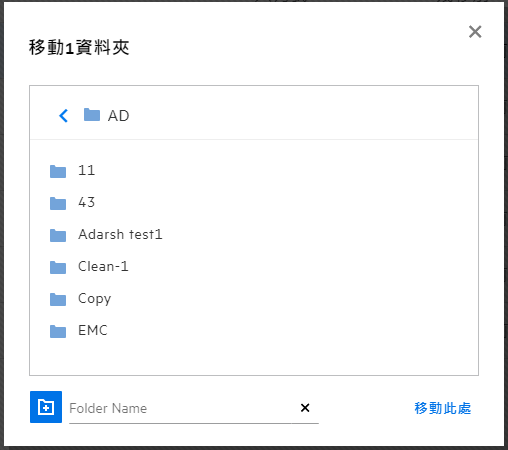
27.0 如何建立檔案或資料夾的複本?
您可以在 Filr 的「我的檔案」區域和「網路資料夾」區域兩者之間或其內部建立檔案或資料夾的複本。若要複製項目,請導覽至所要複製檔案或資料夾的所在位置,然後從「更多動作」功能表中選取「複製」選項。若要複製多個檔案,請選取多個檔案/資料夾,然後按一下「功能表」列右上角的「複製」圖示。在選取「複製」選項後,便會出現一個視窗,其中列出您有權存取 Filr 工作區的清單。
圖 33 複製檔案
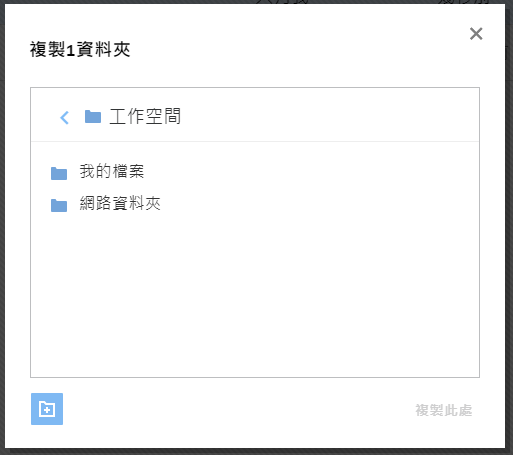
導覽到目的地位置,然後按一下「複製至此」。您也可以按一下視窗左下角的資料夾圖示,輸入資料夾名稱,然後按一下「複製至此」以建立新資料夾。
圖 34 建立資料夾並複製
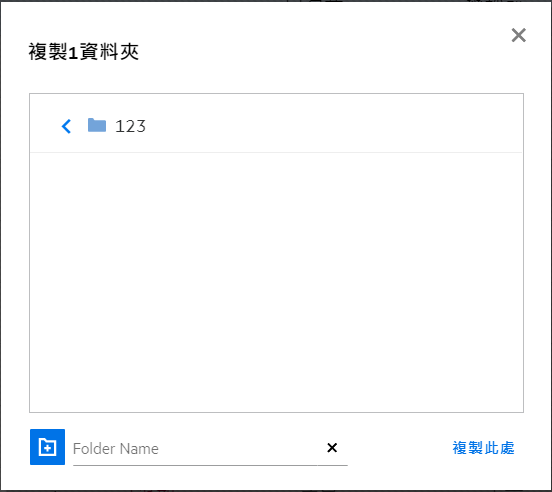
28.0 您要如何編輯檔案?
只有當您有「編輯」權限時,才可以編輯您上傳的檔案或與您共享的檔案。「其他動作」功能表中的檔案可使用「編輯」選項。您可以編輯「我的檔案」、「網路資料夾」和「與我共享」中的檔案。
29.0 使用者是否可線上編輯檔案?
「內容編輯器」裝置是 Filr Advanced 的一部分,可提供共同編輯的能力。若設定「內容編輯器」,則使用者便可以在線上編輯檔案。可以直接在網頁瀏覽器上開啟檔案並加以編輯。
30.0 「使用應用程式編輯」有什麼用途?
此選項讓您能夠使用桌面的應用程式編輯檔案。可支援來自 MS Office/Libre Office 的所有基本檔案類型。例如,如果您想要使用 MS Word 檢視或編輯 .doc 檔案,便可使用此選項在桌面應用程式開啟檔案,而無須在 Web 用戶端開啟。所有使用者皆可使用「使用應用程式編輯」。
31.0 如何檢視備註?
任何可存取檔案,且至少有檔案讀取權限的使用者皆可檢視備註。若要檢視備註,
-
請選取檔案然後按一下「更多詳細資料」
 。
。圖 35 檢視備註
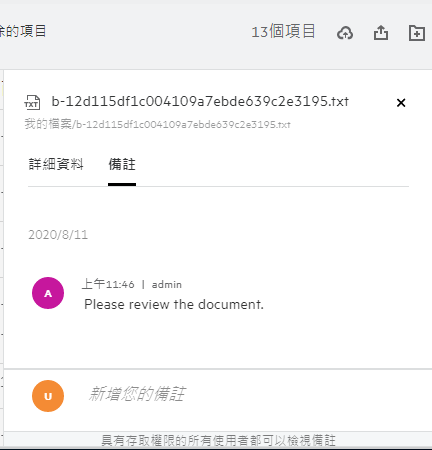
-
按一下「備註」索引標籤。
新增備註
若要新增備註,請在「備註」索引標籤中,在「新增您的備註」文字方塊輸入備註,然後按一下  。備註總數將會顯示在檔案的備註圖示旁。
。備註總數將會顯示在檔案的備註圖示旁。
編輯備註
若要編輯備註,請在「備註」索引標籤中,將游標停在備註上方,按一下「編輯」以進行需要的變更,然後按一下  。
。
圖 36 編輯備註
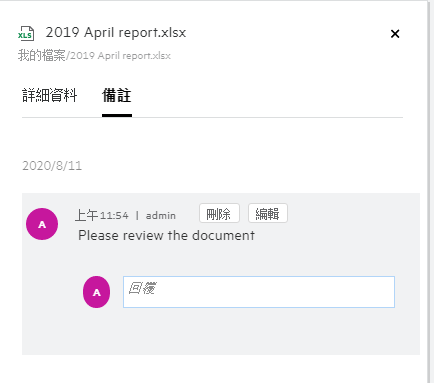
回覆備註
若要新增回覆,請在「備註」索引標籤中的「回覆」文字方塊輸入備註,然後按一下  。
。
刪除備註
若要刪除備註,請選取備註然後按一下「刪除」。
32.0 如何維護檔案的多個版本?
您可以建立並維護檔案的多個版本。當已將現有檔案再次上傳至 Filr 或對檔案執行線上編輯並儲存檔案時,則會將檔案儲存為最新版本的檔案。
-
前往「我的檔案」區域。
-
上傳「我的檔案」區域中已存在的檔案,或您也可以執行線上編輯並儲存檔案。
-
按一下通知視窗上的「建立新檔案」選項。
附註:僅當已為您的區域啟用「檔案版本設定」功能時,才會顯示「建立新檔案」選項。
檔案已上傳或儲存為最新版本的檔案。
33.0 哪裡可以取得檔案的多個版本清單?
如果已為您的區域啟用「檔案版本設定」功能,「更多動作」功能表將提供「版本歷程」選項。選擇此選項時,「更多詳細資料」視窗中會顯示「版本歷程」索引標籤。此索引標籤底下會列出所有現有的多個版本。
圖 37 版本歷程
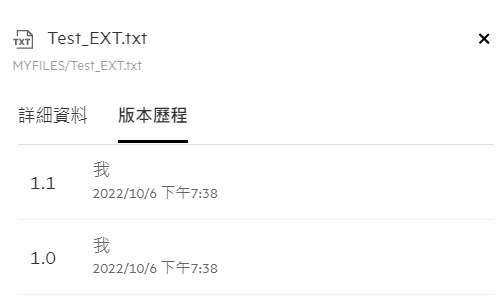
34.0 可維護的檔案版本數量為何?
您最多可以維護每個檔案 10 個版本。當大於 10 個版本時,將自動刪除舊的檔案。
35.0 版本設定是否會影響配額?
在 Filr 應用程式中,根據檔案大小建立檔案版本時,將耗用額外的磁碟空間。
啟用此功能後,建議將 vastorage/vashare 的大小擴大為目前已使用磁碟空間量的至少兩倍 (最大為 10 倍)。如需詳細資訊,請參閱擴大儲存空間。使用資料定額,管理磁碟空間的使用量。如需詳細資訊,請參閱管理和限制 Filr 型儲存。
36.0 檔案版本設定中有哪些其他可用的作業?
檔案版本設定視窗中的其他選項如下所示:
升級: 您可以使用此選項,將其他舊版的檔案作為目前版本。例如,檔案有三個版本 1.0、1.1 和 1.2。您選擇升級 1.0 以將其作為最新版本。然後,版本號碼 1.0 的檔案會成為版本 1.3 並會從 Filr 應用程式中自動刪除 1.0 版本。升級後,檔案版本清單將是 1.1、1.2 和 1.3。
下載 您可以下載檔案版本。
刪除: 您可以刪除目前版本以外的檔案版本。
附註:
-
刪除檔案時,將一併刪除檔案的所有版本。
-
在資料夾之間移動檔案時,會移動目前版本的檔案。
37.0 有哪些不同的方式共享檔案和資料夾?
Filr 讓您能夠共享檔案,進行協同作業更輕鬆。
與個別使用者和群組共享: 您可以和貴組織內部的特定使用者和群組共享檔案和資料夾。
共享連結: 您可以產生指向檔案的連結 (一般連結或受密碼保護的連結) 並共享。依共享連結的類型而定,任何擁有此連結的使用者皆可檢視或下載檔案。
與公眾共享: 檔案和資料夾均為公用。任何具有檔案或資料夾 URL 的人員,皆可以訪客身分登入及檢視公用資料夾中的項目。
與貴組織外的個別使用者共享: 與使用者共享檔案,會提供通往 Filr 註冊表單的連結,使用者可使用該連結進行自我註冊以檢視或下載檔案。Such users are called as self-registered external users. This link is sent to the user’s email ID.
38.0 什麼是永久連結?
使用永久連結可以輕鬆存取巢狀層級儲存的檔案或資料夾。永久連結是永久且經過驗證的檔案或資料夾連結。Filr 應用程式中的每個檔案或資料夾都會有永久連結。永久連結與已驗證的使用者共享時,使用者至少應該有權存取檔案或資料夾。使用者可以直接檢視可預覽檔案。如果檔案不可預覽,則登入 Filr 應用程式之後,會將使用者帶到檔案的位置。在該位置的檔案清單中已選取檔案的核取方塊。
以滑鼠右鍵按一下檔案或資料夾,然後從功能表中選取「永久連結」。顯示檔案或資料夾的連結。
圖 38 檢視永久連結
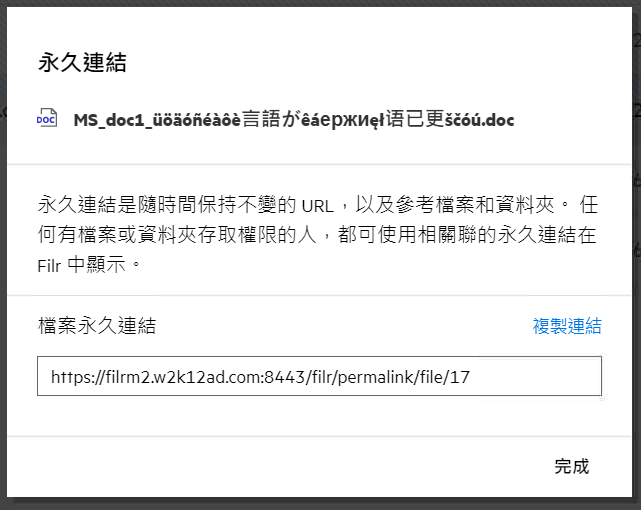
您可以按一下「複製連結」選項,並共享連結。
使用永久連結存取檔案和資料夾
存取資料夾: 使用其永久連結存取資料夾時,您將會在登入 Filr 應用程式後導覽至資料夾。根據權限,您將能夠檢視所存取資料夾內的檔案和資料夾。
存取可預覽檔案: 當您在登入 Filr 應用程式之後使用其永久連結存取可預覽檔案時,會在瀏覽器中顯示檔案預覽。
存取不可預覽檔案: 在登入 Filr 應用程式之後使用其永久連結存取不可預覽檔案時,會將您導覽至檔案所在的資料夾,並選取檔案的核取方塊以區分檔案與資料夾中的其他檔案。
附註:When you access a file or a folder using its permalink, if the share is expired, or deleted from your workspace or Shared By Me, then an error message “The file/folder you are looking for, does not exist. 或已遭刪除」。
39.0 如何共享檔案和資料夾?
共享檔案: 可以用兩種方式共享檔案:
-
傳送邀請
-
共享連結
您可以和內部使用者或外部使用者共享檔案。You can share a file only if you have share permissions at the folder level. 若要共享檔案或資料夾:
-
選取要共用的檔案或資料夾。您也可以選取多個檔案或資料夾。
-
如果您要共享
-
單一檔案或資料夾,請從檔案或資料夾的「更多動作」功能表中選取「共享」選項。
-
多個檔案或資料夾,請按一下「功能表」列右上角的
 「共享」圖示。
「共享」圖示。
圖 39 共享邀請
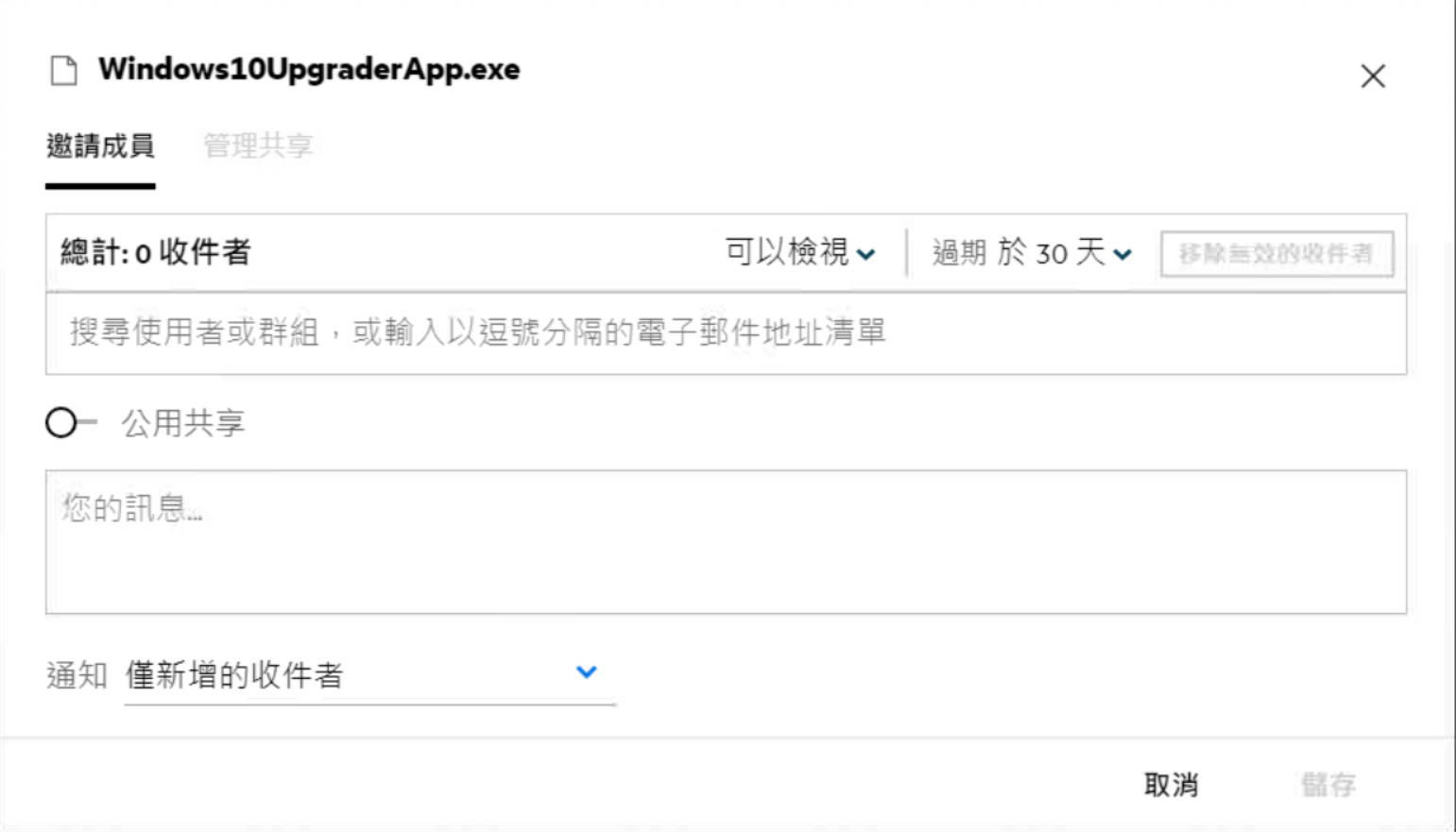
-
-
輸入某位使用者的電子郵件 ID,或您想要與其共享檔案之多位使用者的 ID (以逗號/分號分隔的電子郵件地址清單)。You can search for both Internal User and External Users from LDAP. The address book will auto-populate the details of External LDAP users based on the configuration. All external users are tagged as “External”. If you can enter the usernames of LDAP users, the address book will auto-populate with the list of Internal and External LDAP users. If an invalid email ID is identified, it is displayed in red color, and you can delete it.
您可以使用搜尋方塊來逐一搜尋和新增使用者。若要搜尋使用者,請輸入使用者電子郵件地址或全名的一部分。隨即會顯示下拉式清單,其中有與搜尋查詢相符的使用者詳細資料清單。然後,便可以從清單中選取使用者。
您還可以透過在搜尋欄位中貼上逗號/分號分隔值清單來一次新增多位使用者。例如:user1@company.org,FirstName1 LastName1,user2@company.org,user3@company.org,FirstName2 LastName2。在這兩種情況下,都只能提供內部使用者的全名或電子郵件地址/外部使用者的電子郵件地址。
重要:使用逗號分隔清單時:
-
如果受邀成員已經是收件人,則新的共享會取代現有共享。這會顯示為警告,且受邀成員會顯示為黃色。
-
如果逗號分隔清單中的項目未與任何內部使用者的全名對應,並且也不是有效的電子郵件地址,則這類項目會被視為是無效收件人,並顯示為紅色。
-
您可以使用「移除無效的收件人」按鈕來一次移除這類項目。
附註:
-
使用「共享」對話方塊中的「邀請成員」索引標籤時,一次只能輸入 60 個收件人。例如,如果已新增 45 位使用者,並且將包含 20 個項目的清單貼到搜尋欄位中。現在,只會新增前 15 個項目,所貼清單中的後 5 個項目會被忽略。
-
If the Administrator has disabled the
-
-
設定權限:
-
檢視者: 具有此權限的使用者可以檢視文件。
-
編輯者: 具有此權限的使用者可以檢視和編輯文件。
-
參與者: 具有此權限的使用者可以檢視、編輯、刪除和跨資料夾移動檔案。此選項在資料夾層級可用,但在檔案層級不可用。
圖 40 共享權限
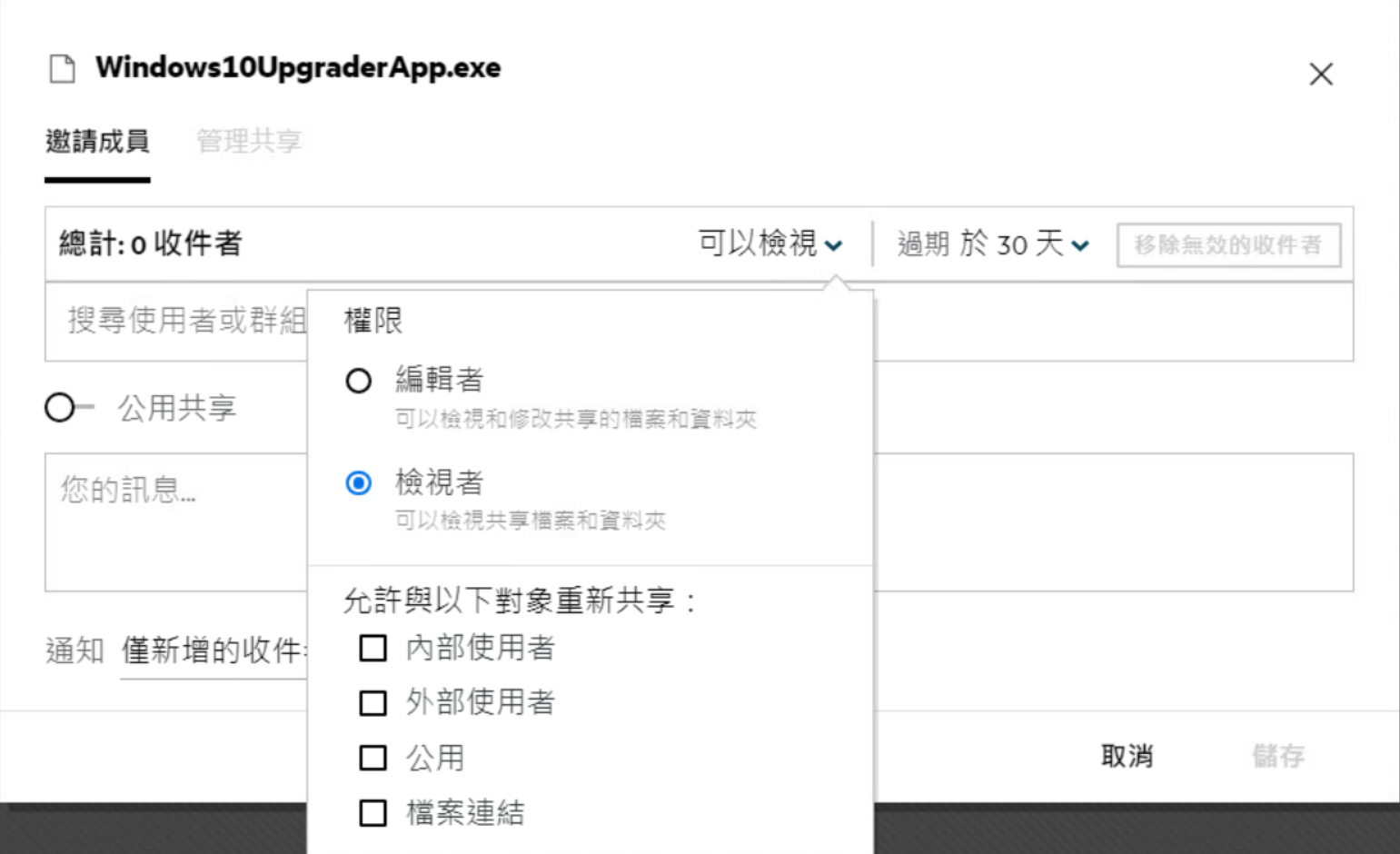
-
-
您可以向共享檔案的使用者提供重新共享權限。
-
「公用共享」切換開關會將此檔案或資料夾設為「公用」,並且還會與目前新增的成員共享。
-
Filr 預設會向新共享的收件人傳送電子郵件通知。如果指定了共享訊息,則此訊息會於電子郵件中反映出來。您可以使用通知下拉式清單來變更此預設行為。
-
按一下邀請.
共享連結: 使用此選項,您可以產生指向檔案的一般連結或受密碼保護的連結,並與一個或多個收件者共享。
40.0 如何知道誰具有「網路資料夾」內檔案或資料夾的共享存取權?
按一下檔案的  「更多詳細資料」按鈕。
「更多詳細資料」按鈕。
圖 41 由他人共享
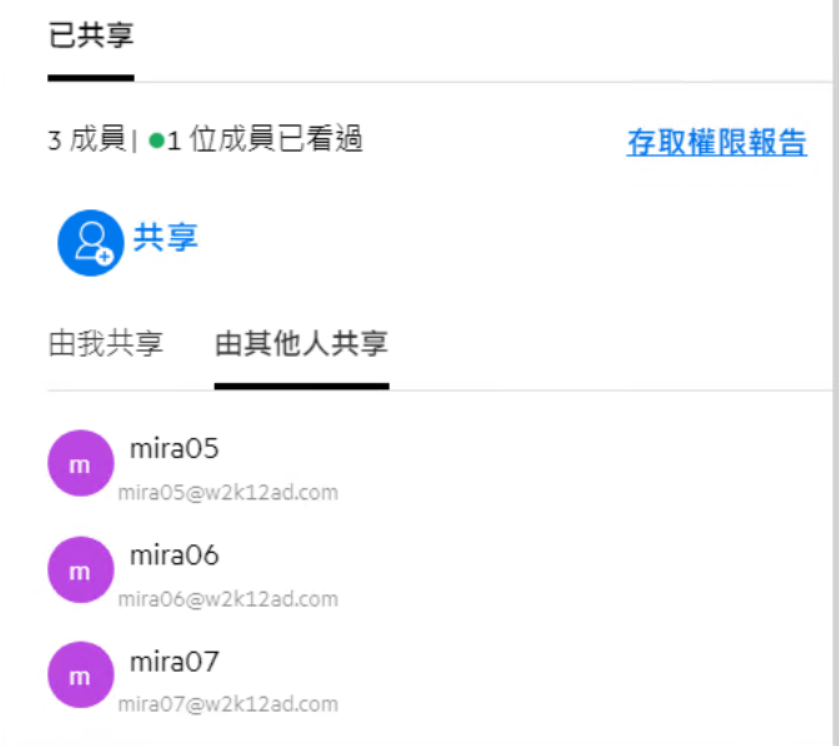
如果將檔案與其他人共享,則共享的名稱會列在「更多詳細資料」視窗的「由其他人共享」索引標籤下方。
41.0 如何設定所共享檔案的過期設定?
將檔案共享時,可以將共享設定為會過期。若要進行此設定:
在「邀請成員」索引標籤中,按一下「過期」下拉式功能表。
圖 42 邀請成員
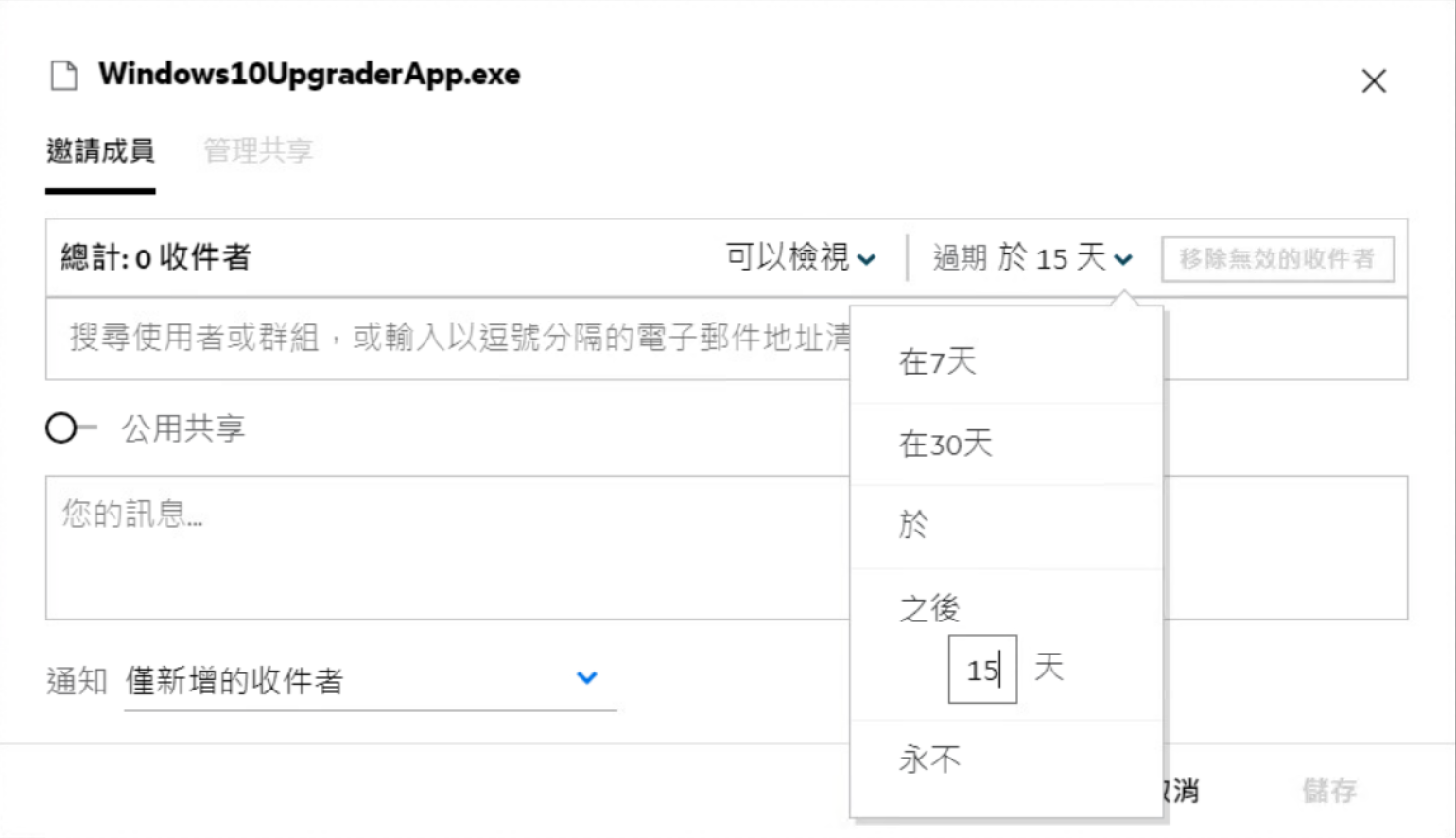
功能表中提供下列選項:
在 7 天後: 選取此選項時,共享者對所共享檔案/資料夾的存取權會在共享日期開始算起的 7 天後過期。
在 30 天後: 選取此選項時,共享者對所共享檔案/資料夾的存取權會在共享日期開始算起的 30 天後過期。
當天: 選取此選項時,您可以設定過期日期。在設定的日期之前,共享者都可以存取所共享的檔案。
之後:選取此選項時,您可以設定共享會從當前日期起算幾天後過期。
從未: 如果您選取「永不」選項,則共享者對所共享檔案/資料夾的存取權永不過期。為了提高安全性,管理員可以停用「共享過期設定」中的「允許共享不會過期」核取方塊,決定隱藏過期設定功能表中的「永不」選項。如果管理員停用「允許共享不會過期」核取方塊,則與「永不」選項共享的現有共享將會繼續處於永不過期狀態。不過,當您編輯/修改這類共享時,則預設會將檔案/資料夾的過期設定為 30 天。
42.0 是否可以重新共享所共享檔案?
可以,當檔案擁有者向被共享人/收件人提供了重新共享權限時,您便可以重新共享與您共享的檔案。請參閱共享權限圖。以下是「允許重新共享」下的選項:
-
內部使用者: 檔案可以和內部使用者重新共享。
-
外部使用者: 檔案可以和外部使用者重新共享。
-
公用: 檔案可以設為公用。
-
檔案連結: 可使用「共享連結」重新共享檔案。
43.0 要如何知道某個檔案是否已由我共享以及與我共享?
在共享檔案時,「我的檔案」區域中的「成員」欄會更新共享檔案的成員或群組數目。您所共享的所有檔案也會分別列在其對應區域中的「由我共享」下。如果有和您共享的檔案,則會列在「與我共享」區域中。您也可以按一下  按鈕檢視更多詳細資料。
按鈕檢視更多詳細資料。
圖 43 檢視更多詳細資料
使用者和群組的詳細資料會和共享到期狀態一同顯示。
44.0 使用者能擁有哪些不同的角色和權限?
表 1 角色類型
|
角色 |
透過 Filr 的權限 |
|---|---|
|
檢視器 |
|
|
編輯器 |
|
|
參與者 (僅適用於資料夾)。 |
|
45.0 「共享存取權限報告」是什麼?
「共享存取權限報告」向您提供檔案的詳細資料,例如是誰在什麼時候存取檔案,以及是否將備註新增到檔案。「共享存取權限報告」僅在 Filr Advanced 中可用。當收件人存取共享的檔案,您便會收到來自 Filr 的通知電子郵件。您也可以透過按一下電子郵件中提供的連結檢視存取權限報告,這會將您路由到收件人的詳細資料。如果接收方已存取共享檔案,則「存取權限報告」選項會顯示在檔案的「詳細資料」窗格中。
圖 44 共享存取權限通知
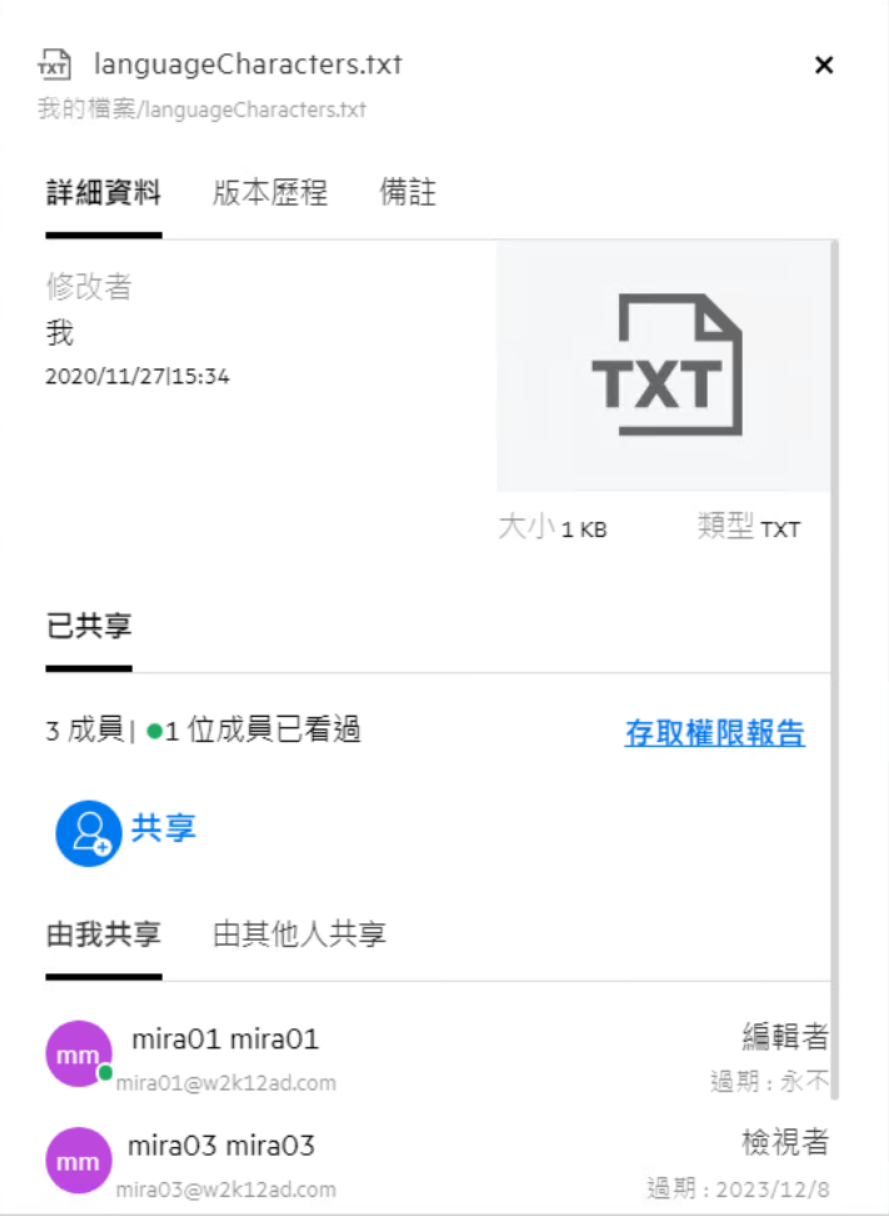
報告包含收件人的存取資訊,例如誰存取了檔案、存取檔案機器的 IP 位址、檔案存取的日期和時間。您可以按一下「下載報告」來下載報告的 PDF 版本。
46.0 「共享連結」是什麼?
「共享連結」是用來提供對檔案的唯讀存取權的 URL。從 24.2 開始,使用者可以在建立共享連結時,或建立共享連結後設定密碼。如果共享連結接受密碼保護,則收件者必須輸入共享檔案的使用者所提供的密碼。
47.0 如何產生共享連結或受密碼保護的共享連結?
若要產生「共享連結」或「受密碼保護的共享連結」,請在要共享的檔案上按一下滑鼠右鍵,然後從檔案的「上下文」功能表中選取「共享連結」選項。
圖 45 共享連結
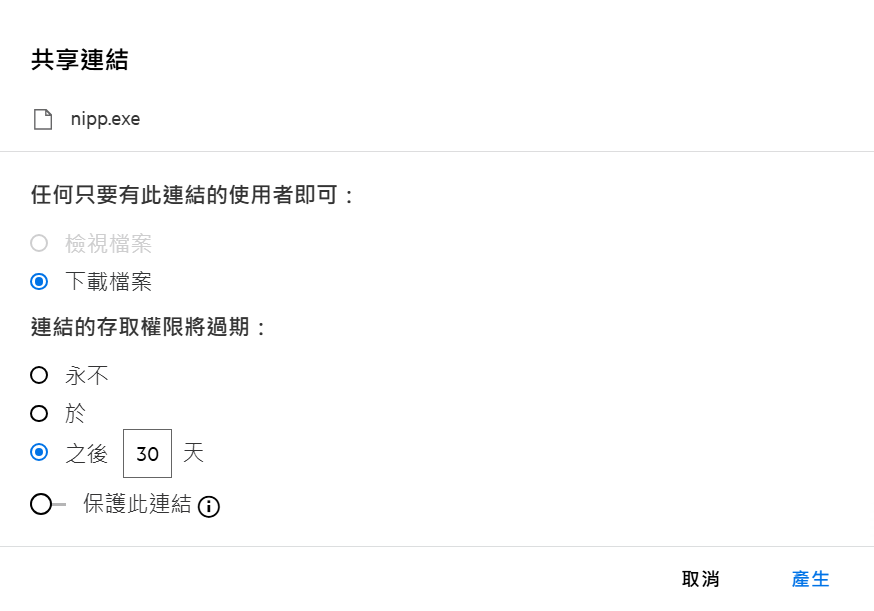
您可以使用以下權限產生共享連結:
-
檢視檔案 - 檔案會轉換為 HTML 檢視,並在瀏覽器上展示。
-
下載檔案 - 使用者可以下載檔案。瀏覽器支援的任何媒體檔案都會在瀏覽器上展示。您接著可以下載該檔案。如果瀏覽器不支援該檔案類型,則會自動下載檔案。將會下載大小大於或等於 32 MB 的任何 PDF 檔案。如果其對應的共享連結不受密碼保護,您還可以使用 wget 和 curl 等指令行工具下載檔案。
您可以選擇以下選項之一來設定連結的過期時間:
-
從未: - 只有在管理主控台中啟用「允許共享永不過期」時,此選項才可用。如果停用此選項,則與「從不」選項共享的現有共享將繼續處於永不過期狀態。
-
開啟 - 將共享連結的到期日期設定為特定日期。
-
之後 - 設定共享連結相對於目前日期的到期日期。
保護此連結 - 開啟此切換按鈕以保護共享連結。如果啟用管理員控制台的「共享連結設定」中的「允許共享連結受密碼保護」選項,則會顯示此選項。這可允許您設定連結的密碼。您必須向一位或多位收件者提供密碼和連結才能存取該連結。您可以在建立或修改「共享連結」時設定密碼。
圖 46 受密碼保護的共享連結
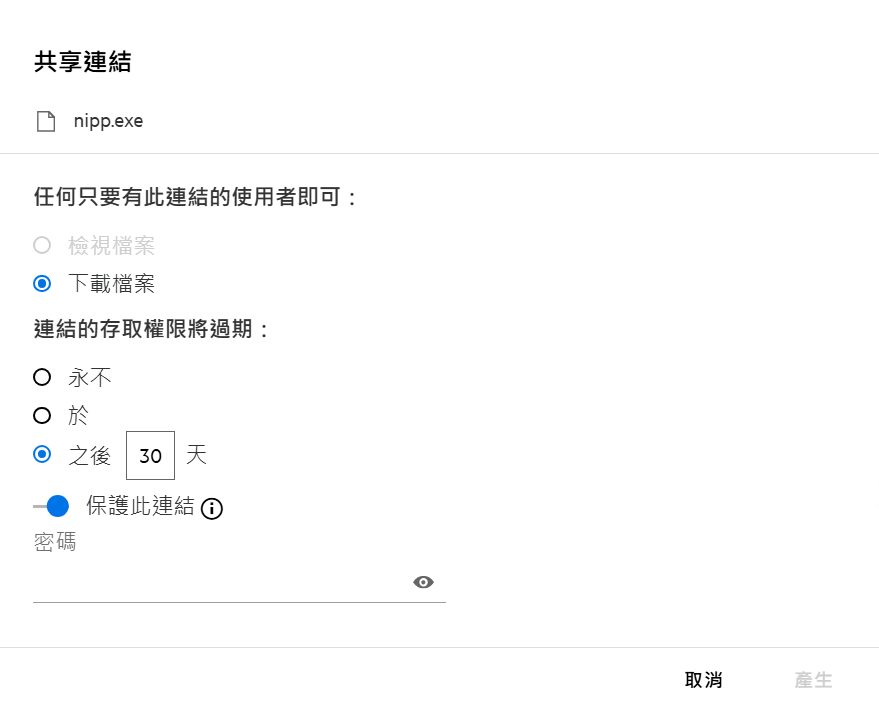
密碼 - 輸入要為檔案產生的共享連結密碼。如果在管理員控制台中啟用在設定共享連結的密碼時,套用 Filr 的密碼規則,則設定的密碼必須遵守 Filr 的密碼規則。
圖 47 密碼規則
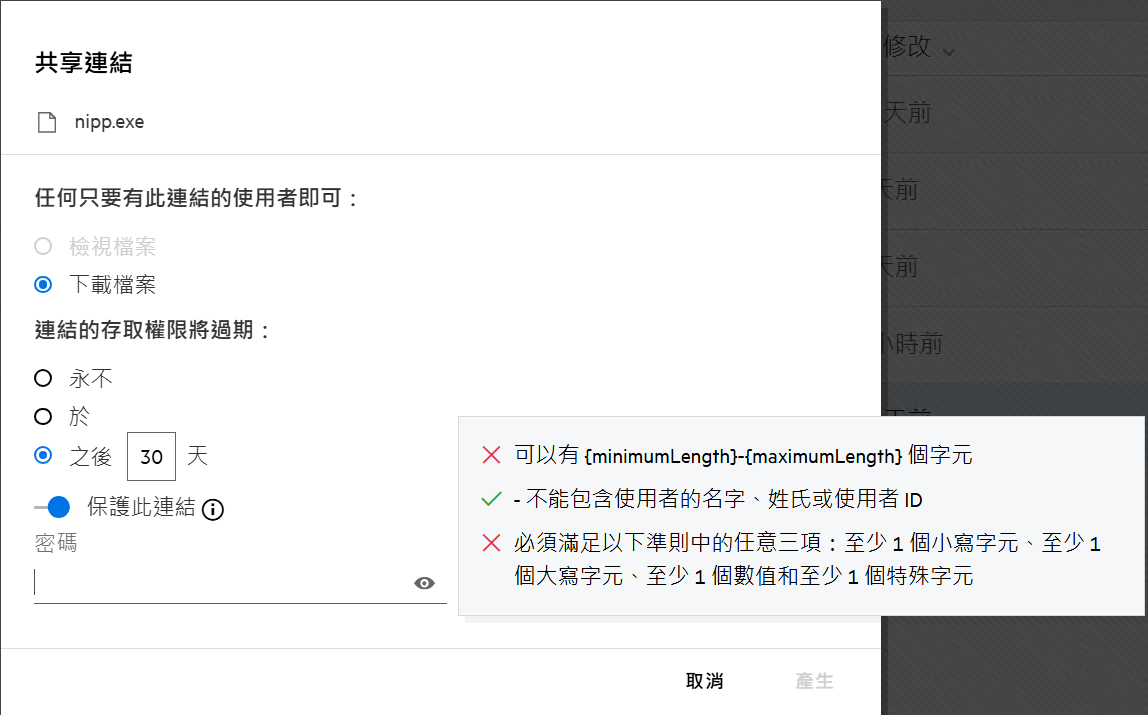
按一下「產生」以產生唯一的共享連結。
您現在可以和任何人直接共享連結,而無須透過電子郵件、文字訊息、社交媒體或其他協同作業討論區。任何使用者只須按一下連結,便可直接存取檔案。依連結類型而定,使用者將可以檢視或下載檔案。
圖 48 已產生連結
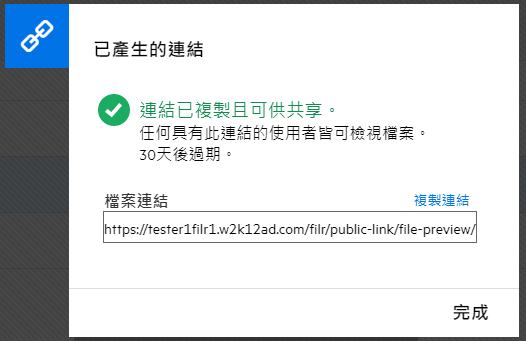
48.0 如何修改受密碼保護的共享連結的密碼?
可以修改任何受密碼保護的共享連結。您可以變更已為連結設定的密碼。
若要修改「共享連結」或修改現有「受密碼保護的共享連結」的密碼,請以右鍵按一下已為其產生共享連結的檔案,然後從該檔案的「更多動作」功能表中選擇「修改連結」選項。將顯示「共享連結」對話方塊。
圖 49 修改連結
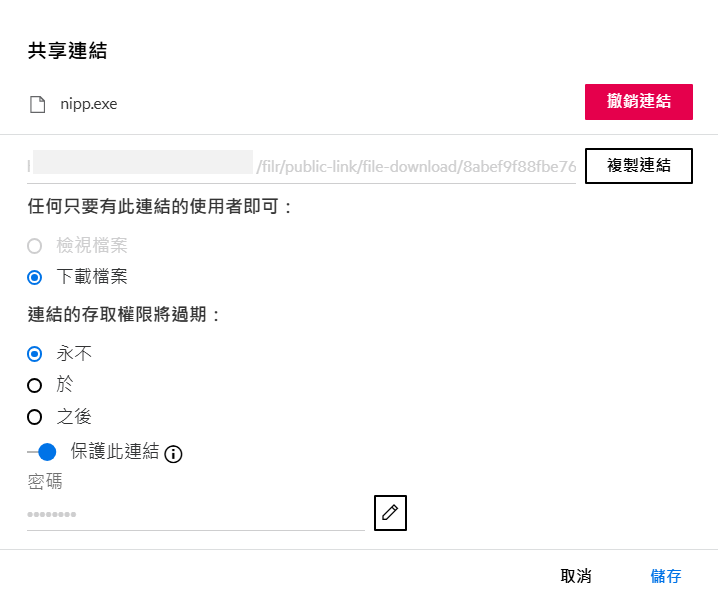
按一下「密碼」欄位旁的  編輯按鈕。這將清除密碼欄位,讓您輸入新密碼。編輯密碼時,您可以透過按一下
編輯按鈕。這將清除密碼欄位,讓您輸入新密碼。編輯密碼時,您可以透過按一下 ![]() 顯示/隱藏密碼按鈕來切換輸入密碼的可見性。輸入符合 Filr 密碼規則的新密碼,按一下
顯示/隱藏密碼按鈕來切換輸入密碼的可見性。輸入符合 Filr 密碼規則的新密碼,按一下  右勾按鈕,然後按一下 「儲存」。如果您不想編輯密碼,可以按一下
右勾按鈕,然後按一下 「儲存」。如果您不想編輯密碼,可以按一下  十字按鈕。
十字按鈕。
附註:
-
密碼在這裡已遭修改,且已經產生的連結將會保持不變。如果您希望獲得新連結,請按一下「撤銷連結」,然後遵循 如何產生共享連結或受密碼保護的共享連結? 中的步驟
-
每當修改受密碼保護的現有共享連結的密碼時,都必須與收件者共享新密碼。
圖 50 修改密碼
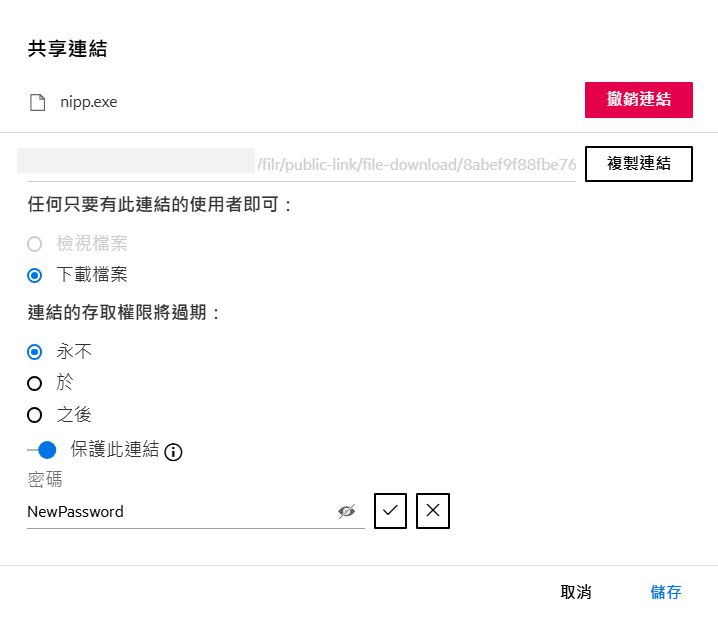
49.0 如何對已共享的檔案取消共享?
若要取消共享檔案,您可以從「更多動作」功能表選取「停止共享」選項。
如果檔案已和多名使用者共享,而您只要對特定的一名使用者取消共享,請使用檔案「更多動作」功能表中的「管理共享」選項。在「管理共享」對話方塊的「管理共享」索引標籤下,選取使用者名稱,然後按一下  。
。
您可以前往「由我共享」區域,選取多個檔案,然後在頁面右上角的「更多動作」功能表按下「停止共享」選項。
50.0 要如何編輯共享權限?
共享多個檔案或資料夾時,如果一個檔案具有「檢視」權限,而一個資料夾具有「參與者」權限,則會考慮使用「檢視」權限。您可以使用檔案「更多動作」功能表中的「管理共享」選項編輯共享權限。在「管理共享」對話方塊的「管理共享」索引標籤下,選取使用者/群組名稱,然後按一下  。
。
圖 51 編輯共享
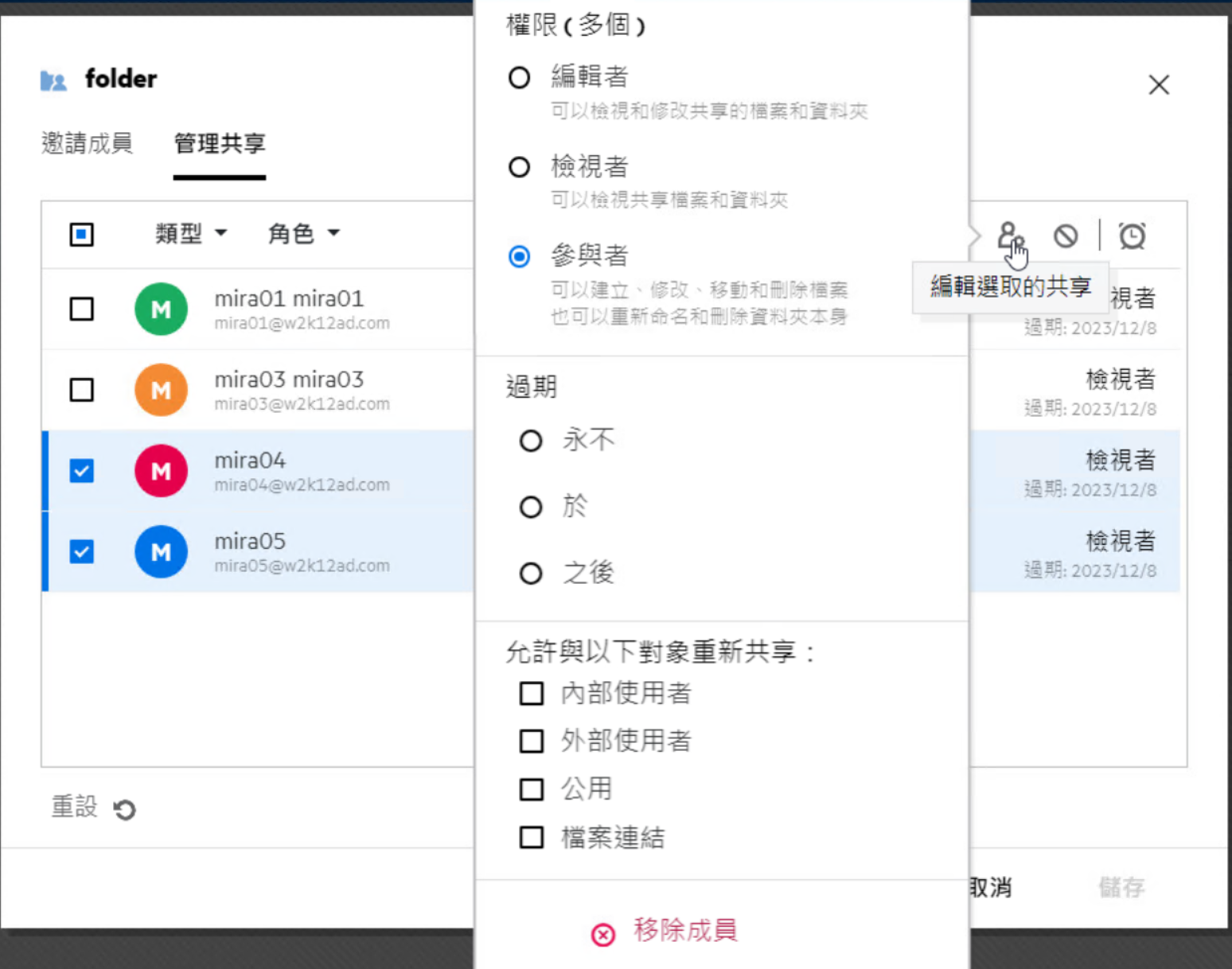
您可在此變更共享權限和共享到期時間。按一下「重設」選項便可重設對原本權限設定所做的變更。
51.0 如何使用自定範本或建立新檔案?
您現在可以編輯自定範本或在 Filr 內建立新檔案。「建立新檔案」選項僅適用於「進階 Filr 版本」,而管理員必須啟用內容編輯器。在「我的檔案」和「網路資料夾」區域中,您可以在根層級和資料夾層級找到此選項,而在「與我共享」和「由我共享」區域中,您只會在資料夾層級找到此選項。
若要建立新檔案,請執行下列步驟:
-
按一下 Filr 工作區域角落的
 。
。Filr 隨附的預設檔案範本,和管理員所新增的範本都會顯示在檔案範本清單中。「建立新的 <文件類型> 文件」視窗隨即顯示。
圖 52 建立新的檔案
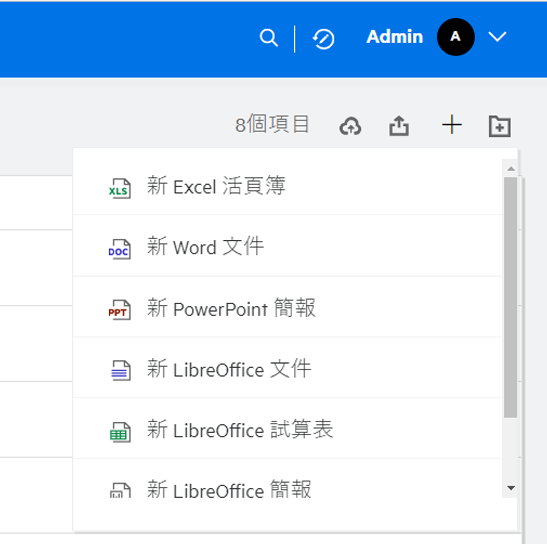
-
從清單中選取檔案範本。
圖 53 建立新文件
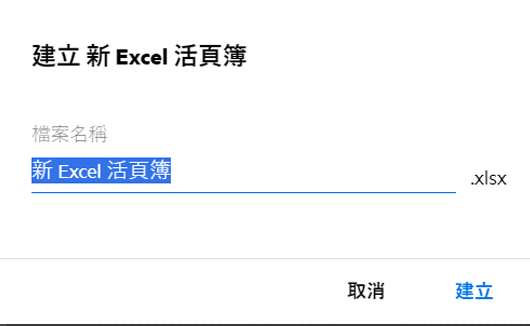
-
輸入檔案名稱,然後按一下「建立」。該檔案會儲存在 Filr 中,然後您可視需要編輯該檔案。
附註:當您在資料夾或 Filr 工作空間具有參與者權限時,此選項隨即顯示。
範本清單中提供管理員所新增所有類型的檔案範本,但只有在 CE 支援該檔案類型時,您才能在 Filr Web 用戶端中編輯範本。
52.0 什麼是資料外洩防護 (DLP)?
The Data Leak Prevention feature allows you to control important organizational files. It helps you adhere to data protection policies while still providing remote access to external partners and users working remotely.
資料外洩防護是透過以原則為基礎的防護機制來處理。將原則套用至檔案時,檔案將遵守原則中設定的組態。A set of file operation restrictions are defined in the policy. 將原則套用至檔案時,檔案作業限制會加以遵守。
For example, a policy with “Share Externally” as a file operation restriction is applied to a file. 與其他外部使用者共享此檔案將受到限制 (與外部使用者共享、公開共享和使用檔案連結共享)。
53.0 What rights should I have to manage DLP on a Netfolder?
To manage the DLP policies in a netfolder, you must be a moderator for that netfolder. If DLP is enabled for a netfolder, you can add or remove a DLP policy to any file in that netfolder.
54.0 How do I know if the DLP is enabled for a Netfolder?
When you log in as a moderator and access the DLP enabled netfolder,
-
The DLP Policy option in the More Actions menu will be available for a file.
-
The Select Policy button will be available in the More Details pane of a file.
圖 54 DLP 原則按鈕
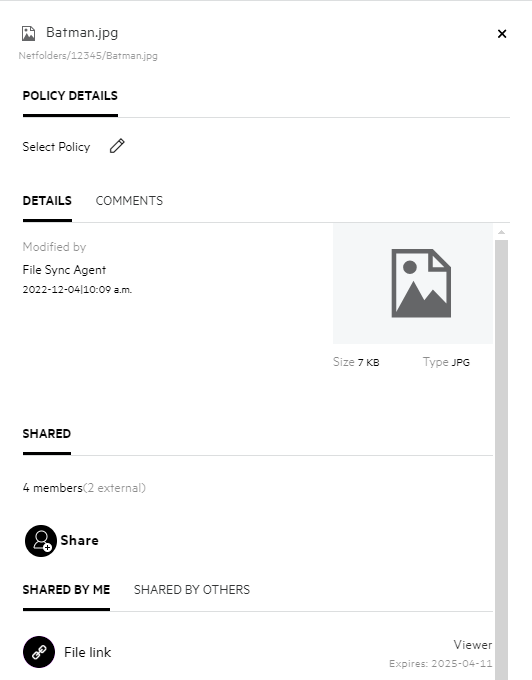
When you log in as a normal user,
-
The DLP Policy option in the More Actions menu will not be available for a file.
-
If the DLP is enabled and a policy is applied to a Netfolder, the policy is applied to all the files in that Netfolder. The policy name appears above the Details tab in the More Details pane. An administrator or a moderator cannot edit or remove the policy.
55.0 How can a Moderator apply the DLP Policy to the files?
When a DLP policy is enabled for a netfolder, and a policy is not applied at the netfolder level, then as a moderator you can apply a policy to files in the netfolder. Perform the following steps to apply the policy to a file:
-
登入 Filr 應用程式。
-
前往啟用 DLP 的網路資料夾,但未在網路資料夾層級套用原則。
-
執行下列其中一個動作:
-
從「更多選項」功能表中選擇「DLP 原則」。
或
-
Click More Details option of the file.
-
-
Click Select Policy button. 隨即顯示「管理 原則」對話方塊。
圖 55 管理 DLP 原則
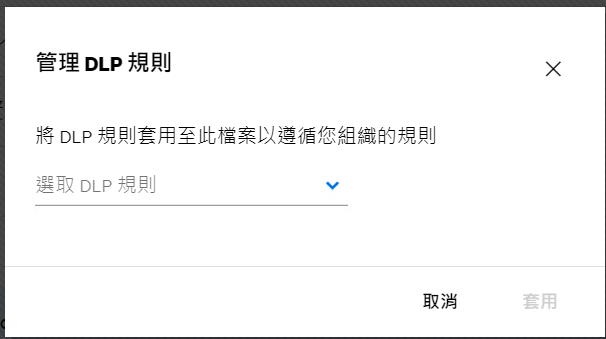
-
從下拉式選單中選取原則。
-
按一下套用。
原則已套用至檔案。For the files in the DLP enabled netfolder, a morderator can apply, change or remove the policy.
56.0 How to remove or change the policy applied to a file?
If you are a moderator to a netfolder, you can apply DLP policy to files in that netfolder.
When DLP is enabled for a netfolder, and a policy is applied to a file present within the netfolder, then a moderator can remove the policy. 若要刪除原則,請執行下列動作:
-
登入 Filr 應用程式。
-
前往啟用 DLP 的網路資料夾,但未在網路資料夾層級套用原則。
-
執行下列其中一個動作:
-
從「更多選項」功能表中選擇「DLP 原則」。
或
-
Click More Details of the file.
圖 56 更多詳細資料

-
-
Click edit button. The Manage Policy dialog is displayed.
圖 57 管理 DLP 原則
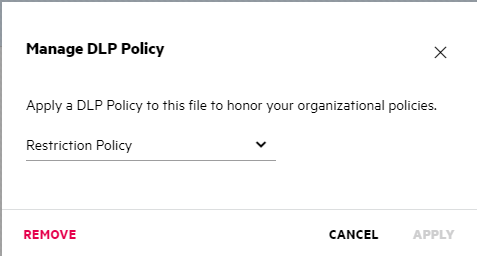
-
按一下「移除」。
The policy is removed from the file.
57.0 What happens when a DLP policy is applied to a file?
When a policy is applied to a file, Based on the file operation restrictions and the enforcement type of the applied policy, a user is either allowed to or restricted from performing the file operations configured in the policy.
For example: Consider a policy having “Share Externally” as a restricted file operation and “Warn” as the Enforcement type. When this policy is applied to a file, and you try to share the file, a warning message is displayed, and the user has to acknowledge the warning and choose to proceed with the operation. The user can then share the file with an external user (Share with external users, Share public, and Share with file links).
58.0 什麼是自我註冊頁面?
與組織外的使用者共享檔案時,使用者必須登入 Filr 應用程式才能存取檔案。When the file is shared, an email is sent to the users outside the organization (external user) with the link to a self-registration form. 使用者必須在表單中登錄詳細資料並完成自助登錄程序,才能登入 Filr 應用程式。
圖 58 自助登錄
-
輸入以下詳細資料以完成程序:
表 2 自助登錄表格
欄位名稱、選項、按鈕
描述
使用者 ID
外部使用者的電子郵件 ID 將視為使用者 ID。
名字
輸入名字。
姓氏
輸入姓氏。
國家碼
輸入國家/地區代碼。如果您想要輸入行動電話號碼,這是必填欄位。
行動電話號碼
輸入電話號碼。這是必填欄位,用於透過簡訊接收一次性密碼進行多重要素驗證來登入 Filr 應用程式。
Based on the settings made by the administrator, this field can be made optional, mandatory or hidden/disabled.
密碼
輸入密碼。
重新輸入密碼。
重新輸入密碼。
-
按一下「註冊」。
59.0 How to change the Filr Password?
Only non-LDAP Internal and Self-registered External users can change their passwords as described in this section. 如果您無法如所述方式變更 Filr 密碼,請聯絡 Filr 管理員。
附註:The password cannot be changed for the External users from LDAP.
-
在任一 Filr 頁面的右上角按一下連結名稱。
-
按一下「檢視設定檔」。
-
Click Change Password under Account Basics.
「變更密碼」對話方塊即會顯示。
-
指定目前的密碼,然後指定並確認新密碼。
-
按一下「確定」。
60.0 法律聲明
Copyright 2023 - 2024 Open Text.
Open Text 及其關係企業和授權者 (統稱為「Open Text」) 之產品與服務的保固,依約僅載於該項產品與服務隨附的明確保固聲明中。本文中任何內容不得解釋為構成其他保固。對於本文中之技術或編輯錯誤或疏漏,Open Text 不負任何責任。本文資訊如有更動,恕不另行通知。