OpenText Filr 24.4 行動應用程式 說明
1.0 支援的行動裝置
下列行動裝置支援 Filr 應用程式:
-
iOS phones and tablets for iOS 18 and iOS 17.
原生應用程式可在 Apple App Store 免費下載。
-
適用於 Android 8 至 14 的 Android 手機和平板電腦
原生應用程式可在 Google Play App Store 免費下載。
系統不支援透過行動裝置上的網頁瀏覽器存取 Filr。請改為下載與行動裝置相容的 Filr Mobile 應用程式。
附註:如果您在 Android 7 和更低版本的裝置中使用整合了 MFA 的 Filr 23.4 伺服器,則必須將 Android 版本更新到 8 或更高版本。
2.0 支援的語言
Filr Mobile 應用程式顯示的預設語言,是由執行該應用程式的行動裝置中設定的語言來定義。如果不支援裝置中設定的語言,該應用程式會以英文顯示。
Filr Mobile 應用程式支援下列語言:
-
捷克文
-
簡體中文
-
繁體中文
-
丹麥語
-
荷蘭語
-
英語
-
芬蘭語
-
法語
-
德語
-
匈牙利語
-
義大利語
-
日語
-
波蘭文
-
葡萄牙語 (巴西)
-
俄語
-
西班牙語
-
瑞典語
3.0 AppConfig 支援
Android 和 iOS 上的 Filr 應用程式已啟用 AppConfig。
4.0 Files App 整合 (僅限 iOS)
Filr 檔案可透過 iOS 14 和更新版本裝置上的 Files App 瀏覽。您可以透過 Files App 在 Filr 檔案上執行各種作業,如瀏覽檔案、複製、貼上等。
5.0 檔案檢視支援
Filr Mobile 應用程式可讓您檢視應用程式內大部分檔案。視檔案大小和類型而定,此應用程式可能需要在第三方應用程式中開啟,否則您在 Filr 應用程式中檢視時,可能會看到系統顯示警告。
5.1 無法在 Filr 應用程式中檢視的檔案
Filr 應用程式無法在 iOS 裝置和在 Android 裝置上顯示下列大於 20 MB (前者) 和大於 2 MB (後者) 的檔案類型:
-
文字檔案 (例如 .txt 、.odt、.pdf 等)
-
HTML 檔案
若要檢視這些檔案,您需要在第三方應用程式中開啟檔案,如在其他應用程式中編輯或檢視 Filr 型檔案中所述。
5.2 在顯示前會提出警告的檔案
因為檢視 Filr 內的檔案時會消耗資料傳輸額度 (當使用行動服務提供者時),若您嘗試檢視的檔案大小超過 5 MB,即會顯示警告。
連接到 WiFi 時,若您在 iOS 裝置上嘗試檢視的檔案大小超過 50 MB,即會顯示警告,因為該程序可能很耗時。
6.0 導覽至應用程式首頁
無論您在 Filr 應用程式中位於何處,皆可輕鬆導覽至首頁。
-
若您未在首頁,請點選「首頁」 按鈕 (若為 iOS,請點選
 ;若為 Android,請點選
;若為 Android,請點選  )。
)。此時會顯示首頁。
7.0 搜尋應用程式
您在 Filr 中執行搜尋時,Filr 會搜尋下列內容:
-
資料夾名稱
-
檔案名稱與檔案內容
-
檔案備註 (如果已啟用備註)
-
網路資料夾
依預設會搜尋檔案名稱。根據 Filr 管理員設定的組態設定而異,系統並不一定會搜尋檔案內容。
如果您有檢視檔案的存取權限,但沒有檢視檔案所屬資料夾的存取權限,檔案就不會列在搜尋結果中。
處於離線模式時,系統不會在「下載」章節中針對已下載檔案搜尋檔案內容。系統將會搜尋檔案名稱、備註和原著者。
Filr 應用程式可讓您在特定資料夾或整個網站中搜尋項目。
7.1 搜尋資料夾
-
導覽至要搜尋的資料夾。
-
iOS 裝置: 點選搜尋圖示
 。
。Android 裝置: 點選資料夾名稱旁的「搜尋」圖示
 。
。 -
從下列搜尋選項中選擇:
-
目前資料夾: 僅搜尋目前資料夾中的檔案。不包括子資料夾。此為預設值。
-
包含子資料夾: 在目前資料夾與任何子資料夾中搜尋檔案。
-
-
iOS 與 Android 裝置: 開始輸入想要搜尋的字詞或詞語。輸入時會顯示搜尋結果。
Filr 支援使用各種萬用字元和運算子來縮小搜尋範圍。如需詳細資訊,請參閱 .
在「下載」章節中進行搜尋時,僅可使用萬用字元以及 * 和 ? 運算子。
7.2 全域搜尋
全域搜尋會針對您具有存取權限的 Filr 網站,搜尋所有內容。
在行動裝置上執行全域搜尋:
-
若您未在首頁,請點選「首頁」按鈕 (若為 iOS,請點選
 ;若為 Android,請點選
;若為 Android,請點選  )。
)。 -
iOS 與 Android 裝置: 點選「搜尋」
 。
。 -
iOS 與 Android 裝置: 開始輸入想要搜尋的字詞或詞語。輸入時會顯示搜尋結果。
Filr 支援使用各種萬用字元和運算子來縮小搜尋範圍。
8.0 存取您的個人檔案 (我的檔案)
您所有的個人檔案和資料夾都會儲存在一個方便存取的位置。
個人檔案 (我的檔案) 包括您上載至 Filr 網站的檔案,以及與網路伺服器主目錄產生關聯的其他個人檔案。
從行動裝置存取「我的檔案」:
-
若您未在首頁,請點選「首頁」 按鈕 (若為 iOS,請點選
 ;若為 Android,請點選
;若為 Android,請點選  )。
)。 -
點選「我的檔案」。
-
點選個別檔案以檢視它。
如果檔案未顯示,
-
您的裝置可能不支援該檔案類型。
或
-
檔案可能太大而無法在 Filr 應用程式中檢視。如需詳細資訊,請參閱檔案檢視支援。
如需如何以其他應用程式開啟檔案的相關資訊,請參閱 在其他應用程式中編輯或檢視 Filr 型檔案。
-
9.0 存取共享的檔案和資料夾
系統會將您與其他使用者共享的檔案和資料夾,存放在方便取用的單一位置。其他使用者與您共享的檔案和資料夾,則會存放在另一個位置。
檢視已與您共享的檔案和資料夾:
-
若您未在首頁,請點選「首頁」按鈕 (若為 iOS,請點選
 ;若為 Android,請點選
;若為 Android,請點選  )。
)。 -
iOS 與 Android 裝置: 點選下拉式索引標籤。
-
點選「與我共享」
 。
。系統會以共享的順序,顯示已與您共享的項目,其中會優先顯示最近共享的項目。
在已共享項目下方,會顯示共享的特定資訊 (例如項目共享對象、共享時間,以及與共享相關的任何記事)。
-
點選個別檔案以檢視它。
如果檔案未顯示,
-
您的裝置可能不支援該檔案類型。
或
-
檔案可能太大而無法在 Filr 應用程式中檢視。如需詳細資訊,請參閱檔案檢視支援。
如需如何以其他應用程式開啟檔案的相關資訊,請參閱 在其他應用程式中編輯或檢視 Filr 型檔案。
-
檢視已與您共享的檔案和資料夾:
-
若您未在首頁,請點選「首頁」按鈕 (若為 iOS,請點選
 ;若為 Android,請點選
;若為 Android,請點選  )。
)。 -
iOS 與 Android 裝置: 點選下拉式索引標籤。
-
點選「由我共享」
 。
。 -
點選個別檔案以檢視它。
如果檔案未顯示,
-
您的裝置可能不支援該檔案類型。
或
-
檔案可能太大而無法在 Filr 應用程式中檢視。如需詳細資訊,請參閱檔案檢視支援。
如需如何以其他應用程式開啟檔案的相關資訊,請參閱 在其他應用程式中編輯或檢視 Filr 型檔案。
-
10.0 存取組織檔案系統 (網路資料夾) 中的檔案和資料夾
「網路資料夾」是指位於組織網路檔案系統的資料夾和檔案。這些檔案可以是位於主目錄、對應磁碟機或遠端伺服器上的檔案。Filr 可讓您無接縫存取上述檔案,而不論其位置為何。您可以透過 Filr 存取的網路檔案是由 Filr 管理員所定義。
「網路資料夾」中的檔案在 Filr 中可能可以 (或可能無法) 建立完整的索引,視 Filr 管理員進行的組態設定而定。
Filr 管理員可不允許您從 Filr Mobile 應用程式存取「網路資料夾」。若您平常擁有「網路資料夾」的存取權限,但對於其中的檔案並無存取權限,表示管理員已停用此功能。
在行動裝置上存取「網路資料夾」:
-
若您未在首頁,請點選「首頁」按鈕 (若為 iOS,請點選
 ;若為 Android,請點選
;若為 Android,請點選  ;)
;) -
iOS 與 Android 裝置: 點選下拉式索引標籤。
-
點選「網路資料夾」
 。
。
11.0 存取公用檔案和資料夾
公用檔案是已與公眾共享的檔案。您的 Filr 管理員必須啟用向公眾提供檔案和資料夾的功能。
-
若您未在首頁,請點選「首頁」按鈕 (若為 iOS,請點選
 ;若為 Android,請點選
;若為 Android,請點選  )。
)。 -
iOS 與 Android 裝置: 點選下拉式索引標籤。
-
點選「公用」
 。
。系統會以共享的順序,顯示已與公眾共享的項目,其中會優先顯示最近共享的項目。
在已共享項目下方,會顯示共享的特定資訊,例如項目共享對象、共享時間,以及與共享相關的任何記事。
-
點選個別檔案以檢視它。
如果檔案未顯示,
-
您的裝置可能不支援該檔案類型。
或
-
檔案可能太大而無法在 Filr 應用程式中檢視。如需詳細資訊,請參閱檔案檢視支援。
如需如何以其他應用程式開啟檔案的相關資訊,請參閱 在其他應用程式中編輯或檢視 Filr 型檔案。
-
12.0 共享檔案與資料夾
Filr 提供多種可與其他人共享檔案和資料夾的方式。您提供檔案的方式取決於多種因素,例如所共享資訊的機密性,或資訊對指定個人的相關性。
-
與個別使用者或群組共享: 共享功能可讓您與組織內部的特定使用者和群組,或組織外部的特定使用者共享檔案和資料夾。共享檔案或資料夾時,您也可以指派其中一個共享存取權限。
與特定使用者和群組共享可為檔案和資料夾提供最高層級的安全性。使用者會收到共享項目相關通知,該項目會顯示在其「與我共享」區域中。
-
分配共享連結: 您可以使用共享連結 (URL) 共享檔案。當您將連結分配至檔案時,擁有該連結的任何使用者都可存取此檔案。不過,此檔案不會顯示在「公用」區域中,因此使用者必須擁有連結的直接存取權限,才能檢視此檔案。從 24.2 開始,透過共享連結共享檔案變得更加安全。使用者可以設定連結的密碼,否則收件人將無法檢視或下載共享檔案。
-
與公眾共享: 當您與公眾共享指定項目時,擁有 Filr 網站 URL 的任何使用者都可在「公用」區域中檢視此檔案。
您可以直接透過 Filr Mobile 應用程式共享檔案和資料夾。
-
導覽至包含想要共享或想要修改共享設定的檔案或資料夾的位置。
-
iOS 裝置: 點選檔案或資料夾名稱旁邊的資訊圖示
 。
。Android 裝置: 點選檔案或資料夾名稱旁邊的下拉式圖示
 。
。 -
點選「共享」圖示
 。
。此時會顯示「共享」對話方塊。
-
點選「新增使用者、群組或電子郵件」欄位。
-
開始輸入共享對象使用者或群組的名稱,當下拉式清單中顯示該名稱時即可點選。
或
輸入要共享之外部使用者的完整電子郵件地址,然後當下拉式清單中顯示該地址時進行點選。
-
(條件式) 若要修改個別使用者的存取設定:
-
在「共享對象」區段中,點選您要修改其存取設定的使用者。
-
從下列存取設定中選擇要修改的項目:
存取權限: 將下列其中一個共享存取權授予給使用者或群組:
-
檢視者: 使用者可以執行以下操作︰
-
共用資料夾: 檢視
-
共享子資料夾: 檢視
-
資料夾與子資料夾中的檔案: 檢視與讀取
-
-
編輯者: 使用者可以執行以下操作︰
-
共用資料夾: 檢視
-
共享子資料夾: 檢視
-
資料夾與子資料夾中的檔案: 檢視、讀取及寫入
-
-
參與者 (僅適用於「我的檔案」中的資料夾): 使用者可以執行以下操作︰
-
共用資料夾: 檢視、重新命名、刪除或複製
重要:授與「參與者」共享存取權限時請小心謹慎,因為如上所述,共享收件者可以從您的「我的檔案」區域重新命名、複製,甚至是刪除資料夾。
-
共享子資料夾: 檢視、重新命名、刪除、複製及移動
-
資料夾與子資料夾中的檔案: 檢視、重新命名、刪除、複製、移動、讀取及寫入
-
過期︰ 指定共享過期的時間。
您可以設定共享在指定天數後過期 (從設定過期的時間算起的 24 小時期間為一天)、於特定日期過期 (權限會在您選取的那天開始過期),或將過期設定為「永不」。只有在管理員已啟用「允許共享不會過期」選項時,才能使用此選項。如果停用「允許共享永不過期」選項,則使用者編輯已使用永不過期共享之檔案或資料夾的共享設定時,過期設定預設為 30 天。如果使用者為這些檔案和資料夾設定 Notify to All recipients (通知所有收件者),則會將通知傳送給共享檔案/資料夾的使用者。
允許重新共享: 允許共享收件者與下列群組重新共享項目:
-
內部使用者: 允許共享收件者與內部使用者重新共享項目。
-
外部使用者: 允許共享收件者與外部使用者重新共享項目。
-
公用: 允許共享收件者與公眾重新共享項目。
-
共享連結: 允許共享收件人經由「共享連結」重新共享該項目。
如需關於「共享連結」的更多資訊,請參閱 將連結分配至檔案。
記事: 包含給共享收件者的個人記事。只有共享收件者能夠讀取記事。
-
-
iOS 手機: 點選「共享」以返回「共享對象」區段。
Android 手機: 點選
 。
。
-
-
(條件式) 若要同時修改多位使用者的存取設定:
-
iOS 裝置: 點選「編輯」 (在「共享對象」區段上方),然後選取您要修改存取設定的使用者。在電話裝置上,點選「定義共享」。
Android 裝置: 長按 (點選並按住) 您要選取的每個使用者。接著,在電話裝置上,點選「編輯」。
-
從下列存取設定中選擇要修改的項目:
您尚未定義的存取設定會保留特定使用者目前所擁有的任何個別存取設定。針對目前選取的每個使用者,修改您已定義的存取設定。
存取權限: 授予「檢視者」、「編輯者」或「參與者」存取權限。(「參與者」僅適用於資料夾)。
過期: 設定共享將過期的日期。
您可以設定共享在指定天數後過期 (從設定過期的時間算起的 24 小時期間為一天)、於特定日期過期 (權限會在您選取的那天開始過期),或將過期設定為「永不」。。只有在管理員已啟用「允許共享不會過期」選項時,才能使用此選項。如果停用「允許共享永不過期」選項,則使用者編輯已使用永不過期共享之檔案或資料夾的共享設定時,過期設定預設為 30 天。如果使用者為這些檔案和資料夾設定 Notify to All recipients (通知所有收件者),則會將通知傳送給共享檔案/資料夾的使用者。
允許重新共享: 允許共享收件者與下列群組重新共享項目:
-
內部使用者: 允許共享收件者與內部使用者重新共享項目。
-
外部使用者: 允許共享收件者與外部使用者重新共享項目。
-
公用: 允許共享收件者與公眾重新共享項目。
-
共享連結: 允許共享收件人經由「共享連結」重新共享該項目。
如需關於「共享連結」的更多資訊,請參閱 將連結分配至檔案。
記事: 包含給共享收件者的個人記事。只有共享收件者能夠讀取記事。
-
-
iOS 手機: 點選「共享」以返回「共享對象」區段。
Android 手機: 點選
 。
。
-
-
(選擇性) 點選「公開」圖示
 開放公眾使用項目。在「共享對象」區段中,點選剛加入的「公用」,然後設定公眾的存取控制設定。
開放公眾使用項目。在「共享對象」區段中,點選剛加入的「公用」,然後設定公眾的存取控制設定。 -
(選擇性) 點選「通知」,然後選擇下列的通知選項:
無: 不傳送通知。
所有收件者: 針對共享清單中的所有收件者傳送通知。
僅新增的收件者: 僅針對新增至共享清單的收件者傳送通知。
新增與修改的收件者: 僅針對您已修改共享權限的收件者和新收件者傳送通知。
-
(選用) 按一下「共享存取權限報告」以檢視被共享者的共享存取權限詳細資料。
存取權限報告會顯示下列資訊:
-
使用者︰ 存取共享的使用者名稱
-
IP 位址︰ 用來存取共享的設備 IP 位址
-
首次存取時間: 首次存取共享時的日期、時間和時區。再次存取共享時,未收到任何資訊。
-
群組︰ 如果使用者已共享至群組,則會顯示使用者所屬的群組名稱。
當被共享者存取共享時,共享者會收到附有存取詳細資料的電子郵件通知。滿足下列條件時,每個共享會產生一份報告:
-
使用者擁有 Filr 4 進階版授權
-
透過 Filr 3.4 或更新版本共享檔案或資料夾
-
-
iOS 裝置: 點選「儲存」儲存共享設定。
Android 裝置: 點選「確認」圖示
 儲存共享設定。
儲存共享設定。
13.0 取消共享檔案或資料夾
13.1 針對所選取的使用者取消共享檔案或資料夾
-
導覽至想要取消共享之檔案或資料夾所在的位置。
-
iOS 裝置: 點選所共享之檔案或資料夾名稱旁邊的資訊圖示
 ,然後點選「動作」圖示
,然後點選「動作」圖示 。
。Android 裝置: 點選所共享之檔案或資料夾名稱旁邊的下拉式圖示
 。
。 -
點選「共享」圖示
 。
。 -
點選您想要取消共享檔案的使用者。
-
點選「移除」,以便與選取的使用者取消共享檔案或資料夾。
-
點選儲存。
13.2 針對所有使用者取消共享檔案和資料夾
-
導覽至想要取消共享之檔案或資料夾所在的位置。
-
iOS 裝置: 點選所共享之檔案或資料夾名稱旁邊的資訊圖示
 ,然後點選「動作」圖示
,然後點選「動作」圖示 。
。Android 裝置: 點選所共享之檔案或資料夾名稱旁邊的下拉式圖示
 。
。 -
點選「取消共享」圖示
 。然後點選「是」以取消共享檔案或資料夾。
。然後點選「是」以取消共享檔案或資料夾。
14.0 執行協同編輯
使用「線上編輯」選項,以對文件執行安全協同編輯。您可以對所有主要檔案類型 (如文件、試算表等等) 執行協同編輯。使用瀏覽器進行編輯,而且不需要原生應用程式。
-
導覽至包含想要執行協同編輯之檔案的位置。
-
iOS 裝置: 點選檔案旁邊的資訊圖示
 。
。Android 裝置: 點選檔案旁邊的下拉式圖示
 。
。 -
iOS 裝置: 點選「線上編輯」圖示
 。這會開啟新的螢幕來編輯檔案。
。這會開啟新的螢幕來編輯檔案。Android 裝置: 點選「線上編輯」圖示
 。這會開啟新的螢幕來編輯檔案。
。這會開啟新的螢幕來編輯檔案。
多位使用者可以同時編輯多個檔案。
15.0 將連結分配至檔案
您可以使用共享連結 (URL) 共享檔案。當您將連結分配至檔案時,擁有該連結的任何使用者都可存取此檔案。不過,此檔案不會顯示在「公用」區域中,因此使用者必須擁有連結的直接存取權限,才能檢視此檔案。
從 24.2 開始,透過共享連結共享檔案變得更加安全。使用者可以設定連結的密碼,否則收件人將無法檢視或下載共享檔案。
-
導覽至包含想要共享檔案連結的位置。
-
點選檔案名稱旁的資訊圖示 (如使用 iOS,請點選
 ;如使用 Android,請點選
;如使用 Android,請點選  )。
)。 -
點選「共享連結」圖示
 。
。「共享連結」對話方塊隨即顯示。
-
如果先前尚未針對該檔案建立連結,按一下「產生連結」。
隨即建立可存取該檔案的下列 URL:
下載共享連結: 視瀏覽器設定而定,系統會提示使用者下載或開啟檔案,或者檔案會自動顯示在瀏覽器中。此連結允許使用者直接存取該檔案。
檢視共享連結: 此連結會以 HTML 檢視窗在網頁瀏覽器中顯示該檔案。如果無法在網頁瀏覽器中顯示該檔案類型,即無法使用此連結。
「共享連結」現在已包含在「共享」對話方塊中。您可以修改過期日或連結相關記事,或是透過存取「共享」對話方塊移除連結,讓擁有該連結的使用者無法再存取此檔案,如共享檔案與資料夾中所述。
-
(選擇性) 若要設定過期日,請點選「過期」區段、選取過期日,然後按一下「完成」或「設定」。
您可以設定連結在指定天數後過期 (從設定過期的時間之後 24 小時為一天),或於特定日期過期 (權限將於您選取的當天開始過期)。您也可以將到期時間設定為「永不」。只有在管理主控台中啟用「允許共享永不過期」時,此選項才可用。如果停用此選項,則與「永不」選項共享的現有共享將繼續處於永不過期狀態。
-
保護此連結 - 開啟此切換按鈕以保護共享連結。如果啟用管理員控制台的「共享連結設定」中的「允許共享連結受密碼保護」選項,則會顯示此選項。這可允許您設定連結的密碼。您可以在建立或修改「共享連結」時設定密碼。您現在可以使用「透過 Filr 傳送電子郵件」將「電子郵件」連結傳送給一或多位收件人,並使用「密碼提示」欄位提供有關密碼的詳細資料。
-
密碼: 輸入共享連結的密碼。如果在管理員控制台中啟用在設定共享連結的密碼時,套用 Filr 的密碼規則,則設定的密碼必須遵守 Filr 的密碼規則。如果您無法使用密碼建立新的「共享連結」。
-
iOS 裝置: 從以下選擇分配共享連結的動作:
-
複製: 允許您選取複製「下載」或「檢視」連結並將其複製至裝置的剪貼簿。接著,您可以將連結複製到裝置上的其他應用程式。
-
電子郵件: 使用裝置的預設電子郵件應用程式以電子郵件傳送連結。「下載」連結和「檢視」連結都隨附在電子郵件中。
-
Filr 電子郵件: 使用 Filr 的內建電子郵件系統以電子郵件傳送連結。「下載」連結和「檢視」連結都隨附在電子郵件中。
-
移除: 刪除共享連結,讓使用者無法使用目前的連結存取檔案。
Android 裝置: 按一下「共享」。
隨即顯示選項清單,可供您將「共享連結」資料傳送到裝置上的其他應用程式。可用的 Filr 特定動作如下:
-
經過 Filr 傳送電子郵件: 使用 Filr 的內建電子郵件系統以電子郵件傳送連結。「下載」連結和「檢視」連結都隨附在電子郵件中。您可以從電子郵件表單設定過期日。如果已為共享連結設定密碼,則會顯示「密碼提示」選項。
附註:Filr Desktop Client for Windows 和 Filr Mobile Client 目前支援密碼提示。
-
複製到剪貼簿: 允許您選取複製「下載」或「檢視」連結並將其複製至裝置的剪貼簿。接著,您可以將連結複製到裝置上的其他應用程式。
-
-
(選擇性) 在您建立「共享連結」後,您可以透過存取「共享」對話方塊來修改使用者存取並執行「共享連結」的其他管理功能,如 共享檔案與資料夾 中所述。
16.0 檢視最新內容
Filr 應用程式可讓您查看已新增至 Filr 網站的檔案。(顯示最近已新增、修改或加上備註的檔案)。
-
若您未在首頁,請點選「首頁」 按鈕 (若為 iOS,請點選
 ;若為 Android,請點選
;若為 Android,請點選  )。
)。 -
點選「最新消息」
 。
。顯示最近已新增、修改或加上備註,且您具有存取權限的檔案。
您可點選各個類別來過濾清單,例如「我的檔案」、「與我共享」、「由我共享」和「網路資料夾」。
-
點選個別檔案以檢視它。
如果檔案未顯示,
-
您的裝置可能不支援該檔案類型。
或
-
檔案可能太大而無法在 Filr 應用程式中檢視。如需詳細資訊,請參閱檔案檢視支援。
重要:受到密碼保護或不支援轉譯的檔案必須在其他應用程式中開啟以進行檢視。
如需如何以其他應用程式開啟檔案的相關資訊,請參閱 在其他應用程式中編輯或檢視 Filr 型檔案。
-
17.0 檢視最近的檔案
首頁會依時間順序,顯示您最近已檢視或修改的檔案。
-
若您未在首頁,請點選「首頁」 按鈕 (若為 iOS,請點選
 ;若為 Android,請點選
;若為 Android,請點選  )。
)。您最近檢視或修改的檔案會顯示在「我的檔案」欄中。
-
iOS 與 Android 裝置:
-
在手機裝置上: 向右滑動以檢視在「與我共享」、「網路資料夾」、「由我共享」和「公用」欄中最近的檔案。
此時會顯示該區域的最近檔案。
-
-
點選個別檔案以檢視它。如果平台支援檔案類型,則應用程式會瀏覽至檔案位置並加以轉譯。
重要:受到密碼保護或不支援轉譯的檔案必須在其他應用程式中開啟以進行檢視。
如需如何以其他應用程式開啟檔案的相關資訊,請參閱 在其他應用程式中編輯或檢視 Filr 型檔案。
18.0 檢視檔案備註
附註:Filr 系統管理員可以停用備註檢視,如此一來您就不會在裝置上看到。
-
在行動裝置上,導覽至想要檢視其備註的檔案並加以檢視。
-
iPhone、iPad 及 Android 裝置: 在檢視檔案時,請點選「備註」圖示
 。
。
19.0 加上檔案備註
附註:Filr 管理員可以停用備註,因此您在裝置上可能看不到。
-
在行動裝置上,導覽至想要加上備註的檔案並加以檢視。
-
iPhone、iPad 及 Android 裝置: 在檢視檔案時,請點選「備註」圖示
 。
。 -
點選「加號」圖示,以新增備註。
或
若要回覆現有的備註,請在想要回覆的備註旁點選「回覆」圖示
 。
。 -
指定您的備註,然後點選「新增」/「傳送」。
20.0 在其他應用程式中編輯或檢視 Filr 型檔案
如果有下列情形,您可能需要在其他應用程式中開啟 Filr 型檔案
-
此檔案類型不支援在 Filr 應用程式中檢視。
-
您必須編輯檔案。
重要:若 Filr 管理員不允許將檔案下載至行動裝置,則您無法依下列章節所述,使用外部應用程式來編輯或檢視檔案。
20.1 使用 Filr 在其他應用程式中開啟檔案
若要在 Filr 應用程式啟動的外部應用程式中存取和開啟檔案:
-
導覽至您要在外部應用程式中開啟的檔案,然後點選「動作」圖示 (iOS 裝置,點選
 ;Android 裝置,點選
;Android 裝置,點選  )。
)。 -
點選您要用來開啟檔案的應用程式名稱。
在 iOS 裝置上,Filr 已透過「開啟使用」技術進行註冊,可輸入和輸出所有檔案類型。其他應用程式也可選擇支援的檔案類型。
-
(選擇性) 編輯檔案,然後再將其儲存至 Filr,如同上傳檔案所述。
或
在 Android 裝置上: 在外部應用程式中編輯檔案,將檔案儲存後,再關閉應用程式,或使用「返回」按鈕瀏覽回到 Filr 應用程式。
Filr 會詢問您是否想要將所進行的變更上載。點選「上載」即可將變更上載。
20.2 使用選擇器/提供者以開啟 Filr 型檔案
許多應用程式已與選擇器 (iOS) 和提供者 (Android) 整合,可讓您在應用程式本身開啟 Filr 型檔案。
-
使用其他應用程式且需要開啟檔案時,存取選擇器/提供者並且選擇 Filr 做為來源。
-
瀏覽至檔案並且開啟。
-
(選擇性) 直接在 Filr 中編輯檔案然後儲存。
21.0 將檔案儲存至相片應用程式 (僅 iOS)
您可將檔案直接儲存至 iOS 裝置上的「相片」應用程式:
-
在行動裝置上,導覽至想要儲存至「相片」應用程式的檔案並加以檢視。
檔案必須為影像檔,例如 .jpg 或 .png。
-
點選「動作」圖示
 , 然後再點選「儲存影像」。
, 然後再點選「儲存影像」。 -
(條件式) 若系統提示您允許 Filr 存取相簿,請按一下「確定」。
22.0 拍攝相片
在 iOS 和 Android 裝置上,您可以使用 Filr 應用程式拍攝相片,並將相片成功地上傳到 Filr:
在 iOS 裝置上
-
導覽至要作為相片上傳目的地的資料夾或區域。
-
點選加號圖示
 。
。 -
點選「拍攝相片」。
-
拍攝相片,點選「使用相片」,然後點選「上傳」。
在 Android 裝置上
-
轉至首頁,然後點選左上角的加號圖示
 。
。或
導覽至要作為相片上傳目的地的資料夾,然後點選圖示
 。
。 -
點選「拍攝相片」。
-
拍攝相片,然後點選「上傳」。
23.0 自動上傳相片和影片至 Filr
在 iOS 和 Android 裝置上,您可以設定 Filr 應用程式,來從本機存放區自動上傳相片和影片至 Filr 伺服器:
-
若您未在首頁,請點選「首頁」 按鈕 (若為 iOS,請點選
 ;若為 Android,請點選
;若為 Android,請點選  )。
)。 -
iOS 裝置: 點選「設定」
 > 「一般」,接著點選「自動上傳」。
> 「一般」,接著點選「自動上傳」。Android 裝置: 點選「設定」
 > 「相機」 > 「自動上傳」。
> 「相機」 > 「自動上傳」。 -
點選「自動上傳」切換以啟用選項。
相片和影片將在不通知使用者的情況下,自動上傳到 Filr 伺服器。
-
若要確保相片和影片僅使用 Wi-Fi 上傳,而非行動數據,請選取 Wi-Fi 選項。
-
選取資料夾來上傳相片和影片至您的 Filr 伺服器。
24.0 在上傳相片和影片至 Filr 後刪除
在 iOS 和 Android 裝置上,您可以設定 Filr 應用程式,讓相片和影片成功上傳至 Filr 後,就從本機存放區刪除:
-
若您未在首頁,請點選「首頁」 按鈕 (若為 iOS,請點選
 ;若為 Android,請點選
;若為 Android,請點選  )。
)。 -
iOS 裝置: 點選「設定」
 > 「一般」。
> 「一般」。Android 裝置: 點選「設定」
 > 「相機」。
> 「相機」。 -
在「上傳切換」上點選「刪除」來啟用或停用選項。
若啟用此選項,相片和影片將在不通知使用者的情況下,自動從存放區刪除。
附註:在 Android 11 或更新版本上,由於 Google 的限制,從本機存放區刪除上傳的相片和影片會失敗,來為外部存放區上的應用程式和使用者資料提供更好的保護。
25.0 下載檔案或資料夾
您可以將檔案或資料夾下載至行動裝置,以在離線時使用。針對已下載檔案所加上的備註也可使用。
Filr 管理員可不允許您從 Filr Mobile 應用程式將檔案下載至行動裝置。若您無法依本節所述將檔案下載至行動裝置,或是找不到先前已下載的檔案,表示管理員已停用此功能。
-
導覽至要下載的檔案。
-
iPhone: 在 iPhone 上檢視檔案時,請依序點選「動作」圖示
 、「新增到下載」。
、「新增到下載」。若要從下載中移除檔案,請依序點選「動作」圖示
 、「從下載移除」。
、「從下載移除」。iPad: 在 iPad 和 Android 裝置上檢視檔案時,請點選「下載」圖示
 。
。若要從下載中移除檔案,請點選「移除」圖示
 。
。Android 裝置: 點選「功能表」按鈕,然後點選「新增到下載」。
若要從下載中移除檔案,請依序點選「功能表」按鈕、「從下載移除」。
若要從下載中移除檔案,請點選「移除」圖示
 。
。
下列圖示會指出檔案已下載:
-
下載圖示會覆蓋檔案名稱旁的檔案圖示。
在 Android 裝置上:

在 iOS 上:

-
在 iPad 上,「下載」圖示
 會變更為「移除」圖示
會變更為「移除」圖示  。
。
您可在主螢幕點選「下載」  ,存取已下載的檔案。
,存取已下載的檔案。
目前下載大小
在裝置上查看已下載檔案耗用的記憶體數量:
-
點選「首頁」按鈕 (針對 iOS,點選
 ;針對 Android,點選
;針對 Android,點選  )。
)。 -
iOS 裝置: 點選「設定」
 >「使用率」。
>「使用率」。「已下載檔案」區段會顯示已下載檔案的記憶體使用率。
Android 裝置: 點選「設定」
 >「儲存空間」。
>「儲存空間」。「目前的下載大小」會顯示已下載檔案的記憶體使用率。
最大下載大小
若要設定可在裝置上下載的 Filr 資料量:
-
點選「首頁」按鈕 (針對 iOS,點選
 ;針對 Android,點選
;針對 Android,點選  )。
)。 -
iOS 裝置: 點選「設定」
 >「使用率」。
>「使用率」。「最大下載大小」區段顯示所下載檔案和資料夾的最大允許儲存空間。您可以將大小從 50 MB 設定為 500 MB。
Android 裝置: 點選「設定」
 >「儲存空間」。
>「儲存空間」。「最大下載大小」顯示所下載檔案和資料夾的最大允許儲存空間。您可以將大小從 50 MB 設定為 500 MB。
26.0 同步化已下載檔案
Filr 會依 Filr 管理員所設定的排程,將行動裝置上的已下載檔案與伺服器上的檔案進行同步,或在背景時自動同步。
26.1 同步排程
修改同步設定或立即同步化檔案:
-
點選「首頁」按鈕 (針對 iOS,點選
 ;針對 Android,點選
;針對 Android,點選  )
) -
作業系統裝置: 點選「設定」
 >「一般」,然後查看「同步處理下載」區段中的選項。
>「一般」,然後查看「同步處理下載」區段中的選項。Android 裝置: 點選「設定」
 >「同步「下載」」。
>「同步「下載」」。-
限 WiFi: 當您啟用此選項時,則僅會在行動裝置連線至 WiFi 時執行同步程序。當您停用此選項,則同步程序會使用可用的 WiFi,並在找不到可用的 WiFi 時使用透過行動業者提供的資料。
-
立即同步化: 無論是否使用「限 WiFi」設定皆立即同步化已下載檔案。
-
26.2 所下載檔案的背景同步
不論下列情境中所設定的同步排程為何,都請立即同步所下載的檔案:
-
Filr 應用程式進入背景時
-
登出和登入 Filr 應用程式時
此功能可以與 Filr Android 和 Filr iOS 應用程式搭配使用。
27.0 共享除錯記錄
Filr 現在允許您註冊除錯記錄。Filr 上任何使用者執行的所有動作都會註冊為除錯記錄檔案中的記錄,而您可以與其他人共享此檔案。除錯記錄用來瞭解 Filr 應用程式的行為以及對 Filr 應用程式中各種操作的追蹤。這些記錄可協助支援團隊疑難排解問題 (如果有的話)。只有 Android 才提供這項功能。
27.1 啟用除錯記錄
啟用除錯記錄之後,Filr 會開始註冊記錄。記錄檔案會儲存在 Android 裝置的外部儲存中。執行下列步驟以啟用除錯記錄:
-
點選「首頁」按鈕
 。
。 -
點選「設定」>「除錯資訊」。
-
滑動「啟用記錄」投影片按鈕。
除非啟用「除錯記錄」,否則會關閉「共享除錯記錄檔案」選項。
27.2 共享除錯記錄檔案
透過 Filr 或透過手機上支援檔案共享的任何應用程式可以共享除錯記錄檔案。若要共享除錯記錄檔案,請執行下列步驟:
-
點選「首頁」按鈕
 。
。 -
點選「設定」>「除錯資訊」。
-
點選「共享除錯記錄檔案」。顯示手機上可支援檔案共享的應用程式。
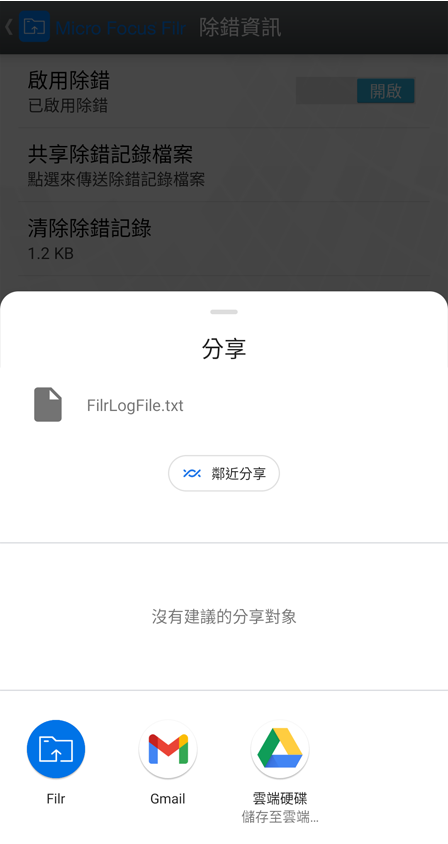
-
選取要用於共享記錄檔案的應用程式。
-
停用除錯記錄。
不需要註冊記錄時,您可以停用除錯記錄。
27.3 清除除錯記錄
如果啟用「除錯記錄」選項,則記錄檔案會佔用手機的記憶體,而且可能影響手機的效能。為了避免這種情況,您可以在共享除錯記錄檔案後將其刪除。若要刪除記錄檔案,請執行下列步驟:
-
點選「首頁」按鈕
 。
。 -
點選「設定」>「除錯資訊」。
-
點選「清除除錯記錄」。
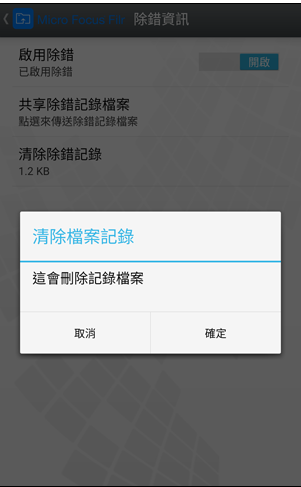
-
按一下「確定」。即會從您的手機永久刪除記錄檔案。
28.0 上傳檔案
重要:Filr 預設不會根據檔案類型限制上傳。但是從 Filr 3.1 開始,Filr 管理員可以修改此設定。
如果您的 Filr 管理員根據檔案類型限制上傳檔案,上傳受限制檔案的嘗試都會遭封鎖,且嘗試上傳的裝置會顯示錯誤訊息。
您可從行動裝置將檔案上傳至 Filr 網站。
28.1 從 Filr 裡上傳檔案
-
iOS 裝置: 導覽至您要上傳檔案的資料夾或區域,點選「加號」圖示
 ,然後選取要上傳的檔案。
,然後選取要上傳的檔案。Android 裝置: 導覽至要上傳至其中的資料夾或區域。
在您擁有需求權限的「網路資料夾」,點選「網路資料夾」路徑
 左側的圖示或點選資料夾旁邊的功能表圖示
左側的圖示或點選資料夾旁邊的功能表圖示 ,點選「上傳檔案」,然後選取您要上傳的檔案。
,點選「上傳檔案」,然後選取您要上傳的檔案。在「我的檔案」,導覽至要上傳至其中的地方,點選左上角的加號圖示
 ,點選「上傳檔案」,然後選取您要上傳的檔案。
,點選「上傳檔案」,然後選取您要上傳的檔案。
28.2 從其他應用程式上載檔案
-
從行動裝置上的其他應用程式,檢視想要上載至 Filr 的檔案。
-
iOS 裝置: 依序點選「開啟使用」圖示
 、Filr 圖示。
、Filr 圖示。您無法透過 iOS 裝置上的「相片」應用程式使用此選項。
附註:Filr 已透過「開啟使用」技術進行註冊,可輸入和輸出所有檔案類型。其他應用程式也可選擇支援的檔案類型。
Android 裝置: 依序點選「共享」、Filr 圖示。
此時會啟動 Filr 應用程式並顯示「已上載檔案」對話方塊。
-
(選擇性) 在「檔案名稱」欄位中重新命名檔案。
-
若要將檔案儲存至預設目的地 (我的檔案),請點選「上載」。
或
將檔案儲存至 Filr 網站上的其他位置:
iOS 裝置: 在「選取目的地」區段中,點選「我的檔案」、「與我共享」或「網路資料夾」,導覽至要儲存檔案的目的地資料夾,然後點選「選取」>「上載」。
Android 裝置: 依序點選「瀏覽」、位置下拉式清單,以選擇「我的檔案」或「網路資料夾」,點選想要儲存檔案的所在資料夾,然後點選「選取」>「上載」。
29.0 建立資料夾
您可以從行動裝置建立新的資料夾。
-
(條件式) 若要在現有資料夾中建立資料夾,導覽至您要建立新資料夾的資料夾,然後點選工具列中的圖示 (如果是 iOS,點選
 ;如果是 Android,點選
;如果是 Android,點選  )。
)。 -
輸入新資料夾的名稱,然後點選「儲存」/「確定」。
30.0 移動檔案或資料夾
您可以使用行動裝置,將 Filr 網站上的檔案或資料夾移動至另一個位置。
-
導覽至包含想要移動之檔案或資料夾的位置。
-
點選要移動之檔案或資料夾名稱旁的資訊圖示 (如使用 iOS,請點選
 ;如使用 Android,請點選
;如使用 Android,請點選  )。
)。 -
iOS 裝置: 點選「動作」圖示
 。
。 -
點選「移動」。
-
在「變更資料夾」區段中,按一下代表您要在其中移動檔案或資料夾之所在位置的「我的檔案」、「與我共享」或「網路資料夾」圖示。
例如,若您要將檔案移動至在「我的檔案」區域中的資料夾,按一下「我的檔案」圖示。
-
(選擇性) 如果您要將檔案或資料夾移動至「我的檔案」、「與我共享」或「網路資料夾」區域內的特定資料夾:
-
導覽至要在其中移動檔案的資料夾。
-
iOS 裝置: 按一下「選取」。
-
按一下「移動」。
-
31.0 複製檔案或資料夾
您可以使用行動裝置,將 Filr 網站上的檔案或資料夾複製至另一個位置。
-
導覽至包含想要複製之檔案或資料夾的位置。
-
點選要複製之檔案或資料夾名稱旁的資訊圖示 (如使用 iOS,請點選
 ;如使用 Android,請點選
;如使用 Android,請點選  )。
)。 -
(條件式) 如使用 iOS,請點選「動作」圖示
 。
。 -
點選「複製」。
-
在「變更資料夾」區段中,按一下代表您要在其中複製檔案或資料夾之所在位置的「我的檔案」、「與我共享」或「網路資料夾」圖示。
例如,若您要將檔案複製至在「我的檔案」區域中的資料夾,按一下「我的檔案」圖示。
-
(選擇性) 如果您要將檔案或資料夾複製至「我的檔案」、「與我共享」或「網路資料夾」區域內的特定資料夾:
-
導覽至要在其中移動檔案的資料夾。
-
iOS 裝置: 按一下「選取」。
-
按一下「複製」。
-
32.0 重新命名檔案或資料夾
您可以透過行動裝置重新命名檔案或資料夾。
-
導覽至包含想要重新命名之檔案或資料夾的位置。
-
點選要重新命名之檔案或資料夾名稱旁的資訊圖示 (如使用 iOS,請點選
 ;如使用 Android,請點選
;如使用 Android,請點選  )。
)。 -
iOS 裝置: 點選「動作」圖示
 。
。 -
點選「重新命名」。
-
輸入新名稱,然後點選「儲存」/「重新命名」。
33.0 刪除檔案或資料夾
您可以透過行動裝置刪除檔案或資料夾。
-
導覽至要刪除的檔案或資料夾。
-
點選要刪除之檔案或資料夾旁的資訊圖示 (如使用 iOS,請點選
 ;如使用 Android,請點選
;如使用 Android,請點選  )。
)。 -
iOS 裝置: 點選「動作」圖示
 。
。 -
點選「刪除」。
-
點選「是」/「刪除」以確認刪除。
34.0 檢視詳細資料
您可在行動裝置上檢視關於檔案的重要詳細資料。
-
導覽至要檢視詳細資料的檔案。
-
iOS 和 Android: 點選檔案名稱旁的資訊圖示 (如使用 iOS,請點選
 ;如使用 Android,請點選
;如使用 Android,請點選  >「詳細資料」)。
>「詳細資料」)。顯示的詳細資料如下:
-
檔案名稱: 檔案的名稱。
-
檔案路徑: 移至檔案的路徑。
-
大小: 檔案的大小。
-
建立者: 建立檔案的使用者。
-
建立日期: 檔案的建立日期。
-
修改者: 上次修改檔案的使用者。
-
上次修改: 上次修改檔案的日期。
-
記事: 檔案共享對象使用者的共享相關記事。(僅針對「與我共享」區域中的共享檔案顯示)。
-
已下載: 指出檔案是否已下載或可供離線檢視。
-
共享對象: 顯示共享檔案的對象,以及共享相關資訊。
-
35.0 檢視資料夾詳細資料
您可在行動裝置上檢視關於資料夾的重要詳細資料。
-
導覽至要檢視詳細資料的資料夾。
-
iOS 與 Android 裝置: 點選資料夾名稱旁的資訊圖示 (如使用 iOS,請點選
 ;如使用 Android,請點選
;如使用 Android,請點選  )。
)。顯示的詳細資料如下:
-
資料夾名稱: 資料夾的名稱。
-
資料夾路徑: 移至資料夾的路徑。
-
建立者: 建立資料夾的使用者。
-
建立日期: 資料夾的建立日期。
-
修改者: 上次修改資料夾的使用者。
-
上次修改: 上次修改資料夾的日期。
-
記事: 資料夾共享對象使用者的共享相關記事。(僅針對「與我共享」區域中的共用資料夾顯示)。
-
共享對象: 顯示共享資料夾的對象,以及共享相關資訊。
-
36.0 管理快取檔案
若您無法在 Filr 應用程式上查看更新內容,或是遇到類似問題,則可能必須清除 Filr 快取。您也可檢視快取檔案正在使用的資料量,並設定快取檔案的大小上限。
36.1 設定快取檔案的最大大小
您可設定檔案大小的上限,以避免超過快取最大大小。
-
若您未在首頁,請點選「首頁」 按鈕 (若為 iOS,請點選
 ;若為 Android,請點選
;若為 Android,請點選  )
) -
iOS 裝置: 點選「設定」
 >「使用率」,然後點選「快取大小上限」。
>「使用率」,然後點選「快取大小上限」。Android 裝置: 點選 「設定」
 >>「儲存空間」>「最大快取大小」。
>>「儲存空間」>「最大快取大小」。 -
點選您要快取之最大檔案大小的顯示數字。
36.2 檢視目前的快取大小
您可以檢視目前所快取之檔案的大小。
-
若您未在首頁,請點選「首頁」 按鈕 (若為 iOS,請點選
 ;若為 Android,請點選
;若為 Android,請點選  )。
)。 -
iOS 裝置: 點選「設定」
 >「使用率」,然後點選「目前的快取大小」。
>「使用率」,然後點選「目前的快取大小」。Android 裝置: 點選「設定」
 >>「儲存空間」>「目前的快取大小」。
>>「儲存空間」>「目前的快取大小」。
36.3 清除快取
-
若您未在首頁,請點選「首頁」 按鈕 (若為 iOS,請點選
 ;若為 Android,請點選
;若為 Android,請點選  )。
)。 -
iOS 裝置: 點選「設定」
 >「使用率」>「清除快取」。
>「使用率」>「清除快取」。Android 裝置: 點選「設定」
 「儲存空間」>「清除快取」。
「儲存空間」>「清除快取」。在「快取檔案」區段 (iOS) 與「目前的快取檔案」區段 (Android) 中,也會顯示目前耗用的快取項目資料量。
37.0 瞭解文件衝突
如果同時從多個位置編輯文件,僅有上載至 Filr 的第一個檔案,才會保留原始檔案名稱。其他檔案版本會以不同的檔案名稱上載至 Filr。僅有原始檔案會保留檔案備註和共享資訊。
例如,假設在不同裝置上的使用者 A 和使用者 B 同時開始編輯 file1.doc。使用者 A 在儲存變更後將檔案上載至 Filr。檔案會將使用者 A 的變更以原始檔案名稱 (file1.doc) 儲存在 Filr 中。接著,使用者 B 也在儲存變更後將檔案上載至 Filr。使用者 B 的檔案會重新命名為 file1 (使用者 B 的衝突複本 日期).doc。使用者 B 會看到使用者 A 在 Filr 中的 file1.doc 版本,系統會通知使用者 B 其檔案已重新命名。
重要:建立檔案的使用者必須有檔案來源資料夾的「參與者」權限,才能上載重新命名的檔案。例如,如果是與使用者 B 共享檔案,但使用者 B 只有檔案所屬資料夾的「編輯者」權限 (不是「參與者」權限),重新命名的檔案就不能上載至 Filr。
38.0 安全性考量
在行動裝置上存取 Filr 時,請務必保護機密文件的安全。Filr 針對行動裝置提供安全的檔案存取。不過,若 Filr 管理員允許您將檔案下載至行動裝置,則您必須確認裝置已設定加密檔案。
38.1 預設安全性設定
從行動裝置存取 Filr 時,您將享有與透過工作站存取 Filr 相同的安全性。包括以下安全性功能:
-
透過 SSL 安全存取
-
所有預先建立的存取控制設定
38.2 設定 4 個數字密碼
為提高安全性,您可以在存取 Filr 應用程式時,設定規定的 4 個數字密碼。如果裝置支援 Touch ID,您可以啟用使用 Touch ID,取代使用 4 個數字密碼。
-
若您未在首頁,請點選「首頁」 按鈕 (若為 iOS,請點選
 ;若為 Android,請點選
;若為 Android,請點選  )。
)。 -
iOS 裝置: 點選「設定」
 >「帳戶」>「密碼鎖定」。
>「帳戶」>「密碼鎖定」。Android 裝置: 點選「設定」
 >「帳戶」>「密碼鎖定」。
>「帳戶」>「密碼鎖定」。 -
點選「開啟密碼」。
-
指定並確認 4 個數字密碼。
-
iOS 裝置: (選擇性) 如果裝置支援 Touch ID,您可以啟用「使用 Touch ID」選項。
38.3 加密已下載檔案
Filr 管理員可允許您將檔案下載至行動裝置,並使用協力廠商應用程式開啟檔案。若 Filr 管理員已提供這些功能,請確認已將行動裝置設為加密檔案:
在 iOS 裝置上加密已下載檔案
附註:此功能僅支援提供硬體加密的裝置,包括 iPhone 3GS 和更新版本、iPad (所有機型),以及 iPod Touch 第三代和更新版本。
若要將 iOS 裝置設為加密檔案,您必須啟用密碼:
-
點選「設定」>「一般」>「密碼鎖定」,以開啟密碼加密。
-
依照提示建立密碼。
-
設定密碼後,請捲動至螢幕底部,並確認顯示「資料保護已啟用」文字。
在 Android 裝置上加密已下載檔案
附註:此功能僅適用於 Android 4 和更新版本。相關步驟可能會根據您的裝置而有所不同。
若要將 Android 裝置設為加密檔案,您必須設定資料保護:
-
點選「設定」>「系統安全性」。
-
點選「資料加密」,然後依照螢幕指示為裝置和 SD 記憶卡 (存放已下載檔案的 SD 記憶卡) 設定資料加密。
39.0 登出
-
若您未在首頁,請點選「首頁」 按鈕 (若為 iOS,請點選
 ;若為 Android,請點選
;若為 Android,請點選  )。
)。 -
iPhone: 點選「使用者」圖示
 。
。iPad 與 Android 裝置: 點選網頁右上角連結的使用者名稱。
-
點選登出。
40.0 行動應用程式不支援的功能
Filr Mobile 應用程式讓您無論身在何處,皆可輕鬆存取最重要的檔案。不過,並非所有 Filr 功能皆支援行動應用程式。如需完整的功能集,請從工作站上的網頁瀏覽器存取 Filr,如 OpenText Filr 24.4 - 常見問答集中所述。
41.0 法律聲明
Copyright 2023 - 2024 Open Text
Open Text 及其關係企業和授權者 (統稱為「Open Text」) 之產品與服務的保固,依約僅載於該項產品與服務隨附的明確保固聲明中。本文中任何內容不得解釋為構成其他保固。對於本文中之技術或編輯錯誤或疏漏,Open Text 不負任何責任。本文資訊如有更動,恕不另行通知。