OpenText Filr 24.4:适用于 Windows 的 Desktop 应用程序指南
本指南针对 Filr Desktop 用户,包括下列主题:
适用对象
本指南适用于 Filr Desktop 用户。
反馈
我们希望收到您对本手册和本产品中包含的其他文档的意见和建议。请使用联机文档每页底部的对此主题进行注释链接。
文档更新
有关最新版本的 Filr 管理用户界面参照和其他文档,请访问 Filr 文档网站。
1.0 概述
使用 OpenText Filr,可以轻松地从桌面、浏览器或移动设备访问您的所有文件和文件夹。此外,还可以与其他人共享文件和文件夹,以此促进围绕文件展开的协作。
除了从桌面访问 Filr,您还可以通过以下方式访问:
-
从工作站上的 Web 浏览器,如 OpenText Filr 24.4 - 常见问题中所述。
-
从移动设备访问,如 OpenText Filr 23.4 移动应用程序快速入门 中所述。
您可以将 Filr 文件与您的计算机同步,同步后,无需访问 Filr 站点即可直接修改这些文件。添加、修改和其他操作将在 Filr 与您的计算机之间同步。
将 Filr Desktop 应用程序用于 Filr 站点必须先获得 Filr 管理员的允许,然后才能使用它。有关更多信息,请参见 OpenText Filr : Administrative UI Reference
(OpenText Filr 23.4:管理 UI 参照)中的 Desktop Access—Default Settings(Desktop 访问 - 默认设置)。
2.0 安装和配置 Filr Desktop 应用程序
此部分详细介绍系统要求,以及安装和配置 Filr Desktop 应用程序的步骤。
2.1 支持 Matrix
下表列出了安装 Filr Desktop 应用程序的前提条件:
|
Windows 平台 |
|
|
Filr 服务器 |
|
2.2 支持的语言
显示 Filr Desktop 应用程序所用的默认语言由运行该应用程序的工作站上的语言集定义。
Filr Desktop 应用程序支持以下语言:
|
|
2.3 下载并安装 Filr Desktop 应用程序
-
在您的工作站上,从浏览器访问 Filr Web 应用程序。
-
单击此页右上角的链接名称,然后单击下载 Filr Desktop 应用程序。
-
单击 Windows x86 客户端链接或 Windows x64 客户端链接,以下载适合于您的操作系统的应用程序。
-
下载完成之后,打开 MicroFocusFilrSetup-x86-releaseversion.x.exe 文件或 MicroFocusFilrSetup-x64-releaseversion.x.exe 文件,具体取决于您的操作系统是 32 位还是 64 位。
-
(有条件)如果您的工作站上尚未安装 Microsoft .NET Framework 4.6.2(或更高版本),则系统将提示您接受许可协议并安装。安装 Microsoft .NET Framework 需要重引导您的计算机。
-
单击下一步。
-
接受许可证协议,然后单击下一步。
-
更改 Filr Desktop 应用程序的安装位置,或单击下一步接受默认位置。
-
单击安装。
-
安装完成时单击完成,然后继续首次登录。
2.4 登录 Filr Desktop 应用程序
您登录 Filr Desktop 应用程序之后,如果您的 Filr 管理员已启用多因子鉴定,除了典型的用户名和密码鉴定以外,可能还会提醒您其他鉴定步骤。有关多因子鉴定的更多信息,请参见 OpenText Filr 24.4: Maintenance Best Practices Guide(OpenText Filr 23.4:维护最佳实践指南)中的 Using Multi-Factor Advanced Authentication with Filr(将多因子 Advanced Authentication 与 Filr 结合使用)。
根据您是首次登录 Filr、配置 Desktop 之后登录还是以其他用户身份登录,请查看以下部分。
2.4.1 首次登录
下载并安装 Filr Desktop 应用程序后,系统会提示您登录到该应用程序。有关下载并安装 Filr Desktop 应用程序的详细信息,请参见下载并安装 Filr Desktop 应用程序。
要登录到 Filr Desktop 应用程序,请执行以下操作:
-
在“Filr 登录”对话框中,指定以下信息:
用户名: 指定用于登录到 Filr 站点的 Filr 用户名。
口令: 指定用于登录到 Filr 站点的 Filr 口令。
保存口令: 选择此选项可让 Filr Desktop 应用程序记住您的口令。
注:Filr 管理员可以禁用此选项。
服务器 URL: 指定要将文件同步到计算机的 Filr 站点的 URL。例如,https://Filr。mycompany.com:8443。
-
(有条件)如果您的 Filr 管理员已启用多因子鉴定,提供除典型的用户名和密码鉴定细节以外的其他鉴定细节。
-
单击登录。
现在,Filr Desktop 应用程序已在运行,并且 Filr 图标
 将显示在通知区域中。
将显示在通知区域中。
2.4.2 配置 Desktop 后登录
要在首次登录后登录到 Filr 应用程序,请右键单击通知区域中的 ![]() Filr 图标 ,然后单击登录。
Filr 图标 ,然后单击登录。
2.4.3 以不同用户身份登录
要以其他用户身份登录,请参见更改 Filr 帐户信息。
2.5 配置 Filr Desktop 控制台
您可以使用 Filr Desktop 控制台配置信息,如登录细节、文件储存位置以及是否开机时自动起动 Filr。控制台也可用于查看待发同步更改、Filr 最近活动及系统警报等相关信息:
-
登录 Filr Desktop 应用程序。
关于登录 Desktop 应用程序的相关信息,请参见 登录 Filr Desktop 应用程序。
-
右键单击通知区域中的 Filr 图标
 ,然后单击打开 Filr 控制台。
,然后单击打开 Filr 控制台。 -
在 Filr Desktop 控制台中,可以配置下列内容:
-
编辑登录细节: 帐户选项卡显示您在之前登录时指定的登录信息。可按您的要求编辑登录信息。有关详细信息,请参见登录 Filr Desktop 应用程序。
-
编辑常规 Filr 细节: 在常规选项卡中,您可以指定是否希望计算机启动时,Filr 自动起动。
-
编辑储存位置: 在储存选项卡中,您可以指定同步 Filr 文件的位置。默认情况下,Filr 文件将同步到文件系统中的 c:\Users\username\Filr 文件夹。
您也可以通过控制台查看下列信息:
-
待发同步更改: 您可以通过待发更改选项卡查看正在进行的同步更改。
-
最近活动: 在最近活动选项卡中,您可以查看最近执行的活动。
-
系统警报: 在系统警报选项卡中,您可以查看 Desktop 应用程序生成的警报。
-
2.6 升级 Filr Desktop 应用程序
您可以使用最新的增补程序升级 Filr Desktop 应用程序。
升级之前,必须进行下列操作,以退出 Filr 客户端:
-
按住 Shift 键,然后右键单击 Windows 系统盘中的 Filr 图标。
-
单击退出。
如果升级 Filr Desktop 应用程序时,之前的版本仍在运行,可能将不显示覆盖图标。
3.0 卸装 Filr Desktop 应用程序
在卸装 Filr Desktop 应用程序之前,请关闭所有打开的 Filr 文件和应用程序。
卸装 Filr Desktop 应用程序:
-
去除所有 Filr 应用程序文件和配置数据。
-
在卸装过程中,以前已下载和已同步的文件和文件夹将移到以下文件夹:
C:\Users\UserName\Filr (archived)(number)
其中编号是从 1 开始的数值,对于 filr 卸装的每个实例,该数值递增 1。
您可以删除文件夹(如果您不再需要它们)。但是,这些文件和文件夹仍存在于 Filr 服务器上。
要卸装 Filr Desktop 应用程序,请执行以下操作:
-
使用 Windows 控制面板卸装 Filr Desktop 应用程序。
4.0 了解 Filr Desktop 应用程序操作
4.1 执行协作编辑
通过使用联机编辑选项,可以安全地编辑许多文档。可以对所有主要文件类型(如文档、电子表格和图像)执行协作编辑。编辑是使用 Filr 应用程序执行的。每个文件都会在单独的本机窗口中打开。
-
右键单击“My Files”(我的文件)、“Shared With Me”(与我共享)、“Shared By Me”(由我共享)和“Net Folder”(网络文件夹)区域中的任何文档,然后单击联机编辑选项以执行文件的安全协作编辑。您可以根据文件中设置的访问权限查看或编辑共享文件。
所有用户都可以同时编辑相同的文档。文档的编辑取决于 Filr 设备中为“内容编辑器”选项设置的策略。
4.2 代理支持
Filr Desktop 客户端遵循在 Windows 上配置的系统代理设置。Filr Desktop 客户端支持 Windows 提供的自动和手动代理设置选项。客户端还可以检测所有代理设置更改,并动态使用更新的设置。
注:运行 Filr 4.3 或更高版本的客户端无法连接到需要鉴定的代理服务器。 但是,通过启用注册表项,运行 Filr 4.2 或更早版本的客户端可以连接到授权的代理服务器。如果 Filr 桌面客户端需要遵循代理例外列表,请使用 PAC 脚本;如果代理服务器需要鉴定,请在工作站上启用注册表项。
要在工作站上启用注册表项,请执行以下操作:
-
注册表路径:HKEY_CURRENT_USER\Software\Novell\Filr
-
创建新的 DWORD PromptProxyPassword
-
将该值设置为 1
Filr Desktop 客户端显示用于指定代理身份凭证的弹出窗口。
4.3 启用 Windows 长路径(Windows 10 - 1803 内部版本)
在执行以下过程时,Power shell 将适用于“长路径”功能:
-
单击 Window 键并键入 gpedit.msc,然后按 Enter 键。随即将启动 Local Group Policy Editor(本地组策略编辑器)。
-
导航到 Local Computer Policy(本地计算机策略)> Computer Configuration(计算机配置)> Administrative Templates(管理模板)> System(系统)> Filesystem(文件系统)。
-
双击 Enable NTFS long paths(启用 NTFS 长路径)。
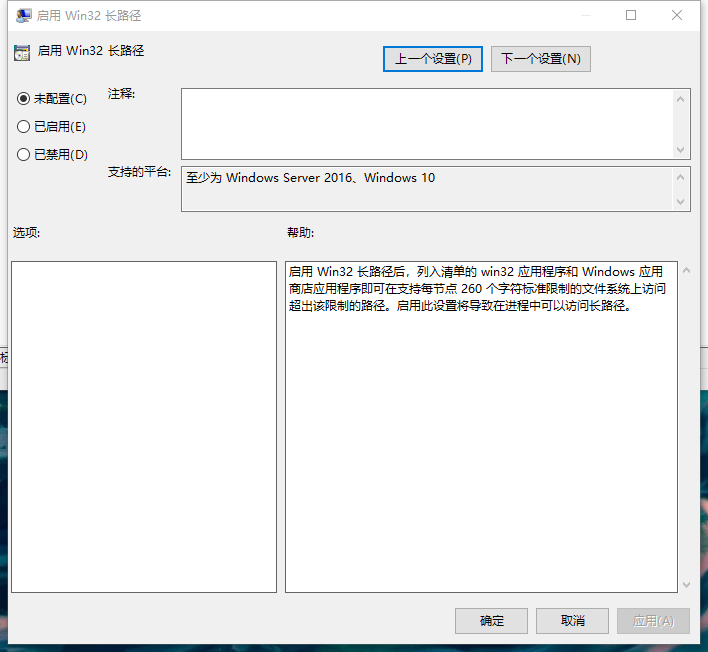
-
选择 Enabled(已启用),然后单击 OK(确定)。
4.4 启用短名称创建(Windows 7 和 Windows 10)
-
单击 Window 键并键入 gpedit.msc,然后按 Enter 键。随即将启动 Local Group Policy Editor(本地组策略编辑器)。
-
导航到 Local Computer Policy(本地计算机策略)> Computer Configuration(计算机配置)> Administrative Templates(管理模板)> System(系统)> Filesystem(文件系统)> NTFS。
-
双击 Short name creation options(短名称创建选项)。
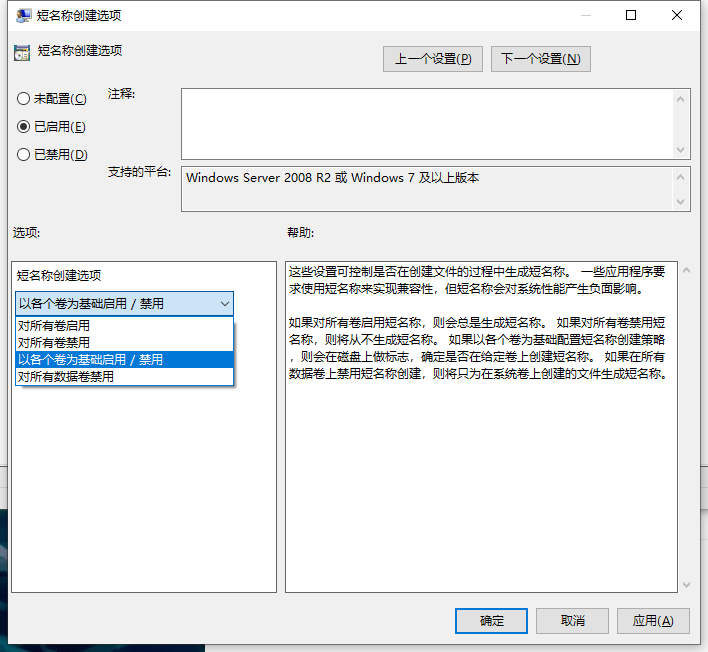
-
选择 Enabled(已启用)。
-
选择 Options(选项)> Enable on all volumes(对所有卷启用),然后单击 OK(确定)。
4.5 了解同步
4.5.1 同步发生的时间
从 Filr Desktop 应用程序到 Filr 服务器的同步在保存并关闭文件后立即发生;从 Filr 服务器到 Filr Desktop 应用程序的同步按 Filr 管理员指定的间隔进行。默认值为每 15 分钟进行一次。如果服务器变得不可用,则桌面客户端会尝试每分钟联系一次该服务器,直到重新建立连接。
如果您不想等待安排好的同步,则可以手动同步文件。有关详细信息,请参见手动同步文件和文件夹。
4.5.2 同步哪些文件夹
当文件位于以下位置时,Filr 会将这些文件同步到您的工作站:
“My Files”(我的文件): 默认情况下,位于 Filr 站点上“My Files”(我的文件)区域中的文件将同步到您的工作站。当您从工作站将文件添加到“我的文件”文件夹 (C:\Users\username\Filr\My Files) 时,这些文件将在下次同步时自动同步到 Filr。
“Shared With Me”(与我共享): 默认情况下,位于 Filr 站点上“Shared With Me”(与我共享)区域中的文件将同步到您的工作站。您可以编辑“与我共享”区域中的文件,所做的编辑将同步到 Filr(如果您有“编辑者”或“贡献者”权限)。但是,您不能从工作站上的 Filr Desktop 应用程序将文件添加到与我共享文件夹 (C:\Users\username\Filr\Shared with Me/) 的根目录。如果您这样做了,这些文件就不会同步到 Filr。如果您对文件夹具有贡献者权限,则可以将文件添加到已与您共享的文件夹。
“Net Folder”(网络文件夹): 默认情况下,位于“Net Folder”(网络文件夹)(/Users/username/Filr/Net Folder) 中的文件不会同步到您的工作站。
“Net Folder”(网络文件夹)是公司文件系统上的文件夹和文件。公司文件可以是用户主目录中的文件、映射驱动器上的文件或远程服务器上的文件。使用 Filr 可以无缝访问这些文件,而不考虑它们的位置。您有权访问的公司文件由 Filr 管理员定义。
无法同步位于 C:\Users\username\Filr 文件夹的根目录下的文件。请改为将文件添加到相应的子文件夹之一(My Files(我的文件)或 Net Folder(网络文件夹))。
4.5.3 支持的操作
如果您对文件系统上 Filr 文件夹中的文件夹和文档执行以下任何操作,则在下一次同步时,该操作将在计算机文件系统与 Filr 服务器之间进行同步:
-
创建文档和文件夹
-
复制文档和文件夹
-
评论文档
-
删除文档和文件夹
您从 Filr Desktop 应用程序中删除的文档和文件夹也会从服务器上删除,前提是您有删除权限。不过,从“Shared With Me”(与我共享)区域删除文档时却并非总是如此。
如果删除“Shared With Me”(与我共享)区域中的文档或文件夹,并且该文档或文件夹已直接与您共享,则该文档或文件夹将不再同步到 Filr Desktop 应用程序,因此文档和文件夹仍位于服务器上。
如果您删除的文档或文件夹是与您共享的文件夹的子文件夹,或者您删除的文档位于与您共享的文件夹中,并且您具有足够的删除权限,则会从服务器中删除该文档或文件夹。
-
修改文档
-
移动文档和文件夹
-
重命名文档和文件夹
-
共享文档和文件夹
4.5.4 手动同步文件和文件夹
如果您不想等待安排好的同步,则可以在 Filr 与计算机之间手动同步文件和文件夹。文件在进行同步之前必须先关闭。
要手动同步所有文件,请执行以下操作:
-
右键单击通知区域的
 Filr 图标 ,然后单击立即 > 同步。
Filr 图标 ,然后单击立即 > 同步。
要手动同步单个文件或文件夹:
-
导航到要同步的文件或文件夹。
-
右键单击文件或文件夹,然后单击 更多 Filr 选项> 立即同步。
4.5.5 查看待发同步更改
-
右键单击通知区域中的 Filr 图标
 ,然后单击打开 Filr 控制台。
,然后单击打开 Filr 控制台。 -
单击挂起的更改。
4.6 使用 Filr Desktop 应用程序
安装 Filr Desktop 应用程序并登录到该应用程序后,Filr Desktop 应用程序将运行,并可在通知区域中看到 ![]() Filr 图标 。单击
Filr 图标 。单击 ![]() 可打开 Filr 文件夹。可执行下列操作:
可打开 Filr 文件夹。可执行下列操作:
-
要打开 Filr 文件夹,请右键单击
 ,然后单击打开 Filr 文件夹。
,然后单击打开 Filr 文件夹。 -
要起动 Filr 控制台,请右键单击
 ,然后单击打开 Filr控制台。
,然后单击打开 Filr控制台。 -
要使用浏览器访问 Filr,请右键单击
 ,然后单击在 Web 上访问 Filr。
,然后单击在 Web 上访问 Filr。 -
要手动同步所有文件,请右键单击
 ,然后单击立即同步。
,然后单击立即同步。 -
要注销 Desktop 应用程序,右键单击
 ,然后单击注销。
,然后单击注销。 -
要登录 Desktop 应用程序,右键单击
 ,然后单击登录。
,然后单击登录。 -
要查看 Filr 版本,请右键单击
 ,然后单击关于公司名称 Filr。
,然后单击关于公司名称 Filr。 -
要查看帮助文件,请右键单击
 ,然后单击帮助。
,然后单击帮助。
注:当您右键单击 ![]() 时,退出选项将不再列出。要退出 Filr Desktop 应用程序,请按 Shift键,然后右键单击
时,退出选项将不再列出。要退出 Filr Desktop 应用程序,请按 Shift键,然后右键单击 ![]() 。然后,单击退出。
。然后,单击退出。
4.7 了解 Filr Desktop 控制台
Filr Desktop 控制台包括以下选项:
4.7.1 帐户
-
允许您更改用户帐户信息。有关详细信息,请参见更改 Filr 帐户信息。
-
显示数据定额。有关详细信息,请参见 了解和查看数据定额。
4.7.2 常规
-
允许您指定在计算机启动时是否想要 Filr 自动起动。
4.7.3 储存
4.7.4 应用程序
-
Filr 现在让系统管理员可控制由应用程序引发的下载,并防止 Filr 填满本地磁盘。“应用程序”页汇总了管理员已执行的操作。如果限制已到位,该页将提供一个链接,用于查看允许和/或阻止的应用程序。有关详细信息,请参见防止应用程序驱动的下载填满本地磁盘。
4.7.5 挂起的更改
-
显示有关未成功完成的同步操作的信息。您可以重试同步操作或撤消对 Filr 工作空间的更改。有关详细信息,请参见了解并解决同步问题。
4.7.6 最近活动
-
显示 Filr Desktop 应用程序中最近发生的活动。有关详细信息,请参见查看最近活动。
4.7.7 系统警报
-
显示各种警报,如新的软件更新、已失效的口令、服务器停机时间等。有关详细信息,请参见查看系统警报。
4.8 了解 Filr 操作
以下部分提供有关各种 Filr 操作的信息:
4.8.1 Filr 操作摘要表格
|
操作 |
文件夹 |
文件 |
|---|---|---|
|
注释 |
|
✓ |
|
获取文件链接 |
|
✓ |
|
获取 Filr 信息 |
✓ |
✓ |
|
允许脱机使用 |
✓ |
✓ |
|
仅允许联机使用 |
✓ |
✓ |
|
共享 |
*✓ |
✓ |
|
立即同步 |
**✓ |
**✓ |
|
撤消本地更改 |
***✓ |
***✓ |
|
* 您不能共享“Net Folder”(网络文件夹)中的文件夹。 ** 您只能同步脱机文件和文件夹。 *** 仅当对脱机文件所做的更改尚未与服务器同步时,您才能撤消本地更改。 |
||
4.8.2 允许脱机使用
Filr 会将选定文件或选定文件夹及其内容下载到本地磁盘。
脱机可用 文件和文件夹会定期与 Filr 同步,以便您可以在本地磁盘上访问它们,即使未登录到 Filr,也可访问它们。
要将文件或文件夹设为脱机可用,请执行以下操作:
-
右键单击该文件或文件夹。
-
单击更多 Filr 选项 > 允许脱机使用。
4.8.3 仅允许联机使用
Filr 会从本地磁盘中去除文件或文件夹的副本。但是,文件或文件夹会保持联机。
注:您可使单独的文件和文件夹联机。但是,您无法直接使脱机文件夹中的文件联机。要使此类文件联机,您必须使文件夹联机。
要将文件或文件夹设为仅联机可用,请执行以下操作:
-
右键单击该文件或文件夹。
-
单击更多 Filr 选项 > 仅允许联机使用。
4.8.4 去除超速缓存的文件
当尚不可脱机使用的联机文件由应用程序访问或通过双击访问时,将在本地超速缓存该文件的副本。您可指定本地超速缓存文件在上次访问之后保留多长时间。有关详细信息,请参见去除超速缓存的文件。
4.8.5 立即同步
将脱机可用的所选文件和文件夹与 Filr 服务器同步。
-
要同步特定的脱机文件或文件夹,请右击文件或文件夹,然后单击更多 filr 选项 > 立即同步。
-
要同步所有脱机文件和文件夹,右击 Windows 系统盘中的 Filr 图标,然后单击立即同步。
4.8.6 撤消本地更改
要恢复对无法同步到 Filr 服务器的文件或文件夹的任何更改,请执行以下操作:
-
右键单击该文件或文件夹。
-
单击更多 filr 选项 > 撤消本地更改。
4.8.7 从计算机查看 Filr 文件
-
单击“通知区域”中的 Filr 图标
 。
。或者
右键单击通知区域中的 Filr 图标
 ,然后单击打开 Filr 文件夹。
,然后单击打开 Filr 文件夹。
您可以直接从文件系统访问 Filr 文件夹。Filr 文件夹通常在以下位置:
c:\Users\username\Filr
Filr 文件夹还位于您的收藏夹中。
有关如何更改默认位置的信息,请参见储存。
有关在工作站与 Filr 之间同步文件的具体信息,请参见了解同步。
4.8.8 手动同步脱机文件和文件夹
如果您不想等待安排好的同步,则可以在 Filr 与计算机之间手动同步文件和文件夹。文件在进行同步之前必须先关闭。
要手动同步所有文件,请执行以下操作:
-
右键单击通知区域中的
 Filr 图标 ,然后单击立即同步。
Filr 图标 ,然后单击立即同步。
要手动同步单个文件或文件夹:
-
导航到要同步的文件或文件夹。
-
右键单击该文件或文件夹,然后单击更多 Filr 选项 > 立即同步。
4.8.9 使用 Filr Desktop 在浏览器中起动 Filr
您可以使用 Filr Desktop 应用程序在浏览器中起动 Filr。
-
右键单击通知区域中的
 Filr 图标 ,然后单击在 Web 上访问 Filr。
Filr 图标 ,然后单击在 Web 上访问 Filr。
4.8.10 为文件添加注释和查看注释
只有在 Filr 管理员允许的情况下,您才能对文件添加注释或查看注释。
-
导航到要添加注释或查看其注释的文件。
-
右键单击该文件,然后单击注释。
此时将显示“Filr 评论”对话框,其中列出了与该文件关联的所有现有的评论。
-
在“评论”字段中,指定您的评论,然后单击发送。
或者
要答复现有评论,请单击要答复的评论旁边的答复图标
 ,然后单击发送。
,然后单击发送。
4.8.11 共享文件或文件夹
Filr 提供了各种方法使文件和文件夹可供其他人使用。如何决定使文件可用可能取决于多种因素,如要共享的信息的敏感性或信息与某些个人的相关性。
-
与个人用户和组共享: 共享允许您与组织内部的特定用户和组或组织外部的特定用户共享文件和文件夹。共享文件或文件夹时,您还会指派共享访问权限之一。
与特定用户和组共享为文件和文件夹提供了最大安全级别。用户接收与共享项目有关的通知,而该项目将显示在用户的“Shared with Me”(与我共享)区域中。
-
分发文件链接: 您可以分发文件的链接 (URL)。分发文件的链接时,任何获得该链接的用户均可访问该文件。但是,该文件不会显示在“Public”(公共)区域中,因此用户必须具有对该链接的直接访问权限,才能查看该文件。
-
与公众共享: 与公众共享项目时,有 Filr 站点 URL 的任何人均可在“Public”(公共)区域中查看该文件。
您可以直接从 Filr Desktop 应用程序共享文件和文件夹:
-
导航到要共享的文件或文件夹。
-
右键单击该文件或文件夹,然后单击共享。
此时将显示“Filr 共享”对话框。
-
在添加用户、组或电子邮件选项中,开始键入要与之共享的用户或组的名称,然后在该名称显示在下拉列表中时单击该名称。
或者
指定要与之共享的外部用户的完整电子邮件地址,然后按 Enter 键。
-
(可选)重复步骤 3,以便与其他用户共享。
-
(有条件)要修改各个用户的访问设置,请执行以下操作:
-
在共享对象部分中,选择要修改其访问设置的用户。
-
从以下访问设置中选择以进行修改:
访问权限: 向查看者、编辑者或贡献者授予访问权限。(贡献者仅适用于文件夹。)
失效时间: 指定共享失效的时间。
您可以将共享配置为在给定天数(每天按 24 小时制计算,从您设置失效之时算起)后失效,也可以将其配置为在特定日期失效(权限在您所选日期之初失效)。
内部用户: 允许共享收件人与内部用户重新共享项目。
外部用户: 允许共享收件人与外部用户重新共享项目。
所有公众: 允许共享收件人与公众重新共享项目。
文件链接: 允许共享收件人通过文件链接重新共享项目。
有关文件链接的详细信息,请参见分发文件的链接。
注意: 包括提供给共享收件人的个人注释。只有共享收件人才能阅读该注释。
-
-
(有条件)要同时修改多个用户的访问设置,请执行以下操作:
-
按住 Ctrl 键并在共享对象部分中选择要修改其访问设置的用户。
-
从以下访问设置中选择以进行修改:
未定义的访问设置将保留给定用户现有的任何个人访问设置。定义的访问设置将针对当前选择的每个用户进行修改。
访问权限: 向用户或组授予以下访问角色之一:
-
查看者: 用户可执行下列操作:
-
共享文件夹: 查看
-
共享的子文件夹: 查看
-
文件夹和子文件夹中的文件: 查看和读取
-
-
编辑者: 用户可执行下列操作:
-
共享文件夹: 查看
-
共享的子文件夹: 查看
-
文件夹和子文件夹中的文件: 查看、读取和写入
-
-
贡献者(仅适用于“My Files”(我的文件)中的文件夹): 用户可执行下列操作:
-
共享文件夹: 查看、重命名、删除或复制
重要说明:授予贡献者共享访问权限时需谨慎操作,因为如上所述,共享收件人可以重命名、复制,甚至可从您的“My Files”(我的文件)区域中删除文件夹。
-
共享的子文件夹: 查看、重命名、删除、复制和移动
-
文件夹和子文件夹中的文件: 查看、重命名、删除、复制、移动、读取和写入
-
失效时间: 设置共享失效的日期。默认共享失效时间设置为 30 天。
您可以将共享配置为在给定天数(每天按 24 小时制计算,从您设置失效之时算起)后失效,也可以将其配置为在特定日期失效(所选日期一到,权限即失效)或将其配置为永不失效。
内部用户: 允许共享收件人与内部用户重新共享项目。
外部用户: 允许共享收件人与外部用户重新共享项目。
所有公众: 允许共享收件人与公众重新共享项目。
文件链接: 允许共享收件人通过文件链接重新共享项目。
有关文件链接的详细信息,请参见分发文件的链接。
注意: 包括提供给共享收件人的个人注释。只有共享收件人才能阅读该注释。
-
-
-
(可选)单击设为公共
 以公开提供该项。然后,在共享对象部分中,点击刚添加的所有用户用户,然后设置公众的访问控制设置。
以公开提供该项。然后,在共享对象部分中,点击刚添加的所有用户用户,然后设置公众的访问控制设置。 -
(可选)在“通知”部分中单击下拉列表,然后从以下通知选项中进行选择:
无: 不发送通知。
所有收件人: 共享列表中的所有收件人都会收到通知。
仅限新添加的收件人: 只有添加到共享列表中的收件人才会收到通知。
新的以及修改的收件人: 只有新收件人以及您要修改其共享权限的收件人才会收到通知。
-
(可选)单击共享访问报告以查看该共享对象的共享访问细节。
访问报告显示以下信息:
-
用户: 访问共享的用户的名称
-
IP 地址: 访问共享的设备 IP 地址
-
首次访问时间: 首次访问共享时的日期、时间和时区。共享对象再次访问共享时,共享者不会收到任何信息。
-
组: 如果用户已共享到组,则会显示该用户所属组的名称。
当共享对象访问共享时,共享者会收到包含访问细节的电子邮件通知。满足以下条件时,每个共享会生成一份报告:
-
用户拥有 Filr Advanced Edition 许可证
-
文件或文件夹与 Filr 3.4 或更高版本共享
-
-
单击保存。
4.8.12 分发文件的链接
您可以分发文件的链接 (URL)。分发文件的链接时,任何获得该链接的用户均可访问该文件。但是,该文件不会显示在“Public”(公共)区域中,因此用户必须具有对该链接的直接访问权限才能访问该文件。
-
导航到要分发其链接的文件或文件夹。
-
右键单击该文件或文件夹,然后单击获取文件链接。
此时将显示“文件链接”对话框。
如果以前尚未为该文件生成文件链接,请单击获取文件链接。
将创建用于访问文件的以下 URL:
下载文件链接: 根据浏览器设置,会提示用户下载或打开该文件,或者该文件将自动显示在浏览器中。此链接允许用户直接访问该文件。
查看文件链接: 此链接在 Web 浏览器的 HTML 视图中显示文件。如果文件类型不能显示在 Web 浏览器中,则此链接不可用。
现在,文件链接将包括在“共享”对话框中。您可以修改与链接关联的失效日期或注释,也可以去除链接,这样用户将不再能够通过访问“共享”对话框使用该链接来访问文件,如共享文件或文件夹中所述。
-
(可选)单击失效旁边的下拉箭头以设置共享失效的日期。
您可以将共享配置为在给定天数(每天按 24 小时制计算,从您设置失效之时算起)后失效,也可以将其配置为在特定日期失效(权限在您所选日期之初失效)。
-
从以下用于分发文件链接的操作中进行选择:
-
复制: 允许您选择要复制的“下载”或“查看”链接,并将链接复制到剪贴板中。然后,您可以将链接粘贴到另一个应用程序中。
-
电子邮件: 使用您的工作站的默认电子邮件应用程序通过电子邮件发送链接。电子邮件中将包含“下载”链接和“查看”链接。
-
Filr 电子邮件: 使用 Filr 的内置电子邮件系统通过电子邮件发送链接。电子邮件中将包含“下载”链接和“查看”链接。
-
删除: 删除文件链接,使用户无法通过使用当前链接访问该文件。
-
-
(可选)创建文件链接后,您可以通过访问“共享”对话框针对该文件链接修改用户访问权限以及执行其他管理功能,如共享文件或文件夹中所述。
4.8.13 上载文件
默认情况下,Filr 不会基于文件类型限制文件上载。但是,Filr 管理员可以允许或阻止用户可以上载的文件类型。
如果 Filr 管理员已限制上载某一类文件,则会阻止所有上载此类型文件的尝试。桌面控制台的最近活动页面中将显示错误讯息,且如果 Filr 管理员允许气球通知,则桌面上将显示气球通知。
4.8.14 查看文件或文件夹的 Filr 属性
您可以查看下列与文件和文件夹关联的 Filr 属性:
-
文件名
-
文件路径(即 Filr 系统中文件或文件夹的路径)
-
文件大小(仅适用于文件,不适用于文件夹)
-
文件或文件夹的创建用户
-
文件或文件夹的创建日期
-
文件或文件夹的修改日期
-
发起文件共享的用户
-
与之共享文件的用户
要查看文件或文件夹的 Filr 属性,请执行以下操作:
-
右键单击要查看 Filr 属性的文件或文件夹。
-
单击属性起动本机 Windows 属性对话框。
-
单击 OpenText Filr 选项卡。
此时将显示文件或文件夹的 Filr 属性。
-
(可选)如果您有发起文件或文件夹共享的权限,可单击共享起动“Filr 共享”对话框。
4.9 使用 Filr Desktop 控制台
有关使用 Desktop 控制台的相关信息,请参见下列部分:
4.9.1 更改 Filr 帐户信息
首次配置 Filr Desktop 应用程序时,将指定帐户信息和 Filr 服务器信息。在初始配置后,您可以随时更改这些信息:
-
右键单击通知区域中的
 Filr 图标 ,然后单击打开 Filr 控制台。
Filr 图标 ,然后单击打开 Filr 控制台。 -
在 Desktop 控制台中,单击帐户。
-
请指定以下信息:
用户名: 指定用于登录到 Filr 站点的 Filr 用户名。
口令: 指定用于登录到 Filr 站点的 Filr 口令。
保存口令: 选择此选项可让 Filr Desktop 应用程序记住您的口令。(Filr 管理员可以禁用此选项。)
服务器 URL: 指定要将文件同步到计算机的 Filr 站点的 URL。例如,https://Filr。mycompany.com。
-
单击应用。
4.9.2 了解和查看数据定额
Filr 管理员可以启用数据定额,以便限制 Filr 站点上储存的数据量。
如果您已在 Filr 站点上启用数据定额,请确保了解哪些数据计入数据定额、现有的不同种类的数据定额,以及如何查看当前的数据使用量,以便得知何时接近已分配的数据定额。如果您达到已分配的定额,则可通过 Filr 清除您以前删除的文件和附件。
了解数据定额
数据定额限制个人用户可以添加到 Filr 站点的数据量。位于“Net Folder”(网络文件夹)(包括用户主目录)中的文件不计入数据定额。
查看数据定额
您的 Filr 站点不一定在使用数据定额。如果您按照本部分中所述无法查看数据定额,则您的 Filr 管理员尚未限制可以添加到 Filr 站点的数据量。
您可以直接从桌面应用程序查看数据定额:
-
右键单击通知区域中的
 Filr 图标 ,然后单击打开 Filr 控制台。
Filr 图标 ,然后单击打开 Filr 控制台。 -
在 Desktop 控制台中,单击帐户。
此时将显示您的数据定额,以及当前已使用的数据量。同时,还会显示最大文件大小,这是允许您上载到 Filr 站点的文件的最大大小。
4.9.3 更改文件系统中同步 Filr 文件的位置
默认情况下,Filr 文件将同步到文件系统中的 c:\Users\username\Filr 文件夹。
首次配置 Filr Desktop 应用程序时,您可以在文件系统上指定安装位置。您可以在初始配置后的任何时间更改 Filr 文件夹的位置。
重要说明:您不应将文件同步到可由多台计算机访问的网络位置。如果 Filr 文件夹位于可由多台计算机访问的网络位置,则当从任何一台计算机访问的 Filr 文件互不同步且与 Filr 服务器不同步时,可能会出现同步问题。
要更改 Filr 文件夹的位置,请执行以下操作:
-
右键单击通知区域中的
 Filr 图标 ,然后单击打开 Filr 控制台。
Filr 图标 ,然后单击打开 Filr 控制台。 -
在 Desktop 控制台中,单击储存,然后单击浏览,以浏览到文件系统上您希望放置 Filr 文件夹的新位置。
-
单击确定 > 应用。
-
注销并重新登录计算机,使更改生效。
4.9.4 去除超速缓存的文件
当尚不可脱机使用的联机文件由应用程序访问或通过双击访问时,将在本地超速缓存该文件的副本。
Desktop 控制台中的存储选项卡指定 Filr 管理员为不再访问或修改的本地超速缓存文件保留在桌面中设置的默认天数。
对于不再接受访问或修改的本地超速缓存文件保留在桌面上的天数,您只能在得到 Filr 管理员授权的情况下才能修改。要修改超速缓存文件的有效期,请执行下列操作:
-
右键单击通知区域中的
 Filr 图标 ,然后单击打开 Filr 控制台。
Filr 图标 ,然后单击打开 Filr 控制台。 -
在 Desktop 控制台中,单击储存。
-
(有条件的)如果您的 Filr 管理员允许您修改超速缓存文件的有效期,选择 _ 天后去除超速缓存文件选项并指定修改的天数。
4.9.5 防止应用程序驱动的下载填满本地磁盘
Filr 现在让系统管理员可控制由应用程序引发的下载,并防止 Filr 填满本地磁盘。有关详细信息,请参见 OpenText Filr 24.4: Maintenance Best Practices Guide(OpenText Filr 23.4:维护最佳实践指南)中的 Controlling File Downloads by the Filr Desktop Applications(控制 Filr Desktop 应用程序的文件下载)。
要查看适用于您的工作站的应用程序驱动的下载限制,请执行以下操作:
-
右键单击通知区域中的
 Filr 图标 ,然后单击打开 Filr 控制台。
Filr 图标 ,然后单击打开 Filr 控制台。 -
单击应用程序,然后单击查看应用程序。
根据 Filr 管理员已应用的选项,下列操作之一适用:
-
无限制: 允许所有应用程序通过 Filr 下载文件。
-
允许的应用程序: 列出 Filr 管理员已允许通过 Filr 下载文件的应用程序。
如果不允许的应用程序尝试下载文件,您将收到通知指出已阻止该应用程序下载文件,并且一条相关讯息将显示在系统警报选项卡中。您可以选择关闭此警报。如果某个应用程序的警报已存在于系统警报选项卡中,并且该应用程序再次尝试下载文件,则不会显示通知。
如果您对于某个应用程序不再希望再次显示警报,请选择对于应用程序名称不再显示选项。
如果您认为另一个应用程序应该被允许通过 Filr 下载文件,请联系 Filr 管理员。
-
阻止的应用程序: 列出被阻止通过 Filr 下载文件的应用程序。
当被阻止的应用程序运行时,您将会收到通知指出系统管理员已阻止该应用程序下载文件。您可以选择关闭此警报。如果某个应用程序的警报已存在于系统警报选项卡中,并且该应用程序再次尝试运行,则不会显示通知。
如果您对于某个应用程序不再希望再次显示警报,请选择对于应用程序名称不再显示选项。
-
允许的和阻止的应用程序: 列出 Filr 管理员已允许和已阻止下载文件的所有应用程序。
应用程序选项卡还显示本地允许和阻止列表,让您管理那些未经确认的应用程序,Filr 管理员既未允许也未阻止这些应用程序。当未经确认的应用程序尝试通过 Filr 下载文件时,它将被添加到您控制的本地阻止列表中,并显示一条通知。系统警报选项卡中也会显示一条警报讯息,并显示一个选项以允许应用程序下载。如果您单击允许,该应用程序将从本地阻止列表移到应用程序选项卡上的本地允许列表中。
您还可以使用右移 (>>) 和左移 (<<) 按钮在本地允许和阻止列表之间移动应用程序。
-
4.9.6 了解并解决同步问题
大多数同步问题可通过 Filr 控制台的“待执行的操作”部分加以解决。如果问题需要进一步的调查,则您可以查看桌面日志。
了解待执行的操作
您可能会遇到由下述某个图标指示的以下同步问题之一:
![]() :存在上载错误。
:存在上载错误。
![]() :存在上载警告。
:存在上载警告。
![]() :存在下载错误。
:存在下载错误。
![]() :存在下载警告。
:存在下载警告。
![]() :存在上载和下载错误。
:存在上载和下载错误。
![]() :存在上载和下载警告。
:存在上载和下载警告。
![]() :客户端尚未尝试上载或下载文件。
:客户端尚未尝试上载或下载文件。
如果您不确定为何某个文档没有下载或上载,请查看最近的活动,如查看最近活动中所述。
了解文档冲突
如果在同一时间不同位置编辑同一个文档,只有先保存和先关闭的文件将以原始文件名保存并且上载到 Filr。其他版本的文件将以不同的文件名保存并上载到 Filr。只有原始文件会保留文件注释和共享信息。
例如,假设用户 A 和用户 B 在同一时间不同工作站开始编辑 file1.doc。用户 A 保存其所做更改并关闭此文件。带有用户 A 更改的文件以原始文件名 (file1.doc) 保存到 Filr。然后用户 B 保存其所做更改并关闭此文件。用户 B 的文件重命名为 file1 (User B's conflicting copy date).doc 并上载到 Filr。然后用户 B 的桌面下载用户 A 的 file1.doc 版本,系统将通知用户 B 其文件已被重命名。
重要说明:上载重命名文件的前提是创建文件的用户对文件所在的文件夹具有贡献者权限。例如,如果与用户 B 共享文件,则用户 B 对文件只有编辑权限(而不是贡献者权限),文件重命名后将不能上载到 Filr。
4.9.7 查看最近活动
您可以查看 Filr Desktop 应用程序中最近发生的活动。例如,您可以查看 Filr 文件夹的同步日期和时间、修改的具体文件,以及您可能遇到的任何同步问题的相关信息。
要查看最近活动,请执行以下操作:
-
右键单击通知区域中的
 Filr 图标 ,然后单击打开 Filr 控制台。
Filr 图标 ,然后单击打开 Filr 控制台。 -
单击最近活动。
4.9.8 查看系统警报
Filr Desktop 应用程序可能需要您了解各种警报,如新的软件更新、已失效的口令、服务器停机时间等。
当有系统警报时,此信息图标 ![]() 将在 Filr 图标
将在 Filr 图标 ![]() 上闪烁。
上闪烁。
要查看系统警报,请执行以下操作:
-
右键单击通知区域中的
 Filr 图标 ,然后单击打开 Filr 控制台。
Filr 图标 ,然后单击打开 Filr 控制台。 -
单击系统警报。
4.10 为 Desktop 应用程序赋予品牌含义
Filr 管理员现在可以修改 Desktop 应用程序的外观,以符合您企业形象的特质。对品牌形象的更改不会在 Desktop 应用程序中立即生效,除非您注销后重新登录。重新登录 Desktop 应用程序后,将显示讯息:Filr 管理员已自定义用户界面。单击确定以自动重启自定义的 Desktop 应用程序。
4.11 可能不显示气球通知
默认情况下,出现特定事件时 Filr 在您的桌面上显示气球通知,如 Filr 应用程序启动时、文件或文件夹共享、文件或文件夹联机或脱机、黑名单应用程序打开或可升级 Desktop 客户端时。
Filr 管理者可以启用或禁用用户桌面上的提示框通知。
如果您的 Filr 管理员已禁用提示框通知,则可以使用 Filr Desktop 控制台查看通知的下列信息,并进行相应操作。
-
最近活动: 显示 Desktop 应用程序中的最近活动,如文件或文件夹操作。
-
系统警报: 显示各种警报,如新的软件更新、已失效的口令、服务器停机时间。
5.0 查错
以下部分提供了与您在使用 Filr Desktop 应用程序时可能遇到的情景有关的查错信息:
5.1 不同步的文件
Filr 控制台中的挂起的更改视图有时会包含有关未成功完成的同步操作的有用信息。
-
右键单击通知区域中的
 Filr 图标 ,然后单击打开 Filr 控制台。
Filr 图标 ,然后单击打开 Filr 控制台。 -
在“挂起的更改”视图中,可以重试同步操作,或者撤消对 Filr 工作空间的更改。
您还可以使用右键单击菜单取消无法与服务器同步的更改:
-
右键单击该文件或文件夹。
-
单击更多 filr 选项 > 撤消本地更改。
5.2 日志文件
日志文件位于 C:\Users\username\AppData\Local\Novell\Filr 中。
默认情况下,AppData 文件夹是隐藏的。要访问该文件夹,请在 Windows 资源管理器地址栏中键入以下内容:
%LOCALAPPDATA%\Novell\Filr
以下是日志文件:
-
Merged View - %localappdata%\Novell\Filr\filr_dialog.log
-
Sync App - %localappdata%\Novell\Filr\filr.log
5.3 升级问题
对于升级 Windows Desktop 应用程序时所遇到的问题,可参见下列内容进行查错:
5.3.1 升级 Desktop 应用程序后,Windows Desktop 应用程序上显示旧版本的 Filr 图标
在装有 Windows 的电脑中升级 Filr Desktop 应用程序后,收藏夹中显示的 Filr 图标未更新为新的 OpenText Filr 图标。
解决方法: 请执行下列步骤:
-
删除文件 %localappdata%\IconCache.db
默认情况下,IconCache.db 文件为隐藏状态。
-
重启 Windows 资源管理器。
5.3.2 升级 Desktop 应用程序时,Windows 电脑可能会被挂起
在装有 Windows 的电脑中升级 Filr Desktop 应用程序时,客户端安装程序可能会被挂起。
解决方法: 请执行下列步骤:
-
手动终止客户端安装进程:
-
起动 Windows 任务管理器。
-
右键单击 msisexec.exe*32 进程,然后单击结束进程树。
-
-
重启动计算机。
-
重新起动升级进程,按系统提示完成升级。
5.4 一般问题
5.4.1 移动大文件时,资源管理器显示错误
如果要将大文件从 Filr 文件夹移到 Filr 文件夹之外的任何位置,资源管理器将显示错误。您可以忽略该错误并单击“取消”,将成功移动文件。
建议在将文件移出 Filr 文件夹之前将文件设为脱机状态。
5.5 Windows 长路径
5.5.1 执行文件操作时出错
少数文件类型(如 pdf、exe 和 zip)在执行文件操作时会显示错误。这些错误是由于个别应用程序或操作系统的限制造成的,而不是由于 Filr 造成的。
5.5.2 Security(安全性)选项卡不可用
如果文件夹的路径超过 450 个字符,则在右键单击文件 > Properties(属性)时,Security(安全性)选项卡不可用。此错误是由于操作系统的限制造成的,而不是由于 Filr 造成的。
5.5.3 限制
-
全新安装后,浏览包含超过 255 个字符的文件夹可能会显示“位置不可用”错误。要解决问题,关闭 Windows 资源管理器的当前实例,并使用 Windows 资源管理器的新实例进行浏览。
-
某些应用程序在执行文件操作时可能会显示错误,这可能是由于应用程序或操作系统的限制造成的。
A.0 法律声明
版权所有 2023 - 2024 Open Text
Open Text 及其关联公司和许可方(统称为“Open Text”)对其产品与服务的担保,可能仅述于此类产品和服务随附的明确担保声明中。不可将此处所列任何内容解释为构成额外担保。Open Text 不对本文档所含的技术、编辑错误或遗漏承担责任。本文档所含信息将不时更改,恕不另行通知。