OpenText Filr 24.4 移动应用程序帮助
1.0 支持的移动设备
以下移动设备支持 Filr 应用程序:
-
iOS phones and tablets for iOS 18 and iOS 17.
本机应用程序在 Apple App Store 中以免费下载的形式提供。
-
系统为 Android 8 至 14 的 Android 手机和平板电脑
本机应用程序在 Google Play App Store 中以免费下载的形式提供。
不支持在移动设备上通过 Web 浏览器访问 Filr。而是需要下载与您的移动设备兼容的 Filr Mobile 应用程序。
注:如果您在 Android 7 及更低版本的设备中使用集成了 MFA 的 Filr 23.4 服务器,则必须将 Android 版本更新到 Android 8 或更高版本。
2.0 支持的语言
显示 Filr Mobile 应用程序所用的默认语言由运行该应用程序的移动设备上的语言集定义。如果不支持设备上的语言,则用英语显示该应用程序。
Filr Mobile 应用程序支持以下语言:
-
捷克语
-
简体中文
-
繁体中文
-
丹麦语
-
荷兰语
-
英语
-
芬兰语
-
法语
-
德语
-
匈牙利语
-
意大利语
-
日语
-
波兰语
-
葡萄牙语(巴西)
-
俄语
-
西班牙语
-
瑞典语
3.0 AppConfig 支持
Android 和 iOS 上的 Filr APP 已启用 AppConfig。
4.0 Files APP 集成(仅限 iOS)
可以在使用 iOS 14 及更高版本的设备上通过 Files APP 浏览 Filr 文件。您可以通过 Files APP 对 Filr 文件执行各种操作,例如浏览文件、复制、粘贴等。
5.0 文件查看支持
Filr Mobile 应用程序允许您查看该应用程序中的大多数文件。根据文件的大小和类型,该应用程序可能需要在第三方应用程序中打开,或者可能会先显示警告,然后才能在 Filr 应用程序中查看文件。
5.1 不能在 Filr 应用程序中查看的文件
Filr 应用程序不能显示以下类型的在 iOS 设备上大于 20 MB,在 Android 设备上大于 2 MB 的文件:
-
文本文件(如 .txt 、.odt、.pdf 等)
-
HTML 文件
要查看这些文件,您需要在第三方应用程序中打开该文件,如在其他应用程序中编辑或查看基于 Filr 的文件中所述。
5.2 在显示之前提供警告的文件
因为在 Filr 内查看文件使用流量(使用移动服务提供商时),如果尝试查看大小超过 5 MB 的文件,则将显示警告。
连接到 Wi-Fi 时,如果尝试在 iOS 设备上查看大小超过 50 MB 的文件,由于此过程非常耗时,因此会显示警告。
6.0 导航到应用程序的主页
无论您在 Filr 应用程序中的什么位置,都可轻松地导航到主页。
-
如果您已不在主页上,请点按主页按钮(对于 iOS,请点按
 ;对于 Android,请点按
;对于 Android,请点按  )。
)。此时将显示主页。
7.0 搜索应用程序
当您在 Filr 中执行搜索时,Filr 将搜索以下内容:
-
文件夹名称
-
文件名和文件内容
-
对文件的评论(若注释启用)
-
网络文件夹
默认情况下,将搜索文件名。根据 Filr 管理员设置的配置设置,不一定会搜索文件内容。
如果您有权查看文件但无权查看文件所在的文件夹,搜索结果中将不会列出此文件。
在脱机模式下,不会搜索下载部分中已下载文件的文件内容。会搜索文件名、评论和作者。
使用 Filr 应用程序,可以在特定文件夹或整个站点中搜索项目。
7.1 在文件夹中搜索
-
导航到要搜索的文件夹。
-
iOS 设备: 点击搜索图标
 。
。Android 设备: 点按文件夹名称旁边的搜索图标
 。
。 -
从以下搜索选项中进行选择:
-
当前文件夹: 仅在当前文件夹中搜索文件。不包括子文件夹。这是默认设置。
-
包括子文件夹: 在当前文件夹和所有子文件夹中搜索文件。
-
-
iOS 和 Android 设备: 开始键入要搜索的单词或短语。在键入时,将显示搜索结果。
Filr 支持可用于缩小搜索范围的多个通配符和运算符。有关详细信息,请参见。
在下载部分中搜索时,只有带 * 运算符和 ? 运算符的通配符才起作用。
7.2 全局搜索
执行全局搜索时,可搜索 Filr 站点上您有权访问的所有内容。
要在移动设备上执行全局搜索,请执行以下操作:
-
如果您不在主页页面上,请点按“主页”按钮(iOS 设备点按
 ;Android 设备点按
;Android 设备点按  )。
)。 -
iOS 和 Android 设备: 点按搜索
 。
。 -
iOS 和 Android 设备: 开始键入要搜索的单词或短语。在键入时,将显示搜索结果。
Filr 支持可用于缩小搜索范围的多个通配符和运算符。
8.0 访问您的个人文件(“My Files”(我的文件))
您的所有个人文件和文件夹都储存在一个方便的位置。
个人文件(“My Files”(我的文件))包括您上载到 Filr 站点的文件,以及与网络服务器上的用户主目录关联的其他个人文件。
要从移动设备访问“My Files”(我的文件),请执行以下操作:
-
如果您已不在主页上,请点按“主页”按钮(对于 iOS,请点按
 ;对于 Android,请点按
;对于 Android,请点按  )。
)。 -
点按 My Files(我的文件)。
-
点击单个文件以查看它。
如果未显示该文件,
-
您的设备可能不支持该文件类型。
或
-
该文件可能过大,无法在 Filr 应用程序中查看。有关详细信息,请参见文件查看支持。
有关如何在其他应用程序中打开该文件的信息,请参见在其他应用程序中编辑或查看基于 Filr 的文件。
-
9.0 访问共享的文件和文件夹
您已与其他人共享的文件和文件夹储存在一个方便的位置。其他人已与您共享的文件和文件夹储存在另一个位置。
要查看已与您共享的文件和文件夹,请执行以下操作:
-
如果您不在主页页面上,请点按“主页”按钮(iOS 设备点按
 ;Android 设备点按
;Android 设备点按  )。
)。 -
iOS 和 Android 设备: 点击下拉选项卡。
-
点按与我共享
 。
。此时已与您共享的项目将按共享它们的顺序显示,最近共享的最先显示。
特定于共享的信息(例如,共享该项目的人员、共享时间,以及与共享关联的任何注释)将显示在共享项目下面。
-
点击单个文件以查看它。
如果未显示该文件,
-
您的设备可能不支持该文件类型。
或
-
该文件可能过大,无法在 Filr 应用程序中查看。有关详细信息,请参见文件查看支持。
有关如何在其他应用程序中打开该文件的信息,请参见在其他应用程序中编辑或查看基于 Filr 的文件。
-
要查看您已共享的文件和文件夹,请执行以下操作:
-
如果您不在主页页面上,请点按“主页”按钮(iOS 设备点按
 ;Android 设备点按
;Android 设备点按  )。
)。 -
iOS 和 Android 设备: 点击下拉选项卡。
-
点按由我共享
 。
。 -
点击单个文件以查看它。
如果未显示该文件,
-
您的设备可能不支持该文件类型。
或
-
该文件可能过大,无法在 Filr 应用程序中查看。有关详细信息,请参见文件查看支持。
有关如何在其他应用程序中打开该文件的信息,请参见在其他应用程序中编辑或查看基于 Filr 的文件。
-
10.0 访问组织的文件系统中的文件和文件夹(“Net Folder”(网络文件夹))
“Net Folder”(网络文件夹)是组织的网络文件系统上的文件夹和文件。这些文件可以是用户主目录中的文件、映射驱动器上的文件或远程服务器上的文件。使用 Filr 可以无缝访问这些文件,而不考虑它们的位置。您有权通过 Filr 访问的网络文件由 Filr 管理员定义。
“Net Folder”(网络文件夹)中的文件不一定在 Filr 中进行完全索引和可搜索,具体取决于 Filr 管理员所做的配置设置。
Filr 管理员可能禁止从 Filr Mobile 应用程序访问“Net Folder”(网络文件夹)。如果您无权访问通常有权访问的“Net Folder”(网络文件夹)中的文件,则您的管理员已禁用此功能。
要在移动设备上访问“Net Folder”(网络文件夹),请执行以下操作:
-
如果您不在主页页面上,请点按“主页”按钮(iOS 设备点按
 ;Android 设备点按
;Android 设备点按  ;)。
;)。 -
iOS 和 Android 设备: 点击下拉选项卡。
-
点按网络文件夹
 。
。
11.0 访问公共文件和文件夹
公共文件是已与公众共享的文件。使文件和文件夹可供公众使用的功能必须由 Filr 管理员启用。
-
如果您不在主页页面上,请点按“主页”按钮(iOS 设备点按
 ;Android 设备点按
;Android 设备点按  )。
)。 -
iOS 和 Android 设备: 点击下拉选项卡。
-
点击公共
 。
。此时已与公众共享的项目将按共享它们的顺序显示,最近共享的最先显示。
特定于共享的信息(如共享项目的人员、共享项目的时间,以及与共享关联的任何注释)将显示在共享项目下面。
-
点击单个文件以查看它。
如果未显示该文件,
-
您的设备可能不支持该文件类型。
或
-
该文件可能过大,无法在 Filr 应用程序中查看。有关详细信息,请参见文件查看支持。
有关如何在其他应用程序中打开该文件的信息,请参见在其他应用程序中编辑或查看基于 Filr 的文件。
-
12.0 共享文件和文件夹
Filr 提供了各种方法使文件和文件夹可供其他人使用。如何决定使文件可用可能取决于多种因素,如要共享的信息的敏感性或信息与某些个人的相关性。
-
与个人用户和组共享: 共享允许您与组织内部的特定用户和组或组织外部的特定用户共享文件和文件夹。共享文件或文件夹时,您还会指派共享访问权限之一。
与特定用户和组共享为文件和文件夹提供了最大安全级别。用户接收与共享项目有关的通知,而该项目将显示在用户的“Shared with Me”(与我共享)区域中。
-
分发共享链接: 您可以使用文件的共享链接 (URL) 来共享文件。 分发文件的链接时,任何获得该链接的用户均可访问该文件。但是,该文件不会显示在“Public”(公共)区域中,因此用户必须具有对该链接的直接访问权限,才能查看该文件。从 24.2 开始,通过共享链接共享文件变得更加安全。 用户可以为链接设置口令,接收人必须拥有该口令才能查看或下载共享文件。
-
与公众共享: 与公众共享项目时,有 Filr 站点 URL 的任何人均可在“Public”(公共)区域中查看该文件。
您可以直接从 Filr Mobile 应用程序共享文件和文件夹。
-
导航到包含要共享或要修改其共享设置的文件或文件夹的位置。
-
iOS 设备: 点击文件或文件夹名称旁边的信息图标
 。
。Android 设备: 点击文件或文件夹名称旁边的下拉图标
 。
。 -
点击共享图标
 。
。此时将显示“共享”对话框。
-
在添加用户、组或电子邮件字段中点按。
-
开始键入要与之共享的用户或组的名称,然后点击显示在下拉列表中的该名称。
或者
键入要与之共享的外部用户的完整电子邮件地址,然后点按显示在下拉列表中的该地址。
-
(有条件)要修改各个用户的访问设置,请执行以下操作:
-
在共享对象部分中,点按要修改其访问设置的用户。
-
从以下访问设置中选择以进行修改:
访问: 向用户或组授予以下共享访问权限之一:
-
查看者: 用户可执行下列操作:
-
共享文件夹: 查看
-
共享的子文件夹: 查看
-
文件夹和子文件夹中的文件: 查看和读取
-
-
编辑者: 用户可执行下列操作:
-
共享文件夹: 查看
-
共享的子文件夹: 查看
-
文件夹和子文件夹中的文件: 查看、读取和写入
-
-
贡献者(仅适用于“My Files”(我的文件)中的文件夹): 用户可执行下列操作:
-
共享文件夹: 查看、重命名、删除或复制
重要说明:授予贡献者共享访问权限时需谨慎操作,因为如上所述,共享收件人可以重命名、复制,甚至可从您的“My Files”(我的文件)区域中删除文件夹。
-
共享的子文件夹: 查看、重命名、删除、复制和移动
-
文件夹和子文件夹中的文件: 查看、重命名、删除、复制、移动、读取和写入
-
失效时间: 指定共享失效的时间。
您可以将共享配置为在给定天数(每天按 24 小时制计算,从您设置失效之时算起)后失效,也可以将其配置为在特定日期失效(所选日期一到,权限即失效)或将其设置为永不失效。只有当管理员启用了允许共享永不失效选项时,此选项才可用。如果禁用“永不失效”选项,用户编辑永不失效共享文件或文件夹的共享设置时,失效设置将默认为 30 天。如果用户为这些文件和文件夹设置了“通知所有收件人”,则会向与之共享文件/文件夹的用户发送通知。
允许重新共享: 允许共享收件人与以下组重新共享项目:
-
内部用户: 允许共享收件人与内部用户重新共享项目。
-
外部用户: 允许共享收件人与外部用户重新共享项目。
-
公众: 允许共享收件人与公众重新共享项目。
-
共享链接: 允许共享接收人通过共享链接重新共享项目。
有关共享链接的详细信息,请参见 分发文件的链接。
注释: 包括提供给共享收件人的个人注释。只有共享收件人才能阅读该注释。
-
-
iOS 手机: 点击共享以返回到共享对象部分。
Android 手机: 点击
 。
。
-
-
(有条件)要同时修改多个用户的访问设置,请执行以下操作:
-
iOS 设备: 点按编辑(位于共享对象部分的上方),然后选择要修改其访问设置的用户。在电话设备上,点按定义共享。
Android 设备: 长按(点按住)要选择的每个用户。然后在手机设备上,点击编辑。
-
从以下访问设置中选择以进行修改:
未定义的访问设置将保留给定用户现有的任何个人访问设置。定义的访问设置将针对当前选择的每个用户进行修改。
访问: 向查看者、编辑者或贡献者授予访问权限。(贡献者仅适用于文件夹。)
失效时间: 设置共享失效的日期。
您可以将共享配置为在给定天数(每天按 24 小时制计算,从您设置失效之时算起)后失效,也可以将其配置为在特定日期失效(所选日期一到,权限即失效)或将其设置为永不失效。只有当管理员启用了允许共享永不失效选项时,此选项才可用。如果禁用“永不失效”选项,用户编辑永不失效共享文件或文件夹的共享设置时,失效设置将默认为 30 天。如果用户为这些文件和文件夹设置了“通知所有收件人”,则会向与之共享文件/文件夹的用户发送通知。
允许重新共享: 允许共享收件人与以下组重新共享项目:
-
内部用户: 允许共享收件人与内部用户重新共享项目。
-
外部用户: 允许共享收件人与外部用户重新共享项目。
-
公众: 允许共享收件人与公众重新共享项目。
-
共享链接: 允许共享接收人通过共享链接重新共享项目。
有关共享链接的详细信息,请参见 分发文件的链接。
注释: 包括提供给共享收件人的个人注释。只有共享收件人才能阅读该注释。
-
-
iOS 手机: 点击共享以返回到共享对象部分。
Android 手机: 点击
 。
。
-
-
(可选)点按设为公共图标
 以公开提供项目。在共享对象部分中,点击刚添加的公众,然后设置公众的访问控制设置。
以公开提供项目。在共享对象部分中,点击刚添加的公众,然后设置公众的访问控制设置。 -
(可选)点按通知,然后从以下通知选项中进行选择:
无: 不发送通知。
所有收件人: 共享列表中的所有收件人都会收到通知。
仅限新添加的收件人: 只有添加到共享列表中的收件人才会收到通知。
新的以及修改的收件人: 只有您正在修改其共享权限的收件人和新收件人才会收到通知。
-
(可选)单击共享访问报告以查看该共享对象的共享访问细节。
访问报告显示以下信息:
-
用户: 访问共享的用户的名称
-
IP 地址: 访问共享的设备 IP 地址
-
首次访问时间: 首次访问共享时的日期、时间和时区。共享对象再次访问共享时,共享者不会收到任何信息。
-
组: 如果用户已共享到组,则会显示该用户所属组的名称。
当共享对象访问共享时,共享者会收到包含访问细节的电子邮件通知。满足以下条件时,每个共享会生成一份报告:
-
用户拥有 Filr 4 Advanced Edition 许可证
-
文件或文件夹与 Filr 3.4 或更高版本共享
-
-
iOS 设备: 点按保存以保存共享设置。
Android 设备: 点按确认图标
 以保存共享设置。
以保存共享设置。
13.0 取消共享文件或文件夹
13.1 针对所选用户取消共享文件或文件夹
-
导航到包含您想要取消共享的文件或文件夹的位置。
-
iOS 设备: 点击共享文件或文件夹名称旁边的信息图标
 ,然后轻触操作图标
,然后轻触操作图标  。
。Android 设备: 点击共享文件或文件夹名称旁边的下拉图标
 。
。 -
点击共享图标
 。
。 -
轻触您想要取消共享文件的用户。
-
轻触去除取消和所选用户共享文件或文件夹。
-
点击“保存”。
13.2 取消和所有用户共享文件和文件夹
-
导航到包含您想要取消共享的文件或文件夹的位置。
-
iOS 设备: 点击共享文件或文件夹名称旁边的信息图标
 ,然后轻触操作图标
,然后轻触操作图标  。
。Android 设备: 点击共享文件或文件夹名称旁边的下拉图标
 。
。 -
点击取消共享图标
 。然后点击是取消共享文件或文件夹。
。然后点击是取消共享文件或文件夹。
14.0 执行协作编辑
使用联机编辑选项对文档执行安全的协作编辑。可以对所有主要文件类型(如文档、电子表格等)执行协作编辑。使用浏览器即可编辑,无需本机应用程序。
-
导航到包含要执行协作编辑的文件的位置。
-
iOS 设备: 点击文件旁边的信息图标
 。
。Android 设备: 点击文件旁边的下拉图标
 。
。 -
iOS 设备: 点击联机编辑图标
 。这将打开一个新的屏幕来编辑文件。
。这将打开一个新的屏幕来编辑文件。Android 设备: 点击联机编辑图标
 。这将打开一个新的屏幕来编辑文件。
。这将打开一个新的屏幕来编辑文件。
多个文件可由多个用户同时编辑。
15.0 分发文件的链接
您可以使用文件的共享链接 (URL) 来共享文件。 分发文件的链接时,任何获得该链接的用户均可访问该文件。但是,该文件不会显示在“Public”(公共)区域中,因此用户必须具有对该链接的直接访问权限,才能查看该文件。
从 24.2 开始,通过共享链接共享文件变得更加安全。 用户可以为链接设置口令,接收人必须拥有该口令才能查看或下载共享文件。
-
导航到包含要共享其链接的文件的位置。
-
点击文件名旁边的信息图标(对于 iOS,点击
 ;对于 Android,点击
;对于 Android,点击  )。
)。 -
点击共享链接图标
 。
。随即显示“共享链接”对话框。
-
如果以前尚未为该文件创建链接,请单击生成链接
将创建用于访问文件的以下 URL:
下载共享链接: 根据浏览器设置,会提示用户下载或打开该文件,或者该文件将自动显示在浏览器中。此链接允许用户直接访问该文件。
查看共享链接: 此链接在 Web 浏览器的 HTML 视图中显示文件。如果文件类型不能显示在 Web 浏览器中,则此链接不可用。
现在,共享链接将包括在“共享”对话框中。您可以修改与链接关联的失效日期或注释,也可以去除链接,这样用户将不再能够通过访问“共享”对话框使用该链接来访问文件,如共享文件和文件夹中所述。
-
(可选)可以通过点击失效部分,选择失效日期,然后单击完成或设置来配置失效日期。
您可以将链接配置为在给定天数(每天按 24 小时制计算,从您设置失效之时算起)后失效,也可以将其配置为在特定日期失效(权限在您所选日期开始时失效)。您也可以将失效时间设置为“从不”。 仅当在管理控制台中启用了“允许共享永不失效”时,此选项才可用。如果禁用此选项,则带有“从不”选项的现有共享将继续处于永不失效状态。
-
保护此链接 - 打开此转换按钮以保护共享链接。如果在管理员控制台中的“共享链接设置”中启用了“允许共享链接受口令保护”选项,则会显示此选项。该选项允许您设置链接的口令。 您可以在创建或修改共享链接时设置口令。现在,您可以使用“通过 Filr 发送电子邮件”将电子邮件链接发送给一个或多个接收人,并使用“口令提示”字段提供有关口令的细节。
-
口令: 输入共享链接的口令。 如果在管理员控制台中启用了“在设置共享链接口令时应用 Filr 的口令策略”,则设置的口令必须遵守 Filr 的口令策略。如果您无法新建带口令的共享链接。
-
iOS 设备: 从以下用于分发共享链接的操作中进行选择:
-
复制: 允许您选择要复制的“下载”或“查看”链接,并将链接复制到设备的剪贴板中。然后,可以将该链接粘贴到设备上的其他应用程序中。
-
电子邮件: 使用设备的默认电子邮件应用程序通过电子邮件发送链接。电子邮件中将包含“下载”和“查看”链接。
-
Filr 电子邮件: 使用 Filr 的内置电子邮件系统通过电子邮件发送链接。电子邮件中将包含“下载”和“查看”链接。
-
去除: 删除共享链接,使用户无法通过使用当前链接访问该文件。
Android 设备: 单击共享。
此时将显示用于将共享链接数据发送到设备上其他应用程序的选项列表。可以使用以下特定于 Filr 的操作:
-
通过 Filr 发送电子邮件: 使用 Filr 的内置电子邮件系统通过电子邮件发送链接。电子邮件中将包含“下载”和“查看”链接。您可以在电子邮件表单中设置失效日期。如果为共享链接设置了口令,则会显示“口令提示”选项。
注:Filr Desktop Client for Windows 和 Filr Mobile Client 当前支持口令提示。
-
复制到剪贴板: 允许您选择要复制的“下载”或“查看”链接,并将链接复制到设备的剪贴板中。然后,可以将该链接粘贴到设备上的其他应用程序中。
-
-
(可选)创建共享链接后,您可以通过访问“共享”对话框针对该共享链接修改用户访问权限以及执行其他管理功能,如 共享文件和文件夹 中所述。
16.0 查看新增内容
使用 Filr 应用程序,可以查看已添加到 Filr 站点的新文件。(显示最近添加、修改或对其发表评论的文件。)
-
如果您已不在主页上,请点按“主页”按钮(对于 iOS,请点按
 ;对于 Android,请点按
;对于 Android,请点按  )。
)。 -
点按新增内容
 。
。此时将显示最近添加、修改或对其发表评论且您有权访问的文件。
您可以通过点按类别(如“My Files”(我的文件)、“Shared With Me”(与我共享)、“Shared By Me”(由我共享)和“Net Folder”(网络文件夹))来过滤该列表。
-
点击单个文件以查看它。
如果未显示该文件,
-
您的设备可能不支持该文件类型。
或
-
该文件可能过大,无法在 Filr 应用程序中查看。有关详细信息,请参见文件查看支持。
重要说明:受口令保护的文件或不支持呈现的文件必须在另一个应用程序中打开以进行查看。
有关如何在其他应用程序中打开该文件的信息,请参见在其他应用程序中编辑或查看基于 Filr 的文件。
-
17.0 查看最近使用的文件
主页按时间顺序显示您最近查看或修改过的文件。
-
如果您已不在主页上,请点按“主页”按钮(对于 iOS,请点按
 ;对于 Android,请点按
;对于 Android,请点按  )。
)。您最近查看或修改的文件将显示在我的文件列中。
-
iOS 和 Android 设备:
-
在电话设备上: 向右轻扫以在与我共享、网络文件夹、由我共享和公共列中查看最近使用的文件。
此时将显示该区域中最近使用的文件。
-
-
点击单个文件以查看它。应用程序将导航到该文件位置并呈现它(如果平台支持该文件类型)。
重要说明:受口令保护的文件或不支持呈现的文件必须在另一个应用程序中打开以进行查看。
有关如何在其他应用程序中打开该文件的信息,请参见在其他应用程序中编辑或查看基于 Filr 的文件。
18.0 查看文件的评论
注:Filr 管理员可以禁用注释查看,所以您可能无法在您的设备上查看注释。
-
在移动设备上,导航到要查看其评论的文件并查看该文件。
-
iPhone、iPad 和 Android 设备: 查看该文件时,点按评论图标
 。
。
19.0 评论文件
注:Filr 管理员可以禁用注释,所以您可能无法在您的设备上查看注释。
-
在移动设备上,导航到要对其发表评论的文件并查看该文件。
-
iPhone、iPad 和 Android 设备: 查看该文件时,点按评论图标
 。
。 -
点击加号图标以添加新注释。
或者
要答复现有评论,请点按要答复的评论旁边的答复图标
 。
。 -
指定您的评论,然后点按添加/发送。
20.0 在其他应用程序中编辑或查看基于 Filr 的文件
您可能需要在其他应用程序中打开基于 Filr 的文件(如果
-
不支持在 Filr 应用程序中查看该类型的文件)。
-
您需要编辑该文件。
重要说明:如果 Filr 管理员已禁止将文件下载到移动设备,则您无法在外部应用程序中编辑或查看文件,如以下部分中所述。
20.1 使用 Filr 在其他应用程序中打开文件
要在 Filr 应用程序中启动的外部应用程序中访问和打开文件,请执行以下操作:
-
导航到要在外部应用程序中打开的文件,然后点按操作图标(iOS 设备点按
 ;Android 设备点按
;Android 设备点按  )。
)。 -
点击要用于打开文件的应用程序的名称。
在 iOS 设备上,Filr 已向打开位置技术注册,以便导入和导出所有文件类型。其他应用程序也可以选择它们支持的文件类型。
-
(可选)编辑该文件,然后将其保存到 Filr,如上载文件中所述。
或者
在 Android 设备上: 在外部应用程序中编辑并保存该文件,然后关闭该应用程序或使用“后退”按钮导航回 Filr 应用程序。
Filr 会询问您是否要上载所做的更改。点按上载即可上载所做的更改。
20.2 使用选取器/提供程序打开基于 Filr 的文件
许多应用程序已与选取器 (iOS) 和提供程序 (Android) 集成,让您可以在这些应用程序中打开基于 Filr 的文件。
-
如果在使用其他应用程序时需要打开文件,请访问选取器/提供程序,并选择 Filr 作为文件源。
-
浏览到该文件并将其打开。
-
(可选)编辑该文件,然后直接将其保存在 Filr 中。
21.0 将文件保存到照片应用程序(仅 iOS)
您可以将文件直接保存到 iOS 设备上的照片应用程序:
-
在移动设备上,导航到要保存到照片应用程序的文件并查看该文件。
该文件必须是图像文件,如 .jpg 或 .png。
-
点击操作图标
 ,然后点击保存图像。
,然后点击保存图像。 -
(有条件)如果系统提示您允许 Filr 访问您的相册,请单击确定。
22.0 拍照
在 iOS 和 Android 设备上,您可以使用 Filr APP 拍照,然后成功将其上载到 Filr:
在 iOS 设备
-
导航到您想要上载图片的文件夹或区域。
-
点击加号图标
 。
。 -
点击拍照。
-
拍照,点击使用照片,然后点击上载。
在 Android 设备
-
前往主页,点击左上角的加号图标
 。
。或者
导航到您想要上载照片的文件夹,然后点击图标
 。
。 -
点击拍照。
-
拍照然后点击上载。
23.0 照片和视频自动上载到 Filr
在 iOS 和 Android 设备中,您可以设置 Filr APP 将照片和视频从本地储存自动上载到 Filr 服务器:
-
如果您已不在主页上,请点按“主页”按钮(对于 iOS,请点按
 ;对于 Android,请点按
;对于 Android,请点按  )。
)。 -
iOS 设备: 点按设置
 > 常规,然后点按自动上载。
> 常规,然后点按自动上载。Android 设备: 点按设置
 > 照相机 > 自动上载。
> 照相机 > 自动上载。 -
点按自动上载开关启用此选项。
照片和视频自动上载到 Filr 服务器,不会通知用户。
-
要确保仅使用 Wi-Fi 而非移动数据上载照片和视频,选择 Wi-Fi 选项。
-
在 Filr 服务器中选择照片和视频的上载目标文件夹。
24.0 上载至 Filr 后删除照片和视频
在 iOS 和 Android 设备中,您可以设置 Filr APP 在照片和视频成功上载到 Filr 之后从本地储存中删除这些照片和视频:
-
如果您已不在主页上,请点按“主页”按钮(对于 iOS,请点按
 ;对于 Android,请点按
;对于 Android,请点按  )。
)。 -
iOS 设备: 点按设置
 > 常规。
> 常规。Android 设备: 点按设置
 > 照相机。
> 照相机。 -
点按“上载后删除”开关启用或禁用此选项。
启用此选项后,将从储存中自动删除照片和视频,不会通知用户。
注:在 Android 11 及更高版本中,由于 Google 为外部存储中的应用程序和用户数据提供更好的保护而设置的限制,从本地存储中删除上载的照片和视频会失败。
25.0 下载文件或文件夹
您可以将文件或文件夹下载到移动设备上,以供脱机时使用。对已下载的文件发表的评论也是可用的。
Filr 管理员可以禁止从 Filr Mobile 应用程序将文件下载到移动设备。如果您按照本部分中所述无法将文件下载到移动设备,或您以前下载的文件已不在此处,则管理员已禁用此功能。
-
导航到要下载的文件。
-
iPhone: 在 iPhone 上查看该文件时,点按操作图标
 ,然后点按添加到下载项。
,然后点按添加到下载项。要从“下载”去除该文件,请点按操作图标
 ,然后点按从“下载”中去除.
,然后点按从“下载”中去除.iPad: 在 iPad 和 Android 设备上查看该文件时,点按下载图标
 。
。要从“下载”去除该文件,请点按去除图标
 。
。Android 设备: 点击“菜单”按钮,然后点击添加到下载项。
要从下载项中去除该文件,请点击“菜单”按钮,然后点击从下载项中去除。
要从“下载”去除该文件,请点按去除图标
 。
。
以下图标表示文件已下载:
-
“下载”图标覆盖在文件名旁边的文件图标上。
在 Android 设备上:

在 iOS 设备中:

-
在 iPad 上,下载图标
 将更改为去除图标
将更改为去除图标  。
。
您可以通过在主屏幕上点按下载  来访问已下载的文件。
来访问已下载的文件。
当前下载大小
要查看已下载的文件在设备上占用多少内存,请执行以下操作:
-
点按“主页”按钮(iOS 设备点按
 ;Android 设备点按
;Android 设备点按  )。
)。 -
iOS 设备: 点击设置
 > 用量。
> 用量。已下载的文件部分显示已下载的文件的内存用量。
Android 设备: 点击设置
 > 储存。
> 储存。当前下载大小将显示已下载的文件的内存用量。
最大下载大小
要设置可在设备上下载的 Filr 数据量,请执行以下操作:
-
点按“主页”按钮(iOS 设备点按
 ;Android 设备点按
;Android 设备点按  )。
)。 -
iOS 设备: 点击设置
 > 用量。
> 用量。最大下载大小部分显示下载文件和文件夹的最大允许储存空间。您可以将大小从 50 MB 设置为 500 MB。
Android 设备: 点击设置
 > 储存。
> 储存。最大下载大小显示下载文件和文件夹的最大允许储存空间。您可以将大小从 50 MB 设置为 500 MB。
26.0 同步已下载的文件
Filr 按照 Filr 管理员设置的日程表将移动设备上的已下载文件与服务器上的文件同步,或者在后台时自动同步。
26.1 同步日程表
要修改同步设置或立即同步文件,请执行以下操作:
-
点按“主页”按钮(iOS 设备点按
 ;Android 设备点按
;Android 设备点按  )。
)。 -
操作系统设备: 点击设置
 > 一般,然后查看同步下载项部分中的选项。
> 一般,然后查看同步下载项部分中的选项。Android 设备: 点击设置
 > 同步下载。
> 同步下载。-
仅 WiFi: 如果启用此选项,则仅当移动设备连接到 WiFi 时,才会执行同步过程。如果禁用此选项,则执行同步过程时,将在 WiFi 可用时使用 WiFi,而在 WiFi 不可用时通过移动提供程序使用数据。
-
立即同步: 立即同步已下载的文件,与仅 WiFi 设置无关。
-
26.2 下载文件的后台同步
无论设置的同步日程表如何,在以下情况下都会立即同步您下载的文件:
-
当 Filr APP 进入后台时
-
当您注销并登录到 Filr APP 时
此功能适用于 Filr Android 和 Filr iOS APP。
27.0 共享调试日志
Filr 现在允许您注册调试日志。任何用户在 Filr 上执行的所有操作都会在调试日志文件中注册为日志,您可以与其他人共享此文件。调试日志用于了解 Filr 应用程序的行为,并跟踪 Filr 应用程序中的各种操作。这些日志可帮助支持团队对问题进行差错(如果有)。此功能仅适用于 Android。
27.1 启用调试日志
启用调试日志后,Filr 将开始注册日志。日志文件储存在 Android 设备的外部储存中。执行以下步骤以启用调试日志:
-
点击主页按钮。

-
点击设置 > 调试信息。
-
滑动 Enable Log(启用日志)滑动按钮。
共享调试日志文件选项处于禁用状态,直到您启用调试日志。
27.2 共享调试日志文件
调试日志文件可以通过 Filr 或通过手机上支持文件共享的任何应用程序共享。要共享调试日志文件,请执行以下步骤:
-
点击“主页”按钮
 。
。 -
点击设置 > 调试信息。
-
点击共享调试日志文件。将显示您手机上支持文件共享的应用程序。
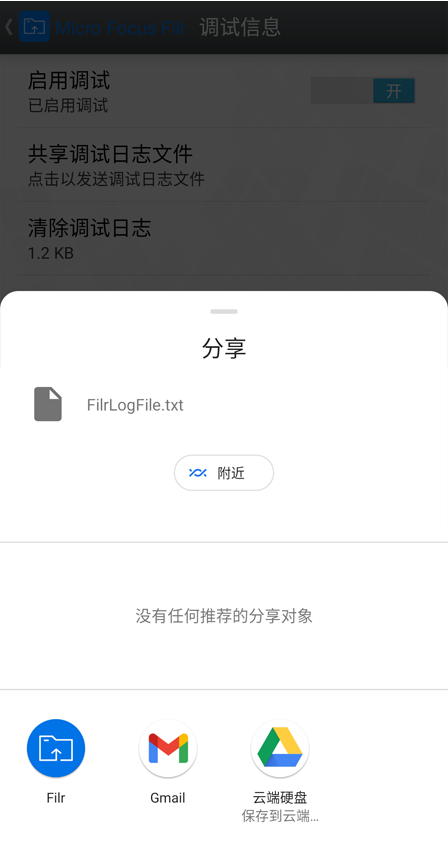
-
选择要用于共享日志文件的应用程序。
-
禁用调试日志。
当不需要注册日志时,您可以禁用调试日志。
27.3 清除调试日志
如果启用了“调试日志”选项,则日志文件将占用手机的内存,并且可能影响手机的性能。为了避免这种情况,您可以在共享调试日志文件后将其删除。要删除日志文件,请执行以下步骤:
-
点击“主页”按钮
 。
。 -
点击设置 > 调试信息。
-
点击 Clear the Debug Log(清除调试日志)。
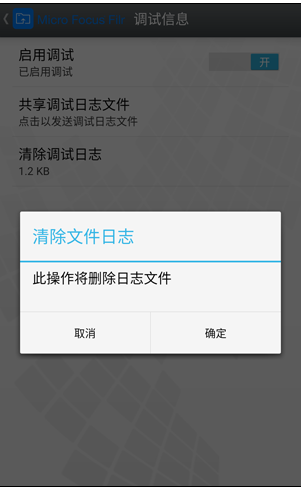
-
单击确定。日志文件将从您的手机中永久删除。
28.0 上载文件
重要说明:默认情况下,Filr 不会基于文件类型限制上载。然而,自 Filr 3.1 起,Filr 管理员可以对此进行修改。
如果 Filr 管理员已按文件类型限制了文件上载,则尝试上载受限文件的行为将被阻止,并且在尝试进行此类上载的设备上显示错误讯息。
您可以从移动设备将文件上载到 Filr 站点。
28.1 通过 Filr 上载文件
-
iOS 设备: 导航到您想要上载文件的目标文件夹或区域,点击加号图标
 ,然后选择您想要上载的文件。
,然后选择您想要上载的文件。Android 设备: 导航到要上载文件的目标文件夹或区域。
在您具备所需权限的“Net Folder”(网络文件夹)中,点击网络文件夹路径左侧的图标
 ,或点击文件夹旁边的菜单图标
,或点击文件夹旁边的菜单图标  ,点击上载文件,然后选择想要上载的文件。
,点击上载文件,然后选择想要上载的文件。在“My Files”(我的文件)中,导航至想要上载的位置,点击左上角的加号图标
 ,点击上载文件,然后选择想要上载的文件。
,点击上载文件,然后选择想要上载的文件。
28.2 从其它应用程序上载文件
-
在移动设备上的另一个应用程序中,查看要上载到 Filr 的文件。
-
iOS 设备: 点按打开位置图标
 ,然后点按 Filr 图标。
,然后点按 Filr 图标。此选项在 iOS 设备上的照片应用程序中不可用。
注:Filr 已向打开位置技术注册,以便导入和导出所有文件类型。其他应用程序也可以选择它们支持的文件类型。
Android 设备: 点按共享,然后点按 Filr 图标。
此时将起动 Filr 应用程序,并显示“上载文件”对话框。
-
(可选)在文件名字段中,重命名文件。
-
要将文件保存到默认目标(“My Files”(我的文件)),请点按上载。
或者
要将文件保存到 Filr 站点上的其他目标,请执行以下操作:
iOS 设备: 在选择目标部分中,点击 My Files(我的文件)、Shared With Me(与我共享)或 Net Folder(网络文件夹),导航到要将文件保存到的文件夹,然后单击选择 > 上载。
Android 设备: 点按浏览,点按位置下拉列表以选择 My Files(我的文件)或 Net Folder(网络文件夹),点按要将文件保存到的文件夹,然后点按选择 > 上载。
29.0 创建文件夹
您可以从移动设备创建新文件夹。
-
(有条件)要在现有文件夹中创建文件夹,请导航到要在其中创建新文件夹的文件夹,然后点击工具栏中的图标(对于 iOS 设备,点击
 ;对于 Android 设备,点击
;对于 Android 设备,点击  )。
)。 -
键入新文件夹的名称,然后点按保存/确定。
30.0 移动文件或文件夹
可以使用移动设备将文件或文件夹移到 Filr 站点上的其他位置。
-
导航到包含要移动的文件或文件夹的位置。
-
点击要移动的文件或文件夹名称旁边的信息图标(对于 iOS 设备,点击
 ;对于 Android 设备,点击
;对于 Android 设备,点击  )。
)。 -
iOS 设备: 点击操作图标
 。
。 -
点击移动。
-
在更改文件夹部分中,单击表示要将文件或文件夹移到的位置的 My Files(我的文件)、Shared With Me(与我共享)或 Net Folder(网络文件夹)图标。
例如,如果要将文件移到“My Files”(我的文件)区域中的文件夹,请单击我的文件图标。
-
(可选)如果要将文件或文件夹移到“My Files”(我的文件)、“Shared With Me”(与我共享)或“Net Folder”(网络文件夹)区域中的特定文件夹,请执行以下操作:
-
导航到要将文件移到的文件夹。
-
iOS 设备: 单击选择。
-
单击移动。
-
31.0 复制文件或文件夹
可以使用移动设备将文件或文件夹复制到 Filr 站点上的其他位置。
-
导航到包含要复制的文件或文件夹的位置。
-
点击要复制的文件或文件夹名称旁边的信息图标(对于 iOS 设备,点击
 ;对于 Android 设备,点击
;对于 Android 设备,点击  )。
)。 -
(有条件)对于 iOS,点击操作图标
 。
。 -
点击复制。
-
在更改文件夹部分中,单击表示要将文件或文件夹复制到的位置的 My Files(我的文件)、Shared With Me(与我共享)或 Net Folder(网络文件夹)图标。
例如,如果要将文件复制到“My Files”(我的文件)区域中的文件夹,请单击我和文件图标。
-
(可选)如果要将文件或文件夹复制到“My Files”(我的文件)、“Shared With Me”(与我共享)或“Net Folder”(网络文件夹)区域中的特定文件夹,请执行以下操作:
-
导航到要将文件移到的文件夹。
-
iOS 设备: 单击选择。
-
单击复制。
-
32.0 重命名文件或文件夹
您可以从移动设备重命名文件或文件夹。
-
导航到包含要重命名的文件或文件夹的位置。
-
点击要重命名的文件或文件夹名称旁边的信息图标(对于 iOS 设备,点击
 ;对于 Android 设备,点击
;对于 Android 设备,点击  )。
)。 -
iOS 设备: 点击操作图标
 。
。 -
点按重命名。
-
键入新名称,然后点击保存/重命名。
33.0 删除文件或文件夹
您可以从移动设备中删除文件或文件夹。
-
导航到要删除的文件或文件夹。
-
点击要删除的文件或文件夹旁边的信息图标(对于 iOS,点击
 ;对于 Android,点击
;对于 Android,点击  )。
)。 -
iOS 设备: 点击操作图标
 。
。 -
点按删除。
-
点击是/删除以确认删除。
34.0 查看文件细节
您可以在移动设备上查看有关文件的重要细节。
-
导航到要查看细节的文件。
-
iOS 和 Android: 点击文件名旁边的信息图标(对于 iOS,点击
 ;对于 Android,点击
;对于 Android,点击  > 细节)。
> 细节)。此时将显示以下细节:
-
文件名: 文件的名称。
-
文件路径: 文件的路径。
-
大小: 该文件的大小。
-
创建者: 创建了该文件的用户。
-
创建时间: 创建该文件的日期。
-
修改者: 上次修改该文件的用户。
-
上次修改时间: 上次修改该文件的日期。
-
注释: 共享该文件的用户提供的与共享关联的注释。(仅对“Shared With Me”(与我共享)区域中的共享文件显示。)
-
已下载: 指示该文件是否已下载并可供脱机查看。
-
共享对象: 显示与之共享文件的人员以及与共享相关的信息。
-
35.0 查看文件夹细节
您可以在移动设备上查看有关文件夹的重要细节。
-
导航到要查看细节的文件夹。
-
iOS 和 Android 设备: 点击文件夹名称旁边的信息图标(对于 iOS 设备,点击
 ;对于 Android 设备,点击
;对于 Android 设备,点击  )。
)。此时将显示以下细节:
-
文件夹名称: 文件夹的名称。
-
文件夹路径: 文件夹的路径。
-
创建者: 创建了该文件夹的用户。
-
创建时间: 创建该文件夹的日期。
-
修改者: 上次修改该文件夹的用户。
-
上次修改时间: 上次修改该文件夹的日期。
-
注释: 共享该文件夹的用户提供的与共享关联的注释。(仅对“Shared With Me”(与我共享)区域中的共享文件夹显示。)
-
共享对象: 显示与之共享文件夹的人员以及与共享相关的信息。
-
36.0 管理超速缓存的文件
如果您无法在 Filr 应用程序中看到更新的内容,或者遇到类似的问题,则可能需要清除 Filr 超速缓存。您还可以查看超速缓存的文件所使用的数据量,并可以为超速缓存的文件设置最大大小。
36.1 为超速缓存的文件设置最大大小
您可以设置最大文件大小,以便超过最大大小的内容不进行超速缓存。
-
如果您不在主页页面上,请点按“主页”按钮(iOS 设备点按
 ;Android 设备点按
;Android 设备点按  )。
)。 -
iOS 设备: 点击设置
 > 用量,然后点击最大超速缓存大小。
> 用量,然后点击最大超速缓存大小。Android 设备: 点击设置
 > 储存 > 最大超速缓存大小。
> 储存 > 最大超速缓存大小。 -
点按表示要超速缓存的最大文件大小的数字。
36.2 查看当前超速缓存大小
您可以查看当前超速缓存文件的大小。
-
如果您已不在主页上,请点按“主页”按钮(对于 iOS,请点按
 ;对于 Android,请点按
;对于 Android,请点按  )。
)。 -
iOS 设备: 点按设置
 > 用量,然后点按当前超速缓存大小。
> 用量,然后点按当前超速缓存大小。Android 设备: 点按设置
 > 储存 > 当前超速缓存大小。
> 储存 > 当前超速缓存大小。
36.3 清除超速缓存
-
如果您已不在主页上,请点按“主页”按钮(对于 iOS,请点按
 ;对于 Android,请点按
;对于 Android,请点按  )。
)。 -
iOS 设备: 点击设置
 > 用量 > 清除超速缓存。
> 用量 > 清除超速缓存。Android 设备: 点击设置
 > 储存 > 清除超速缓存。
> 储存 > 清除超速缓存。超速缓存的项目所使用的数据量也将显示在超速缓存的文件部分 (iOS) 或者当前超速缓存的文件部分 (Android) 中。
37.0 了解文档冲突
如果在同一时间从不同位置编辑同一文档,只有上载到 Filr 的第一个文件会保留原始文件名称。其它版本的文件会以不同的文件名称上载到 Filr。只有原始文件会保留文件注释和共享信息。
例如,假设用户 A 和用户 B 在同一时间不同设备上开始编辑 file1.doc。用户 A 保存其所做更改并将文件上载到 Filr。带有用户 A 更改的文件以原始文件名 (file1.doc) 保存到 Filr。用户 B 保存其所做更改并将文件上载到 Filr。用户 B 的文件重命名为 file1 (User B's conflicting copy date).doc。用户 B 在 Filr 中看到用户 A 的 file1.doc 版本,系统将通知用户 B 其文件已被重命名。
重要说明:上载重命名文件的前提是创建文件的用户对文件所在的文件夹具有贡献者权限。例如,如果与用户 B 共享文件,用户 B 对文件所在的文件夹只有编辑权限(而不是贡献者权限),文件重命名后将不能上载到 Filr。
38.0 安全考虑因素
在移动设备上访问 Filr 时,确保敏感文档的安全是很重要的。Filr 使您可以从移动设备安全地访问文件。但是,即使 Filr 管理员已允许您将文件下载到移动设备,您也需要确保您的设备已设置为对文件进行加密。
38.1 默认安全设置
当您从移动设备访问 Filr 时,您享有的安全性与从工作站访问 Filr 相同。安全功能包括:
-
通过 SSL 安全访问
-
所有以前建立的访问控制设置
38.2 配置 4 位数密码
为了增加安全性,您可以配置一个 4 位数密码,当访问 Filr 应用程序时,需要输入密码。如果您的设备支持 touch ID,您可以启用 touch ID,而无需使用 4 位数密码。
-
如果您已不在主页上,请点按“主页”按钮(对于 iOS,请点按
 ;对于 Android,请点按
;对于 Android,请点按  )。
)。 -
iOS 设备: 点击设置
 > 帐户 > 密码锁定。
> 帐户 > 密码锁定。Android 设备: 点击设置
 > 帐户 > 密码锁定。
> 帐户 > 密码锁定。 -
点击打开密码。
-
指定并确认您的 4 位数密码。
-
iOS 设备: (可选)如果您的设备支持 touch ID,您可以启用使用 Touch ID 选项。
38.3 对已下载的文件进行加密
Filr 管理员可以允许您将文件下载到您的移动设备,并允许您在第三方应用程序中打开文件。如果 Filr 管理员已为您提供这些功能,请确保您的移动设备已设置为对文件进行加密:
在 iOS 设备上对已下载的文件进行加密
注:此功能仅适用于提供硬件加密的设备,包括 iPhone 3GS 及更高版本、iPad(所有型号)和 iPod Touch 第三代及更高版本。
要将 iOS 设备设置为对文件进行加密,需要启用密码:
-
点按设置 > 一般 > 密码锁定,以启用密码加密。
-
按照提示创建密码。
-
设置密码后,请滚动到屏幕的底部,并确保可以看到启用数据保护文本。
在 Android 设备上对已下载的文件进行加密
注:此功能仅在 Android 4 及更高版本上提供。步骤可能因设备而异。
要将 Android 设备设置为对文件进行加密,需要配置数据加密:
-
点按设置 > 系统安全性。
-
点按数据加密,然后按照屏幕上的提示为您的设备和 SD 卡(SD 卡是已下载的文件所在的位置)设置数据加密。
39.0 注销
-
如果您不在主页页面上,请点按“主页”按钮(iOS 设备点按
 ;Android 设备点按
;Android 设备点按  )。
)。 -
iPhone: 点按用户图标
 。
。iPad 和 Android 设备: 在页面的右上角点按链接的用户名。
-
点按注销。
40.0 移动应用程序中未提供的功能
使用 Filr Mobile 应用程序,可以随处访问您最重要的文件。然而,并非所有 Filr 功能都在移动应用程序中提供。有关完整功能集,请在工作站上通过 Web 浏览器访问 Filr,如 OpenText Filr 24.4 - 常见问题中所述。
41.0 法律声明
版权所有 2023 - 2024 Open Text
Open Text 及其关联公司和许可方(统称为“Open Text”)对其产品与服务的担保,可能仅述于此类产品和服务随附的明确担保声明中。不可将此处所列任何内容解释为构成额外担保。Open Text 不对本文档所含的技术、编辑错误或遗漏承担责任。本文档所含信息将不时更改,恕不另行通知。