Руководство по приложению OpenText Filr 24.4 Desktop для Windows Руководство по приложению
Это руководство предназначено для пользователей Filr Desktop. Оно содержит следующие темы:
Для кого предназначено это руководство
Это руководство предназначено для пользователей Filr Desktop.
Предложения и пожелания
Мы будем рады получить ваши комментарии и предложения по данному руководству и по другой документации, включенной в этот продукт. Вы можете воспользоваться функцией комментирования темы внизу каждой страницы электронной документации.
Обновления документации
Последнюю версию документа Filr Administrative User Interface Reference (Справка по интерфейсу пользователя — администратора Filr) и другую документацию см. на веб-сайте документации Filr.
1.0 Обзор
OpenText Filr позволяет легко получить доступ ко всем вашим файлам и папкам с настольного компьютера, из браузера или с мобильного устройства. Кроме того, имеется возможность обеспечить совместную работу с вашими файлами, предоставив другим пользователям совместный доступ к файлам и папкам.
Доступ к Filr можно получить не только с рабочей станции, но и указанными ниже способами.
-
В веб-браузере на рабочей станции, как описано в документе OpenText Filr 24.4: вопросы и ответы.
-
С мобильного устройства согласно инструкциям в документе Краткое руководство по приложению OpenText Filr Mobile 23.4 .
Можно синхронизировать файлы Filr с компьютером, а затем изменить их напрямую без доступа к сайту Filr. Дополнения, изменения и другие операции синхронизируются между Filr и компьютером.
Чтобы можно было использовать приложение Filr Desktop, ваш администратор Filr должен активировать его использование с сайтом Filr. Дополнительную информацию см. в разделе Desktop Access—Default Settings (Настройки доступа к приложению Desktop по умолчанию)
документа OpenText Filr : Administrative UI Reference (Справка по интерфейсу пользователя — администратора OpenText Filr 23.4).
2.0 Установка и настройка приложения Filr Desktop
В этом разделе подробно описаны требования к системе и шаги по установке и настройке приложения Filr Desktop.
2.1 Матрица поддержки
В следующей таблице указаны предварительные требования для установки приложения Filr Desktop:
|
Платформы Windows |
|
|
Сервер Filr |
|
2.2 Поддерживаемые языки
Язык отображения приложения Filr Desktop по умолчанию определяется установкой языка рабочей станции, на которой выполняется данное приложение.
В приложении Filr Desktop поддерживаются указанные ниже языки.
|
|
2.3 Загрузка и установка приложения Filr Desktop
-
На рабочей станции откройте приложение Filr Web в веб-браузере.
-
Щелкните свое имя со ссылкой в верхнем правом углу страницы, затем щелкните пункт Загрузка приложения Filr Desktop.
-
Чтобы загрузить приложение, соответствующее вашей операционной системе, выберите ссылку Клиент для Windows x86 или Клиент для Windows x64.
-
После завершения загрузки откройте файл MicroFocusFilrSetup-x86-releaseversion.x.exe или MicroFocusFilrSetup-x64-releaseversion.x.exe в зависимости от того, какая система используется: 32-разрядная или 64-разрядная.
-
(Зависит от условий) Если на рабочей станции еще не установлена платформа Microsoft.NET Framework 4.6.2 или более поздней версии, появится запрос на принятие лицензионного соглашения и ее установку. В процессе установки Microsoft .NET Framework потребуется перезагрузить компьютер.
-
Щелкните кнопку Далее.
-
Примите лицензионное соглашение и нажмите на кнопку «Далее».
-
Измените расположение установки для приложения Filr Desktop или щелкните Далее, чтобы принять расположение по умолчанию.
-
Нажмите кнопку Установить.
-
По окончании установки нажмите кнопку Готово, затем продолжите с Первый вход.
2.4 Вход в приложение Filr Desktop
При входе в приложение Filr Desktop может поступить запрос пройти дополнительные этапы аутентификации, помимо обычной аутентификации с вводом имени пользователя и пароля, если многофакторная аутентификация включена администратором Filr. Дополнительную информацию о многофакторной аутентификации см. в разделе Using Multi-Factor Advanced Authentication with Filr (Использование многофакторной аутентификации Advanced Authentication с Filr) документа OpenText Filr 24.4: Maintenance Best Practices Guide (Руководство по рекомендуемым процедурам обслуживания OpenText Filr 23.4).
В зависимости от того, как выполняется вход — первый раз, после настройки приложения Desktop или с учетной записью другого пользователя, — см. информацию в соответствующем разделе.
2.4.1 Первый вход
После загрузки и установки приложения Filr Desktop поступит запрос на вход в приложение. Дополнительную информацию о загрузке и установке приложения Filr Desktop см. в разделе Загрузка и установка приложения Filr Desktop.
Вход в приложение Filr Desktop
-
В диалоговом окне входа в клиент Filr укажите следующую информацию:
Имя пользователя. Укажите имя пользователя Filr, которое используется для входа на сайт Filr.
Пароль. Укажите пароль Filr, который используется для входа на сайт Filr.
Запомнить пароль. Выберите этот параметр, чтобы запомнить пароль в приложении Filr Desktop.
ПРИМЕЧАНИЕ.Администратор Filr может отключить этот параметр.
URL-адрес сервера. Укажите URL-адрес сайта Filr, на котором нужно синхронизировать файлы с вашим компьютером. Например, https://Filr.mycompany.com:8443.
-
(Зависит от настроек) Если многофакторная аутентификация включена администратором Filr, укажите дополнительные данные аутентификации помимо имени пользователя и пароля.
-
Щелкните кнопку Вход в систему.
Приложение Filr Desktop выполняется, а значок Filr
 отображается в области уведомлений.
отображается в области уведомлений.
2.4.2 Вход после настройки приложения Desktop
Чтобы войти в приложение Filr после первого входа в систему, правой кнопкой мыши щелкните значок Filr![]() в области уведомлений и выберите пункт Войти в систему.
в области уведомлений и выберите пункт Войти в систему.
2.4.3 Вход с учетной записью другого пользователя
Чтобы войти как другой пользователь, см. раздел Изменение информации об учетной записи Filr.
2.5 Настройка консоли Filr Desktop
Консоль Filr Desktop позволяет выполнить настройку таких параметров, как данные входа, расположение хранилища файлов, а также включить и отключить автоматический запуск Filr при запуске компьютера. На консоли также можно просмотреть информацию о выполняющихся изменениях синхронизации, последние действия Filr и системные предупреждения:
-
Войдите в приложение Filr Desktop.
Информацию о входе в приложение Desktop см. в разделе Вход в приложение Filr Desktop.
-
Правой кнопкой мыши щелкните значок Filr
 в области уведомлений, затем щелкните Открыть консоль Filr.
в области уведомлений, затем щелкните Открыть консоль Filr. -
На консоли Filr Desktop можно выполнить следующие действия настройки:
-
Изменить данные для входа в систему На вкладке Учетная запись отображается информация входа в систему, введенная при предыдущем входе в систему. Информацию для входа в систему можно изменить по собственному усмотрению. Дополнительные сведения см. в разделе Вход в приложение Filr Desktop.
-
Изменить общую подробную информацию о Filr. На вкладке Общие можно задать автоматический запуск Filr при запуске компьютера.
-
Изменить расположение хранилища. На вкладке Хранилище можно указать расположение для синхронизации файлов Filr. По умолчанию файлы Filr синхронизируются в папку c:\Users\имя_пользователя\Filr в вашей файловой системе.
На консоли также можно просмотреть следующую информацию:
-
Выполняющиеся изменения синхронизации На вкладке Ожидающие изменения можно просмотреть изменения синхронизации, которые выполняются.
-
Последние действия. На вкладке Последние действия можно просмотреть недавно выполненные действия.
-
Системные предупреждения. На вкладке Системные предупреждения можно просмотреть предупреждения, возвращенные приложением Desktop.
-
2.6 Обновление приложения Filr Desktop
Вы можете обновить приложение для ПК Filr, установив последнее исправление.
Прежде чем обновить приложение, необходимо выполнить следующие действия для выхода из клиента Filr.
-
Удерживая клавишу Shift, щелкните правой кнопкой мыши значок Filr на панели задач Windows.
-
Щелкните пункт Выход.
Если при обновлении приложения Filr Desktop выполняется предыдущая версия, накладные значки могут не отображаться.
3.0 Удаление приложения Filr Desktop
Прежде чем удалять приложение Filr Desktop, закройте все открытые файлы и приложения Filr.
Удаление приложения Filr Desktop
-
Удаляет все файлы приложения и данные конфигурации Filr.
-
В процессе удаления ранее загруженные и синхронизированные файлы и папки перемещаются в следующую папку:
C:\Users\имя_пользователя\Filr (номер)(архива)
где номер — это числовая переменная с начальным значением 1, которое инкерементно увеличивается на 1 при каждом удалении filr.
Если папки больше не нужны, их можно удалить. Однако файлы и папки все еще существуют на сервере Filr.
Чтобы удалить приложение Filr Desktop, выполните указанные ниже действия.
-
Используя панель управления Windows, удалите приложение Filr Desktop.
4.0 Общие сведения об операциях приложения Filr Desktop
4.1 Выполнение совместного редактирования
Используя функцию Изменить онлайн, можно безопасно редактировать многие документы. Совместное редактирование можно выполнять для всех основных типов файлов, таких как документы, электронные таблицы и изображения. Совместное редактирование выполняется через приложение Filr. Каждый файл открывается в отдельном собственном окне.
-
Щелкните правой кнопкой мыши любой документ в областях «Мои файлы», «Доступ открыт мне», «Общий доступ открыт мной» и «Сетевая папка», а затем выберите параметр Изменить онлайн, чтобы перейти к безопасному совместному редактированию файла. Вы можете просматривать или редактировать совместно используемый файл в зависимости от прав доступа, установленных для файла.
Все пользователи могут одновременно редактировать один и тот же документ. Редактирование документа зависит от политик, установленных в Filr Appliance для параметра Content Editor.
4.2 Поддержка прокси-серверов
Клиент Filr для компьютера учитывает параметры прокси-сервера, настроенные в Windows. Возможности автоматической и ручной настройки прокси-сервера, предоставляемые Windows, поддерживаются клиентом Filr для компьютера. Клиент также обнаруживает любые изменения настроек прокси и динамически использует обновленные настройки.
ПРИМЕЧАНИЕ.Клиенты с Filr 4.3 или более поздних версий не могут подключаться к тем прокси-серверам, на которых необходимо проходить аутентификацию.Однако, если включен соответствующий раздел реестра, клиенты Filr 4.2 или более поздних версий могут подключаться к авторизованным прокси-серверам. Если классическому клиенту Filr нужно учитывать список исключений прокси-сервера, используйте сценарий автоматической настройки прокси-сервера (PAC). Если на прокси-сервере необходимо проходить аутентификацию, включите соответствующий раздел реестра на рабочей станции.
Чтобы включить запись в реестр на своей рабочей станции, сделайте следующее.
-
Путь в реестре: HKEY_CURRENT_USER\Software\Novell\Filr
-
Создайте новый параметр DWORD PromptProxyPassword
-
Установите для него значение 1
Клиент Filr Desktop отображает всплывающее окно для указания учетных данных прокси.
4.3 Включение длинного пути Windows (сборка Windows 10 - 1803)
После выполнения следующей процедуры Power Shell будет работать с функцией длинного пути.
-
Нажмите кнопку Windows и введите команду gpedit.msc, затем нажмите клавишу Ввод. Будет запущен редактор локальной групповой политики.
-
Выберите последовательно Политика «Локальный компьютер > Конфигурация компьютера > Административные шаблоны > Система > Файловая система.
-
Дважды щелкните параметр Включить длинные пути NTFS.
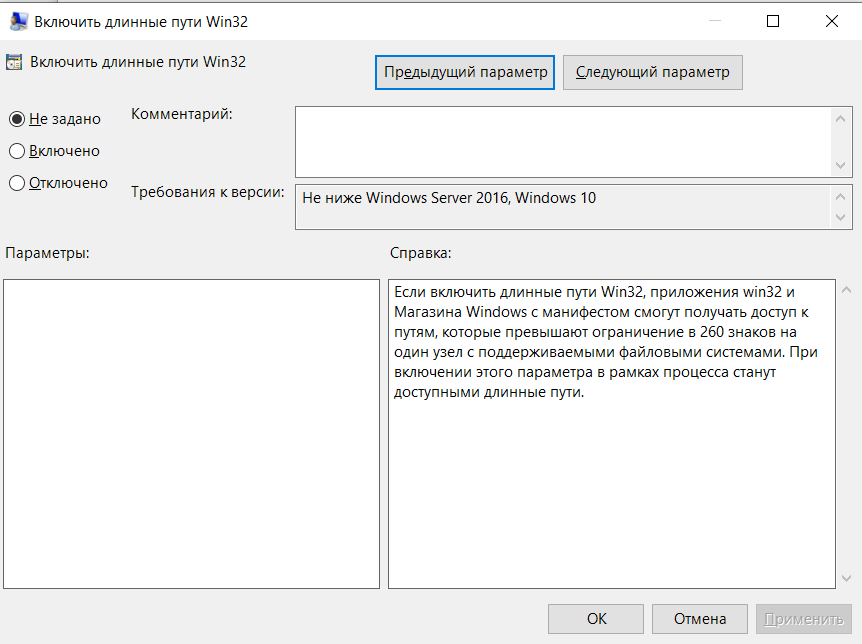
-
Выберите Включено, затем нажмите кнопку ОК.
4.4 Включение создания коротких имен (Windows 7 и Windows 10)
-
Нажмите кнопку Windows и введите команду gpedit.msc, затем нажмите клавишу Ввод. Будет запущен редактор локальной групповой политики.
-
Выберите последовательно Политика «Локальный компьютер > Конфигурация компьютера > Административные шаблоны > Система > Файловая система > NTFS.
-
Дважды щелкните параметр Параметры создания коротких имен.
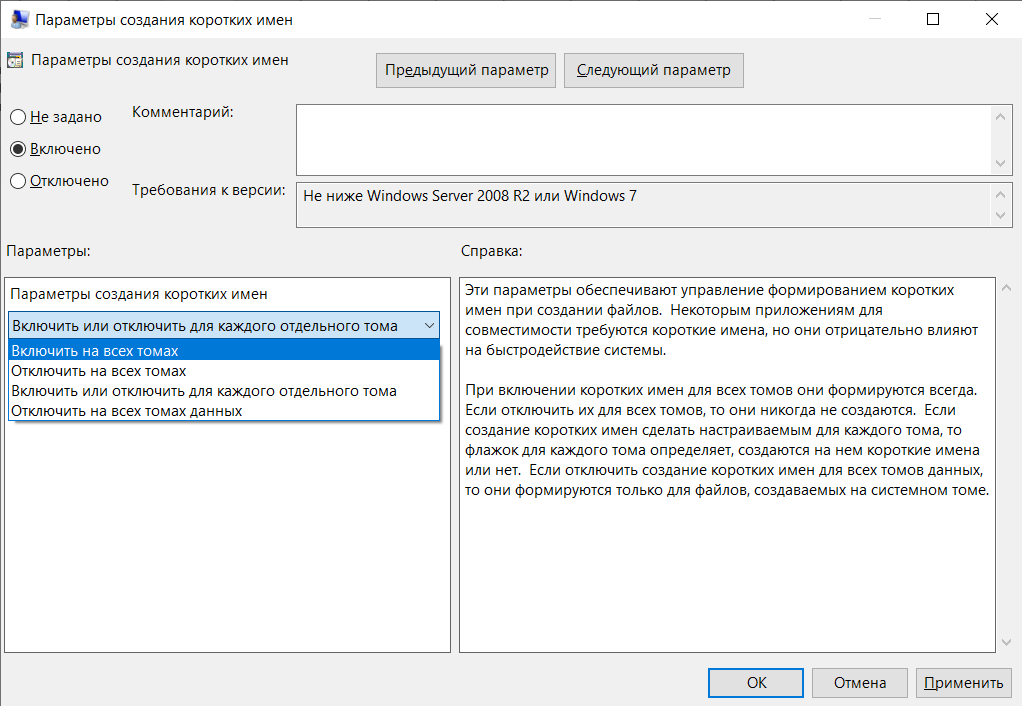
-
Выберите Включено.
-
Выберите Параметры»> Включить на всех томах и нажмите кнопку ОК.
4.5 Общие сведения о синхронизации
4.5.1 Время выполнения синхронизации
Синхронизация приложения Filr Desktop с сервером Filr выполняется сразу же после сохранения и закрытия файла; синхронизация сервера Filr с приложением Filr Desktop выполняется с интервалами, определенными вашим администратором Filr. По умолчанию синхронизация выполняется каждые 15 минут. Если сервер становится недоступным, клиент настольного компьютера будет пытаться установить связь с сервером каждую минуту до тех пор, пока подключение не будет восстановлено.
Если вы не хотите ждать выполнения запланированной синхронизации, можно синхронизировать файлы вручную. Дополнительные сведения см. в разделе Ручная синхронизация файлов и папок.
4.5.2 Папки, которые синхронизируются
Filr синхронизирует файлы с рабочей станцией, если они находятся в указанных ниже расположениях:
Мои файлы. Файлы, расположенные в области «Мои файлы» сайта Filr, синхронизируются с вашей рабочей станцией по умолчанию. При добавлении файлов с рабочей станции в папку «Мои файлы» (C:\Users\имя_пользователя\Filr\Мои файлы) они автоматически синхронизируются с Filr при следующей синхронизации.
Доступ открыт мне. Файлы, которые расположены в области «Доступ открыт мне» на сайте Filr, синхронизируются с вашей рабочей станцией по умолчанию. Можно изменить файлы в области «Доступ открыт мне». Эти изменения синхронизируются с Filr, если у вас есть права «Редактор» или «Участник». Однако нельзя добавить файлы в корневую папку Доступ открыт мне из приложения Filr Desktop на рабочей станции (C:\Users\имя_пользователя\Filr\Доступ открыт мне/). В таком случае файлы не синхронизируются с Filr. Можно добавлять файлы в папки, к которым для вас открыт совместный доступ (при наличии прав «Участник» для данных папок).
Сетевые папки. Файлы, расположенные в сетевых папках (/Users/username/Filr/Net Folder), по умолчанию не синхронизируются с вашей рабочей станцией.
Сетевые папки — это папки и файлы в вашей корпоративной файловой системе. Корпоративными могут быть файлы в вашем личном каталоге, на сетевом диске или удаленном сервере. Filr обеспечивает прозрачный доступ к этим файлам независимо от их расположения. Корпоративные файлы, к которым вы имеете доступ, определяются вашим администратором Filr.
Невозможно синхронизировать файлы, расположенные в корне папки C:\Users\имя_пользователя\Filr. Вместо этого добавьте файлы в одну из соответствующих подпапок (Мои файлы или Сетевые папки).
4.5.3 Поддерживаемые действия
Любое из перечисленных ниже действий с папками и документами в папке Filr вашей файловой системы синхронизируется между файловой системой компьютера и сервером Filr при следующей синхронизации.
-
Создание документов и папок
-
Копирование документов и папок
-
Комментирование документов
-
Удаление документов и папок
Документы и папки, которые удаляются из приложения Filr для настольных компьютеров, также удаляются с сервера, если вы имеете права на их удаление. Однако это не всегда справедливо в случае удаления документов из области «Доступ открыт мне».
Если вам открыт совместный доступ непосредственно для документа или папки, которые вы удаляете из области «Доступ открыт мне», то они больше не синхронизируются с классическим приложением Filr и остаются на сервере.
При удалении документа или папки, которая является подпапкой папки, к которой вам предоставлен совместный доступ, или если документ расположен в папке, к которой вам предоставлен совместный доступ, документ или папка удаляются с сервера, если у вас есть достаточные права на удаление.
-
Изменение документов
-
Перемещение документов и папок
-
Изменение названий документов и папок
-
Предоставление совместного доступа к документам и папкам
4.5.4 Ручная синхронизация файлов и папок
Если вы не хотите ждать выполнения запланированной синхронизации, можно вручную синхронизировать файлы и папки между Filr и компьютером. Прежде чем синхронизировать файлы, их необходимо закрыть.
Порядок синхронизации всех файлов вручную.
-
Правой кнопкой мыши щелкните значок Filr
 в области уведомлений, затем щелкните Синхронизировать > сейчас.
в области уведомлений, затем щелкните Синхронизировать > сейчас.
Синхронизация отдельного файла или папки вручную
-
Найдите файл или папку, которые нужно синхронизировать.
-
Правой кнопкой мыши щелкните файл или папку, затем щелкните Другие параметры Filr > Синхронизировать сейчас.
4.5.5 Просмотр выполняющихся изменений синхронизации
-
Правой кнопкой мыши щелкните значок Filr
 в области уведомлений, затем щелкните «Open Filr console (Открыть консоль Filr)».
в области уведомлений, затем щелкните «Open Filr console (Открыть консоль Filr)». -
Щелкните пункт Изменения, ожидающие утверждения.
4.6 Работа с приложением Filr Desktop
После установки приложения Filr Desktop и входа в него оно запускается; при этом в области уведомлений отображается значок ![]() Filr. Чтобы открыть папку Filr, щелкните
Filr. Чтобы открыть папку Filr, щелкните ![]() . Можно выполнять следующее:
. Можно выполнять следующее:
-
Чтобы открыть папку Filr, правой кнопкой мыши щелкните
 , затем щелкните Open Filr folder (Открыть папку Filr).
, затем щелкните Open Filr folder (Открыть папку Filr). -
Чтобы запустить консоль Filr, правой кнопкой мыши щелкните
 , затем щелкните Open Filr console (Открыть консоль Filr).
, затем щелкните Open Filr console (Открыть консоль Filr). -
Чтобы получить доступ к Filr через браузер, правой кнопкой мыши щелкните
 , затем щелкните Посетить Filr в Интернете.
, затем щелкните Посетить Filr в Интернете. -
Чтобы вручную синхронизировать все файлы, правой кнопкой мыши щелкните
 , затем щелкните Синхронизировать сейчас.
, затем щелкните Синхронизировать сейчас. -
Чтобы выйти из приложения Desktop, правой кнопкой мыши щелкните
 , а затем щелкните Выйти из системы.
, а затем щелкните Выйти из системы. -
Чтобы войти в приложение Desktop, правой кнопкой мыши щелкните
 , а затем щелкните Войти в систему
, а затем щелкните Войти в систему -
Чтобы просмотреть версию Filr, правой кнопкой мыши щелкните
 , а затем щелкните О приложении имя_компании Filr.
, а затем щелкните О приложении имя_компании Filr. -
Чтобы просмотреть файл справки, правой кнопкой мыши щелкните
 , затем щелкните Справка.
, затем щелкните Справка.
ПРИМЕЧАНИЕ.Если правой кнопкой мыши щелкнуть ![]() , параметр Выход больше не отображается в списке. Чтобы выйти из приложения Filr Desktop, нажмите клавишу Shift и правой кнопкой мыши щелкните
, параметр Выход больше не отображается в списке. Чтобы выйти из приложения Filr Desktop, нажмите клавишу Shift и правой кнопкой мыши щелкните ![]() . После этого щелкните Выход.
. После этого щелкните Выход.
4.7 Общая информация о консоли Filr Desktop
В консоли Filr Desktop есть следующие параметры:
4.7.1 Учетная запись
-
Позволяет изменить информацию об учетной записи пользователя. Дополнительные сведения см. в разделе Изменение информации об учетной записи Filr.
-
Отображает квоту данных. Дополнительные сведения см. в разделе Общая информация о квоте данных и ее просмотр.
4.7.2 Общие
-
Позволяет включить автоматический запуск Filr при запуске компьютера.
4.7.3 Хранение
-
Позволяет указать расположение для синхронизации файлов Filr. По умолчанию файлы Filr синхронизируются в папку C:\Users\имя_пользователя\Filr в файловой системе. Дополнительную информацию см. в разделе Хранение.
-
Позволяет указать время хранения локально кэшированных файлов после последнего доступа к ним или их последнего изменения. Дополнительные сведения см. в разделе Удаление файлов кэша.
4.7.4 Приложение
-
Filr теперь позволяет системному администратору контролировать выполняемые приложением загрузки и не допустить переполнения локальных дисков приложением Filr. На странице «Приложение» представлена сводная информация о действии, которое выполнено администратором. Если действуют ограничения, на этой странице содержится ссылка на просмотр разрешенных или заблокированных приложений либо ссылка на просмотр как заблокированных, так и разрешенных приложений. Дополнительные сведения см. в разделе Недопущение переполнения локального диска загрузками, которые выполняются приложениями.
4.7.5 Ожидающие изменения
-
Отображается информация о действиях синхронизации, которые не были выполнены успешно. Можно повторно выполнить действия по синхронизации или отменить изменения, внесенные в рабочую область Filr. Дополнительные сведения см. в разделе Выявление и разрешение проблем синхронизации.
4.7.6 Последние действия
-
Отображается последнее действие, выполненное в приложении Filr Desktop. Дополнительную информацию см. в разделе Просмотр последних действий.
4.7.7 Система Предупреждения
-
Отображаются различные оповещения, например оповещения о новых обновлениях программного обеспечения, паролях с истекшим сроком действия, простое сервера и т. д. Дополнительные сведения см. в разделе Просмотр системных предупреждений.
4.8 Общая информация об операциях Filr
Информация о различных операциях Filr приведена в указанных ниже разделах:
4.8.1 Сводная таблица операций Filr
|
Операция |
Папки |
Файлы |
|---|---|---|
|
Комментарий |
|
✓ |
|
Получить ссылку на файл |
|
✓ |
|
Получить информацию о Filr |
✓ |
✓ |
|
Сделать доступным в автономном режиме |
✓ |
✓ |
|
Сделать доступным только в интерактивном режиме |
✓ |
✓ |
|
Совместный доступ |
*✓ |
✓ |
|
Синхронизировать сейчас |
**✓ |
**✓ |
|
Отмена локальных изменений |
***✓ |
***✓ |
|
* Невозможно предоставить совместный доступ к папкам в сетевых папках. ** Можно синхронизировать только автономные файлы и папки. *** Отменить локальные изменения можно только в том случае, если изменения, внесенные в автономные файлы, еще не синхронизированы с сервером. |
||
4.8.2 Сделать доступным в автономном режиме
Filr загружает выбранный файл или выбранную папку и ее содержимое на локальный диск.
Доступные в автономном режиме файлы и папки периодически синхронизируются с Filr, поэтому они доступны пользователю на локальном диске, даже если он не вошел в приложение Filr.
Чтобы сделать файл или папку доступными в автономном режиме, выполните указанные ниже действия.
-
Правой кнопкой мыши щелкните файл или папку.
-
Щелкните Другие параметры Filr > Сделать доступным в автономном режиме.
4.8.3 Сделать доступным только в интерактивном режиме
Filr удаляет копию файла или папки с локального диска. Однако файл или папка остаются доступными в интерактивном режиме.
ПРИМЕЧАНИЕ.Можно сделать отдельные файлы и папки доступными в интерактивном режиме. Однако нельзя сделать файл в автономной папке доступным в интерактивном режиме. Чтобы предоставить доступ к такому файлу в интерактивном режиме, необходимо сделать папку доступной в интерактивном режиме.
Чтобы сделать файл или папку доступными только в интерактивном режиме, выполните указанные ниже действия.
-
Правой кнопкой мыши щелкните файл или папку.
-
Щелкните Другие параметры Filr > Сделать доступным только в интерактивном режиме.
4.8.4 Удалить файлы кэша
При доступе к сетевому файлу, который еще недоступен в автономном режиме, со стороны приложения или посредством двойного щелчка мышью, копия данного файла кэшируется локально. Можно указать время хранения локально кэшированных файлов после последнего доступа к ним. Дополнительные сведения см. в разделе Удаление файлов кэша.
4.8.5 Синхронизировать сейчас
Синхронизирует выбранные файлы и папки, которые доступны в автономном режиме для сервера Filr.
-
Чтобы синхронизировать определенный автономный файл или определенную автономную папку, правой кнопкой мыши щелкните файл или папку, затем выберите пункты «Другие параметры Filr» > «Синхронизировать сейчас».
-
Чтобы синхронизировать все автономные файлы и папки, правой кнопкой мыши щелкните значок Filr на панели задач Windows и выберите пункт Синхронизировать сейчас.
4.8.6 Отмена локальных изменений
Чтобы отменить любые локальные изменения, внесенные в файл или папку, которые невозможно синхронизировать с сервером Filr, выполните указанные ниже действия.
-
Правой кнопкой мыши щелкните файл или папку.
-
Щелкните Другие параметры Filr > Отменить локальные изменения.
4.8.7 Просмотр файлов Filr с компьютера
-
Щелкните значок Filr
 в области уведомлений.
в области уведомлений.или
Правой кнопкой мыши щелкните значок Filr
 в области уведомлений, затем щелкните пункт Открыть папку Filr.
в области уведомлений, затем щелкните пункт Открыть папку Filr.
Открыть папку Filr можно непосредственно из файловой системы. Папка Filr, как правило, располагается в указанных ниже каталогах.
c:\Users\имя_пользователя\Filr
Папка Filr также расположена в области Избранное.
Дополнительные сведения о том, как изменить расположение по умолчанию, см. в разделе Хранение.
Сведения, относящиеся к синхронизации файлов между рабочей станцией и Filr, см. в разделе Общие сведения о синхронизации.
4.8.8 Синхронизация автономных папок и файлов вручную
Если вы не хотите ждать выполнения запланированной синхронизации, можно вручную синхронизировать файлы и папки между Filr и компьютером. Прежде чем синхронизировать файлы, их необходимо закрыть.
Порядок синхронизации всех файлов вручную.
-
Правой кнопкой мыши щелкните значок Filr
 в области уведомлений и нажмите кнопку Синхронизировать сейчас.
в области уведомлений и нажмите кнопку Синхронизировать сейчас.
Синхронизация отдельного файла или папки вручную
-
Найдите файл или папку, которые нужно синхронизировать.
-
Правой кнопкой мыши щелкните файл или папку, затем щелкните Другие параметры Filr > Синхронизировать сейчас.
4.8.9 Запуск Filr в браузере из приложения Filr Desktop
Можно запустить Filr в браузере, используя приложение Filr Desktop.
-
Правой кнопкой мыши щелкните значок Filr
 в области уведомлений и выберите пункт Посетить Filr в Интернете.
в области уведомлений и выберите пункт Посетить Filr в Интернете.
4.8.10 Комментарии к файлу и просмотр комментариев
Оставить комментарии к файлу или просмотреть комментарии можно только в том случае, если эти действия разрешены для вас администратором Filr.
-
Найдите файл, который нужно прокомментировать или для которого нужно просмотреть комментарии.
-
Щелкните файл правой кнопкой мыши и выберите пункт Комментарий.
Будет выведено диалоговое окно «Комментарии Filr» со всеми существующими комментариями, которые связаны с файлом.
-
В поле комментариев введите комментарий и нажмите кнопку Отправить.
или
Чтобы ответить на имеющийся комментарий, коснитесь значка Ответить
 рядом с комментарием, на который нужно ответить, и нажмите кнопку Отправить.
рядом с комментарием, на который нужно ответить, и нажмите кнопку Отправить.
4.8.11 Предоставление совместного доступа к файлу или папке
Filr поддерживает различные способы предоставления доступа к файлам и папкам для других пользователей. Способ предоставления доступа к файлам может зависеть от разных факторов, например от конфиденциальности предоставляемой информации или степени соответствия информации потребностям тех или иных пользователей.
-
Совместное использование с отдельными пользователями и группами. Этот способ позволит предоставить совместный доступ к файлам и папкам для определенных пользователей и групп внутри организации или для определенных пользователей, которые являются внешними для организации. При предоставлении совместного доступа к файлу или папке также назначается одно из прав совместного доступа.
Метод предоставления совместного доступа тем или иным пользователям или группам обеспечивает самый высокий уровень безопасности для ваших файлов и папок. Пользователи получают уведомление о предоставлении совместного доступа к элементу, после чего данный элемент отображается в области «Доступ открыт мне».
-
Распространение файловой ссылки. Можно распространить ссылку (URL-адрес) на файл. Любой пользователь, который имеет эту ссылку, может получить доступ к файлу. Однако данный файл не отображается в области «Общедоступные», поэтому для просмотра файла пользователи должны иметь прямой доступ к ссылке.
-
Предоставление совместного доступа для всех. Если вы сделаете элемент общедоступным, то любой пользователь с URL-адресом на сайт Filr может просмотреть файл в области «Общедоступные».
Можно предоставить общий доступ к файлам и папкам непосредственно из классического приложения Filr.
-
Найдите файл или папку, к которым необходимо предоставить совместный доступ.
-
Правой кнопкой мыши щелкните файл или папку, затем выберите пункт Общий доступ.
Откроется диалоговое окно «Общий доступ в Filr».
-
В параметре Доб. польз., группу или почту начните вводить имя пользователя или группы, для которых необходимо предоставить совместный доступ, затем выберите имя, когда оно появится в раскрывающемся списке.
или
Укажите полный адрес электронной почты внешнего пользователя, которому необходимо предоставить совместный доступ, и нажмите клавишу Enter.
-
(Дополнительно) Повторите Шаг 3, чтобы предоставить общий доступ дополнительным пользователям.
-
(Зависит от условий) Порядок изменения настроек доступа для отдельного пользователя.
-
В разделе Доступ открыт для выберите пользователя, настройки доступа которого необходимо изменить.
-
Выберите настройки доступа для изменения. Доступные настройки доступа перечислены ниже.
Права Доступа: Предоставить права доступа «Читатель», «Редактор», «Участник». («Участник» применяется только к папкам).
Истекает: Укажите срока действия общего доступа.
Можно задать окончание срока действия совместного доступа через определенное количество дней (каждый день считается как 24-часовой период со времени указания срока действия) или указать определенный день (права прекращают действовать в начале выбранного дня).
Внутренние пользователи. Разрешить получателям общего доступа делиться им с внутренними пользователями.
Внешние пользователи. Разрешить получателям общего доступа делиться им с внешними пользователями.
Общедоступные. Разрешить получателям общего доступа делиться им со всеми.
Файловая ссылка. Разрешить получателям общего доступа делиться им посредством файловой ссылки.
Дополнительную информацию о файловых ссылках см. в разделе Распространение ссылки на файл.
Примечание. Включить персональное уведомление для получателей совместного доступа. Читать уведомление могут только получатели общего доступа.
-
-
(Зависит от условий) Порядок изменения настроек доступа одновременно для нескольких пользователей.
-
Удерживая клавишу Ctrl, выберите пользователей в разделе Доступ открыт для, настройки доступа которых необходимо изменить.
-
Выберите настройки доступа для изменения. Доступные настройки доступа перечислены ниже.
Оставленные неопределенными настройки доступа сохраняются все отдельные настройки доступа для данного пользователя. Определенные вами настройки доступа изменяются для каждого пользователя, выбранного в настоящий момент.
Права Доступа: Предоставьте пользователю или группе одну из указанных ниже ролей доступа.
-
Просмотр. Пользователи могут выполнять следующие действия:
-
Совместно используемые папки: просмотр
-
Совместно используемые подпапки: просмотр
-
Файлы в папках и подпапках: просмотр и чтение
-
-
Редактор. Пользователи могут выполнять следующие действия:
-
Совместно используемые папки: просмотр
-
Совместно используемые подпапки: просмотр
-
Файлы в папках и подпапках: просмотр, чтение и запись
-
-
Участник (применяется только к папкам в области «Мои файлы»). Пользователи могут выполнять следующие действия:
-
Совместно используемые папки: просмотр, переименование, удаление или копирование
ВАЖНО.Права совместного доступа «Участник» необходимо предоставлять с осторожностью, поскольку, как указано выше, получатели ресурса совместного доступа могут переименовать, скопировать и даже удалить данную папку из области «Мои файлы».
-
Совместно используемые подпапки: просмотр, переименование, удаление, копирование и перемещение
-
Файлы в папках и подпапках: просмотр, переименование, удаление, копирование, перемещение, чтение и запись
-
Истекает. Задайте дату истечения срока действия общего доступа. По умолчанию срок действия ресурса общего доступа составляет 30 дней.
Можно задать окончание срока действия ресурса общего доступа через определенное количество дней (каждый день считается как 24-часовой период со времени указания срока действия) или указать определенный день (права прекращают действовать в начале выбранного дня). Кроме того, можно задать бессрочное действие ресурса общего доступа.
Внутренние пользователи. Разрешить получателям общего доступа делиться им с внутренними пользователями.
Внешние пользователи. Разрешить получателям общего доступа делиться им с внешними пользователями.
Общедоступные. Разрешить получателям общего доступа делиться им со всеми.
Файловая ссылка. Разрешить получателям общего доступа делиться им посредством файловой ссылки.
Дополнительную информацию о файловых ссылках см. в разделе Распространение ссылки на файл.
Примечание. Включить персональное уведомление для получателей совместного доступа. Читать уведомление могут только получатели общего доступа.
-
-
-
(Дополнительно) Чтобы сделать элемент общедоступным, щелкните Сделать общедоступным
 . Затем в разделе Доступ открыт для коснитесь значка Все пользователи, который был только что добавлен, и задайте настройки управления доступом для всех.
. Затем в разделе Доступ открыт для коснитесь значка Все пользователи, который был только что добавлен, и задайте настройки управления доступом для всех. -
(Дополнительно) В разделе «Уведомить» щелкните раскрывающийся список и выберите один из указанных ниже параметров уведомления.
Нет. Не отправлять уведомлений.
Все получатели. Уведомляются все получатели в списке совместного использования.
Только вновь добавленные получатели. Уведомляются только те получатели, которые добавлены в список совместного использования.
Новые и измененные получатели. Уведомляются только новые получатели и те, чьи права совместного доступа вы изменили.
-
(Дополнительно) Щелкните Отчет об общем доступе, чтобы просмотреть подробную информацию об общем доступе для пользователей, которым предоставлен доступ.
В отчете о доступе содержится следующая информация:
-
Пользователь. Имя пользователя, получавшего доступ к ресурсу общего доступа
-
IP-адрес. IP-адрес устройства, с которого выполнялся доступ к ресурсу общего доступа
-
Время первого доступа. Дата и время (с указанием часового пояса) первого доступа к ресурсу общего доступа. При повторном доступе к этому ресурсу соответствующая информация в отчет не поступает.
-
Группа. Если пользователь включен в состав группы, то отображается имя группы, в которую входит пользователь.
Инициатор совместного доступа получает уведомление по электронной почте с подробной информацией о том, когда выполнялся общий доступ. Отчет формируется для каждого конкретного ресурса общего доступа при выполнении указанных ниже условий:
-
Пользователи с лицензией Filr Advanced Edition
-
Файл или папка, совместно используемые с Filr 3.4 или более поздней версии
-
-
Нажмите кнопку Сохранить.
4.8.12 Распространение ссылки на файл
Можно распространить ссылку (URL-адрес) на файл. Любой пользователь, который имеет эту ссылку, может получить доступ к файлу. Однако данный файл не отображается в области «Общедоступные», поэтому для доступа к файлу пользователи должны иметь прямой доступ к ссылке.
-
Найдите файл или папку, для которых необходимо распространить ссылку.
-
Щелкните файл или папку правой кнопкой мыши, затем выберите пункт Получить файловую ссылку.
Отобразится диалоговое окно «Файловая ссылка».
Если для данного файла ранее не создавалась файловая ссылка, щелкните Получить файловую ссылку.
Для доступа к файлу создаются указанные ниже URL-адреса.
Ссылка на загрузку файла. В зависимости от настроек браузера пользователям предлагается загрузить или открыть файл. В противном случае файл отображается в браузере. Эта ссылка позволяет пользователям непосредственно получить доступ к файлу.
Ссылка на просмотр файла. По этой ссылке можно просмотреть файл в веб-браузере в режиме HTML. Если невозможно отобразить тип файла в веб-браузере, эта ссылка недоступна.
Файловая ссылка теперь отображается в диалоговом окне «Общий доступ». В диалоговом окне «Общий доступ» можно изменить дату окончания срока действия или связанное со ссылкой примечание либо можно удалить ссылку, чтобы файл больше не был доступен пользователям по этой ссылке. Процедура описана в разделе Предоставление совместного доступа к файлу или папке.
-
(Дополнительно) Щелкните стрелку раскрывающегося списка рядом с полем Прекращает действовать, чтобы установить дату окончания срока действия совместного доступа.
Можно задать окончание срока действия совместного доступа через определенное количество дней (каждый день считается как 24-часовой период со времени указания срока действия) или указать определенный день (права прекращают действовать в начале выбранного дня).
-
Выберите одно из указанных ниже действий для распространения файловой ссылки.
-
Копировать Позволяет выбрать ссылку на загрузку или просмотр для копирования и копировать ссылку в буфер. Затем можно вставить ссылку в другое приложение.
-
Электронная почта: Для отправки ссылки по электронной почте используется приложение электронной почты по умолчанию. В данное сообщение электронной почты входят как ссылки на загрузку, так и ссылки на просмотр.
-
Электронная почта Filr. Для отправки ссылки по электронной почте используется встроенная система электронной почты Filr. В данное сообщение электронной почты входят как ссылки на загрузку, так и ссылки на просмотр.
-
Удалить Удаляет файловую ссылку, чтобы пользователи не могли получить доступ к файлу, используя текущие ссылки.
-
-
(Дополнительно) После создания файловой ссылки в диалоговом окне «Общий доступ» можно изменить доступ пользователя и выполнить другие операции управления в отношении этой ссылки согласно инструкциям, указанным в разделе Предоставление совместного доступа к файлу или папке.
4.8.13 Отправка файла
По умолчанию Filr не ограничивает передачу файлов в зависимости от типа файла. Однако администраторы Filr могут разрешать или блокировать типы файлов, отправляемых пользователями.
Если передача файлов определенного типа ограничена администратором Filr, любая попытка передать файлы этого типа будет заблокирована. На странице «Последние действия» консоли приложения Desktop выводится сообщение об ошибке, а на рабочей станции появляются всплывающие уведомления, если они включены администратором Filr.
4.8.14 Просмотр свойств Filr для файла или папки
Можно просмотреть перечисленные ниже свойства Filr, которые относятся к вашим файлам или папкам.
-
Имя файла
-
Путь к файлу (это путь к файлу или папке из системы Filr)
-
Размер файла (применяется только к файлам, а не папкам)
-
Пользователь, который создал файл или папку
-
Дата создания файла или папки
-
Дата изменения файла или папки
-
Пользователь, предоставивший общий доступ к файлу
-
Пользователь, которому предоставлен общий доступ к файлу
Порядок просмотра свойств Filr для файла или папки
-
Щелкните правой кнопкой мыши файл или папку, для которых необходимо просмотреть свойства Filr.
-
Чтобы запустить встроенное диалоговое окно свойств Windows, щелкните пункт Свойства.
-
Откройте вкладку OpenText Filr.
Будут выведены свойства Filr для файла или папки.
-
(Дополнительно) Если у вас есть права на предоставление совместного доступа к файлу или папке, можно щелкнуть Общий доступ, чтобы запустить диалоговое окно «Общий доступ в Filr».
4.9 Работа с консолью Filr Desktop
В следующих разделах описана работа с консолью Filr Desktop:
4.9.1 Изменение информации об учетной записи Filr
При начальной настройке приложения Filr Desktop указываются данные вашей учетной записи и информация о сервере Filr. После начального конфигурирования можно изменить информацию в любое время.
-
Правой кнопкой мыши щелкните значок Filr
 в области уведомлений, затем щелкните Open Filr console (Открыть консоль Filr).
в области уведомлений, затем щелкните Open Filr console (Открыть консоль Filr). -
В консоли Desktop щелкните Учетная запись.
-
Укажите следующую информацию.
Имя пользователя. Укажите имя пользователя Filr, которое используется для входа на сайт Filr.
Пароль. Укажите пароль Filr, который используется для входа на сайт Filr.
Запомнить пароль. Выберите этот параметр, чтобы запомнить пароль в приложении Filr Desktop. (Администратор Filr может отключить этот параметр).
URL-адрес сервера. Укажите URL-адрес сайта Filr, на котором нужно синхронизировать файлы с вашим компьютером. Например, https://Filr.mycompany.com.
-
Нажмите кнопку Применить.
4.9.2 Общая информация о квоте данных и ее просмотр
Квоты данных может включить администратор Filr с целью ограничить объем данных, которые сохраняются на сайте Filr.
Если квоты данных включены на вашем сайте Filr, необходимо понимать, какие данные входят в эти квоты, иметь представление о разных видах существующих квот данных, а также знать, как просмотреть текущее использование данных, чтобы знать о приближении объема данных к объему выделенной квоты. По достижении выделенной квоты Filr позволяет очистить файлы и вложения, которые ранее были удалены.
Общие сведения о квотах данных
Квоты данных ограничивают объем данных, которые отдельные пользователи могут добавлять на сайт Filr. Файлы, которые расположены в сетевых папках (включая домашний каталог), не засчитываются в квоту.
Просмотр квоты данных
Квоты данных могут использоваться (равно как и не использоваться) на сайте Filr. Если квоты данных недоступны для просмотра согласно описанию в этом разделе, то ваш администратор Filr еще не ограничил для вас объем данных, которые можно загрузить на сайт Filr.
Можно просмотреть квоту данных непосредственно в приложении для настольного компьютера.
-
Правой кнопкой мыши щелкните значок Filr
 в области уведомлений, затем щелкните Open Filr console (Открыть консоль Filr).
в области уведомлений, затем щелкните Open Filr console (Открыть консоль Filr). -
В консоли Desktop щелкните Учетная запись.
Выводится ваша квота данных, а также объем места, которое используется в настоящий момент. Также отображается максимальный размер файла, т. е. предельно допустимый размер файла для передачи на сайт Filr.
4.9.3 Изменение расположения в вашей файловой системе, в котором синхронизируются файлы Filr
По умолчанию файлы Filr синхронизируются в папку c:\Users\имя_пользователя\Filr в вашей файловой системе.
При начальной настройке приложения Filr Desktop можно указать расположение установки в вашей файловой системе. Можно изменить расположение папки Filr в любое время после начальной настройки.
ВАЖНО.Не следует синхронизировать файлы в такие расположения в сети, к которым можно получить доступ с нескольких компьютеров. Если папка Filr находится в таком расположении в сети, к которому можно получить доступ с нескольких компьютеров, то при доступе к файлам Filr с любого из двух компьютеров, который не синхронизирован с другим и сервером Filr, возможно возникновение проблем синхронизации.
Порядок изменения расположения папки Filr.
-
Правой кнопкой мыши щелкните значок Filr
 в области уведомлений, затем щелкните Open Filr console (Открыть консоль Filr).
в области уведомлений, затем щелкните Open Filr console (Открыть консоль Filr). -
В консоли Desktop щелкните Хранилище, затем щелкните Обзор, чтобы найти новое расположение файловой системы, в котором необходимо разместить папку Filr.
-
Последовательно нажмите кнопки ОК > Применить.
-
Чтобы изменения вступили в силу, выйдите из операционной системы компьютера и войдите в нее заново.
4.9.4 Удаление файлов кэша
При доступе к сетевому файлу, который еще недоступен в автономном режиме, со стороны приложения или посредством двойного щелчка мышью, копия данного файла кэшируется локально.
На вкладке Хранилище консоли Desktop указано количество дней по умолчанию, которое установлено администратором Filr для хранения локально кэшированных файлов на компьютере после последнего доступа к ним или их последнего изменения.
Количество дней хранения локально кэшированных файлов на компьютере после последнего доступа к ним или их последнего изменения можно изменить только в том случае, если это действие разрешено для вас администратором Filr. Чтобы изменить время хранения кэшированных файлов, выполните следующие действия:
-
Правой кнопкой мыши щелкните значок Filr
 в области уведомлений, затем щелкните Open Filr console (Открыть консоль Filr).
в области уведомлений, затем щелкните Open Filr console (Открыть консоль Filr). -
В консоли Desktop щелкните Хранилище.
-
(Зависит от условий) Если администратор Filr разрешил вам изменять время хранения кэшированных файлов, выберите параметр Удалить кэшированные файлы после _ дн. и укажите нужное количество дней.
4.9.5 Недопущение переполнения локального диска загрузками, которые выполняются приложениями
Filr теперь позволяет системному администратору контролировать выполняемые приложением загрузки и не допустить переполнения локальных дисков приложением Filr. Дополнительную информацию см. в разделе Controlling File Downloads by the Filr Desktop Applications (Управление загрузками файлов приложениями Filr Desktop) документа OpenText Filr 24.4: Maintenance Best Practices Guide (Руководство по рекомендуемым процедурам обслуживания OpenText Filr 23.4).
Чтобы просмотреть ограничения на загрузки, выполняемые приложениями, которые применяются к вашей рабочей станции, выполните указанные ниже действия.
-
Правой кнопкой мыши щелкните значок Filr
 в области уведомлений, затем щелкните Open Filr console (Открыть консоль Filr).
в области уведомлений, затем щелкните Open Filr console (Открыть консоль Filr). -
Щелкните Приложения, а затем щелкните Просмотреть приложения.
В зависимости от примененного администратором Filr ограничения применяется один из указанных ниже вариантов:
-
Без ограничений. Всем приложениям разрешено загружать файлы через Filr.
-
Разрешенные приложения. Перечислены приложения, которым администратор Filr разрешил загружать файлы через Filr.
Если со стороны приложения, которому не разрешено загружать файлы, выполняется попытка загрузить файлы, пользователь получает уведомление о том, что загрузка файлов данным приложением заблокирована. Соответствующее сообщение отображается на вкладке Системные предупреждения. Это предупреждение можно закрыть. Если со стороны приложения, для которого на вкладке Системные предупреждения уже отображается предупреждение, выполняется попытка загрузить файлы снова, то уведомление не отображается.
Чтобы предупреждение для приложения больше не отображалось, выберите параметр Не показывать снова для имя приложения.
Если вы считаете, что необходимо разрешить загрузку файлов через Filr другим приложением, обратитесь к администратору Filr.
-
Заблокированные приложения. Перечислены все приложения, для которых заблокирована загрузка файлов через Filr.
При запуске заблокированного приложения выводится оповещение о том, что системный администратор заблокировал загрузку файлов данным приложением. Это предупреждение можно закрыть. Если приложение, для которого на вкладке Системные предупреждения уже отображается предупреждение, запускается снова, то уведомление не отображается.
Чтобы предупреждение для приложения больше не отображалось, выберите параметр Не показывать снова для имя приложения.
-
Разрешенные и заблокированные приложения. Перечислены все приложения, для которых администратором Filr разрешена и запрещена загрузка файлов.
На вкладке Приложение также отображаются локальные списки Разрешенные и Заблокированные, которые позволяют управлять приложениями с неопределенным статусом, т. е. теми приложениями, которые ни разрешены, ни заблокированы администратором Filr. Если со стороны такого приложения с неопределенным статусом происходит попытка загрузить файлы через Filr, оно добавляется в управляемый вами локальный список заблокированных приложений; при этом выводится соответствующее уведомление. На вкладке Системные предупреждения также отображается сообщение с предупреждением и параметром, который позволяет разрешить данному приложению загружать файлы. Если выбрать вариант Разрешить, то приложение перемещается из локального списка «Заблокированные» в локальный список Разрешенные на вкладке Приложение.
Кроме того, для перемещения приложений между списками Разрешенные и Заблокированные можно использовать кнопки со стрелками вправо (>>) и влево (<<).
-
4.9.6 Выявление и разрешение проблем синхронизации
Большинство проблем синхронизации можно разрешить в разделе «Отложенные действия» консоли Filr. Если требуется дальнейшее изучение проблем, можно просмотреть файлы журналов на настольном компьютере.
Общие сведения об отложенных операциях
Вы можете столкнуться с любой проблемой синхронизации, о которой свидетельствует один из указанных ниже значков.
![]() : Ошибка передачи.
: Ошибка передачи.
![]() : Предупреждение отправки.
: Предупреждение отправки.
![]() : Ошибка загрузки.
: Ошибка загрузки.
![]() : Предупреждение загрузки.
: Предупреждение загрузки.
![]() : Ошибки отправки и загрузки.
: Ошибки отправки и загрузки.
![]() : Предупреждения отправки и загрузки.
: Предупреждения отправки и загрузки.
![]() : Клиент еще не пытался отправить или загрузить файл.
: Клиент еще не пытался отправить или загрузить файл.
Если вы не знаете, почему документ не загружается или не отправляется, просмотрите последние действия согласно описанию в разделе Просмотр последних действий.
Общие сведения о конфликтах документов
Если документ одновременно редактируется в разных местах, то сохранение с исходным именем и отправка в Filr выполняется только для версии файла, которая сохраняется и закрывается первой. Другие версии файла сохраняются и отправляются в Filr под другими именами. Комментарии и данные об общем доступе обрабатываются только для исходного файла.
Например, предположим, что пользователь А и пользователь B одновременно редактируют файл file1.doc на разных рабочих станциях. Пользователь A сохраняет внесенные изменения и закрывает файл. В системе Filr сохраняется файл с изменениями, внесенными пользователем А, под именем исходного файла (file1.doc). Пользователь B сохраняет внесенные изменения и закрывает файл. Файл пользователя B переименовывается в file1 (User B's conflicting copy date).doc и загружается в систему Filr. Затем на рабочей станции пользователя B загружается версия file1.doc пользователя А, и пользователь B получает уведомление о переименовании его файла.
ВАЖНО.Переименованный файл может быть отправлен только в том случае, если создавший его пользователь имеет права «Участник» для папки, где хранился исходный файл. Например, если пользователю B был предоставлен общий доступ, но у него для файла есть только права «Редактор» (права «Участник» отсутствуют), файл нельзя отправить в систему Filr после переименования.
4.9.7 Просмотр последних действий
Можно просмотреть последние действия, которые выполнялись в приложении Filr Desktop. Например, можно просмотреть дату и время синхронизации папок Filr, измененные файлы, а также информацию о любых проблемах синхронизации, с которыми вы сталкиваетесь.
Порядок просмотра последних действий.
-
Правой кнопкой мыши щелкните значок Filr
 в области уведомлений, затем щелкните Open Filr console (Открыть консоль Filr).
в области уведомлений, затем щелкните Open Filr console (Открыть консоль Filr). -
Нажмите кнопку Последние действия.
4.9.8 Просмотр системных предупреждений
Иногда приложение Filr Desktop оповещает пользователей, например, о новых обновлениях программного обеспечения, просроченных паролях, простое сервера и т. д.
При наличии системных предупреждений этот информационный значок ![]() мигает над значком Filr
мигает над значком Filr ![]() .
.
Порядок просмотра системных предупреждений.
-
Правой кнопкой мыши щелкните значок Filr
 в области уведомлений, затем щелкните Open Filr console (Открыть консоль Filr).
в области уведомлений, затем щелкните Open Filr console (Открыть консоль Filr). -
Нажмите кнопку Системные предупреждения.
4.10 Настройка фирменного оформления приложения Desktop
Администратор Filr теперь может изменить внешний вид приложения Desktop в соответствии с фирменным оформлением вашей организации. Чтобы изменения фирменного оформления вступили в силу на компьютере, необходимо выйти и снова войти в приложение Desktop. При входе в приложение Desktop после выхода из него отображается сообщение о том, что внешний вид интерфейса пользователя настроен администратором Filr. Щелкните ОК, чтобы автоматически перезапустить настраиваемое приложение Desktop.
4.11 Всплывающие уведомления могут не отображаться
По умолчанию Filr выводит всплывающие уведомления на рабочей станции при определенных событиях, например при запуске приложения Filr, предоставлении общего доступа к файлу или папке, включении или отключении папки, открытии приложения из черного списка, или при наличии доступного обновления клиента рабочей станции.
Администраторы могут включать и отключать всплывающие уведомления на компьютере пользователя.
Если всплывающие уведомления отключены администратором Filr, можно использовать консоль Filr Desktop для просмотра указанной ниже информации об уведомлениях и выполнения необходимых действий.
-
Последние действия. Выводит список последних действий в приложении Desktop, таких как операции с файлами или папками.
-
Системные предупреждения. Отображаются различные оповещения, например оповещения о новых обновлениях программного обеспечения, паролях с истекшим сроком действия, простое сервера.
5.0 Поиск и устранение проблем
В следующих разделах описаны процедуры по поиску и устранению неполадок, имеющие отношение к тем сценариям, с которыми может столкнуться пользователь при использовании приложения Filr Desktop.
5.1 Несинхронизированные файлы
В представлении Ожидающие изменения на консоли Filr иногда содержится полезная информация о действиях синхронизации, которые не были выполнены успешно.
-
Правой кнопкой мыши щелкните значок Filr
 в области уведомлений, затем щелкните Open Filr console (Открыть консоль Filr)
в области уведомлений, затем щелкните Open Filr console (Открыть консоль Filr) -
В представлении «Ожидающие изменения» можно попытаться повторно выполнить действия синхронизации или отменить изменения, внесенные в рабочую область Filr.
Также можно использовать щелчок правой кнопкой мыши для отмены изменений, которые невозможно синхронизировать с сервером:
-
Правой кнопкой мыши щелкните файл или папку.
-
Щелкните Другие параметры Filr > Отменить локальные изменения.
5.2 Файлы журналов
Файлы журнала расположены в папке C:\Users\имя_пользователя\AppData\Local\Novell\Filr.
Папка AppData скрыта по умолчанию. Чтобы получить доступ к папке, введите следующий путь в адресной строке проводника:
%LOCALAPPDATA%\Novell\Filr
Ниже указаны пути к файлам журнала:
-
Объединенное представление: %localappdata%\Novell\Filr\filr_dialog.log
-
Синхронизация приложения: %localappdata%\Novell\Filr\filr.log
5.3 Проблемы при обновлении
В следующих разделах описаны процедуры поиска и устранения проблем, которые могут возникнуть при обновлении приложения Desktop в Windows:
5.3.1 После обновления приложения Desktop на компьютере Windows отображается значок Filr более ранней версии.
При обновлении приложения Filr Desktop на компьютере Windows значок Filr, который отображается в области «Избранное», может не обновиться до нового значка OpenText Filr.
Обходное решение проблемы описано ниже. Выполните следующие действия.
-
Удалите файл %localappdata%\IconCache.db
Файл IconCache.db скрыт по умолчанию.
-
Перезапустите проводник Windows.
5.3.2 Компьютер Windows может зависать при обновлении приложения Desktop
При обновлении приложения Filr Desktop на компьютере Windows программа установки клиента может зависать.
Обходное решение проблемы описано ниже. Выполните следующие действия.
-
Завершите процесс установки клиента вручную:
-
Откройте диспетчер задач Windows.
-
Правой кнопкой мыши щелкните процесс msisexec.exe*32 и выберите пункт Завершить дерево процессов.
-
-
Перезапустите компьютер.
-
Запустите процесс обновления снова и выполняйте инструкции системы, чтобы завершить обновление.
5.4 Общие замечания
5.4.1 При перемещении больших файлов в проводнике отображается ошибка
При перемещении большого файла из папки Filr в любое расположение вне папки Filr в проводнике отображается ошибка Можно проигнорировать ошибку и нажать кнопку «Отмена», после чего файл успешно перемещается.
Перед перемещением файла из папки Filr рекомендуется перевести файл в автономный режим.
5.5 Длинный путь Windows
5.5.1 Ошибка при выполнении операций с файлом
Некоторые типы файлов, такие как pdf, exe и zip, отображают ошибку при выполнении операций с файлом. Эти ошибки вызваны ограничениями отдельных приложений или операционной системы, а не Filr.
5.5.2 Вкладка «Безопасность» недоступна
Если длина пути к папке превышает 450 символов, то при щелчке правой кнопкой мыши по файлу и выборе команды «Свойства» вкладка «Безопасность» недоступна. Эта ошибка вызваны ограничениями отдельных приложений или операционной системы, а не Filr.
5.5.3 Ограничения
-
После новой установки при просмотре папки, название которой содержит более 255 символов, может отображаться ошибка «местоположение недоступно». Чтобы решить эту проблему, закройте текущий экземпляр проводника Windows и выполните обзор с помощью нового экземпляра проводника Windows.
-
Некоторые приложения могут отображать ошибку при выполнении файловых операций, это может быть вызвано ограничениями приложения или операционной системы.
A.0 Юридическая информация
© Open Text, 2023–2024
Компания Open Text, а также аффилированные с ней компании и лицензиары (далее — Open Text) не предоставляют никаких гарантий на продукты и сервисы помимо явных заявлений о гарантиях, изложенных в отношении соответствующих продуктов и сервисов. Ничто в настоящем документе не может рассматриваться в качестве дополнительных гарантийных обязательств. Open Text не несет ответственности за любые технические или редакторские ошибки или упущения, содержащиеся в настоящем документе. Сведения, изложенные в настоящем документе, могут быть изменены без уведомления.