Справка по приложению OpenText Filr 24.4 Mobile
1.0 Поддерживаемые мобильные устройства
Приложение Filr поддерживается на указанных ниже мобильных устройствах:
-
iOS phones and tablets for iOS 18 and iOS 17.
«Родное» приложение доступно для бесплатной загрузки в Apple App Store.
-
Телефоны и планшетные ПК с ОС Android версий 8–14
«Родное» приложение доступно для бесплатной загрузки в Google Play App Store.
Доступ к Filr через веб-навигатор на мобильном устройстве не поддерживается. Вместо этого загрузите приложение Filr Mobile, совместимое с используемым мобильным устройством.
ПРИМЕЧАНИЕ.Если вы используете сервер Filr 23.4 с MFA, интегрированным в устройства Android 7 и более ранних выпусков, необходимо обновить версию Android до 8 или более поздней версии.
2.0 Поддерживаемые языки
Язык отображения приложения Filr Mobile по умолчанию определяется установкой языка мобильного устройства, на котором выполняется это приложение. Если установленный на устройстве язык не поддерживается, то приложение отображается на английском языке.
В приложении Filr Mobile поддерживаются указанные ниже языки.
-
Чешский
-
венгерский;
-
датский;
-
испанский;
-
итальянский;
-
китайский (традиционное письмо);
-
китайский (упрощенное письмо);
-
корейский;
-
немецкий;
-
нидерландский;
-
норвежский;
-
Японский
-
Польский
-
французский;
-
чешский;
-
шведский;
-
японский.
3.0 Поддержка AppConfig
Приложение Filr на Android и iOS поддерживает AppConfig.
4.0 Интеграция приложения Files (только iOS)
Обзор файлов Filr можно выполнить в приложении Files на устройствах с iOS 14 и более поздней версии. Приложение Files позволяет выполнить различные операции с файлами Filr, например, выполнить обзор файлов, скопировать и вставить их и т. д.
5.0 Поддержка просмотра файлов
Приложение Filr Mobile позволяет просматривать большинство файлов. В зависимости от размера и типа файла, возможно, данное приложение потребуется открыть в стороннем приложении, или перед тем как файл откроется для просмотра в приложении Filr, может отобразиться предупреждение.
5.1 Файлы, которые невозможно просмотреть в приложении Filr
Ниже указаны типы файлов, которые невозможно просмотреть в приложении Filr на устройствах iOS (при условии, что размер файла превышает 20 МБ) и на устройствах Android (при условии, что размер файла превышает 2 МБ).
-
Текстовые файлы (например, .txt, .odt, .pdf и т. д.)
-
Файлы HTML
Чтобы просмотреть эти файлы, необходимо открыть их в стороннем приложении согласно инструкциям, изложенным в разделе Изменение или просмотр файла на сайте Filr в другом приложении.
5.2 Файлы, перед отображением которых выводится предупреждение
При просмотре файла во Filr выполняется передача данных (при использовании услуг оператора мобильной связи). Поэтому при просмотре файла, размер которого превышает 5 МБ, выводится предупреждение.
Если на устройстве iOS используется подключение Wi-Fi, то при попытке просмотреть файл, размер которого превышает 50 МБ, выводится предупреждение о том, что этот процесс может занять длительное время.
6.0 Переход на домашнюю страницу приложения
Независимо от того, что сейчас используется в приложении Filr, можно легко вернуться на домашнюю страницу.
-
Чтобы перейти на домашнюю страницу, коснитесь значка Дом (в iOS коснитесь
 ; в Android —
; в Android —  ).
).Отображается домашняя страница.
7.0 Поиск в приложении
При поиске в Filr Filr просматривает содержимое, которое указано ниже.
-
Имена папок
-
Имена папок и содержимое файлов
-
Комментарии к файлам (если включено комментирование)
-
Сетевые папки
Выполняется поиск имен файлов по умолчанию. Настройки конфигурации, установленные администратором Filr, разрешают или запрещают выполнять поиск содержимого файлов.
Если у пользователя есть права доступа для просмотра файла, но отсутствуют права доступа для просмотра папки, в которой находится файл, файл не будет включен в результаты поиска.
В автономном режиме поиск содержимого файлов не выполняется для загруженных файлов в разделе Загрузки. Выполняется поиск имен файлов, комментариев и автора.
Приложение Filr позволяет искать элементы в той или иной папке или по всему сайту.
7.1 Поиск в папке
-
Перейдите к папке, в которой можно выполнить поиск.
-
Устройства iOS. Коснитесь значка Поиск
 .
.Устройства Android. Коснитесь значка Поиск
 рядом с именем папки.
рядом с именем папки. -
Выберите один из перечисленных ниже параметров поиска.
-
Текущая папка. Поиск файлов только в текущей папке. Вложенные папки не включаются. Этот вариант используется по умолчанию.
-
Включить подпапки. Поиск файлов в текущей папке и в других вложенных папках.
-
-
Устройства iOS и Android. Начните вводить слова или фразы, по которым нужно выполнить поиск. Результаты поиска будут выводится по мере ввода.
Filr поддерживает различные местозаполнители и операторы, которыми можно воспользоваться для уточнения критериев поиска. Дополнительные сведения см. в разделе .
При поиске в разделе Загрузки, функциональными являются только местозаполнители с операторами * и ?.
7.2 Глобальный поиск
Глобальный поиск позволяет найти все элементы на сайте Filr, к которым у вас есть доступ.
Порядок выполнения глобального поиска на мобильном устройстве.
-
Перейдите на домашнюю страницу. Для этого коснитесь значка «Дом» (для устройств iOS коснитесь значка
 ; для устройств Android — значка
; для устройств Android — значка  ).
). -
Устройства iOS и Android. Коснитесь значка Поиск
 .
. -
Устройства iOS и Android. Начните вводить слова или фразы, по которым нужно выполнить поиск. Результаты поиска будут выводится по мере ввода.
Filr поддерживает различные местозаполнители и операторы, которыми можно воспользоваться для уточнения критериев поиска.
8.0 Доступ к личным файлам (Мои файлы)
Все личные файлы и папки расположены в одном удобном месте.
В состав персональных файлов (область «Мои файлы») входят файлы, которые оправлены на сайт Filr, и другие персональные файлы, связанные с личным каталогом на сетевом сервере.
Порядок доступа к папке «Мои файлы» с мобильного устройства.
-
Перейдите на домашнюю страницу. Для этого коснитесь значка "Дом" (в iOS коснитесь
 ; в Android —
; в Android —  ).
). -
Коснитесь значка Мои файлы.
-
Коснитесь отдельного файла, чтобы просмотреть его.
Если файл не отображается, возможны следующие причины:
-
На используемом устройстве файлы данного типа могут не поддерживаться.
или
-
Слишком большой размер файла для просмотра в приложении Filr. Дополнительные сведения см. в разделе Поддержка просмотра файлов.
Дополнительные сведения об открытии файла в другом приложении см. в разделе Изменение или просмотр файла на сайте Filr в другом приложении.
-
9.0 Доступ к общим файлам и папкам
Файлы и папки, к которым вы предоставили совместный доступ для других пользователей, хранятся в одном удобном месте. Файлы и папки, к которым другие пользователи предоставили вам совместный доступ, хранятся в другом месте.
Порядок просмотра файлов и папок, к которым вам предоставлен совместный доступ.
-
Перейдите на домашнюю страницу. Для этого коснитесь значка «Дом» (для устройств iOS коснитесь значка
 ; для устройств Android — значка
; для устройств Android — значка  ).
). -
Устройства iOS и Android. Коснитесь раскрывающейся вкладки.
-
Коснитесь значка Доступ открыт мне
 .
.Элементы, к которым вам предоставлен совместный доступ, выводятся в порядке его предоставления: первыми выводятся элементы, доступ к которым предоставлен недавно.
Под элементом совместного доступа отображается относящаяся к нему информация (например, информация о том, кем предоставлен совместный доступ к данному элементу, время его предоставления и все примечания к этому элементу совместного доступа).
-
Коснитесь отдельного файла, чтобы просмотреть его.
Если файл не отображается, возможны следующие причины:
-
На используемом устройстве файлы данного типа могут не поддерживаться.
или
-
Слишком большой размер файла для просмотра в приложении Filr. Дополнительные сведения см. в разделе Поддержка просмотра файлов.
Дополнительные сведения об открытии файла в другом приложении см. в разделе Изменение или просмотр файла на сайте Filr в другом приложении.
-
Порядок просмотра файлов и папок, к которым вы открыли совместный доступ.
-
Перейдите на домашнюю страницу. Для этого коснитесь значка «Дом» (для устройств iOS коснитесь значка
 ; для устройств Android — значка
; для устройств Android — значка  ).
). -
Устройства iOS и Android. Коснитесь раскрывающейся вкладки.
-
Коснитесь значка Доступ открыт мной
 .
. -
Коснитесь отдельного файла, чтобы просмотреть его.
Если файл не отображается, возможны следующие причины:
-
На используемом устройстве файлы данного типа могут не поддерживаться.
или
-
Слишком большой размер файла для просмотра в приложении Filr. Дополнительные сведения см. в разделе Поддержка просмотра файлов.
Дополнительные сведения об открытии файла в другом приложении см. в разделе Изменение или просмотр файла на сайте Filr в другом приложении.
-
10.0 Доступ к файлам и папкам в файловой системе организации (сетевые папки)
Сетевые папки — это папки и файлы в файловой системе вашей организации. Это могут быть файлы в личном каталоге, на подключенном диске или удаленном сервере. Filr обеспечивает прозрачный доступ к этим файлам независимо от их расположения. Сетевые файлы, к которым у пользователя есть доступ через Filr, определяются администратором Filr.
В зависимости от настроек конфигурации, заданных администратором Filr, файлы в сетевых папках могут быть, а могут и не быть полностью проиндексированы и доступны для поиска в приложении Filr.
Ваш администратор Filr может запретить доступ к сетевым папкам с приложения Filr Mobile. Отсутствие доступа к файлам в сетевых папках, к которым обычно у вас был доступ, означает, что Ваш администратор отключил эту функциональность.
Порядок доступа к сетевым папкам на вашем мобильном устройстве.
-
Перейдите на домашнюю страницу. Для этого коснитесь значка «Дом» (для устройств iOS коснитесь значка
 ; для устройств Android — значка
; для устройств Android — значка  ).
). -
Устройства iOS и Android. Коснитесь раскрывающейся вкладки.
-
Коснитесь значка Сетевые папки
 .
.
11.0 Доступ к общим файлам и папкам
Общие файлы и папки, доступ к которым предоставлен для всех. Возможность делать файлы и папки общедоступными должна быть включена администратором Filr.
-
Перейдите на домашнюю страницу. Для этого коснитесь значка «Дом» (для устройств iOS коснитесь значка
 ; для устройств Android — значка
; для устройств Android — значка  ).
). -
Устройства iOS и Android. Коснитесь раскрывающейся вкладки.
-
Коснитесь значка Общедоступные
 .
.Элементы, к которым предоставлен доступ для всех, выводятся в порядке его предоставления: первыми выводятся элементы, доступ к которым предоставлен недавно.
Под элементом совместного доступа выводится относящаяся к нему информация (лицо, предоставившее совместный доступ, время его предоставления, примечания).
-
Коснитесь отдельного файла, чтобы просмотреть его.
Если файл не отображается, возможны следующие причины:
-
На используемом устройстве файлы данного типа могут не поддерживаться.
или
-
Слишком большой размер файла для просмотра в приложении Filr. Дополнительные сведения см. в разделе Поддержка просмотра файлов.
Дополнительные сведения об открытии файла в другом приложении см. в разделе Изменение или просмотр файла на сайте Filr в другом приложении.
-
12.0 Предоставление совместного доступа к файлам и папкам
Filr поддерживает различные способы предоставления доступа к файлам и папкам для других пользователей. Способ предоставления доступа к файлам может зависеть от разных факторов, например от конфиденциальности предоставляемой информации или степени соответствия информации потребностям тех или иных пользователей.
-
Совместное использование с отдельными пользователями и группами. Этот способ позволит предоставить совместный доступ к файлам и папкам для определенных пользователей и групп внутри организации или для определенных пользователей, которые являются внешними для организации. При предоставлении совместного доступа к файлу или папке также назначается одно из прав совместного доступа.
Метод предоставления совместного доступа тем или иным пользователям или группам обеспечивает самый высокий уровень безопасности для ваших файлов и папок. Пользователи получают уведомление о предоставлении совместного доступа к элементу, после чего данный элемент отображается в области «Доступ открыт мне».
-
Распространение ссылки на ресурс общего доступа Общий доступ к файлу можно предоставить по общей ссылке (URL-адрес) на файл. Любой пользователь, который имеет эту ссылку, может получить доступ к файлу. Однако данный файл не отображается в области "Общедоступные", поэтому для просмотра файла пользователи должны иметь прямой доступ к ссылке. Начиная с версии 24.2, повышена безопасность предоставления общего доступа к файлу с использованием общей ссылки. Пользовать может задать пароль для ссылки. Без этого пароля получатель не сможет просмотреть или загрузить общий файл.
-
Предоставление совместного доступа для всех. Если вы сделаете элемент общедоступным, то любой пользователь с URL-адресом на сайт Filr может просмотреть файл в области «Общедоступные».
Можно предоставить общий доступ к файлам и папкам непосредственно из приложения Filr Mobile.
-
Перейдите в место расположения файла или папки, к которым необходимо предоставить совместный доступ или для которых необходимо изменить настройки совместного доступа.
-
Устройства iOS. Коснитесь информационного значка
 рядом с именем файла или папки.
рядом с именем файла или папки.Устройства Android. Коснитесь значка раскрывающегося списка
 рядом с именем файла или папки.
рядом с именем файла или папки. -
Коснитесь значка Общий доступ
 .
.Отобразится диалоговое окно «Общий доступ».
-
Коснитесь любой точки внутри поля Добавить пользователя, группу или адрес электронной почты.
-
Начните вводить имя пользователя или группы, для которых нужно предоставить совместный доступ, затем коснитесь имени, когда оно появится в раскрывающемся списке.
или
Введите полный адрес электронной почты внешнего пользователя, для которого необходимо предоставить общий доступ, затем коснитесь адреса, когда он появится в раскрывающемся списке.
СОВЕТ.Если вы планируете предоставить общий доступ нескольким пользователям, назначив им одинаковые права доступа, задайте права доступа первого пользователя, для которого предоставляется общий доступ (как описано в Шаг 7), затем откройте его для остальных пользователей (как описано в Шаг 4Шаг 5).
Каждый новый пользователь, для которого предоставляется общий доступ, наследует права доступа пользователя, который был добавлен в список Доступ открыт для непосредственно перед ним.
-
(Дополнительно) ПовторитеШаг 4 и Шаг 5, чтобы предоставить общий доступ дополнительным пользователям.
-
(Зависит от условий) Порядок изменения настроек доступа для отдельного пользователя.
-
В разделе Доступ открыт для коснитесь пользователя, настройки доступа которого необходимо изменить.
-
Выберите настройки доступа для изменения. Доступные настройки доступа перечислены ниже.
Доступ. Предоставьте пользователю или группе одно из указанных прав совместного доступа.
-
Просмотр. Пользователи могут выполнять следующие действия:
-
Совместно используемые папки: просмотр
-
Совместно используемые подпапки: просмотр
-
Файлы в папках и подпапках: просмотр и чтение
-
-
Редактор. Пользователи могут выполнять следующие действия:
-
Совместно используемые папки: просмотр
-
Совместно используемые подпапки: просмотр
-
Файлы в папках и подпапках: просмотр, чтение и запись
-
-
Участник (применяется только к папкам в области «Мои файлы»). Пользователи могут выполнять следующие действия:
-
Совместно используемые папки: просмотр, переименование, удаление или копирование
ВАЖНО.Права совместного доступа «Участник» необходимо предоставлять с осторожностью, поскольку, как указано выше, получатели ресурса совместного доступа могут переименовать, скопировать и даже удалить данную папку из области «Мои файлы».
-
Совместно используемые подпапки: просмотр, переименование, удаление, копирование и перемещение
-
Файлы в папках и подпапках: просмотр, переименование, удаление, копирование, перемещение, чтение и запись
-
Истекает. Укажите срока действия общего доступа.
Можно задать окончание срока действия ресурса общего доступа через определенное количество дней (каждый день считается как 24-часовой период со времени указания срока действия) или указать определенный день (права прекращают действовать в начале выбранного дня). Кроме того, можно задать бессрочное действие ресурса общего доступа (значение Никогда). Это значение будет доступно только в том случае, если администратор включил параметр Разрешить срок окончания общего доступа «Никогда». Если параметр «Разрешить срок окончания общего доступа «Никогда»» отключен, то, если пользователь редактирует параметры общего доступа для файлов или папок, к которым уже предоставлен бессрочный общий доступ, срок действия меняется на значение по умолчанию: 30 дней. Если пользователь установил уведомление для всех получателей для этих файлов и папок, то уведомление отправляется пользователям, которым был предоставлен общий доступ к файлу или папке.
Можно поделиться доступом с. Разрешить получателям общего доступа делиться им с указанными ниже группами.
-
Внутренние пользователи. Разрешить получателям общего доступа делиться им с внутренними пользователями.
-
Внешние пользователи. Разрешить получателям общего доступа делиться им с внешними пользователями.
-
Public: Разрешить получателям общего доступа делиться им со всеми.
-
Общая ссылка. Разрешить получателям общего доступа делиться им посредством общей ссылки.
Дополнительную информацию об общих ссылках см. в разделе Распространение ссылки на файл.
Примечание. Включить персональное уведомление для получателей общего доступа. Читать уведомление могут только получатели общего доступа.
-
-
Телефоны с ОС iOS. Коснитесь значка Общий доступ, чтобы вернуться в раздел Доступ открыт для.
Телефоны с ОС Android. Коснитесь значка
 .
.
-
-
(Зависит от условий) Порядок изменения настроек доступа одновременно для нескольких пользователей.
-
Устройства iOS. Коснитесь значка Изменить (расположен выше раздела Доступ открыт для), затем выберите пользователей, настройки доступа которых необходимо изменить. На телефонах коснитесь Определить общий ресурс.
Устройства Android. Выберите всех необходимых пользователей продолжительным нажатием на имени каждого из них. На телефонах коснитесь Изменить.
-
Выберите настройки доступа для изменения. Доступные настройки доступа перечислены ниже.
Оставленные неопределенными настройки доступа сохраняются все отдельные настройки доступа для данного пользователя. Определенные вами настройки доступа изменяются для каждого пользователя, выбранного в настоящий момент.
Доступ. Предоставить права доступа «Читатель», «Редактор», «Участник». («Участник» применяется только к папкам).
Истекает: Задайте дату истечения срока действия общего доступа.
Можно задать окончание срока действия ресурса общего доступа через определенное количество дней (каждый день считается как 24-часовой период со времени указания срока действия) или указать определенный день (права прекращают действовать в начале выбранного дня). Кроме того, можно задать бессрочное действие ресурса общего доступа (значение Никогда). Это значение будет доступно только в том случае, если администратор включил параметр Разрешить срок окончания общего доступа «Никогда». Если параметр «Разрешить срок окончания общего доступа «Никогда»» отключен, то, если пользователь редактирует параметры общего доступа для файлов или папок, к которым уже предоставлен бессрочный общий доступ, срок действия меняется на значение по умолчанию: 30 дней. Если пользователь установил уведомление для всех получателей для этих файлов и папок, то уведомление отправляется пользователям, которым был предоставлен общий доступ к файлу или папке.
Можно поделиться доступом с. Разрешить получателям общего доступа делиться им с указанными ниже группами.
-
Внутренние пользователи. Разрешить получателям общего доступа делиться им с внутренними пользователями.
-
Внешние пользователи. Разрешить получателям общего доступа делиться им с внешними пользователями.
-
Public: Разрешить получателям общего доступа делиться им со всеми.
-
Общая ссылка. Разрешить получателям общего доступа делиться им посредством общей ссылки.
Дополнительную информацию об общих ссылках см. в разделе Распространение ссылки на файл.
Примечание. Включить персональное уведомление для получателей общего доступа. Читать уведомление могут только получатели общего доступа.
-
-
Телефоны с ОС iOS. Коснитесь значка Общий доступ, чтобы вернуться в раздел Доступ открыт для.
Телефоны с ОС Android. Коснитесь значка
 .
.
-
-
(Дополнительно) Коснитесь значка Сделать общедоступным
 , чтобы сделать элемент доступным для всех. Затем в разделе Доступ открыт для коснитесь значка Общедоступные, который был только что добавлен, и задайте настройки управления доступом для всех.
, чтобы сделать элемент доступным для всех. Затем в разделе Доступ открыт для коснитесь значка Общедоступные, который был только что добавлен, и задайте настройки управления доступом для всех. -
(Дополнительно) Коснитесь значка Уведомить, затем выберите параметры уведомления из перечисленных ниже.
Нет. Не отправлять уведомлений.
Все получатели. Уведомляются все получатели в списке совместного использования.
Только вновь добавленные получатели. Уведомляются только те получатели, которые добавлены в список совместного использования.
Новые и измененные получатели. Уведомляются только те получатели, для которых изменяются права совместного доступа, а также новые получатели.
-
(Дополнительно) Щелкните Отчет об общем доступе, чтобы просмотреть подробную информацию об общем доступе для пользователей, которым предоставлен доступ.
В отчете о доступе содержится следующая информация:
-
Пользователь. Имя пользователя, получавшего доступ к ресурсу общего доступа
-
IP-адрес. IP-адрес устройства, с которого выполнялся доступ к ресурсу общего доступа
-
Время первого доступа. Дата и время (с указанием часового пояса) первого доступа к ресурсу общего доступа. При повторном доступе к этому ресурсу соответствующая информация в отчет не поступает.
-
Группа. Если пользователь включен в состав группы, то отображается имя группы, в которую входит пользователь.
Инициатор совместного доступа получает уведомление по электронной почте с подробной информацией о том, когда выполнялся общий доступ. Отчет формируется для каждого конкретного ресурса общего доступа при выполнении указанных ниже условий:
-
Пользователи с лицензией Filr 4 Advanced Edition
-
Файл или папка, совместно используемые с Filr 3.4 или более поздней версии
-
-
Устройства iOS. Чтобы сохранить настройки общего доступа, коснитесь значка Сохранить.
Устройства Android. Чтобы сохранить настройки общего доступа, коснитесь значка Подтвердить
 .
.
13.0 Отмена общего доступа к файлу или папке
13.1 Отмена общего доступа к файлу или папке для выбранных пользователей
-
Перейдите в расположение, где содержится файл или папка, для которых необходимо отменить общий доступ.
-
Устройства iOS. Коснитесь информационного значка
 рядом с именем файла или папки, к которым предоставлен совместный доступ, затем коснитесь значка Действия
рядом с именем файла или папки, к которым предоставлен совместный доступ, затем коснитесь значка Действия .
.Устройства Android. Коснитесь значка раскрывающегося списка
 рядом с именем файла или папки, к которым предоставлен общий доступ.
рядом с именем файла или папки, к которым предоставлен общий доступ. -
Коснитесь значка Общий доступ
 .
. -
Коснитесь пользователей, для которых необходимо отменить общий доступ к файлу.
-
Коснитесь Удалить, чтобы отменить общий доступ к файлу или папке для выбранных пользователей.
-
Коснитесь значка «Сохранить».
13.2 Отмена общего доступа к файлам и папкам для всех пользователей
-
Перейдите в расположение, где содержится файл или папка, для которых необходимо отменить общий доступ.
-
Устройства iOS. Коснитесь информационного значка
 рядом с именем файла или папки, к которым предоставлен совместный доступ, затем коснитесь значка Действия
рядом с именем файла или папки, к которым предоставлен совместный доступ, затем коснитесь значка Действия .
.Устройства Android. Коснитесь значка раскрывающегося списка
 рядом с именем файла или папки, к которым предоставлен общий доступ.
рядом с именем файла или папки, к которым предоставлен общий доступ. -
Коснитесь значка Отменить общий доступ
 , а затем коснитесь Да, чтобы отменить общий доступ к файлу или папке.
, а затем коснитесь Да, чтобы отменить общий доступ к файлу или папке.
14.0 Выполнение совместного редактирования
Используйте функцию Изменить онлайн, чтобы выполнять безопасное совместное редактирование документов. Совместное редактирование можно выполнять для всех основных типов файлов, таких как документы, электронные таблицы и так далее. Редактирование выполняется с помощью браузера, никаких отдельных приложений не требуется.
-
Перейдите в расположение, где содержится файл, который необходимо редактировать совместно.
-
Устройства iOS. Коснитесь значка информации
 рядом с файлом.
рядом с файлом.Устройства Android. Коснитесь значка раскрывающегося списка
 рядом с файлом.
рядом с файлом. -
Устройства iOS. Коснитесь значка Изменить онлайн
 . Откроется новый экран для редактирования файла.
. Откроется новый экран для редактирования файла.Устройства Android. Коснитесь значка Изменить онлайн
 . Откроется новый экран для редактирования файла.
. Откроется новый экран для редактирования файла.
Несколько пользователей могут одновременно редактировать несколько файлов.
15.0 Распространение ссылки на файл
Общий доступ к файлу можно предоставить по общей ссылке (URL-адрес) на файл. Любой пользователь, который имеет эту ссылку, может получить доступ к файлу. Однако данный файл не отображается в области "Общедоступные", поэтому для просмотра файла пользователи должны иметь прямой доступ к ссылке.
Начиная с версии 24.2, повышена безопасность предоставления общего доступа к файлу с использованием общей ссылки. Пользовать может задать пароль для ссылки. Без этого пароля получатель не сможет просмотреть или загрузить общий файл.
-
Перейдите к месту расположения файла, к ссылке на который необходимо предоставить совместный доступ.
-
Коснитесь информационного значка рядом с именем файла (в iOS коснитесь значка
 ; в Android —
; в Android —  ).
). -
Коснитесь значка Общая ссылка
 .
.Откроется диалоговое окно "Общая ссылка".
-
Если ранее для данного файла не создавалась ссылка, щелкните Сгенерировать ссылку
Для доступа к файлу создаются указанные ниже URL-адреса.
Общая ссылка для загрузки. В зависимости от настроек браузера пользователям предлагается загрузить или открыть файл. В противном случае файл отображается в браузере. Эта ссылка позволяет пользователям непосредственно получить доступ к файлу.
Общая ссылка для просмотра. По этой ссылке можно просмотреть файл в веб-браузере в режиме HTML. Если невозможно отобразить тип файла в веб-браузере, эта ссылка недоступна.
Общая ссылка теперь отображается в диалоговом окне "Общий доступ". В диалоговом окне «Общий доступ» можно изменить дату окончания срока действия или связанное со ссылкой примечание либо можно удалить ссылку, чтобы файл больше не был доступен пользователям по этой ссылке. Процедура описана в разделе Предоставление совместного доступа к файлам и папкам.
-
(Дополнительно) Можно настроить дату окончания срока действия. Для этого коснитесь раздела Окончание срока, выберите дату окончания срока и щелкните Готово или Задать.
Можно задать окончание срока действия ссылки через определенное количество дней (каждый день считается как 24-часовой период со времени указания срока действия) или указать определенный день (права прекращают действовать в начале выбранного дня). Кроме того, для срока действия можно задать параметр "Никогда". Этот параметр доступен, только если на консоли администрирования включен параметр Allow Shares to Never Expire (Разрешить неограниченный срок для ресурсов общего доступа). Если этот параметр отключен, существующие ресурсы общего доступа, к которым этот доступ был открыт с использованием параметра Никогда, продолжат быть бессрочными.
-
Защитить эту ссылку: включите этот переключатель, чтобы защитить общую ссылку. Этот параметр отображается, если на консоли администратора в разделе Настройки общей ссылки включен параметр Разрешить защиту общих ссылок паролем. Это позволит задать пароль для ссылки. Пароль можно задать при создании или изменении общей ссылки. Можно отправить ссылку одному или нескольким получателям, используя параметр Отправить электронное письмо через Filr, и использовать параметр Подсказка для пароля для указания подробной информации о пароле.
-
Пароль. Введите пароль для общей ссылки. Если на консоли администратора включен параметр Применить политику паролей Filr при настройке паролей для общих ссылок, заданный пароль должен удовлетворять требованиям политики паролей Filr. Если невозможно создать новые общие ссылки с паролями.
-
Устройства iOS. Выберите одно из указанных ниже действий для распространения общей ссылки.
-
Копировать Позволяет выбрать ссылку на загрузку или просмотр для копирования и копировать ссылку в буфер обмена вашего устройства. Затем можно вставить ссылку в другое приложение на вашем устройстве.
-
Электронная почта: Для отправки ссылки по электронной почте используется приложение электронной почты, которое установлено для вашего устройства по умолчанию. В данное сообщение электронной почты входят как ссылки на загрузку, так и ссылки на просмотр.
-
Электронная почта Filr. Для отправки ссылки по электронной почте используется встроенная система электронной почты Filr. В данное сообщение электронной почты входят как ссылки на загрузку, так и ссылки на просмотр.
-
Удалить: Удаляет общую ссылку, чтобы пользователи не могли получить доступ к файлу, используя текущие ссылки.
Устройства Android. Щелкните Совместный доступ.
Выводится список вариантов для отправки общей ссылки в другие приложения на устройстве. Доступны указанные ниже действия, специфичные для Filr.
-
Сообщение через Filr Для отправки ссылок по электронной почте используется встроенная система электронной почты Filr. В данное сообщение электронной почты входят как ссылки на загрузку, так и ссылки на просмотр. В форме сообщения электронной почты можно задать дату окончания срока действия. Если задан пароль для общей ссылки, то отображается параметр Подсказка для пароля.
ПРИМЕЧАНИЕ.Подсказка для пароля в настоящий момент поддерживается в приложении Filr Desktop Client for Windows и мобильных клиентах Filr.
-
Копировать в буфер обмена. Позволяет выбрать ссылку на загрузку или просмотр для копирования и копировать ссылку в буфер обмена вашего устройства. Затем можно вставить ссылку в другое приложение на вашем устройстве.
-
-
(Необязательно) После создания ссылки на ресурс общего доступа в диалоговом окне "Общий доступ" можно изменить доступ пользователя и выполнить другие операции управления в отношении этой ссылки согласно инструкциям, указанным в разделе Предоставление совместного доступа к файлам и папкам.
16.0 Просмотр раздела "Что нового"
Приложение Filr позволяет просматривать новые файлы, которые были добавлены на сайт Filr. (Выводятся файлы, которые недавно добавлены, изменены или прокомментированы).
-
Перейдите на домашнюю страницу. Для этого коснитесь значка "Дом" (в iOS коснитесь
 ; в Android —
; в Android —  ).
). -
Коснитесь значка Что нового
 .
.Выводятся недавно добавленные, измененные или прокомментированные файлы, к которым вы имели доступ.
Данный список можно отфильтровать. Для этого нужно коснуться категории, например «Мои файлы», «Доступ открыт мне», «Доступ открыть мной» и «Сетевые папки».
-
Коснитесь отдельного файла, чтобы просмотреть его.
Если файл не отображается, возможны следующие причины:
-
На используемом устройстве файлы данного типа могут не поддерживаться.
или
-
Слишком большой размер файла для просмотра в приложении Filr. Дополнительные сведения см. в разделе Поддержка просмотра файлов.
ВАЖНО.Для просмотра файлов, которые защищены паролем или для которых визуализация не поддерживается, их необходимо открыть в другом приложении.
Дополнительные сведения об открытии файла в другом приложении см. в разделе Изменение или просмотр файла на сайте Filr в другом приложении.
-
17.0 Просмотр последних файлов
На домашней странице в хронологическом отображаются файлы, которые просматривались или изменялись.
-
Перейдите на домашнюю страницу. Для этого коснитесь значка "Дом" (в iOS коснитесь
 ; в Android —
; в Android —  ).
).Недавно просмотренные или измененные файлы отображаются в столбце Мои файлы.
-
Устройства iOS и Android.
-
На телефоне: Прокрутите пальцем вправо, чтобы просмотреть недавно использованные файлы в столбцах Доступ открыт мне, Сетевые папки, Доступ открыт мной и Общедоступные.
Отображаются последние файлы для этой области.
-
-
Коснитесь отдельного файла, чтобы просмотреть его. Приложение переходит к расположению файла и визуализирует его, если платформой поддерживаются файлы данного типа.
ВАЖНО.Для просмотра файлов, которые защищены паролем или для которых визуализация не поддерживается, их необходимо открыть в другом приложении.
Дополнительные сведения об открытии файла в другом приложении см. в разделе Изменение или просмотр файла на сайте Filr в другом приложении.
18.0 Просмотр комментариев к файлу
ПРИМЕЧАНИЕ.Администраторы Filr могут отключить просмотр комментариев, поэтому они могут не выводиться на вашем устройстве.
-
На мобильном устройстве найдите и просмотрите файл, для которого необходимо просмотреть комментарии.
-
Устройства iPhone, iPad и Android: При просмотре файла коснитесь значка Комментарий
 .
.
19.0 Комментирование файла
ПРИМЕЧАНИЕ.Администраторы Filr могут отключить возможность комментирования, поэтому она может быть недоступна на вашем устройстве.
-
На мобильном устройстве найдите и просмотрите файл, который необходимо прокомментировать.
-
Устройства iPhone, iPad и Android: При просмотре файла коснитесь значка Комментарий
 .
. -
Чтобы добавить новый комментарий, коснитесь значка плюс.
или
Чтобы ответить на имеющийся комментарий, коснитесь значка Ответ
 рядом с комментарием, на который нужно ответить.
рядом с комментарием, на который нужно ответить. -
Введите комментарий и коснитесь значка Добавить / Отправить.
20.0 Изменение или просмотр файла на сайте Filr в другом приложении
Потребность открыть файл на сайте Filr может возникнуть в следующих случаях:
-
Просмотр файлов данного типа не поддерживается в приложении Filr.
-
Необходимо изменить файл.
ВАЖНО.Если администратор Filr запретил загружать файлы на мобильные устройства, то изменить или просмотреть файл во внешнем приложении (как описано в данном разделе) будет невозможно.
20.1 Использование Filr для открытия файла в другом приложении
Чтобы получить доступ к файлу и открыть его во внешнем приложении, которое запускается из приложения Filr, выполните указанные ниже действия.
-
Перейдите к файлу, который необходимо открыть во внешнем приложении, и коснитесь значка Действия (для устройств iOS коснитесь значка
 ; для устройств Android — значка
; для устройств Android — значка  ).
). -
Коснитесь имени приложения, которое необходимо использовать для открытия файла.
На устройствах iOS приложение Filr зарегистрировано с технологией Open In для импорта и экспорта файлов всех типов. Другие приложения также могут выбирать файлы, которые они поддерживают.
-
(Дополнительно) Измените файл и сохраните его на сайт Filr, как описано в разделе Отправка файлов.
или
На устройствах Android: измените файл во внешнем приложении, сохраните его, затем закройте приложение или воспользуйтесь кнопкой «Назад», чтобы вернуться к приложению Filr.
Filr запросит отправку внесенных изменений. Чтобы отправить изменения, нажмите кнопку Отправить.
20.2 Использование средств выбора (провайдеров) для открытия файла на сайте Filr
Многие приложения интегрированы со средствами выбора (iOS) и провайдерами (Android), которые позволяют открывать файлы на сайте Filr в самих приложениях.
-
Если нужно открыть файл в другом приложении, откройте средство выбора (провайдер) и выберите Filr в качестве источника файла.
-
Найдите и откройте файл.
-
(Дополнительно) Измените файл и сохраните его непосредственно на сайт Filr.
21.0 Сохранение файлов в приложение Photos (только для iOS)
Файл можно сохранить непосредственно в приложение Photos на вашем устройстве iOS.
-
На мобильном устройстве найдите и просмотрите файл, который необходимо сохранить в приложение Photos.
Файл должен быть изображением, например .jpg или .png.
-
Коснитесь значка Действия
 , затем значка Сохранить изображение.
, затем значка Сохранить изображение. -
(Зависит от настроек) При запросе разрешения на доступ Filr к фотоальбому нажмите кнопку ОК.
22.0 Создание фотографии
На устройствах iOS и Android можно использовать приложение Filr для создания фотографий и их передачи в приложение Filr.
На устройстве iOS
-
Перейдите к папки или области, в которую необходимо передать фотографии.
-
Коснитесь значка плюс
 .
. -
Коснитесь значка Сделать снимок.
-
Создайте фотографию, коснитесь значка Использовать фото, а затем — значка Передать.
На устройстве Android
-
Перейдите на домашнюю страницу и коснитесь значка «плюс» в верхнем левом углу
 .
.или
Перейдите к папке, в которую необходимо передать фотографии, и коснитесь значка
 .
. -
Коснитесь значка Сделать снимок.
-
Создайте фото и коснитесь значка Передать.
23.0 Автоматическая передача фотографий и видео на сервер Filr
На устройствах iOS и Android в приложении Filr можно настроить автоматическую передачу фотографий и видео из локального хранилища на сервер Filr.
-
Перейдите на домашнюю страницу. Для этого коснитесь значка «Дом» (в iOS коснитесь
 ; в Android —
; в Android —  ).
). -
Устройства iOS. Коснитесь Настройки
 > Общие, затем коснитесь пункта Автоматическая передача.
> Общие, затем коснитесь пункта Автоматическая передача.Устройства Android. Коснитесь Настройки
 > Камера > Автоматическая передача.
> Камера > Автоматическая передача. -
Коснитесь переключателя Автоматическая передача, чтобы включить этот параметр.
Фотографии и видео автоматически передаются на сервер Filr без уведомления пользователя.
-
Чтобы передавать фотографии и видео через подключение по беспроводной сети (а не через мобильное подключение), выберите параметр «Wi-Fi».
-
Выберите папку для передачи фотографий и видео на сервере Filr.
24.0 Удаление фотографий и видео после их передачи на сервер Filr
На устройствах iOS и Android в приложении Filr можно настроить удаление фотографий и видео из локального хранилища после их успешной передачи на сервер Filr.
-
Перейдите на домашнюю страницу. Для этого коснитесь значка «Дом» (в iOS коснитесь
 ; в Android —
; в Android —  ).
). -
Устройства iOS. Коснитесь Настройки
 > Общие.
> Общие.Устройства Android. Коснитесь Настройки
 > Камера.
> Камера. -
Коснитесь переключателя «Удалить после передачи», чтобы включить или отключить этот параметр.
Если этот параметр включен, фотографии и видео удаляются из хранилища автоматически без уведомления пользователя.
ПРИМЕЧАНИЕ.На устройствах Android 11 и более поздних версий удаление переданных фотографий и видеофайлов из локального хранилища данных завершается сбоем из-за ограничений Google, которые призваны обеспечить лучшую защиту приложений и данных пользователя на внешнем хранилища данных.
25.0 Загрузка файла или папки
Файлы и папки можно загрузить на мобильное устройство и таким образом сделать их доступными в автономном режиме. Также будут доступны комментарии, которые имелись на момент загрузки.
Ваш администратор Filr может запретить загрузку файлов на мобильные устройства из приложения Filr Mobile. Если невозможно загрузить файлы на мобильное устройство, как описано в этом разделе, или если отсутствуют загруженные ранее файлы, то администратор запретил данную функциональность.
-
Найдите файл, который нужно загрузить.
-
iPhone: при просмотре файла в iPhone, коснитесь значков Действия
 , Добавить в область «Загрузки».
, Добавить в область «Загрузки».Чтобы удалить файл из области загрузок, коснитесь значка Действия
 , затем коснитесь значка Удалить из области «Загрузки».
, затем коснитесь значка Удалить из области «Загрузки».iPad. при просмотре файла на устройствах iPad и Android коснитесь значка Загрузить
 .
.Чтобы удалить файл из области «Загрузки», коснитесь значка Удалить
 .
.Устройства Android. Коснитесь кнопки «Меню», затем коснитесь значка Добавить в область «Загрузки».
Чтобы удалить файл из области «Загрузки», коснитесь кнопки «Меню», затем коснитесь значка Удалить из области «Загрузки».
Чтобы удалить файл из области «Загрузки», коснитесь значка Удалить
 .
.
Следующие значки указывают на то, что файл загружен:
-
Значки загрузки перекрывают значок файла рядом с именем файла.
На устройствах Android:

На устройствах iOS.

-
На устройствах iPad значокЗагрузить
 меняется на значок Удалить
меняется на значок Удалить .
.
Чтобы получить доступ к загруженным файлам, коснитесь значка Загрузки  на домашнем экране.
на домашнем экране.
Текущий размер папки «Загрузки»
Чтобы просмотреть объем памяти, который занимают загруженные файлы на вашем устройстве, выполните указанные ниже действия.
-
Коснитесь значка «Дом» (для устройств iOS коснитесь значка
 ; для устройств Android — значка
; для устройств Android — значка  ).
). -
Устройства iOS. Последовательно коснитесь значков Настройки
 > Использ..
> Использ..В разделе Загруженные файлы отображается объем памяти, который занимают загруженные файлы.
Устройства Android. Последовательно коснитесь значков Настройки
 > Хранилище.
> Хранилище.В поле Текущий размер «Загрузки» отображается использование памяти загружаемых файлов.
Максимальный размер загрузок
Чтобы задать объем данных Filr, которые можно загрузить на ваше устройство, выполните следующие действия.
-
Коснитесь значка «Дом» (для устройств iOS коснитесь значка
 ; для устройств Android — значка
; для устройств Android — значка  ).
). -
Устройства iOS. Последовательно коснитесь значков Настройки
 > Использ..
> Использ..В разделе Максимальный размер загрузок отображается максимально допустимое пространство для хранения загруженных файлов и папок. Можно задать лимит от 50 до 500 МБ.
Устройства Android. Последовательно коснитесь значков Настройки
 > Хранилище.
> Хранилище.В поле Максимальный размер загрузок отображается максимально допустимое пространство для хранения загруженных файлов и папок. Можно задать лимит от 50 до 500 МБ.
26.0 Синхронизация загруженных файлов
Filr синхронизирует загруженные файлы на мобильном устройстве с файлами на сервере в соответствии с расписанием, которое задано администратором Filr, или посредством автоматической синхронизации, когда приложение работает в фоновом режиме.
26.1 Расписание синхронизации
Чтобы изменить настройки синхронизации или синхронизировать файлы немедленно, выполните указанные ниже действия.
-
Коснитесь значка «Дом» (для устройств iOS коснитесь значка
 ; для устройств Android — значка
; для устройств Android — значка  )
) -
Устройства iOS. Последовательно коснитесь значков Настройки
 > Общие, затем просмотрите параметры в разделе Синхрон-вать «Загрузки».
> Общие, затем просмотрите параметры в разделе Синхрон-вать «Загрузки».Устройства Android. Последовательно коснитесь значков Настройки
 > Синхрон-вать «Загрузки».
> Синхрон-вать «Загрузки».-
Только WiFi. Если этот параметр включен, синхронизация выполняется только тогда, когда мобильное устройство подключено по WiFi. Если этот параметр отключен, то для синхронизации используется подключение по WiFi, если оно доступно. В противном случае используется тарифный план вашего оператора мобильной связи.
-
Синхронизировать сейчас. Немедленно синхронизирует ваши загруженные файлы, независимо от значения настройки Только WiFi.
-
26.2 Фоновая синхронизация загруженных файлов
Немедленно синхронизирует загруженные файлы независимо от расписания синхронизации, в следующих случаях.
-
Когда приложение Filr переходит в фоновый режим
-
Когда вы выходите и входите в систему в приложении Filr
Эта функция доступна в приложениях Filr Android и Filr iOS.
27.0 Отправка журналов отладки
Приложение Filr теперь позволяет вести журнал отладки. Все действия, выполняемые любыми пользователями Filr, регистрируются в файле журнала отладки, и вы можете поделиться этим файлом. Журналы отладки используются для анализа поведения приложения Filr и отслеживания различных операций в приложении Filr. Эти журналы помогают службе поддержки устранять проблемы, если таковые имеются. Эта функция доступна только для Android.
27.1 Включение журнала отладки
Когда журнал отладки включен, Filr начинает сохранять в него данные. Файл журнала сохраняется во внешнем хранилище устройства Android. Выполните следующие действия, чтобы включить журналы отладки.
-
Коснитесь Домой
 .
. -
Коснитесь Настройки > Отладочная информация.
-
Сдвиньте ползунок Включить журнал.
Параметр Поделиться файлом журнала отладки отключен, пока вы не включите журнал отладки.
27.2 Отправка журнала отладки
К файлу журнала отладки можно предоставить общий доступ через Filr или любое приложение на телефоне, которое поддерживает отправку файлов. Чтобы отправить файл журнала отладки, выполните следующие действия.
-
Коснитесь кнопки «Домой»
 .
. -
Коснитесь Настройки > Отладочная информация.
-
Коснитесь Отправить журнал отладки и выберите любое приложение на телефоне, которое поддерживает отправку файлов.
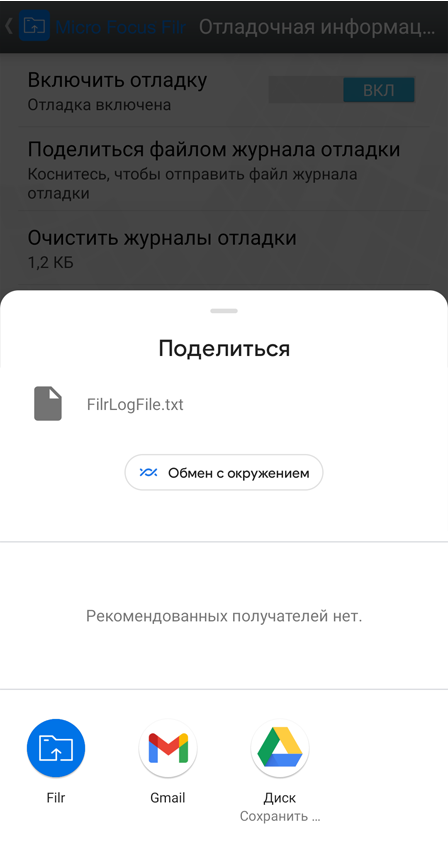
-
Выберите приложение, которое вы хотите использовать для отправки файла журнала.
-
Отключение журнала отладки.
Можно отключить журнал отладки, когда нет необходимости вести журналы.
27.3 Очистка журнала отладки.
Если параметр «Журнал отладки» включен, файл журнала занимает место в хранилище телефона и может повлиять на его производительность. Чтобы избежать этого, можно удалить файл журнала отладки после его отправки. Чтобы удалить файл журнала отладки, выполните следующие действия.
-
Коснитесь кнопки «Домой»
 .
. -
Коснитесь Настройки > Отладочная информация.
-
Коснитесь Очистить журнал отладки.
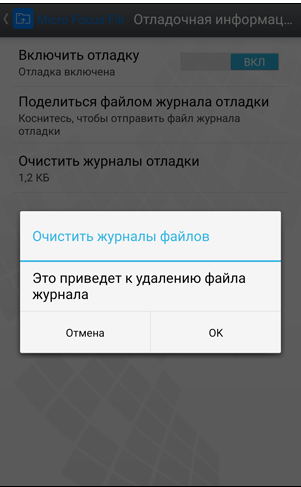
-
Нажмите кнопку ОК. Файл журнала будет окончательно удален с телефона.
28.0 Отправка файлов
ВАЖНО.По умолчанию Filr не ограничивает передачу файлов в зависимости от их типов. Однако, начиная с Filr 3.1, администраторы Filr могут вводить такие ограничения.
Если передача определенных типов файлов ограничена администратором Filr, попытки передать файлы этих типов блокируются с выводом сообщений об ошибке на тех устройствах, с которых они предприняты.
Можно передать файлы на сайт Filr с мобильного устройства.
28.1 Передача файлов из Filr
-
Устройства iOS. Перейдите в папку или область, в которую необходимо передать файлы, затем нажмите значок плюс
 и выберите файлы для отправки.
и выберите файлы для отправки.Устройства Android. Перейдите к папке или области, в которую необходимо передать файлы.
В сетевой папке, в отношении которой у вас есть нужные права, коснитесь значка слева от пути к этой сетевой папке
 или коснитесь значка меню
или коснитесь значка меню  рядом с папкой, затем коснитесь значка Отправить файл и выберите файлы для передачи.
рядом с папкой, затем коснитесь значка Отправить файл и выберите файлы для передачи.В области «Мои файлы» перейдите к папке, в которую необходимо передать файлы, коснитесь значка «плюс» в верхнем левом углу
 , затем коснитесь Отправить файл и выберите файлы, которые необходимо передать.
, затем коснитесь Отправить файл и выберите файлы, которые необходимо передать.
28.2 Отправка файла из другого приложения
-
В другом приложении на вашем мобильном устройстве просмотрите файл, которые необходимо передать во Filr.
-
Устройства iOS. Коснитесь значка Открыть в
 , затем коснитесь значка Filr.
, затем коснитесь значка Filr.Этот параметр недоступен из приложения Photos на устройствах iOS.
ПРИМЕЧАНИЕ.Приложение Filr зарегистрировано в технологии Open In, и может импортировать и экспортировать файлы всех типов. Другие приложения также могут выбирать файлы, которые они поддерживают.
Устройства Android. Коснитесь значка Общий доступ, затем значка Filr.
Запускается приложение Filr и открывается диалоговое окно «Отправка файла».
-
(Дополнительно) В поле Имя файла можно переименовать файл.
-
Чтобы сохранить файл в расположение по умолчанию (папка «Мои файлы»), коснитесь значка Отправить.
или
Порядок сохранения файла в другое расположение на сайте Filr.
Устройства iOS. В области Выберите конечную папку коснитесь Мои файлы, Общий доступ открыть мне или Сетевые папки, перейдите к папке, в которую необходимо сохранить файл, и коснитесь Выбрать > Передать.
Устройства Android. Коснитесь значка Обзор, затем в раскрывающемся списке расположений выберите Мои файлы или Сетевые папки, коснитесь папки, в которую необходимо сохранить файл, затем последовательно коснитесь значков Выбрать > Передать.
29.0 Создание папки
Можно создать новую папку с мобильного устройства.
-
(Зависит от условий) Чтобы создать папку в существующей папке, перейдите к папке, в которой необходимо создать новую папку, и коснитесь соответствующего значка на панели инструменты (в iOS коснитесь
 ; в Android коснитесь
; в Android коснитесь  ).
). -
Введите имя новой папки, затем коснитесь Сохранить/ОК.
30.0 Перемещение файла или папки
Можно переместить файл или папку в другое место на сайте Filr, используя мобильное устройство.
-
Перейдите в расположение, где содержится файл или папка, которые необходимо переместить.
-
Коснитесь информационного значка рядом с именем файла или папки для перемещения (в iOS коснитесь значка
 ; в Android —
; в Android —  ).
). -
Устройства iOS. Коснитесь значка Действия
 .
. -
Коснитесь значка Переместить.
-
В разделе Сменить папку щелкните значок Мои файлы, Доступ открыт мне или Сетевая папка, который представляет то место, в которое необходимо переместить файл или папку.
Например, если необходимо переместить файл в папку в область «Мои файлы», щелкните значок Мои файлы.
-
(Дополнительно) Если необходимо переместить файл или папку в определенную папку в одной из областей «Мои файлы», «Доступ открыт мне» или «Сетевая папка», выполните указанные ниже действия.
-
Перейдите к папке, в которую необходимо переместить файл.
-
Устройства iOS. Щелкните Выбрать.
-
Щелкните Переместить.
-
31.0 Копирование файла или папки
Можно скопировать файл или папку в другое место на сайте Filr, используя мобильное устройство.
-
Перейдите в расположение, где содержится файл или папка, которые необходимо скопировать.
-
Коснитесь информационного значка рядом с именем файла или папки для копирования (в iOS коснитесь значка
 ; в Android —
; в Android —  ).
). -
(Зависит от условий) В iOS коснитесь значка Действия
 .
. -
Коснитесь значка Копировать.
-
В разделе Сменить папку щелкните значок Мои файлы, Доступ открыт мне или Сетевая папка, который представляет то место, в которое необходимо копировать файл или папку.
Например, если необходимо копировать файл в папку в область «Мои файлы», щелкните значок Мои файлы.
-
(Дополнительно) Если необходимо копировать файл или папку в определенную папку в одной из областей «Мои файлы», «Доступ открыт мне» или «Сетевая папка», выполните указанные ниже действия.
-
Перейдите к папке, в которую необходимо переместить файл.
-
Устройства iOS. Щелкните Выбрать.
-
Нажмите кнопку Копировать.
-
32.0 Переименование файла или папки
Можно переименовать файл или папку с мобильного устройства.
-
Перейдите в расположение, где содержится файл или папка, которые необходимо переименовать.
-
Коснитесь информационного значка рядом с именем файла или папки для переименования (в iOS коснитесь значка
 ; в Android —
; в Android —  ).
). -
Устройства iOS. Коснитесь значка Действия
 .
. -
Коснитесь Переименовать.
-
Введите новое имя, затем последовательно коснитесь значков Сохранить/Переименовать.
33.0 Удаление файла или папки
Можно удалить файл или папку с мобильного устройства.
-
Найдите файл или папку для удаления.
-
Коснитесь информационного значка рядом с именем файла или папки для удаления (в iOS коснитесь значка
 ; в Android —
; в Android —  ).
). -
Устройства iOS. Коснитесь значка Действия
 .
. -
Коснитесь значка Удалить.
-
Чтобы подтвердить удаление, последовательно коснитесь значков Да/Удалить.
34.0 Просмотр подробной информации о файле
Вы можете просматривать важные подробные сведения о своих файлах на вашем мобильном устройстве.
-
Найдите файл, для которого нужно просмотреть подробную информацию.
-
iOS и Android. Коснитесь информационного значка (в iOS коснитесь значка
 ; в Android последовательно выберите
; в Android последовательно выберите  > Подробная информация) рядом с именем файла.
> Подробная информация) рядом с именем файла.Отображается следующая подробная информация.
-
Имя файла. Имя данного файла.
-
Путь к файлу. Путь к данному файлу.
-
Размер. Размер файла.
-
Кем создано. Пользователь, создавший файл.
-
Создано. Дата создания файла.
-
Кем изменено. Пользователь, который изменил файл последний раз.
-
Последнее изменение. Дата последнего изменения файла.
-
Примечание. примечание к файлу общего доступа от пользователя, который его предоставил. (Отображается только для общих файлов в области «Доступ открыт мне»).
-
Загружено. указывает на то, загружен ли файл или доступен для просмотра в автономном режиме.
-
Совместное использование. Отображает пользователей, которым открыт совместный доступ к файлу, и информацию о ресурсе общего доступа.
-
35.0 Просмотр подробной информации о папке
Можно просмотреть важную подробную информацию о папках в вашем мобильном устройстве.
-
Найдите папку, для которой необходимо просмотреть подробную информацию.
-
Устройства iOS и Android. Коснитесь информационного значка (в iOS коснитесь значка
 ; в Android —
; в Android —  ) рядом с именем папки.
) рядом с именем папки.Отображается следующая подробная информация.
-
Название папки. Название данной папки.
-
Путь к папке. Путь к данной папке.
-
Кем создано. Пользователь, создавший папку.
-
Создано. Дата создания папки.
-
Кем изменено. Пользователь, который изменил папку последний раз.
-
Последнее изменение. Дата последнего изменения папки.
-
Примечание. примечание к папке общего доступа от пользователя, который его предоставил. (Отображается только для общих папок в области «Доступ открыт мне»).
-
Совместное использование. Отображает пользователей, которым открыт совместный доступ к папке, и информацию о ресурсе общего доступа.
-
36.0 Управление кэшированными файлами
При невозможности просмотреть обновленное содержимое в приложении Filr или при возникновении подобных проблем, возможно, необходимо очистить кэш Filr. Также можно просмотреть объем места, который используют кэшированные файлы, и задать максимальный размер кэша.
36.1 Определение максимального размера кэшированных файлов
Можно задать максимальный размер файла, чтобы не записывать в кэш все, что превосходит этот размер.
-
Перейдите на домашнюю страницу. Для этого коснитесь значка «Дом» (для устройств iOS коснитесь значка
 ; для устройств Android — значка
; для устройств Android — значка  ).
). -
Устройства iOS. Последовательно коснитесь значков Настройки
 > Использ., затем коснитесь значка Максимальный размер кэша.
> Использ., затем коснитесь значка Максимальный размер кэша.Устройства Android. Последовательно коснитесь значков Настройки
 > Хранилище > Максимальный размер кэша.
> Хранилище > Максимальный размер кэша. -
Укажите число, которое соответствует желаемому максимальному размеру файла для кэширования.
36.2 Просмотр текущего размера кэша
Можно просмотреть размер текущих кэшированных файлов.
-
Перейдите на домашнюю страницу. Для этого коснитесь значка «Дом» (в iOS коснитесь
 ; в Android —
; в Android —  ).
). -
Устройства iOS. Коснитесь значка Настройки
 > Использование, затем коснитесь Текущий размер кэша.
> Использование, затем коснитесь Текущий размер кэша.Устройства Android. Коснитесь значка Настройки
 > Хранилище > Текущий размер кэша.
> Хранилище > Текущий размер кэша.
36.3 Очистка кэша
-
Перейдите на домашнюю страницу. Для этого коснитесь значка «Дом» (в iOS коснитесь
 ; в Android —
; в Android —  ).
). -
Устройства iOS. Последовательно коснитесь значков Настройки
 > Использ. > Очистить кэш.
> Использ. > Очистить кэш.Устройства Android. Последовательно коснитесь значков Настройки
 Хранилище > Очистить кэш.
Хранилище > Очистить кэш.Объем места, которое занимают кэшированные файлы, отображается в разделах Кэшированные файлы (iOS) и Текущие кэшированные файлы (Android).
37.0 Общие сведения о конфликтах документов
Если документ одновременно редактируется в разных местах, то исходное имя сохраняется только у файла, отправленного в Filr первым. Другие версии файла отправляются в приложение Filr под другими именами. Комментарии и данные об общем доступе обрабатываются только для исходного файла.
Например, предположим, что пользователь А и пользователь B одновременно редактируют файл file1.doc на разных устройствах. Пользователь A сохраняет внесенные изменения и отправляет файл в Filr. В системе Filr сохраняется файл с изменениями, внесенными пользователем А, под именем исходного файла (file1.doc). Затем пользователь B сохраняет внесенные изменения и отправляет файл в Filr. Файл пользователя B переименовывается в file1 (User B's conflicting copy date).doc. Пользователь B видит версию файла file1.doc пользователя А и получает уведомление о переименовании своего файла.
ВАЖНО.Переименованный файл может быть отправлен только в том случае, если создавший его пользователь имеет права «Участник» для папки, где хранился исходный файл. Например, если пользователю B был предоставлен общий доступ, но у него в отнощении папки с этим файлом есть только права «Редактор» (права «Участник» отсутствуют), файл нельзя отправить в систему Filr после переименования.
38.0 Вопросы безопасности
При работе с приложением Filr на мобильном устройстве важно, чтобы конфиденциальные документы были в безопасности. Filr обеспечивает безопасный доступ к файлов с мобильного устройства. Однако если администратором Filr разрешено загружать файлы на мобильное устройство, необходимо убедиться в том, что на устройстве настроено шифрование файлов.
38.1 Настройки безопасности по умолчанию
При доступе к Filr с мобильного устройства обеспечивается точно такой же уровень безопасности, как и при доступе к Filr с рабочей станции. Ниже перечислены функции безопасности
-
Безопасный доступ по протоколу SSL
-
Все ранее заданные настройки управления доступом
38.2 Настройка 4-значного кода доступа
Для дополнительной защиты можно включить запрос 4-значного кода для доступа к приложению Filr. Если устройство снабжено датчиком Touch ID, вместо 4-значного кода доступа можно включить эту технологию.
-
Перейдите на домашнюю страницу. Для этого коснитесь значка «Дом» (в iOS коснитесь
 ; в Android —
; в Android —  ).
). -
Устройства iOS. Последовательно коснитесь значков Настройки
 > Учетная запись > Блокировка секретного кода.
> Учетная запись > Блокировка секретного кода.Устройства Android. Последовательно коснитесь значков Настройки
 > Учетная запись > Блокировка секретного кода.
> Учетная запись > Блокировка секретного кода. -
Нажмите Включить секретный код.
-
Укажите и подтвердите 4-значный код.
-
Устройства iOS. (Дополнительно) Если устройство снабжено датчиком Touch ID, можно включить параметр Использовать идентификатор Touch.
38.3 Шифрование загруженных файлов
Ваш администратор Filr может разрешить загружать файлы на мобильное устройство, а также открывать файлы в приложениях сторонних разработчиков. Если администратор Filr предоставил вам эти возможности, убедитесь в том, что на мобильном устройстве настроено шифрование файлов.
Шифрование загруженных файлов на устройствах iOS
ПРИМЕЧАНИЕ.Эта функциональность доступна только на тех устройствах, которые предлагают аппаратное шифрование, включая iPhone 3GS и более поздней версии, iPad (все модели) и iPod Touch третьего поколения и более поздних.
Чтобы настроить шифрование файлов на устройстве iOS, необходимо включить секретный код.
-
Чтобы включить шифрование секретным кодом, последовательно коснитесь пунктов Настройки > Общие > Блокировка секретным кодом.
-
Следуйте инструкциям по созданию секретного кода.
-
После установки секретного кода прокрутите экран вниз и проверьте, чтобы был виден текст Защита данных включена.
Шифрование загруженных файлов на устройствах Android.
ПРИМЕЧАНИЕ.Эта функциональная возможность доступна только в Android 4 и более поздних версий. Конкретные действия могут отличаться в зависимости от вашего устройства.
Чтобы настроить шифрование файлов на устройстве Android, необходимо настроить шифрование данных.
-
Последовательно коснитесь значков Настройки > Безопасность системы.
-
Коснитесь значка Шифрование данных, затем следуйте экранным инструкциям по установке шифрования данных для вашего устройства и карты SD (на карте SD хранятся загруженные файлы).
39.0 Выход
-
Перейдите на домашнюю страницу. Для этого коснитесь значка «Дом» (для устройств iOS коснитесь значка
 ; для устройств Android — значка
; для устройств Android — значка  ).
). -
iPhone: Коснитесь значка Пользователь
 .
.Устройства iPad и Android: в верхнем правом углу страницы коснитесь своего имени пользователя со ссылкой..
-
Коснитесь значка Выход.
40.0 Функции, которые не доступны в приложении Mobile
Приложение Filr Mobile обеспечивает доступ к самым важным файлам, где бы вы ни находились. Однако не все функции Filr доступны в мобильном приложении. Для использования всех функций откройте Filr с помощью веб-браузера на рабочей станции, как описано в документе OpenText Filr 24.4: вопросы и ответы.
41.0 Юридическая информация
© Open Text, 2023–2024
Компания Open Text, а также аффилированные с ней компании и лицензиары (далее — Open Text) не предоставляют никаких гарантий на продукты и сервисы помимо явных заявлений о гарантиях, изложенных в отношении соответствующих продуктов и сервисов. Ничто в настоящем документе не может рассматриваться в качестве дополнительных гарантийных обязательств. Open Text не несет ответственности за любые технические или редакторские ошибки или упущения, содержащиеся в настоящем документе. Сведения, изложенные в настоящем документе, могут быть изменены без уведомления.