OpenText Filr 24.4: A Windowshoz készült Desktop alkalmazás útmutatója
Ez az útmutató a Filr Desktop felhasználóinak készült, és az alábbi témaköröket tartalmazza:
Célközönség
Ez az útmutató a Filr Desktop felhasználóinak készült.
Visszajelzés
Örömmel vesszük az útmutatóval, valamint a termékhez kapcsolódó többi dokumentummal kapcsolatos észrevételeit és javaslatait. Ehhez az online dokumentáció minden oldalának alján elérhető megjegyzés a témakörben hivatkozást használhatja.
A dokumentum frissítései
A Filr Administrative User Interface Reference (Felügyeleti felhasználói felület referenciája) legújabb verziója és egyéb dokumentációk a Filr dokumentációs webhelyén találhatók.
1.0 Áttekintés
Az OpenText Filr egyszerű hozzáférést biztosít a fájljaihoz és mappáihoz az asztali gépéről, böngészőből és mobileszközökről is. Emellett a fájl- és mappamegosztási funkcióval közösen használhatja fájljait másokkal.
A Filrt nem csak az asztali gépéről, hanem az alábbi módokon is elérheti:
-
A munkaállomásán egy webböngészőből, az OpenText Filr 24.4 – Gyakori kérdések között ismertetett módon.
-
Mobileszközökről, amivel kapcsolatban az OpenText Filr 23.4 Mobile alkalmazás gyorskalauzában talál részletes információkat.
A Filr rendszerben tárolt fájlokat szinkronizálhatja a számítógépével, ezt követően pedig a Filr-portál megnyitása nélkül, közvetlenül is módosíthatja őket. A fájlokon végzett módosítások és egyéb műveletek szinkronizálódnak a Filr és a számítógép között.
A Filr-rendszergazdáknak engedélyezniük kell a Filr Desktop alkalmazás használatát a Filr-portálon. Az alkalmazás csak ezt követően használható. További információt az OpenText Filr : Administrative UI Reference
(Felügyeleti felhasználói felület referenciája) című útmutató Desktop Access—Default Settings (Desktop-hozzáférés – alapértelmezett beállítások) című szakasza tartalmaz.
2.0 A Filr Desktop alkalmazás telepítése és konfigurálása
Ez a szakasz a Filr Desktop alkalmazás telepítéséhez és konfigurálásához szükséges rendszerkövetelményeket és lépéseket részletezi.
2.1 Támogatási mátrix
Az alábbi táblázatban a Filr Desktop alkalmazás telepítésének előfeltételei találhatók:
|
Windows-platformok |
|
|
Filr-kiszolgáló |
|
2.2 Támogatott nyelvek
A Filr Desktop alkalmazás alapértelmezett megjelenítési nyelvét az alkalmazást futtató munkaállomáson beállított nyelv határozza meg.
A Filr Desktop alkalmazás az alábbi nyelveket támogatja:
|
|
2.3 A Filr Desktop alkalmazás letöltése és telepítése
-
Munkaállomása böngészőjében nyissa meg a Filr Web alkalmazást.
-
Kattintson az oldal jobb felső sarkában hivatkozásként megjelenő saját nevére, majd a Filr Desktop alkalmazás letöltése parancsra.
-
Az operációs rendszernek megfelelő verzió letöltéséhez kattintson a Windows x86-ügyfél vagy a Windows x64-ügyfél hivatkozásra.
-
A letöltés végeztével nyissa meg a MicroFocusFilrSetup-x86-releaseversion.x.exe vagy a MicroFocusFilrSetup-x64-releaseversion.x.exe fájlt (attól függően, hogy 32 vagy 64 bites operációs rendszert használ-e).
-
(Feltételes) Ha még nincs telepítve a munkaállomásán a Microsoft .NET-keretrendszer 4.6.2-es vagy újabb verziója, a telepítő kéri a licencszerződés elfogadását, majd telepíti a keretrendszert. A Microsoft .NET-keretrendszer telepítéséhez újra kell indítani a számítógépet.
-
Kattintson a Tovább gombra.
-
A megfelelő elemre kattintva jelezze, hogy elfogadja a licencszerződés feltételeit, és kattintson a Tovább gombra.
-
Módosítsa a Filr Desktop alkalmazás telepítési helyét, vagy a Tovább gombra kattintva fogadja el az alapértelmezett helyet.
-
Kattintson a Telepítés gombra.
-
A telepítés végeztével kattintson a Befejezés gombra, és folytassa a következő lépéssel: Bejelentkezés az első alkalommal.
2.4 Bejelentkezés a Filr Desktop alkalmazásba
Amikor bejelentkezik a Filr Desktop alkalmazásba, a szokásos, felhasználónév és jelszó szerinti hitelesítés mellett az alkalmazás további hitelesítési lépésekre szólíthatja fel, ha a Filr rendszergazdája engedélyezte a többtényezős hitelesítést. A többtényezős hitelesítésről az OpenText Filr 24.4: Maintenance Best Practices Guide (Karbantartási ajánlott eljárások útmutatója) Using Multi-Factor Advanced Authentication with Filr (Többtényezős speciális hitelesítés használata a Filrrel) című szakaszában talál bővebb információt.
Az alábbi szakaszokat célszerű átnéznie attól függően, hogy első alkalommal, az asztali alkalmazás konfigurálását követően vagy másik felhasználóként jelentkezik be a Filr alkalmazásba.
2.4.1 Bejelentkezés az első alkalommal
Miután letöltötte és telepítette a Filr Desktop alkalmazást, az alkalmazás kérni fogja, hogy jelentkezzen be. A Filr Desktop alkalmazás letöltéséről és telepítéséről szóló bővebb tájékoztatásért lásd: A Filr Desktop alkalmazás letöltése és telepítése.
A Filr Desktop alkalmazásba való bejelentkezéshez:
-
A Filr bejelentkezési párbeszédpanelén adja meg az alábbi adatokat:
Felhasználónév: Adja meg a Filr-portálon bejelentkezésre használt Filr-felhasználónevét.
Jelszó: Adja meg a Filr-portálon bejelentkezésre használt Filr-fiókja jelszavát.
Jelszó megjegyzése: A jelölőnégyzetet bejelölve a Filr Desktop alkalmazás megjegyzi a jelszavát.
MEGJEGYZÉS:A Filr rendszergazdája letilthatja ezt a lehetőséget.
Kiszolgáló URL-címe: Ebben a mezőben a számítógéppel szinkronizálandó fájlokat tároló Filr-portál webcímét kell megadni. Példa: https://Filr.cegnev.com:8443.
-
(Feltételes) Ha a Filr rendszergazdája engedélyezte a többtényezős hitelesítést, adja meg a további hitelesítő adatokat a szokásos felhasználónév és jelszó mellett.
-
Kattintson a Bejelentkezés gombra.
Ekkor elindul a Filr Desktop alkalmazás, amit az értesítési területen látható Filr ikon
 is jelez.
is jelez.
2.4.2 Bejelentkezés az asztali alkalmazás konfigurálását követően
A Filr alkalmazásba való későbbi bejelentkezéshez kattintson a jobb gombbal a Filr ikonra![]() az értesítési területen, és válassza a Bejelentkezés parancsot.
az értesítési területen, és válassza a Bejelentkezés parancsot.
2.4.3 Bejelentkezés másik felhasználóként
Másik felhasználóként való bejelentkezéshez lásd: A Filr-fiókja adatainak módosítása.
2.5 A Filr Desktop konzol konfigurálása
A Filr Desktop konzolt használva konfigurálhat információkat, többek között bejelentkezési adatokat, fájltárolási helyet és azt, hogy a Filr automatikusan elinduljon-e a rendszer betöltésekor. A konzolt használva a függőben lévő szinkronizálási módosításokra, a legutóbbi Filr-tevékenységekre és a rendszerszintű riasztásokra vonatkozó információkat is megtekintheti:
-
Jelentkezzen be a Filr Desktop alkalmazásba.
A Desktop alkalmazásba történő bejelentkezéssel kapcsolatos információkért lásd: Bejelentkezés a Filr Desktop alkalmazásba.
-
Kattintson a jobb gombbal a Filr ikonra
 az értesítési területen, és kattintson a Filr-konzol megnyitása parancsra.
az értesítési területen, és kattintson a Filr-konzol megnyitása parancsra. -
A Filr Desktop konzolban az alábbiakat konfigurálhatja:
-
A bejelentkezési adatok szerkesztése: A Fiók lapon láthatók az előző bejelentkezés során megadott bejelentkezési adatok. A bejelentkezési adatokat szükség szerint szerkesztheti. További információ: Bejelentkezés a Filr Desktop alkalmazásba.
-
Az általános Filr-adatok szerkesztése: Az Általános lapon megadhatja, hogy automatikusan elinduljon-e a Filr a rendszer betöltésekor.
-
A tárolási hely módosítása: A Tárhely lapon megadhatja a szinkronizált Filr-fájlok helyét. A Filr alapértelmezés szerint a helyi gép c:\Felhasználók\felhasználónév\Filr mappájába helyezi a szinkronizált fájlokat.
A konzol segítségével megjelenítheti az alábbi információkat is:
-
A függőben lévő szinkronizálási módosítások: A Függő módosítások lapon megtekintheti a folyamatban lévő szinkronizálási módosításokat.
-
A legutóbbi tevékenységek: A Legutóbbi tevékenységek lapon megtekintheti a legutóbb végzett tevékenységeket.
-
A rendszerszintű riasztások: A Rendszerszintű riasztások lapon megtekintheti az asztali alkalmazás által létrehozott riasztásokat.
-
2.6 A Filr Desktop alkalmazás frissítése
A Filr Desktop alkalmazást frissítheti a legutóbbi javítással.
A frissítés előtt az alábbi módon ki kell lépnie a Filr-ügyfélalkalmazásból:
-
Hosszan nyomja le a Shift billentyűt, majd kattintson a jobb gombbal a Filr ikonra a Windows rendszertálcáján.
-
Kattintson a Kilépés parancsra.
Ha a Filr Desktop alkalmazás frissítésekor az előző verzió fut, előfordulhat, hogy nem jelenik meg az átfedő ikon.
3.0 A Filr Desktop alkalmazás eltávolítása
A Filr Desktop alkalmazás eltávolítása előtt zárja be az összes megnyitott Filr-fájlt és -alkalmazást.
A Filr Desktop alkalmazás eltávolítása:
-
Eltávolítja a Filr összes alkalmazásfájlját és konfigurációs adatát.
-
Az eltávolítás részeként a korábban letöltött és szinkronizált fájlokat és mappákat a program a következő mappába helyezi át:
C:\Felhasználók\Felhasználónév\Filr (archivált)(szám)
ahol a szám egy numerikus érték, amely 1-gyel kezdődik, és a Filr minden egyes eltávolításakor eggyel növekszik.
Ezeket a mappákat törölheti, ha nincs már szüksége rájuk. A fájlok és mappák azonban továbbra is megtalálhatók maradnak a Filr-kiszolgálón.
A Filr Desktop alkalmazás eltávolításához tegye az alábbiakat:
-
Távolítsa el a Filr Desktop alkalmazást a Windows rendszer Vezérlőpult alkalmazásával.
4.0 A Filr Desktop alkalmazás működésének ismertetése
4.1 Közös szerkesztés végrehajtása
Az Online szerkesztés lehetőséget használva sok dokumentum szerkeszthető biztonságosan. Közös szerkesztések végezhetők az összes főbb fájltípuson, például dokumentumokon, számolótáblákon és képeken. A szerkesztés a Filr alkalmazás segítségével történik. Minden fájl külön natív ablakban nyílik meg.
-
Kattintson a jobb gombbal bármelyik dokumentumra a Saját fájlok, a Velem megosztott, a Saját megosztások és a Hálózati mappák területen, majd az Online szerkesztés lehetőségre kattintva végezze el a fájl közös szerkesztését. A fájlhoz megadott hozzáférési engedélyektől függően megtekintheti vagy szerkesztheti a megosztott fájlokat.
Az összes felhasználó egyidejűleg szerkesztheti ugyanazt a dokumentumot. A dokumentum szerkesztése a Filr-készüléken a Content Editor funkcióhoz megadott házirendektől függ.
4.2 Proxy támogatása
A Filr Desktop ügyfélalkalmazás elfogadja a Windowson konfigurált rendszerproxy-beállításokat. A Filr Desktop ügyfélalkalmazás mind az automatikus, mind a manuális, Windows által biztosított proxybeállítási lehetőségeket elfogadja. Az ügyfélalkalmazás észlel minden proxybeállítási módosítást, és dinamikusan használja a frissített beállításokat.
MEGJEGYZÉS:A Filr 4.3 vagy újabb verziót futtató ügyfelek nem tudnak csatlakozni hitelesítést igénylő proxykiszolgálókhoz. A rendszerleíró adatbázis bejegyzésének engedélyezésével azonban a Filr 4.2-es vagy régebbi ügyfelek csatlakozhatnak az engedélyezett proxykiszolgálókhoz. Ha a Filr asztali ügyfélnek be kell tartania a proxy kivétellistáját, akkor használja a PAC parancsfájlt. Ha a proxykiszolgáló hitelesítést igényel, akkor engedélyezze a rendszerleíró adatbázis bejegyzését a munkaállomáson.
Ha engedélyezni szeretné a rendszerleíróadatbázis-bejegyzést a munkaállomásán, végezze el az alábbiakat:
-
Rendszerleíró adatbázis elérési útja: HKEY_CURRENT_USER\Software\Novell\Filr
-
Hozzon létre egy PromptProxyPassword nevű új DWORD értéket
-
Állítsa az értéket 1-re
A Filr Desktop ügyfélalkalmazás megjelenít egy előugró ablakot a proxy hitelesítő adatainak a megadásához.
4.3 Windowsos hosszú elérési út engedélyezése (Windows 10 – 1803-as build)
Az alábbi eljárást végrehajtva a PowerShell működni fog a hosszú elérési út funkcióhoz:
-
Kattintson a Windows billentyűre, és írja be a gpedit.msc parancsot, majd nyomja le az Enter billentyűt. Ez a művelet elindítja a Helyicsoportházirend-szerkesztőt.
-
Keresse meg a Helyi számítógép-házirend > Számítógép-konfiguráció > Felügyeleti sablonok > Rendszer > Fájlrendszer beállítást.
-
Kattintson duplán a Win32-es hosszú elérési utak engedélyezése elemre.
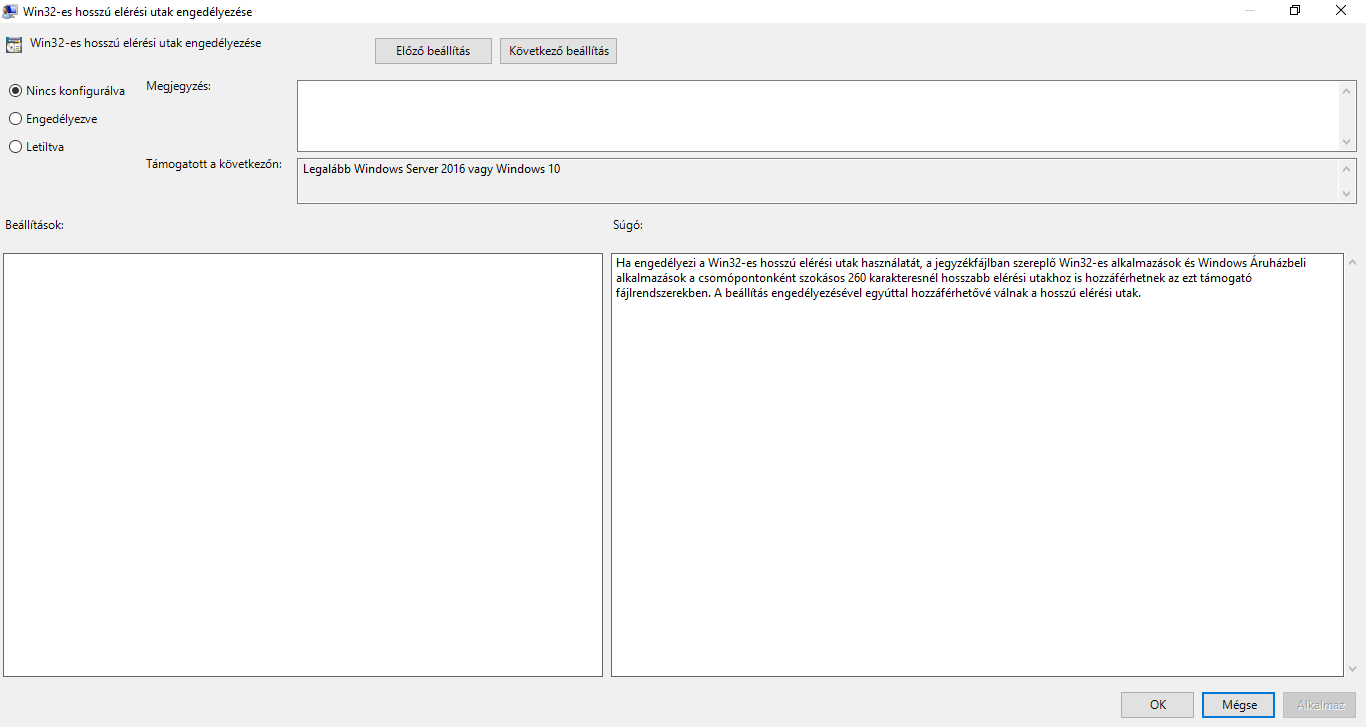
-
Jelölje be az Engedélyezve választógombot, majd kattintson az OK gombra.
4.4 Rövid fájlnevek létrehozásának engedélyezése (Windows 7 és Windows 10)
-
Kattintson a Windows billentyűre, és írja be a gpedit.msc parancsot, majd nyomja le az Enter billentyűt. Ez a művelet elindítja a Helyicsoportházirend-szerkesztőt.
-
Keresse meg a Helyi számítógép-házirend > Számítógép-konfiguráció > Felügyeleti sablonok > Rendszer > Fájlrendszer > NTFS beállítást.
-
Kattintson duplán A rövid fájlnevek létrehozásának beállításai elemre.
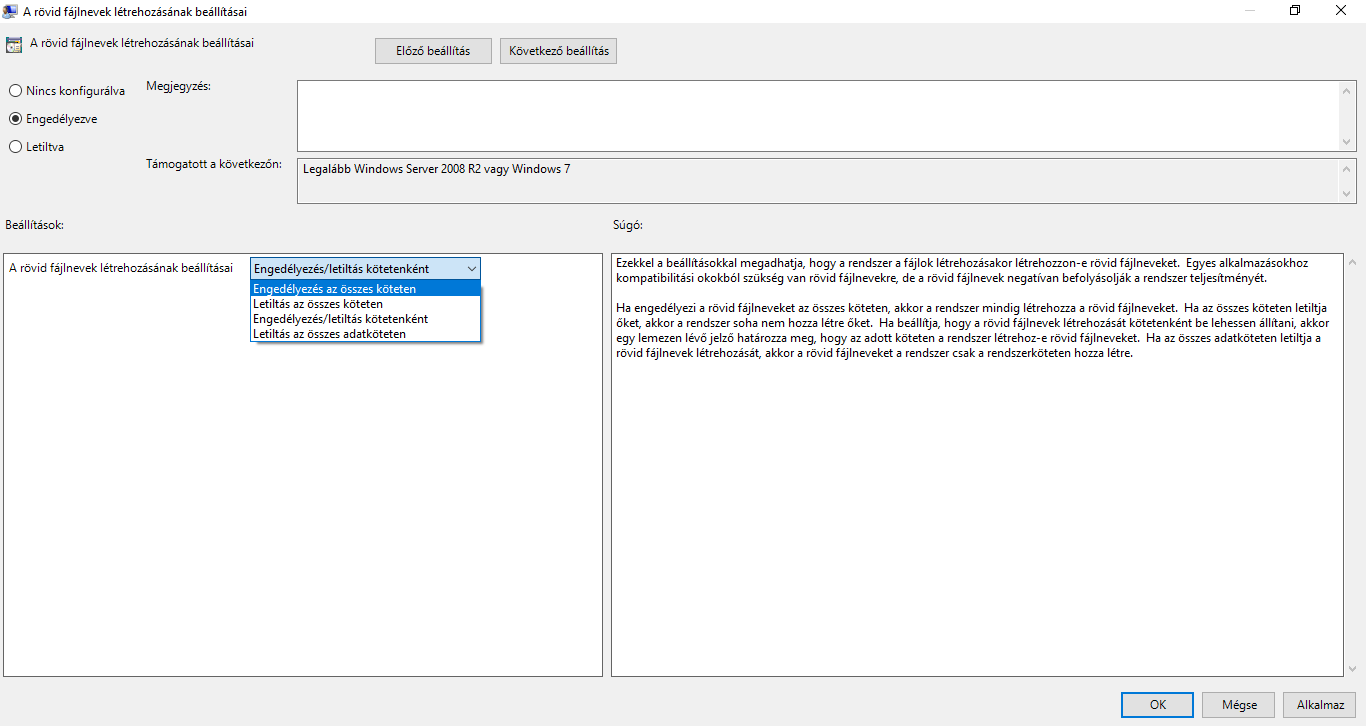
-
Jelölje be az Engedélyezve választógombot.
-
Válassza a Beállítások > Engedélyezés az összes köteten lehetőséget, majd kattintson az OK gombra.
4.5 A szinkronizálási mechanizmus
4.5.1 Mikor történik szinkronizálás?
A Filr Desktop alkalmazás és a Filr-kiszolgáló közötti szinkronizálás azonnal megtörténik az egyes fájlok mentését és bezárását követően, míg a Filr-kiszolgáló és a Filr Desktop alkalmazás közötti szinkronizálás a Filr rendszergazdái által beállított ütemezés szerint zajlik. Az alapértelmezett érték 15 perc. Ha a kiszolgáló nem érhető el, az asztali ügyfél percenként megpróbál csatlakozni a kiszolgálóhoz, amíg a kapcsolat helyre nem áll.
Ha nem szeretne várni az ütemezett szinkronizálásra, kézzel is szinkronizálhatja a fájlokat. Részletek: Fájlok és mappák szinkronizálása kézzel.
4.5.2 A szinkronizált mappák köre
A Filr az alábbi helyeken tárolt fájlokat szinkronizálja a munkaállomásával:
Saját fájlok: A Filr-portál Saját fájlok területén lévő fájlok alapértelmezés szerint szinkronizálódnak a munkaállomással. Ha a munkaállomásán hozzáad egy fájlt a Saját fájlok mappához (C:\Felhasználók\felhasználónév\Filr\My Files), a rendszer automatikusan szinkronizálni fogja ezt is a Filrrel a következő szinkronizáció során.
Velem megosztott: A Filr-portál Velem megosztott területén lévő fájlok alapértelmezés szerint szinkronizálódnak a munkaállomással. Szerkesztő vagy Közreműködő jogosultság esetén szerkesztheti a Velem megosztott területen lévő fájlokat, és a szerkesztései szinkronizálódnak a Filrrel. A munkaállomáson futó Filr Desktop alkalmazásból azonban nem helyezhet fájlokat a Velem megosztott mappa gyökerébe (C:\Felhasználók\felhasználónév\Filr\Shared with Me/). Az alkalmazás az ebben a mappában tárolt fájlokat nem szinkronizálja a Filrrel. Ehelyett azokhoz a mappákhoz adhat fájlokat a Velem megosztott mappa alatt, amelyekben közreműködői jogosultsággal rendelkezik.
Hálózati mappák: A hálózati mappákban (/Felhasználók/felhasználónév/Filr/Net Folder) található fájlok alapértelmezés szerint nem szinkronizálódnak a munkaállomásával.
A Hálózati mappák terület a céges fájlrendszerben tárolt mappák és fájlok területe. A céges fájlok a felhasználói profil könyvtárában (a hálózati kezdőkönyvtárban), a csatlakoztatott hálózati meghajtókon, valamint a távoli kiszolgálókon lévő fájlok is lehetnek. A Filr tárhelyüktől független elérést biztosít ezekhez. A felhasználók által elérhető céges fájlok körét a Filr rendszergazdái határozzák meg.
A C:\Felhasználók\felhasználónév\Filr gyökérmappában tárolt fájlok nem szinkronizálhatók. Ezért a fájlokat ehelyett a megfelelő almappához adja hozzá (például a Saját fájlok vagy a Hálózati mappák mappához).
4.5.3 A támogatott műveletek köre
Ha az alábbi műveletek bármelyikét végrehajtja a munkaállomás fájlrendszerének Filr-mappájában tárolt mappákon és dokumentumokon, a művelet a következő szinkronizálás során fog szinkronizálódni a számítógép fájlrendszere és a Filr-kiszolgáló között:
-
Dokumentumok és mappák létrehozása
-
Dokumentumok és mappák másolása
-
Hozzászólás írása dokumentumokhoz
-
Dokumentumok és mappák törlése
Az asztali Filr alkalmazásból törölt dokumentumok és mappák a kiszolgálón is törlődnek, ha a felhasználónak van joga a törléshez. Ez azonban nem feltétlenül ugyanígy történik, ha a dokumentumokat a Velem megosztott területről törli.
Ha a Velem megosztott területről egy közvetlenül megosztott dokumentumot vagy mappát töröl, az adott fájl vagy mappa a jövőben nem fog szinkronizálódni az asztali Filr alkalmazással, de a kiszolgálón megmarad.
Ezzel szemben, ha egy megosztott mappa egyik dokumentumát vagy almappáját törli, a művelet ténylegesen törli a fájlt vagy a mappát a kiszolgálóról, feltéve, hogy rendelkezik a törléshez szükséges jogosultsággal.
-
Dokumentumok módosítása
-
Dokumentumok és mappák áthelyezése
-
Dokumentumok és mappák átnevezése
-
Dokumentumok és mappák megosztása
4.5.4 Fájlok és mappák szinkronizálása kézzel
Ha nem szeretné megvárni a következő ütemezett szinkronizálást, kézzel is szinkronizálhatja a fájlokat és a mappákat a Filr és a számítógép között. A fájlokat be kell zárni a szinkronizáláshoz.
Az összes fájl kézi szinkronizálása:
-
Kattintson a jobb gombbal a Filr ikonra
 az értesítési területen, és válassza a Szinkronizálás > kezdése parancsot.
az értesítési területen, és válassza a Szinkronizálás > kezdése parancsot.
Adott fájl vagy mappa szinkronizálása kézzel:
-
Tallózással keresse meg a szinkronizálandó fájlt vagy mappát.
-
Kattintson a jobb gombbal a fájlra vagy a mappára, és válassza a További Filr-beállítások > Szinkronizálás kezdése parancsot.
4.5.5 A függőben lévő szinkronizálási módosítások megtekintése
-
Kattintson a jobb gombbal a Filr ikonra
 az értesítési területen, és válassza a Filr konzol megnyitása parancsot.
az értesítési területen, és válassza a Filr konzol megnyitása parancsot. -
Kattintson a Függő módosítások fülre.
4.6 A Filr Desktop alkalmazás használata
Miután telepítette a Filr Desktop alkalmazást, és bejelentkezett, a Filr Desktop futni fog a háttérben, és megjelenik a Filr ikonja ![]() az értesítési területen. A
az értesítési területen. A ![]() ikonra kattintva megnyílik a Filr mappa. Az alábbi lehetőségei vannak:
ikonra kattintva megnyílik a Filr mappa. Az alábbi lehetőségei vannak:
-
A Filr mappa megnyitásához kattintson a jobb gombbal a
 ikonra, és válassza a Filr mappa megnyitása parancsot.
ikonra, és válassza a Filr mappa megnyitása parancsot. -
A Filr konzol elindításához kattintson a jobb gombbal a
 ikonra, és válassza a Filr konzol megnyitása parancsot.
ikonra, és válassza a Filr konzol megnyitása parancsot. -
A Filr böngészővel való eléréséhez kattintson a jobb gombbal a
 ikonra, és válassza a Filr elérése az interneten parancsot.
ikonra, és válassza a Filr elérése az interneten parancsot. -
Az összes fájl manuális szinkronizálásához kattintson a jobb gombbal a
 ikonra, és válassza a Szinkronizálás kezdése parancsot.
ikonra, és válassza a Szinkronizálás kezdése parancsot. -
Ha ki szeretne jelentkezni az asztali alkalmazásból, kattintson a jobb gombbal a
 ikonra, és válassza a Kijelentkezés parancsot.
ikonra, és válassza a Kijelentkezés parancsot. -
Ha be szeretne jelentkezni az asztali alkalmazásba, kattintson a jobb gombbal a
 ikonra, és válassza a Bejelentkezés parancsot.
ikonra, és válassza a Bejelentkezés parancsot. -
A Filr verziószámának megkereséséhez kattintson a jobb gombbal a
 ikonra, és válassza A vállalatnév Filr névjegye parancsot.
ikonra, és válassza A vállalatnév Filr névjegye parancsot. -
A súgófájl megnyitásához kattintson a jobb gombbal a
 ikonra, és válassza a Súgó parancsot.
ikonra, és válassza a Súgó parancsot.
MEGJEGYZÉS:A ikonra jobb gombbal kattintva ![]() megjelenő menüben többé nem látható a Kilépés parancs. A Filr Desktop alkalmazásból való kilépéshez tartsa lenyomva a Shift billentyűt, miközben a jobb gombbal kattint a
megjelenő menüben többé nem látható a Kilépés parancs. A Filr Desktop alkalmazásból való kilépéshez tartsa lenyomva a Shift billentyűt, miközben a jobb gombbal kattint a ![]() ikonra. Ezután már elérheti a Kilépés parancsot.
ikonra. Ezután már elérheti a Kilépés parancsot.
4.7 A Filr Desktop konzol ismertetése
A Filr Desktop konzol az alábbi lehetőségeket nyújtja:
4.7.1 Fiók
-
Lehetővé teszi a felhasználói fiók adatainak módosítását. További információ: A Filr-fiókja adatainak módosítása.
-
Megjeleníti az adatkvótáját. További információ: Az adatkvóta megtekintése és értelmezése.
4.7.2 Általános
-
Lehetővé teszi annak megadását, hogy a Filr automatikusan elinduljon-e a rendszer betöltésekor.
4.7.3 Tár
-
Lehetővé teszi a Filr-fájlok szinkronizálási helyének megadását. A Filr alapértelmezés szerint a helyi gép C:\Felhasználók\felhasználónév\Filr mappájába helyezi a szinkronizált fájlokat. További információ: Tár.
-
Lehetővé teszi annak megadását, hogy a helyben gyorsítótárazott fájlokat az utolsó elérésük vagy módosításuk után mennyi ideig őrizze meg a program. További információ: Fájlok törlése a gyorsítótárból.
4.7.4 Alkalmazás
-
A Filr mostantól lehetővé teszi a rendszergazdáknak, hogy felügyeljék az alkalmazások letöltéseit, és így meggátolják a Filrt a helyi lemezek teleírásában. Az Alkalmazás lap áttekintést nyújt a rendszergazda által végzett műveletekről. Ha vannak érvényben lévő korlátozások, ez a lap tartalmaz egy hivatkozást az engedélyezett és a blokkolt alkalmazások listájának megtekintéséhez. További információ: A helyi lemez alkalmazásletöltésekkel való telítődésének meggátolása.
4.7.5 Függő módosítások
-
Információkat jelenít meg a sikertelen szinkronizálási műveletekről. Megismételheti a szinkronizálási műveleteket, illetve visszavonhatja a Filr-munkaterületen végzett módosításokat. További információ: A szinkronizációs problémák értelmezése és megszüntetése.
4.7.6 Legutóbbi tevékenységek
-
Megjeleníti a Filr Desktop alkalmazásban végzett legutóbbi tevékenységeket. További információ: Legutóbbi tevékenységek megtekintése.
4.7.7 Rendszerszintű riasztások
-
Különféle riasztásokat jelenít meg, például a szoftverfrissítésekkel, a lejárt jelszóval vagy a kiszolgáló állásidejével kapcsolatban. További információ: Rendszerszintű riasztások megtekintése.
4.8 A Filrben végezhető műveletek ismertetése
Az alábbi szakaszokban további információt találhat a Filrben végezhető műveletekről:
4.8.1 A Filr műveleteinek összefoglaló táblázata
|
Művelet |
Mappák |
Fájlok |
|---|---|---|
|
Hozzászólás |
|
✓ |
|
Fájlhivatkozás beolvasása |
|
✓ |
|
Filr-információ lekérése |
✓ |
✓ |
|
Legyen elérhető offline módban |
✓ |
✓ |
|
Csak online módban legyen elérhető |
✓ |
✓ |
|
Megosztás |
*✓ |
✓ |
|
Szinkronizálás kezdése |
**✓ |
**✓ |
|
Helyi változtatások visszavonása |
***✓ |
***✓ |
|
*A Hálózati mappák mappából nem lehet mappákat megosztani. **Csak az offline fájlok és mappák szinkronizálhatók. ***A helyi változtatásokat csak akkor tudja visszavonni, ha az offline fájlokon végzett módosítások még nem lettek szinkronizálva a kiszolgálóval. |
||
4.8.2 Legyen elérhető offline módban
A Filr letölti a kijelölt fájlt vagy mappát (és annak tartalmát) a helyi lemezre.
Az offline elérhető fájlokat és mappákat a Filr rendszeresen szinkronizálja, hogy Ön elérhesse őket a helyi lemezen még akkor is, ha nincs bejelentkezve a Filrbe.
Ha szeretné, hogy egy fájl vagy mappa offline módban is elérhető legyen:
-
Kattintson a jobb gombbal a fájlra vagy mappára.
-
Válassza a További Filr-beállítások > Legyen elérhető offline módban lehetőséget.
4.8.3 Csak online módban legyen elérhető
A Filr eltávolítja a fájl vagy mappa helyi lemezen lévő példányát. A fájl vagy mappa azonban az online tárhelyen elérhető marad.
MEGJEGYZÉS:Az egyes fájlokat és mappákat online elérhetővé teheti. Az offline mappákban található fájlok azonban nem tehetők közvetlenül elérhetővé az interneten. Ha ilyen fájlt szeretne online elérhetővé tenni, a mappát kell elérhetővé tennie online.
Ha szeretné, hogy egy fájl vagy mappa csak online módon legyen elérhető:
-
Kattintson a jobb gombbal a fájlra vagy mappára.
-
Válassza a További Filr-beállítások > Csak online módban legyen elérhető lehetőséget.
4.8.4 Fájlok törlése a gyorsítótárból
Ha egy online (vagyis offline még nem elérhető) fájlhoz fér hozzá akár egy alkalmazáson keresztül, akár dupla kattintással, létrejön a fájl egy helyi, gyorsítótárazott példánya. Megadhatja, hogy a helyi, gyorsítótárazott fájlokat az utolsó elérésük után mennyi ideig őrizze meg a program. További információ: Fájlok törlése a gyorsítótárból.
4.8.5 Szinkronizálás kezdése
Szinkronizálja a kijelölt fájlokat és mappákat, amelyek offline elérhetők a Filr-kiszolgálón.
-
Adott offline fájl vagy mappa szinkronizálásához kattintson a jobb gombbal a fájlra vagy a mappára, és válassza a További Filr-beállítások > Szinkronizálás kezdése parancsot.
-
Az összes offline fájl és mappa szinkronizálásához a Windows tálcáján kattintson a jobb gombbal a Filr ikonra, és válassza a Szinkronizálás kezdése parancsot.
4.8.6 Helyi változtatások visszavonása
Ha vissza szeretné vonni egy fájl vagy mappa azon módosításait, amelyek nem szinkronizálhatók a Filr-kiszolgálóval, tegye az alábbiakat:
-
Kattintson a jobb gombbal a fájlra vagy mappára.
-
Válassza a További Filr-beállítások > Helyi változtatások visszavonása lehetőséget.
4.8.7 A számítógépen tárolt Filr-fájlok megtekintése
-
Kattintson a Filr ikonra
 az értesítési területen.
az értesítési területen.vagy
Kattintson a jobb gombbal a Filr ikonra
 az értesítési területen, és válassza a Filr-mappa megnyitása parancsot.
az értesítési területen, és válassza a Filr-mappa megnyitása parancsot.
A Filr mappa közvetlenül a fájlrendszerből is elérhető. A Filr mappa jellemzően az alábbi helyen található meg:
c:\Felhasználók\felhasználónév\Filr
A Filr mappa megtalálható a Kedvencek könyvtárban is.
Az alapértelmezett elérési út módosítása: Tár.
A munkaállomás és a Filr közötti fájlszinkronizáció részletei: A szinkronizálási mechanizmus.
4.8.8 Offline fájlok és mappák szinkronizálása kézzel
Ha nem szeretné megvárni a következő ütemezett szinkronizálást, kézzel is szinkronizálhatja a fájlokat és a mappákat a Filr és a számítógép között. A fájlokat be kell zárni a szinkronizáláshoz.
Az összes fájl kézi szinkronizálása:
-
Kattintson a jobb gombbal a Filr ikonra
 az értesítési területen, és válassza a Szinkronizálás kezdése parancsot.
az értesítési területen, és válassza a Szinkronizálás kezdése parancsot.
Adott fájl vagy mappa szinkronizálása kézzel:
-
Tallózással keresse meg a szinkronizálandó fájlt vagy mappát.
-
Kattintson a jobb gombbal a fájlra vagy a mappára, és válassza a További Filr-beállítások > Szinkronizálás kezdése parancsot.
4.8.9 A Filr elindítása böngészőben a Filr Desktop alkalmazásból
A Filr webböngészős felületét a Filr Desktop alkalmazásból is megnyithatja.
-
Kattintson a jobb gombbal a Filr ikonra
 az értesítési területen, és válassza a Filr elérése az interneten parancsot.
az értesítési területen, és válassza a Filr elérése az interneten parancsot.
4.8.10 Hozzászólás fájlhoz és a hozzászólások megtekintése
A fájlokhoz csak akkor szólhat hozzá, és a hozzászólásokat csak akkor tekintheti meg, ha a Filr rendszergazdája ezt engedélyezte.
-
Keresse meg azt a fájlt, amelynek a hozzászólásai érdeklik, vagy amelyhez hozzá szeretne szólni.
-
Kattintson a jobb gombbal a fájlra, és válassza a Hozzászólás parancsot.
Megjelenik a Filr-hozzászólások párbeszédablak, benne pedig a fájlhoz tartozó összes létező hozzászólás.
-
A hozzászólásmezőben megfogalmazhatja hozzászólását, amit a Küldés gombra kattintva küldhet el.
– vagy –
Ha egy már meglévő hozzászólásra szeretne válaszolni, kattintson a mellette megjelenő Válasz ikonra
 , majd a Küldés gombra.
, majd a Küldés gombra.
4.8.11 Fájl vagy mappa megosztása
A Filr többféle módszert is kínál a felhasználónak arra, hogy fájljait és mappáit mások számára elérhetővé tegye. Amikor a fájlok elérhetővé tételéről dönt, több tényezőt is érdemes lehet figyelembe venni – például hogy a terjeszteni kívánt információ mennyire bizalmas jellegű, illetve mennyire lehet érdekes bizonyos személyek számára.
-
Megosztás egyes felhasználókkal és csoportokkal: A fájlokat és mappákat saját szervezetén belül konkrét felhasználókkal és csoportokkal, a szervezeten kívül pedig konkrét felhasználókkal oszthatja meg. Fájlok és mappák megosztásakor a megosztáselérési jogok egyikét is kiosztja.
Az adott felhasználókkal, illetve csoportokkal való megosztás biztosítja a fájlok és mappák legmagasabb fokú védelmét. A felhasználók értesítést kapnak a megosztásról, és az elem megjelenik náluk a „Velem megosztott” területen.
-
Fájlhivatkozás terjesztése: Lehetősége van arra is, hogy egy fájlra mutató hivatkozást (URL-t) küldjön el az érintetteknek. Amikor egy fájl hivatkozását küldi el, minden olyan felhasználó hozzá tud férni a fájlhoz, aki megkapja a hivatkozást. A fájl azonban nem jelenik meg a Nyilvános területen, ezért kizárólag azok tudják megtekinteni, akik közvetlenül megkapták a hivatkozást.
-
Megosztás a nyilvánossággal: Amikor nyilvánosan oszt meg egy elemet, minden olyan személy megtekintheti a fájlt a Filr-portál Nyilvánosság területén, aki megkapta a portál URL-címét.
Közvetlenül az asztali Filr alkalmazással is megoszthatók a fájlok és a mappák:
-
Tallózással keresse meg a megosztandó fájlt vagy mappát.
-
Kattintson a jobb gombbal a keresett fájlra vagy mappára, és válassza a Megosztás parancsot.
Ekkor megjelenik a Filr-megosztás párbeszédablak.
-
A Felhasználó, csoport vagy e-mail hozzáadása lehetőségnél kezdje el beírni annak a felhasználónak vagy csoportnak a nevét, akivel az adott elemet meg szeretné osztani, és amikor a név megjelenik a legördülő listában, kattintson rá.
– vagy –
Adja meg annak a külső felhasználónak a teljes e-mail címét, akivel az adott elemet meg szeretné osztani, és nyomja le az Enter billentyűt.
-
(Nem kötelező lépés) Minden további felhasználóra ismételje meg a Lépés 3 műveleteit.
-
(Szituációfüggő) Ha módosítani szeretné egy adott felhasználó hozzáférési beállításait:
-
Válassza ki az érintett felhasználó nevét a Megosztási partnerek szakaszban.
-
Az alábbi hozzáférési beállításokat módosíthatja:
Hozzáférési jogok: Választhat az Olvasó, Szerkesztő és Közreműködő hozzáférési szintek közül. (A Közreműködő hozzáférési szint csak mappáknál jelenik meg.)
Lejárat: Megadhatja, mikor járjon le a megosztás érvényessége.
A megosztás időtartama megadható az érvényesség napjainak számával (azaz a beállítás időpontjától számított 24 órás időszakok számával), illetve a lejárati dátummal (amelynél a jogosultság a megadott nap kezdetén jár le).
Belső felhasználók: Engedélyezheti, hogy a megosztás címzettjei más belső felhasználókkal is megoszthassák az anyagot.
Külső felhasználók: Engedélyezheti, hogy a megosztás címzettjei külső felhasználókkal is megoszthassák az anyagot.
Nyilvánosság: Engedélyezheti, hogy a megosztás címzettjei nyilvánosan is megoszthassák az anyagot.
Fájlhivatkozás: Engedélyezheti, hogy a megosztás címzettjei fájlhivatkozás útján másokkal is megosszák az anyagot.
További információ a fájlhivatkozásokról: Fájl hivatkozásának terjesztése.
Megjegyzés: Ebben a mezőben megjegyzést írhat azoknak, akikkel megosztja az anyagot. A megjegyzést csak azok olvashatják, akikkel meg van osztva az anyag.
-
-
(Szituációfüggő) Ha egyszerre több felhasználó hozzáférési beállításait szeretné módosítani:
-
Tartsa lenyomva a Ctrl billentyűt, és közben a Megosztási partnerek szakaszban jelölje ki az érintett felhasználókat.
-
Az alábbi hozzáférési beállításokat módosíthatja.
Az érintetlenül hagyott vagy meg nem adott hozzáférési beállítások esetén az egyes felhasználók jelenleg érvényes saját hozzáférési beállításai maradnak érvényben. Minden felhasználónál érvénybe lépnek azonban a megadott vagy módosított hozzáférési beállítások.
Hozzáférési jogok: Az alábbi hozzáférési szerepkörök valamelyikét biztosíthatja felhasználónak, illetve csoportnak:
-
Olvasó: A felhasználók a következőkre jogosultak:
-
Megosztott mappák: megtekintés
-
Megosztott almappák: megtekintés
-
Mappák és almappák fájljai: megtekintés és olvasás
-
-
Szerkesztő: A felhasználók a következőkre jogosultak:
-
Megosztott mappák: megtekintés
-
Megosztott almappák: megtekintés
-
Mappák és almappák fájljai: megtekintés, olvasás és írás
-
-
Közreműködő (csak a Saját fájlok terület mappáira érvényes): A felhasználók a következőkre jogosultak:
-
Megosztott mappák: megtekintés, átnevezés, törlés és másolás
FONTOS:Legyen óvatos a Közreműködő megosztáselérési jog választásakor, mert ahogyan az fentebb is látható, a megosztásba meghívott személyek átnevezhetik, átmásolhatják és akár törölhetik is a mappát az Ön Saját fájlok területéről.
-
Megosztott almappák: megtekintés, átnevezés, törlés, másolás és áthelyezés
-
Mappák és almappák fájljai: megtekintés, átnevezés, törlés, másolás, áthelyezés, olvasás és írás
-
Lejárat: Megadhatja a megosztás lejáratának napját. A megosztás lejáratának alapértelmezett beállítása 30 nap.
A megosztások érvényessége vagy lejárata a napok számában és határidőre is beállítható – előbbi esetben az érvényességi idő beállításának pillanatától számított 24 óra lesz az első nap és így tovább, míg utóbbi esetben a lejáratra választott napon már nem lesz érvényes a megosztás, illetve megadható az is, hogy sose járjon le.
Belső felhasználók: Engedélyezheti, hogy a megosztás címzettjei más belső felhasználókkal is megoszthassák az anyagot.
Külső felhasználók: Engedélyezheti, hogy a megosztás címzettjei külső felhasználókkal is megoszthassák az anyagot.
Nyilvánosság: Engedélyezheti, hogy a megosztás címzettjei nyilvánosan is megoszthassák az anyagot.
Fájlhivatkozás: Engedélyezheti, hogy a megosztás címzettjei fájlhivatkozás útján másokkal is megosszák az anyagot.
További információ a fájlhivatkozásokról: Fájl hivatkozásának terjesztése.
Megjegyzés: Ebben a mezőben megjegyzést írhat azoknak, akikkel megosztja az anyagot. A megjegyzést csak azok olvashatják, akikkel meg van osztva az anyag.
-
-
-
(Nem kötelező lépés) A Nyilvánossá tétel
 ikonra kattintva a nyilvánosság számára is elérhetővé teheti az anyagot. A Megosztási partnerek szakaszban válassza ki az előbb felvett Minden felhasználó nevű felhasználót, és állítsa be a nyilvánosságnak biztosítandó hozzáférési beállításokat.
ikonra kattintva a nyilvánosság számára is elérhetővé teheti az anyagot. A Megosztási partnerek szakaszban válassza ki az előbb felvett Minden felhasználó nevű felhasználót, és állítsa be a nyilvánosságnak biztosítandó hozzáférési beállításokat. -
(Nem kötelező lépés) Az Értesítés szakaszban kattintson a legördülő listára, és válasszon a következő értesítési beállítások közül:
Nincs: Ha ezt a beállítást választja, a rendszer nem generál értesítéseket.
Minden címzett: A megosztott elem megosztási listáján szereplő felhasználók és csoporttagok mindegyike kap értesítést.
Csak az újonnan felvett címzettek: Csak azok a felhasználók kapnak értesítést, akikkel a jelen eljárás során készül megosztani az elemet.
Új és módosított címzettek: Csak azok a felhasználók kapnak értesítést, akikkel a jelen eljárás során készül megosztani az elemet, illetve akiknek megosztási jogait most módosítja.
-
(Nem kötelező) Kattintson a Megosztott hozzáférés jelentés elemre a megosztás címzettje hozzáférési adatainak megtekintéséhez.
A hozzáférési jelentésben a következő adatok szerepelnek:
-
Felhasználó: Annak a felhasználónak a neve, aki hozzáfért a megosztáshoz
-
IP-cím: A megosztás elérésére használt eszköz IP-címe
-
Első hozzáférés időpontja: A dátum, az idő és az időzóna, amikor először hozzáfértek a megosztáshoz. A megosztáshoz történő ismételt hozzáféréskor nem érkezik adat.
-
Csoport: Ha a felhasználó egy csoport részére osztott meg, akkor megjelenik azon csoport neve, amelynek a felhasználó tagja.
A megosztó kap egy e-mailes értesítést a hozzáférési adatokkal, amikor a megosztás címzettje hozzáfér a megosztáshoz. A következő feltételek teljesülése esetén megosztásonként jelentést hoz létre a rendszer:
-
A felhasználók Filr Advanced Edition-licenccel rendelkeznek
-
A fájl vagy a mappa a Filr 3.4-es vagy újabb verziójával van megosztva
-
-
Kattintson a Mentés gombra.
4.8.12 Fájl hivatkozásának terjesztése
Lehetősége van arra is, hogy egy fájlra mutató hivatkozást (URL-t) küldjön el az érintetteknek. Amikor egy fájl hivatkozását küldi el, minden olyan felhasználó hozzá tud férni a fájlhoz, aki megkapja a hivatkozást. A fájl azonban nem jelenik meg a Nyilvánosság területen, ezért kizárólag azok férnek hozzá, akik közvetlenül megkapták a hivatkozást.
-
Nyissa meg azt a mappát, amely a hivatkozás elküldése útján megosztani kívánt fájlt vagy mappát tartalmazza.
-
Kattintson a jobb gombbal a fájlra, illetve mappára, és válassza a Fájlhivatkozás kérése parancsot.
Megjelenik a Fájlhivatkozás párbeszédablak.
Ha a fájlhoz nem volt még létrehozva fájlhivatkozás, kattintson a Fájlhivatkozás kérése lehetőségre.
Ekkor az alkalmazás a következő URL-eket hozza létre a fájlhoz:
Letöltési fájlhivatkozás: A böngészőbeállításoktól függően a felhasználók kérdést kaphatnak arról, hogy letöltik-e vagy megnyitják-e a fájlt, vagy a fájl automatikusan megnyílik a böngészőben. Ezzel a hivatkozással a felhasználók közvetlenül hozzáférhetnek a fájlhoz.
Megtekintési fájlhivatkozás: Ez a hivatkozás böngészőprogramban, HTML nézetben jeleníti meg a fájlt. Ha egy webböngésző nem tud megjeleníteni egy adott fájltípust, a hivatkozás nem érhető el.
A fájlhivatkozás ezután már látható lesz a Megosztás párbeszédablakban. Módosíthatja a hivatkozáshoz tartozó lejárati dátumot vagy megjegyzést, vagy eltávolíthatja a hivatkozást, hogy az azzal rendelkező felhasználók a továbbiakban ne érhessék el a fájlt a Megosztás párbeszédablakon keresztül a következő részben leírt módon: Fájl vagy mappa megosztása.
-
(Nem kötelező lépés) Ha lejárati dátumot szeretne beállítani az elemhez, kattintson a Lejárat felirat melletti menügombra.
A megosztás időtartama megadható az érvényesség napjainak számával (azaz a beállítás időpontjától számított 24 órás időszakok számával), illetve a lejárati dátummal (amelynél a jogosultság a megadott nap kezdetén jár le).
-
A fájlhivatkozás terjesztéséhez a következő műveletek közül választhat:
-
Másolás: Kiválaszthatja, hogy a letöltési és a megtekintési hivatkozás közül melyiket szeretné másolni, majd ezt a vágólapra másolhatja. Az így másolt hivatkozást beillesztheti bármely más alkalmazásba.
-
E-mail: A munkaállomáson alapértelmezettként beállított levelezőprogram küldi el e-mailben a hivatkozást. Az e-mailbe a letöltési és a megtekintési hivatkozás is bekerül.
-
Filr e-mail: A hivatkozást a Filr beépített levelezőrendszere küldi el. Az e-mailbe a letöltési és a megtekintési hivatkozás is bekerül.
-
Törlés: Az alkalmazás törli a fájlhivatkozást, hogy a felhasználók ne érhessék el a fájlt a náluk meglévő hivatkozással.
-
-
(Nem kötelező lépés) Miután létrehozta a fájlhivatkozást, a Megosztás párbeszédablakot megnyitva módosíthatja a fájlhivatkozás hozzáférési beállításait és hajthat végre egyéb felügyeleti műveleteket, a következő szakaszban leírtak szerint: Fájl vagy mappa megosztása.
4.8.13 Fájl feltöltése
Alapértelmezés szerint a Filr nem korlátozza a fájlok feltöltését a fájltípus alapján. A Filr rendszergazdáinak azonban nincs lehetőségük a felhasználók által feltölthető fájltípusok engedélyezésére vagy letiltására.
Ha a Filr rendszergazdája korlátozta egy fájltípus feltöltését, a rendszer letiltja a korlátozott fájltípus feltöltését. A Desktop konzol Legutóbbi tevékenységek lapján hibaüzenet látható, és szövegbuborékos értesítés jelenik meg az asztalon, ha a Filr rendszergazdája engedélyezte a szövegbuborékos értesítéseket.
4.8.14 Egy fájl vagy mappa Filr-tulajdonságainak megjelenítése
A fájlokhoz és mappákhoz tartozó következő Filr-tulajdonságok tekinthetők meg:
-
Fájlnév
-
Fájl elérési útja (ez a fájl vagy mappa Filr rendszeren belüli elérési útja)
-
Fájl mérete (csak fájlokra vonatkozik, mappákra nem)
-
A fájlt vagy mappát létrehozó felhasználó
-
A fájl vagy mappa létrehozási dátuma
-
A fájl vagy mappa módosítási dátuma
-
A fájlt megosztó felhasználó
-
Azok a felhasználók, akikkel a fájl meg van osztva
Egy fájl vagy mappa Filr-tulajdonságainak megjelenítése:
-
Kattintson a jobb gombbal arra a fájlra vagy mappára, melynek a Filr-tulajdonságait szeretné megjeleníteni.
-
A Tulajdonságok paranccsal nyissa meg a Windows saját Tulajdonságok ablakát.
-
Kattintson a OpenText Filr fülre.
Megjelennek az adott fájl vagy mappa Filr-tulajdonságai.
-
(Nem kötelező lépés) Ha van jogosultsága a fájl vagy mappa megosztásához, a Megosztás elemre kattintva megnyithatja a Filr-megosztás párbeszédablakot.
4.9 A Filr Desktop konzol használata
Az alábbi szakaszokban a Filr Desktop konzol használatáról tájékozódhat:
4.9.1 A Filr-fiókja adatainak módosítása
A Filr Desktop alkalmazás kezdeti beállításakor meg kell adnia a Filr-kiszolgáló adatait, valamint az ennek elérésére szolgáló fiókadatokat. Ezeket az adatokat a kezdeti beállítást követően bármikor módosíthatja az alább leírtak szerint:
-
Kattintson a jobb gombbal a Filr ikonra
 az értesítési területen, és válassza a Filr konzol megnyitása parancsot.
az értesítési területen, és válassza a Filr konzol megnyitása parancsot. -
A Desktop konzol ablakban kattintson a Fiók lehetőségre.
-
Adja meg a következő adatokat:
Felhasználónév: Adja meg a Filr-portálon bejelentkezésre használt Filr-felhasználónevét.
Jelszó: Adja meg a Filr-portálon bejelentkezésre használt Filr-fiókja jelszavát.
Jelszó megjegyzése: A jelölőnégyzetet bejelölve a Filr Desktop alkalmazás megjegyzi a jelszavát. (A Filr rendszergazdái letilthatják ezt a funkciót.)
Kiszolgáló URL-címe: Ebben a mezőben a számítógéppel szinkronizálandó fájlokat tároló Filr-portál webcímét kell megadni. Példa: https://Filr.cegnev.com.
-
Kattintson az Alkalmaz gombra.
4.9.2 Az adatkvóta megtekintése és értelmezése
A Filr rendszergazdái adatkvótákat állíthatnak be a Filr-portálon tárolt adatok mennyiségének korlátozására.
Ha a Filr-portálon engedélyezettek az adatkvóták, fontos tisztában lenni azzal, hogy mi számít bele az adatkvótába, hogy milyen típusú adatkvóták léteznek, valamint hogy hogyan tekintheti meg az adatterület-felhasználás aktuális mértékét, ezzel időben információt szerezve a kvóta várható beteléséről. Ha elérte a kvótában meghatározott méretet, a Filr lehetővé teszi a korábban törölt fájlok és mellékletek végleges törlését.
Az adatkvóták szerepe
Az adatkvóták korlátozzák az egyes felhasználók által a Filr-portálon tárolható adatok mennyiségét. A hálózati mappákban tárolt fájlok (beleértve a kezdőkönyvtára fájljait is) mérete nem számít bele a kvótába.
Adatkvóta megtekintése
Az adatkvóták használata nincs beállítva minden Filr-portálon. Ha az ebben a szakaszban ismertetett módon nem tudja megtekinteni adatkvótáit, a Filr rendszergazdái nem állítottak be adatkvótát a Filr-portálon.
Az adatkvóta megtekinthető az asztali alkalmazásból:
-
Kattintson a jobb gombbal a Filr ikonra
 az értesítési területen, és válassza a Filr konzol megnyitása parancsot.
az értesítési területen, és válassza a Filr konzol megnyitása parancsot. -
A Desktop konzol ablakban kattintson a Fiók lehetőségre.
Ekkor megjelenik az adatkvóta, valamint a jelenleg felhasznált terület. Emellett a maximális fájlméret is látható: ennél nagyobb fájlokat nem tud feltölteni a Filr-portálra.
4.9.3 A Filr által szinkronizált fájlok helyi példányát tároló mappa helyének módosítása
A Filr alapértelmezés szerint a helyi gép c:\Felhasználók\felhasználónév\Filr mappájába helyezi a szinkronizált fájlokat.
A Filr Desktop alkalmazás kezdeti beállításakor megadhatja a telepítési mappa helyét a fájlrendszerben. Ezt a Filr-mappát a későbbiekben bármikor megváltoztathatja.
FONTOS:Nem célszerű több számítógép által is elérhető hálózati mappát választani a szinkronizált fájlok tárolására. Az ilyen mappákba helyezett Filr-mappák esetén szinkronizációs problémák merülhetnek fel, ha a számítógépek valamelyikéről elért Filr-fájlok nincsenek szinkronban egymással és a Filr-kiszolgálón tárolt változattal.
A Filr-mappa áthelyezése:
-
Kattintson a jobb gombbal a Filr ikonra
 az értesítési területen, és válassza a Filr konzol megnyitása parancsot.
az értesítési területen, és válassza a Filr konzol megnyitása parancsot. -
A Desktop konzol ablakban kattintson a Tár elemre, majd a Tallózás gombra kattintva jelölje ki a Filr-mappa új helyét a fájlrendszerben.
-
Kattintson az OK és az Alkalmaz gombra.
-
A változtatások életbe léptetéséhez jelentkezzen ki, majd jelentkezzen be ismét a számítógépen.
4.9.4 Fájlok törlése a gyorsítótárból
Ha egy online (vagyis offline még nem elérhető) fájlhoz fér hozzá akár egy alkalmazáson keresztül, akár dupla kattintással, létrejön a fájl egy helyi, gyorsítótárazott példánya.
A Desktop konzol Tárhely lapján látható a Filr rendszergazdája által megadott alapértelmezett napok száma, ameddig a helyileg gyorsítótárazott fájlokat az asztali gépén tárolja azok utolsó megnyitását vagy módosítását követően.
Csak akkor módosíthatja, hogy hány napig tárolja a helyileg gyorsítótárazott fájlokat a legutolsó megnyitásukat vagy módosításukat követően az asztali gépen, ha ezt a Filr rendszergazdája engedélyezi. A gyorsítótárazott fájlok élettartamának módosításához tegye az alábbiakat:
-
Kattintson a jobb gombbal a Filr ikonra
 az értesítési területen, és válassza a Filr konzol megnyitása parancsot.
az értesítési területen, és válassza a Filr konzol megnyitása parancsot. -
A Desktop konzol ablakban kattintson a Tár lehetőségre.
-
(Szituációfüggő) Ha a Filr rendszergazdája engedélyezte a gyorsítótárazott fájlok élettartamának módosítását, válassza a Fájlok törlése a gyorsítótárból ennyi idő után: _ nap lehetőséget, és módosítsa a napok számát.
4.9.5 A helyi lemez alkalmazásletöltésekkel való telítődésének meggátolása
A Filr mostantól lehetővé teszi a rendszergazdáknak, hogy felügyeljék az alkalmazások letöltéseit, és így meggátolják a Filrt a helyi lemezek teleírásában. További információért olvassa el az OpenText Filr 24.4: Maintenance Best Practices Guide (Karbantartási ajánlott eljárások útmutatója) Controlling File Downloads by the Filr Desktop Applications (Fájlletöltések ellenőrzése a Filr Desktop alkalmazások által) című szakaszát.
Az alkalmazások fájlletöltéseinek az Ön munkaállomásán érvényben lévő korlátozásait a következő módon tekintheti meg:
-
Kattintson a jobb gombbal a Filr ikonra
 az értesítési területen, és válassza a Filr konzol megnyitása parancsot.
az értesítési területen, és válassza a Filr konzol megnyitása parancsot. -
Kattintson az Alkalmazások, majd az Alkalmazások megtekintése lehetőségre.
A Filr-rendszergazda által elvégzett beállításoktól függően az alábbiak egyikét fogja látni:
-
Nincs korlátozás: Az összes alkalmazásnak engedélyezett a Filren keresztüli fájlletöltés.
-
Engedélyezett alkalmazások: Felsorolja azokat az alkalmazásokat, amelyeknek a Filr-rendszergazda engedélyezte a Filren keresztüli fájlletöltést.
Ha egy blokkolt alkalmazás fájlokat kísérel meg letölteni, a program értesíti Önt arról, hogy meggátolta az alkalmazást a fájlok letöltésében, és a Rendszerszintű riasztások lapon is megjelenik egy üzenet. Ezt a riasztást bezárhatja. Ha egy alkalmazáshoz szerepel már riasztás a Rendszerszintű riasztások lapon, és az adott alkalmazás ismét fájlokat kísérel meg letölteni, akkor nem jelenik meg riasztás.
Ha egy alkalmazás esetén a továbbiakban nem szeretne riasztást kapni, jelölje be a Ne jelenjen meg ismét a következőnél: alkalmazásnév jelölőnégyzetet.
Ha úgy gondolja, hogy másik alkalmazásnak is engedélyezni kell a Filren keresztüli fájlletöltést, tudassa ezt a Filr rendszergazdájával.
-
Blokkolt alkalmazások: Felsorolja azokat az alkalmazásokat, amelyeknek tilos a Filren keresztüli fájlletöltés.
A blokkolt alkalmazások futtatásakor a program értesíti Önt arról, hogy a rendszergazda letiltotta a fájlletöltést az alkalmazás számára. Ezt a riasztást bezárhatja. Ha egy alkalmazáshoz szerepel már riasztás a Rendszerszintű riasztások lapon, és az adott alkalmazás ismét futni kezd, akkor nem jelenik meg riasztás.
Ha egy alkalmazás esetén a továbbiakban nem szeretne riasztást kapni, jelölje be a Ne jelenjen meg ismét a következőnél: alkalmazásnév jelölőnégyzetet.
-
Engedélyezett és blokkolt alkalmazások: Felsorolja az alkalmazásokat, amelyeknek a Filr-rendszergazda engedélyezte, illetve letiltotta a fájlletöltést.
Az Alkalmazás lapon megtalálhatja az Ön helyi Engedélyezett és Blokkolt listáját is. Ezekkel a listákkal kezelheti azokat az azonosítatlan alkalmazásokat, amelyeket a Filr-rendszergazda nem engedélyezett, de nem is tiltott le. Amikor egy azonosítatlan alkalmazás fájlokat kísérel meg letölteni a Filren keresztül, a program hozzáadja azt a blokkolt alkalmazások helyi, Ön által kezelt listájához, és megjelenít egy értesítést. A Rendszerszintű riasztások lapon is megjelenik egy riasztás, a letöltések engedélyezésének lehetőségével együtt. Ha az Engedélyezés lehetőségre kattint, az alkalmazás átkerül a helyi Blokkolt listáról a helyi Engedélyezett listára az Alkalmazás lapon.
A helyi Engedélyezett és Blokkolt listák között a jobbra mutató (>>) és a balra mutató (<<) gombbal is helyezhet át alkalmazásokat.
-
4.9.6 A szinkronizációs problémák értelmezése és megszüntetése
A szinkronizációs problémák túlnyomó többsége megoldható a Filr Konzol Függő módosítások lapján. A részletes vizsgálatokat igénylő esetekben tanulmányozhatja az asztali alkalmazás naplóit.
Függőben levő műveletek értelmezése
A rendszer használata során az alábbi ikonokkal jelölt szinkronizálási problémák merülhetnek fel:
![]() : Feltöltési hiba.
: Feltöltési hiba.
![]() : Feltöltési figyelmeztetés.
: Feltöltési figyelmeztetés.
![]() : Letöltési hiba.
: Letöltési hiba.
![]() : Letöltési figyelmeztetés.
: Letöltési figyelmeztetés.
![]() : Feltöltési és letöltési hiba.
: Feltöltési és letöltési hiba.
![]() : Feltöltési és letöltési figyelmeztetés.
: Feltöltési és letöltési figyelmeztetés.
![]() : Az ügyfél még nem próbálta meg feltölteni vagy letölteni a fájlt.
: Az ügyfél még nem próbálta meg feltölteni vagy letölteni a fájlt.
Ha nem tudja pontosan, miért nem töltődik fel vagy le egy dokumentum, tekintse meg a legfrissebb eseményeket. Ennek módja: Legutóbbi tevékenységek megtekintése.
A dokumentumütközések ismertetése
Ha egy dokumentumot egyidejűleg szerkesztenek különböző helyeken, csak az első mentett és bezárt fájlt lehet az eredeti fájlnévvel menteni és a Filrbe feltölteni. A fájl többi verziójának mentése és feltöltése a Filrbe eltérő fájlnévvel történik. Csak az eredeti fájlban őrződnek meg a fájlmegjegyzések és a megosztási információk.
Tegyük fel például, hogy „A” és „B” felhasználó egyidejűleg kezdi el szerkeszteni a fájl1.doc fájlt különböző munkaállomásokon. „A” felhasználó menti a módosításait, és bezárja a fájlt. A rendszer „A” felhasználó módosításaival és az eredeti fájlnévvel (fájl1.doc) menti a fájlt a Filrbe. „B” felhasználó ezután menti a módosításait, és bezárja a fájlt. „B” felhasználó fájlját a rendszer átnevezi fájl1 („B” felhasználó ütközést okozó példánya – dátum).doc névre, és feltölti a Filrbe. „B” felhasználó asztali alkalmazása ekkor letölti „A” felhasználó fájl1.doc verzióját, és „B” felhasználó értesítést kap fájlja átnevezéséről.
FONTOS:Átnevezett fájl csak akkor tölthető fel, ha az azt létrehozó felhasználó közreműködői jogosultsággal rendelkezik a fájlt eredetileg tartalmazó mappához. Ha például „B” felhasználóval megosztottak egy fájlt, és ő csak szerkesztői (nem közreműködői) jogosultsággal rendelkezik, az átnevezést követően a fájl nem tölthető fel a Filrbe.
4.9.7 Legutóbbi tevékenységek megtekintése
Lehetősége van megtekinteni a Filr Desktop alkalmazásban legutóbb lezajlott tevékenységeket és eseményeket. Megtekintheti például a mappák utolsó Filr általi szinkronizálásának dátumát és időpontját, a módosult fájlok körét, valamint a szinkronizálási problémákat.
A legutóbbi tevékenységek megtekintése:
-
Kattintson a jobb gombbal a Filr ikonra
 az értesítési területen, és válassza a Filr konzol megnyitása parancsot.
az értesítési területen, és válassza a Filr konzol megnyitása parancsot. -
Kattintson a Legutóbbi tevékenységek fülre.
4.9.8 Rendszerszintű riasztások megtekintése
A Filr Desktop alkalmazás időnként különböző riasztásokat jeleníthet meg bizonyos eseményekről. Ezek közé tartozik többek között a szoftverfrissítések megjelenése, a jelszavak lejárta és a kiszolgálók leállása.
Ha vannak ilyen aktív rendszerszintű riasztások, egy információs jel ![]() villog a Filr
villog a Filr ![]() ikonon.
ikonon.
A rendszerszintű riasztások megtekintése:
-
Kattintson a jobb gombbal a Filr ikonra
 az értesítési területen, és válassza a Filr konzol megnyitása parancsot.
az értesítési területen, és válassza a Filr konzol megnyitása parancsot. -
Kattintson a Rendszerszintű riasztások fülre.
4.10 Az asztali alkalmazás védjegyzésének testreszabása
A Filr rendszergazdája most már a vállalati arculathoz igazíthatja az asztali alkalmazás megjelenését. A védjegyzés-módosítások csak akkor lépnek érvénybe, ha kijelentkezik az asztali alkalmazásból, majd újból bejelentkezik. Amikor újból bejelentkezik az asztali alkalmazásba, üzenet jelenik meg arról, hogy a Filr rendszergazdája testre szabta a felhasználói felületet. Kattintson az OK gombra a testre szabott asztali alkalmazás automatikus újraindításához.
4.11 Előfordulhat, hogy a szövegbuborékos értesítések nem jelennek meg
A Filr alapértelmezés szerint szövegbuborékos értesítéseket jelenít meg az asztali gépén bizonyos események előfordulásakor, például a Filr alkalmazás indításakor, fájl vagy mappa megosztásakor, fájl vagy mappa online vagy offline állapotra váltásakor, tiltólistán szereplő alkalmazás megnyitásakor vagy asztali ügyfél frissítésének megjelenésekor.
A Filr rendszergazdái engedélyezhetik vagy letilthatják a buborékos értesítéseket a felhasználók asztali gépén.
Ha a Filr rendszergazdája letiltotta a buborékos értesítéseket, a Filr Desktop konzolt használva megtekintheti az értesítésekre vonatkozó alábbi információkat, és elvégezheti a megfelelő műveletet.
-
Legutóbbi tevékenységek: Az asztali alkalmazásban megjeleníti a legutóbbi tevékenységeket, többek között a fájlokkal vagy mappákkal kapcsolatos műveleteket.
-
Rendszerszintű riasztások: Különféle riasztásokat jelenít meg, többek között az új szoftverfrissítésekkel, a lejárt jelszavakkal vagy a kiszolgáló állásidejével kapcsolatban.
5.0 Hibaelhárítás
Az alábbi szakaszokban hibaelhárítási információt találhat a Filr Desktop alkalmazás használata során esetlegesen előforduló problémákkal kapcsolatban:
5.1 Nem szinkronizált fájlok
A Filr konzol Függő módosítások nézete időnként hasznos információt tartalmazhat a sikertelen szinkronizálási műveletekről.
-
Kattintson a jobb gombbal a Filr ikonra
 az értesítési területen, és válassza a Filr konzol megnyitása parancsot.
az értesítési területen, és válassza a Filr konzol megnyitása parancsot. -
A Függő módosítások nézetben megpróbálhatja megismételni a szinkronizálási műveleteket, vagy visszavonhatja a Filr-munkaterület változtatásait.
A jobb gombra kattintást követően megjelenő menüben is visszavonhatja a kiszolgálóval nem szinkronizálható módosításokat:
-
Kattintson a jobb gombbal a fájlra vagy mappára.
-
Válassza a További Filr-beállítások > Helyi változtatások visszavonása lehetőséget.
5.2 Naplófájlok
A naplófájlok a következő helyen találhatók: C:\Felhasználók\felhasználónév\AppData\Local\Novell\Filr.
Az AppData mappa alapértelmezés szerint rejtett. A mappa eléréséhez írja be a következőt a Windows Intéző címsorába:
%LOCALAPPDATA%\Novell\Filr
A következők a naplófájlok:
-
Összevont nézet – %localappdata%\Novell\Filr\filr_dialog.log
-
Szinkronizálási alkalmazás – %localappdata%\Novell\Filr\filr.log
5.3 Frissítési problémák
Tanulmányozza át az asztali Windows-alkalmazások frissítésekor fellépő problémák hibaelhárítását:
5.3.1 Az asztali alkalmazás frissítése után a Filr ikon régebbi verziója jelenik meg az asztali Windows-alkalmazáson
Amikor asztali Windows-alkalmazáson frissíti a Filr Desktop alkalmazást, előfordulhat, hogy a kedvencek között megjelenített Filr ikon nem frissül az új OpenText Filr ikonra.
Megoldás: Hajtsa végre a következő lépéseket:
-
Törölje a %localappdata%\IconCache.db fájlt.
Az IconCache.db fájl alapértelmezés szerint rejtve van.
-
Indítsa újra a Windows Intézőt.
5.3.2 Az asztali alkalmazás frissítésekor előfordulhat, hogy az asztali Windows-alkalmazás lefagy
Amikor asztali Windows-alkalmazáson frissíti a Filr Desktop alkalmazást, előfordulhat, hogy az ügyféltelepítő lefagy.
Megoldás: Hajtsa végre a következő lépéseket:
-
Az ügyféltelepítési folyamat leállítása kézzel:
-
Indítsa el a Windows Feladatkezelőt.
-
Kattintson a jobb gombbal az msisexec.exe*32 folyamatra, majd kattintson a Folyamatstruktúra leállítása parancsra.
-
-
Indítsa újra a számítógépet.
-
Indítsa el ismét a frissítési folyamatot, és a rendszerüzeneteket követve végezze el a frissítést.
5.4 Általános problémák
5.4.1 Az Intéző nagy fájlok mozgatása közben hibát jelenít meg
Az Intéző hibát jelez, amikor egy nagy fájlt helyez át a Filr-mappából a Filr-mappán kívülre. Ha figyelmen kívül hagyja a hibát, és a Mégse gombra kattint, a program sikeresen áthelyezi a fájlt.
Javasolt az áthelyezés előtt offline módban elérhetővé tenni a fájlt.
5.5 Windowsos hosszú elérési út
5.5.1 Hiba történt a fájlműveletek végrehajtásakor
A fájlműveletek végrehajtásakor néhány fájltípus (pdf, exe és zip) hibaüzenetet jelenít meg. Ezek a hibák nem a Filr, hanem az egyedi alkalmazások vagy az operációs rendszer korlátozása miatt léptek fel.
5.5.2 A Biztonság lap nem érhető el
Ha egy mappa elérési útja meghaladja a 450 karaktert, és a jobb gombbal egy fájlra, majd a Tulajdonságok parancsra kattint, a Biztonság lap nem érhető el. Ezek a hibák nem a Filr, hanem az operációs rendszer korlátozása miatt léptek fel.
5.5.3 Korlátozások
-
Friss telepítés után egy 255 karakternél többet tartalmazó mappa tallózásakor hibaüzenet jelenhet meg arról, hogy nem érhető el hely. A hiba megoldásához zárja be a Windows Explorer aktuális példányát, és tallózzon a Windows Explorer új példányának használatával.
-
Az alkalmazások némelyike hibaüzenetet jeleníthet meg a fájlműveletek végrehajtásakor, amelyet az alkalmazás vagy az operációs rendszer korlátozása okozhat.
A.0 Jogi megjegyzés
Copyright 2023–2024 Open Text
Az Open Text, valamint a leányvállalatainak és licencbe adóinak („Open Text”) termékeire és szolgáltatásaira vonatkozó garanciákat kizárólag az ilyen termékekhez és szolgáltatásokhoz tartozó kifejezett garanciavállalási nyilatkozatok tartalmazzák. A jelen dokumentumban leírtak közül semmi sem értelmezhető további garanciavállalásnak. Az Open Text nem vállal felelősséget a jelen dokumentumban előforduló technikai vagy szerkesztési hibákért vagy hiányosságokért. A jelen dokumentumban foglalt információk külön értesítés nélkül megváltozhatnak.