OpenText Filr 24.4 – Gyakori kérdések
Ez a szakasz a Filr alkalmazással végzett feladatokra vonatkozó gyakori kérdéseket tartalmaz.
-
Ki tekintheti meg a legutóbbi fájlok listájában felsorolt fájlokat?
-
Hogyan állíthatom be a legutóbbi fájlok listájában megjelenő fájlok számát?
-
Hogyan változtathatom a felhasználói felület nyelvét a helyi nyelvemre?
-
Hogyan adhatom meg a dátum és az idő megjelenítési formátumát?
-
Milyen értesítéskövetési beállítások léteznek, és hogyan érhetők el?
-
A fájlok feltöltésekor vannak a méretre vonatkozó korlátozások?
-
Mi történik, amikor a Filrben már megtalálható fájlt vagy mappát tölt fel?
-
Milyen egyéb műveletek állnak rendelkezésre a fájlverzió-kezelésben?
-
Hogyan adhatom meg egy megosztott fájl lejárati beállításait?
-
Honnan tudhatom, hogy egy fájlt már megosztottam-e és megosztották-e velem?
-
A felhasználók milyen különböző szerepkörökkel vagy engedélyekkel rendelkezhetnek?
-
Hogyan hozható létre megosztási hivatkozás vagy jelszóval védett megosztási hivatkozás?
-
Hogyan lehet módosítani a jelszóval védett megosztási hivatkozások jelszavát?
-
Hogyan használhatok egyéni sablont vagy hozhatok létre új fájlokat?
-
Mi az az Adatszivárgás megelőzése (Data Leak Prevention, DLP)?
1.0 Mi látható a kezdőlapon?
A Kezdőlap az alapértelmezett kezdőoldal minden felhasználónak (a vendégeket és a külső felhasználókat kivéve).
A kezdőlap tartalma:
LEGUTÓBBI FÁJLOK: Alapértelmezés szerint a bejelentkezett felhasználó által megnyitott fájlok listáját jeleníti meg.
ÜGYFÉLLETÖLTÉSEK: A natív Filr ügyféllel kapcsolatos információk, egyéb Filr ügyfelekre mutató letöltési hivatkozások, valamint az Office és Outlook beépülő modulok.
KVÓTA: A Filr rendszergazdája engedélyezheti és korlátozhatja az egyes felhasználók által a Filr rendszerben tárolható adatok mennyiségét.
Attól függően, hogy a Filr rendszergazdája mit engedélyezett, a kezdőlapon különböző információk láthatók.
Amikor például első alkalommal jelentkezik be a Filr webhelyre, az alábbihoz hasonló üdvözlőképernyő jelenik meg.
Ábra 1 Kezdőlap

2.0 Mik a Filr-munkaterületek?
2.1 Saját fájlok (Minden fájl, Saját megosztások és Törölt elemek)
A Saját fájlok terület megtekintéséhez kattintson a  Saját fájlok ikonra a bal oldali ablaktáblán. Alapértelmezés szerint az ezen a területen lévő fájlokat csak Ön láthatja, és a rendszergazda határozza meg a megosztásukra vonatkozó jogokat. Minden fájlját és mappáját egy kényelmesen elérhető helyen tárolhatja.
Saját fájlok ikonra a bal oldali ablaktáblán. Alapértelmezés szerint az ezen a területen lévő fájlokat csak Ön láthatja, és a rendszergazda határozza meg a megosztásukra vonatkozó jogokat. Minden fájlját és mappáját egy kényelmesen elérhető helyen tárolhatja.
A Saját fájlok terület tartalma:
-
Személyes tár: A Filr webhelyre feltöltött fájlok és mappák listája.
-
Felhasználói kezdőkönyvtár: A szervezete fájlrendszerében található fájlok és mappák listája.
Minden fájl
Minden fájlja és mappája egyetlen helyről érhető el. Ebben a csoportban találhatók a Filr rendszerbe feltöltött vagy megosztott elemek.
Saját megosztások
A más felhasználókkal megosztott fájlok és mappák listája. Ezen a területen kezelheti az Ön által megosztott fájlokhoz a felhasználóknak biztosított jogokat. A jogokat visszavonhatja, újabb jogokat adhat és így tovább.
Törölt elemek
Az Ön által törölt fájlok és mappák listája. A Filrben visszaállíthatja eredeti helyükre a lomtárba helyezett fájlokat és mappákat. A fájlok visszaállítása a hozzászólásaik visszaállítását is jelenti.
MEGJEGYZÉS:A hálózati mappákban és a felhasználói kezdőkönyvtárban található fájlok nem állíthatók vissza.
2.2 Velem megosztott
A Velem megosztott terület megtekintéséhez kattintson a ![]() Velem megosztott ikonra a bal oldali ablaktáblán. Megjeleníti a mások által Önnel megosztott fájlok és mappák listáját.
Velem megosztott ikonra a bal oldali ablaktáblán. Megjeleníti a mások által Önnel megosztott fájlok és mappák listáját.
2.3 Hálózati mappák
A Hálózati mappák terület megtekintéséhez kattintson a ![]() Hálózati mappák ikonra a bal oldali ablaktáblán. A hálózati mappák a szervezet fájlrendszeréhez nyújtanak hozzáférést. A Filr rendszergazdája határozza meg, hogy Ön mely hálózati mappákat láthatja, és milyen megosztási jogokkal rendelkezik azokhoz. Ha a Filr rendszergazdája egyetlen hálózati mappát sem rendelt Önhöz, abban az esetben a Hálózati mappák rész nem jelenik meg a bal oldali panelen.
Hálózati mappák ikonra a bal oldali ablaktáblán. A hálózati mappák a szervezet fájlrendszeréhez nyújtanak hozzáférést. A Filr rendszergazdája határozza meg, hogy Ön mely hálózati mappákat láthatja, és milyen megosztási jogokkal rendelkezik azokhoz. Ha a Filr rendszergazdája egyetlen hálózati mappát sem rendelt Önhöz, abban az esetben a Hálózati mappák rész nem jelenik meg a bal oldali panelen.
3.0 Mely oszlopok érhetők el a Filr-munkaterületeken?
3.1 Saját fájlok és Hálózati mappák
A Saját fájlok terület tartalmazhatja az alábbiak egyikét, illetve mindkettőt, a Filr-rendszergazda által megadott beállításoktól függően:
-
Személyes tár : azoknak a fájloknak és mappáknak a helye, amelyeket közvetlenül a Filr-webhelyre akar feltölteni.
-
Saját kezdőkönyvtár: a szervezet fájlrendszerében lévő kezdőkönyvtára
A Saját fájlok területen megjelenő fájlokat és mappákat alapértelmezés szerint csak a feltöltő felhasználó látja. A rendszergazda határozza meg a Saját fájlok területre vonatkozó megosztási jogosultságokat.
A hálózati mappák a szervezet fájlrendszeréhez nyújtanak hozzáférést. A Filr rendszergazdája határozza meg, hogy Ön mely hálózati mappákat láthatja, és milyen megosztási jogokkal rendelkezik bennük.
A Saját fájlok (Minden fájl és Saját megosztások) és a Hálózati mappák területen az alábbi oszlopok találhatók:
-
Név: A fájlok vagy a mappák neve.
-
Állapot: A fájl vagy a mappa állapota – Lejárt vagy Aktív.
-
Tag: A fájl vagy a mappa tagja. Ha meg van osztva, a felhasználók vagy a csoportok száma.
-
Módosítva: A fájl vagy a mappa legutolsó módosításának dátuma.
-
Méret: A fájl mérete.
Ábra 2 Saját fájlok terület
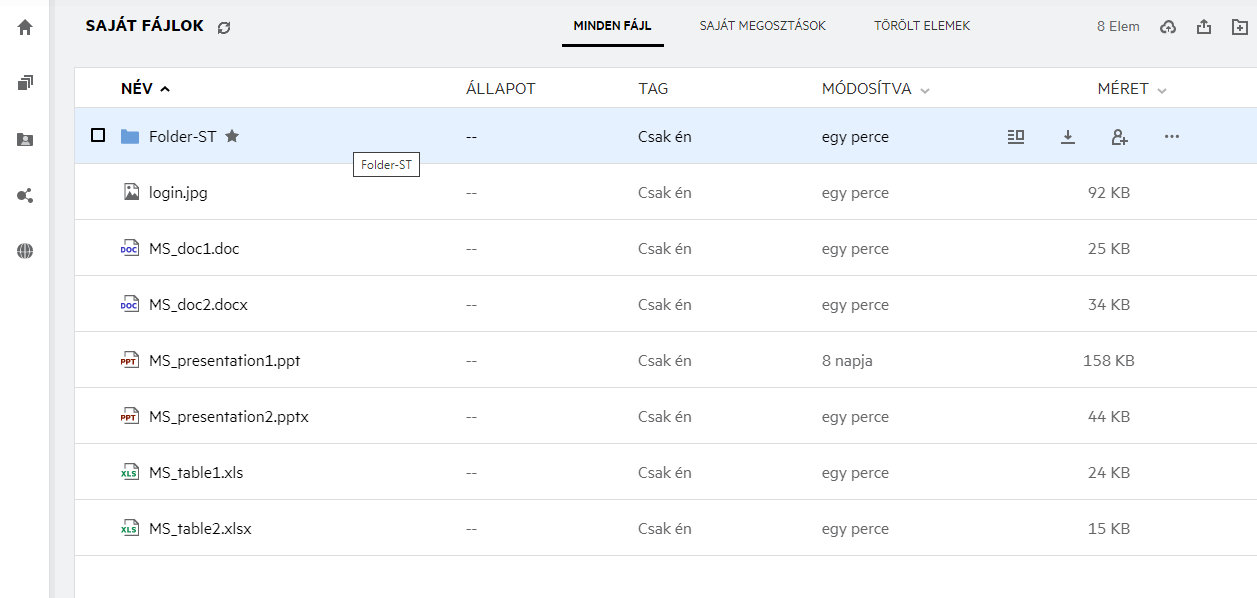
Ábra 3 Saját megosztások terület
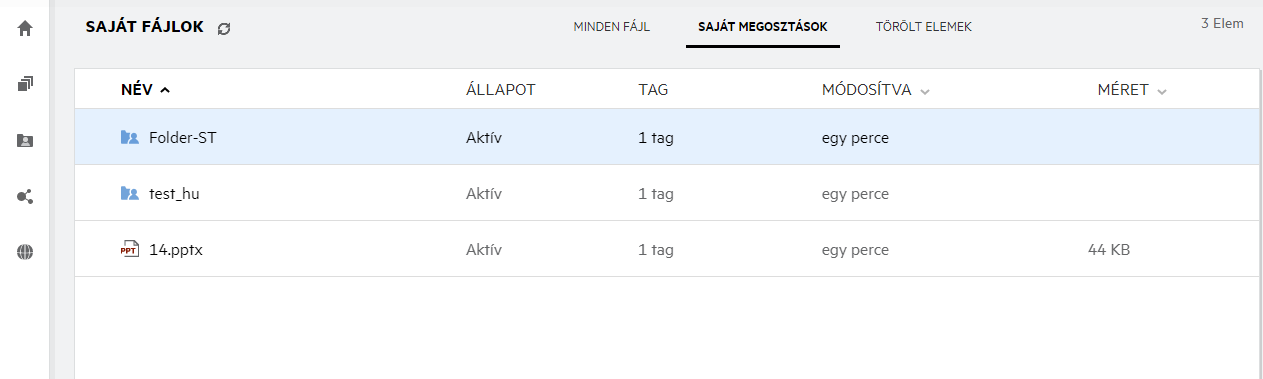
Ábra 4 Hálózati mappák terület
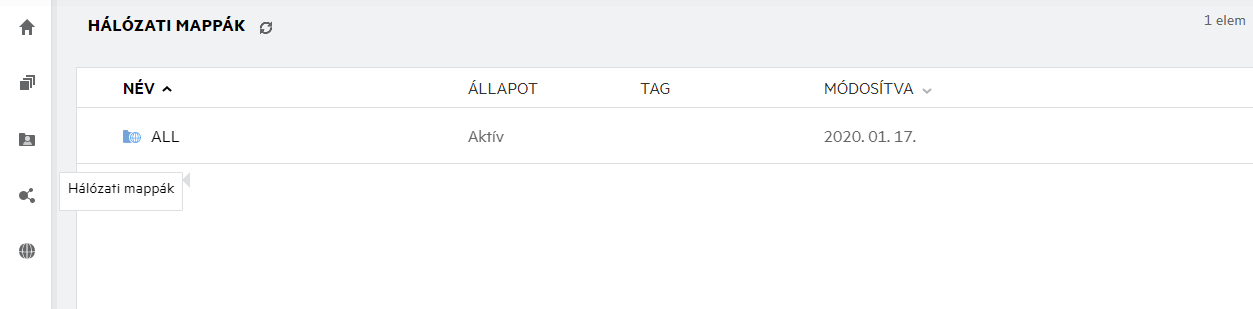
3.2 Törölt elemek
A Törölt elemek területen az alábbi oszlopok találhatók:
-
Név: A törölt elemek között tárolt fájlok és mappák.
-
Törölve: A fájl és a mappa törlésének időpontja.
-
Törölte: Az elemet törlő felhasználóra vonatkozó információ.
-
Hely: A fájl és a mappa helyét jeleníti meg.
Ábra 5 Törölt elemek terület
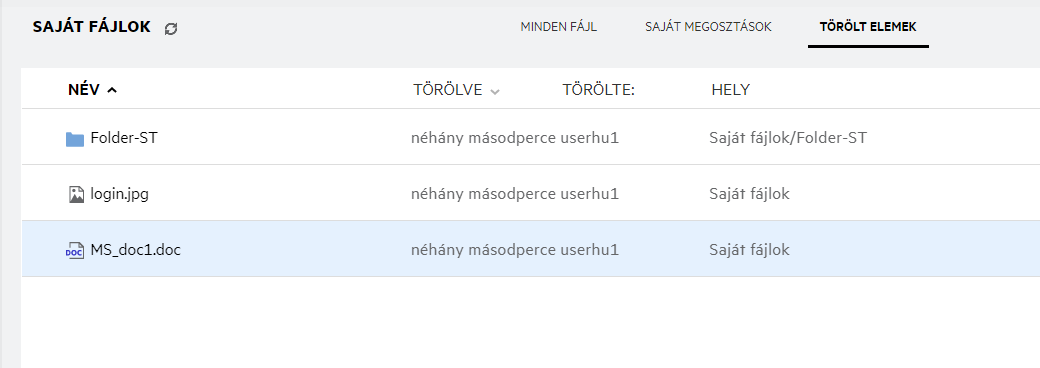
3.3 Velem megosztott
A Velem megosztott területen az alábbi oszlopok találhatók:
-
Név: A fájlok vagy a mappák neve.
-
Megosztotta: Azoknak a felhasználóknak a neve, akik megosztották az elemet. Ha több felhasználó is megosztotta ugyanazt az elemet, mindegyikük neve megjelenik.
-
Lejárat: A megosztás lejáratának dátuma. E napot követően nem lesz elérhető a megosztott fájl vagy mappa.
-
Hozzáférés: A megosztott elemre vonatkozó hozzáférési joga. A kapott hozzáférési jogoktól függően megtekintheti, módosíthatja vagy saját maga is megoszthatja az elemet. Ha az Önnel megosztott elem egy mappa, akkor a benne lévő fájlok kezelését lehetővé tévő jogot is kaphat.
-
Módosítva: A fájl vagy a mappa legutolsó módosításának dátuma.
-
Méret: A fájl mérete.
Ábra 6 Velem megosztott terület
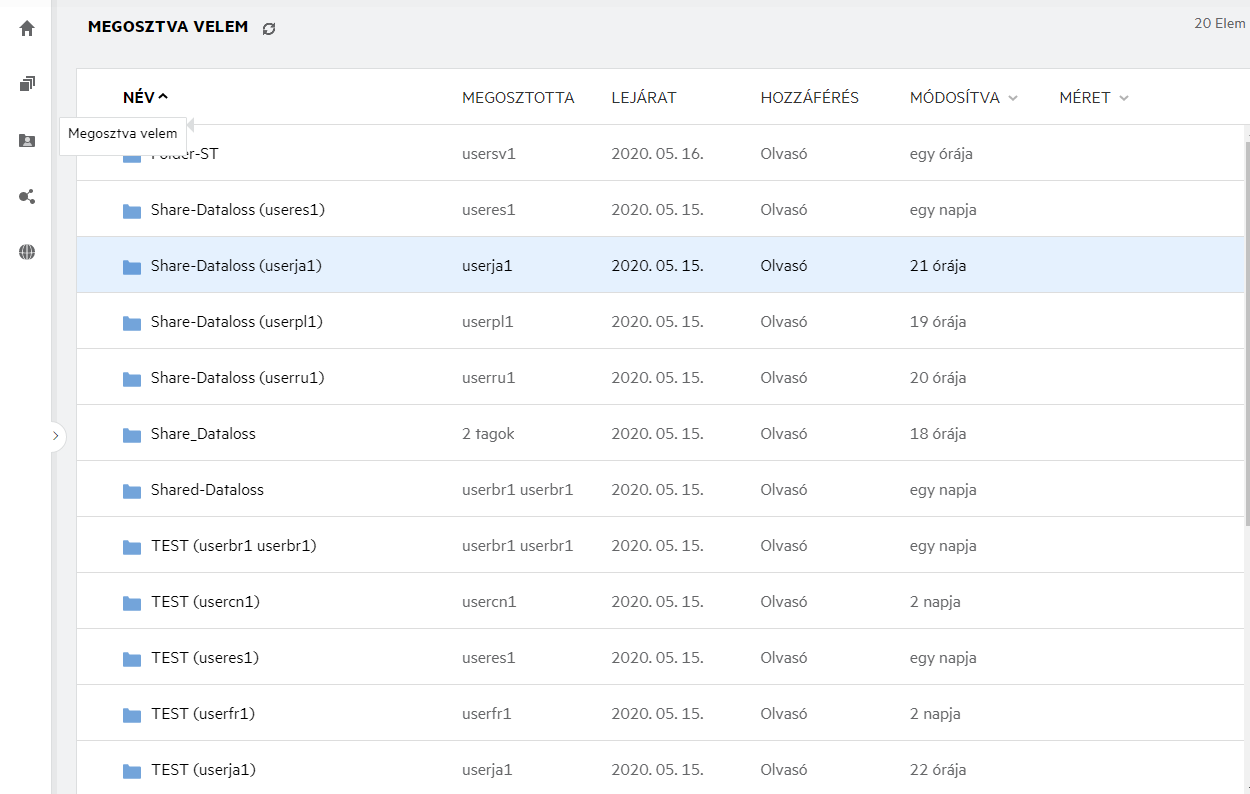
4.0 Mi a legutóbbi fájlok listája?
A bejelentkezett felhasználó által a legutóbb megnyitott fájlok, valamint a (bejelentkezett felhasználó vagy más felhasználók által) megosztott fájlok listája. A lista alapértelmezés szerint a felhasználó által a legutóbbi 7 napban megnyitott legutolsó 10 fájlt tartalmazza. A rendszergazda módosíthatja a napok számát. További információt az OpenText Filr : Administrative UI Reference (Felügyeleti felhasználói felület referenciája) című útmutató Recent Files List (Legutóbbi fájlok listája) című szakasza tartalmaz. A felhasználó módosíthatja, hogy hány fájl jelenjen meg a listában. Alapértelmezés szerint a Hálózati mappák jelző engedélyezve van. Ha a rendszergazda letiltja a hálózati mappákat a legutóbbi fájloknál, akkor a hálózati mappákba bármely felhasználó által feltöltött, azokban átnevezett, hozzászólással ellátott, illetve szerkesztett fájlok nem jelennek meg a bejelentkezett felhasználó Legutóbbi fájlok listájában. További információt az OpenText Filr : Administrative UI Reference (Felügyeleti felhasználói felület referenciája) című útmutató Recent Files List (Legutóbbi fájlok listája) című szakasza tartalmaz.
Ezen a területen azoknak a fájloknak a listája látható, amelyekhez Ön vagy más felhasználók a közelmúltban hozzáfértek. A fájlokhoz való hozzáféréshez nem kell az egyes mappákban tallózni.
A listában látható, hogy:
-
ki módosította a fájlt?
-
milyen műveletet hajtottak végre a fájlon?
Közvetlenül a listából is végrehajthat alapműveleteket a fájlon:
-
Fájl előnézete – A fájlok HTML-nézete, amely a böngészőben, illetve a Filr alkalmazásban is megjeleníthető.
-
Mutassa a helyén – A fájlt tartalmazó mappa megnyitására szolgál.
-
Fájl letöltése – A fájl letöltésére szolgál.
-
Online szerkesztés – A fájl szerkesztése az OpenText Content Editor használatával. Ezt a beállítást a Filr rendszergazdájának kell engedélyeznie.
-
Szerkesztés alkalmazással– A fájl szerkesztése natív alkalmazás, például a Microsoft Office használatával.
-
Megosztás – A Megosztás párbeszédpanel megnyitása a fájl megosztásához.
Ábra 7 Legutóbbi fájlok – listázás
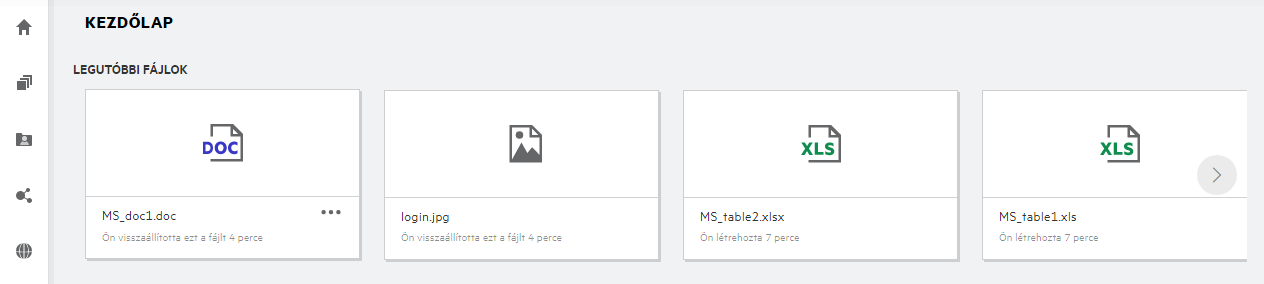
Ábra 8 Legutóbbi fájlok – műveletek
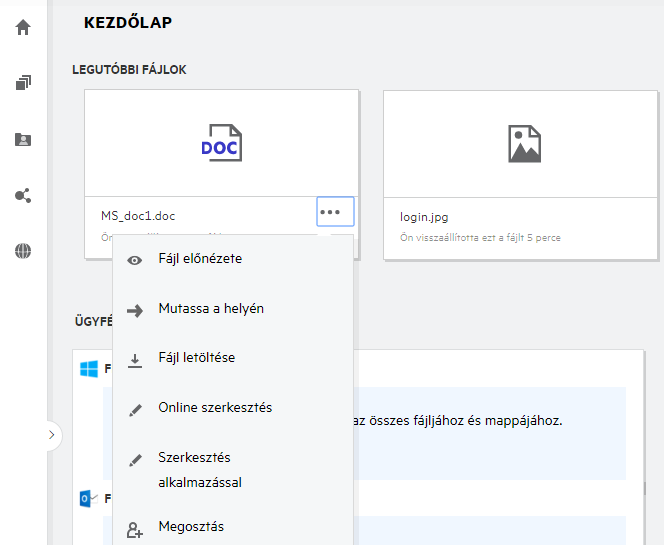
5.0 Ki tekintheti meg a legutóbbi fájlok listájában felsorolt fájlokat?
A legutóbbi fájlok listájában a bejelentkezett felhasználók a legutóbb megnyitott fájlokat tekinthetik meg. A fájl megosztásakor csak a fájl tulajdonosa, illetve a címzettek tekinthetik meg a fájlokat a Legutóbbi fájlok listában. Ha például „A” felhasználó (tulajdonos) megoszt egy fájlt „B” felhasználóval, akkor a fájl „A” és „B” felhasználó legutóbbi fájljai között is megjelenik. Ha néhány nappal később ugyanezt a fájlt „A” felhasználó „C” felhasználóval is megosztja, akkor a megosztott fájl „A” és „C” felhasználó legutóbbi fájljai között jelenik meg.
Ha a hálózati mappák le vannak tiltva a legutóbbi fájloknál, akkor a más felhasználók által a megosztott fájlokon végzett műveletek nem jelennek meg a legutóbbi fájlok listájában.
6.0 Hogyan állíthatom be a legutóbbi fájlok listájában megjelenő fájlok számát?
A Legutóbbi fájlok listájában megjelenő fájlok száma módosítható. A beállítások módosításához navigáljon a saját felhasználói profiljára.
Ábra 9 Felhasználói profil
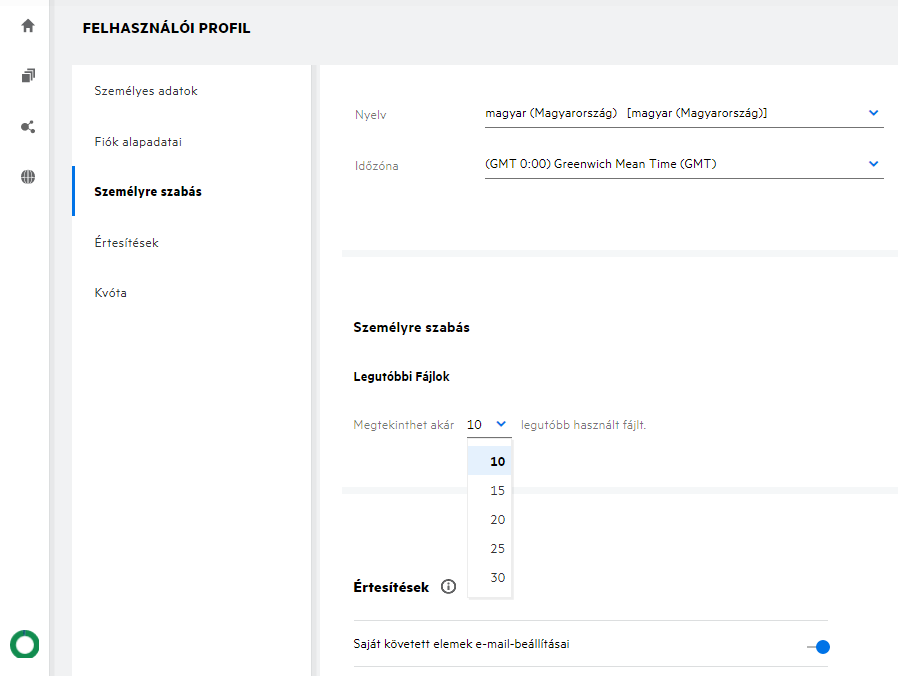
A Személyre szabás részen válassza ki a legutóbbi fájlok között megjelenítendő fájlok számát.
7.0 Mi az Ügyfélletöltések?
Ezen a területen találhatók a natív Filr ügyféllel kapcsolatos információk, egyéb ügyfelekre mutató letöltési hivatkozások, telepítési utasítások és a dokumentációra mutató hivatkozás. Ez a terület csak akkor érhető el, ha a Filr rendszergazdája engedélyezte a Filr ügyfél letöltését és telepítését.
Az operációs rendszertől függően letölthető az ügyfél megfelelő végrehajtható fájlja. Ha például egy Windows-gépről fér hozzá a webes ügyfélhez, a windowsos végrehajtható fájlok jelennek meg.
Egyéb ügyfelek letöltéséhez kattintson az Egyéb ügyfélletöltések hivatkozásra.
Ábra 10 Ügyfélletöltések
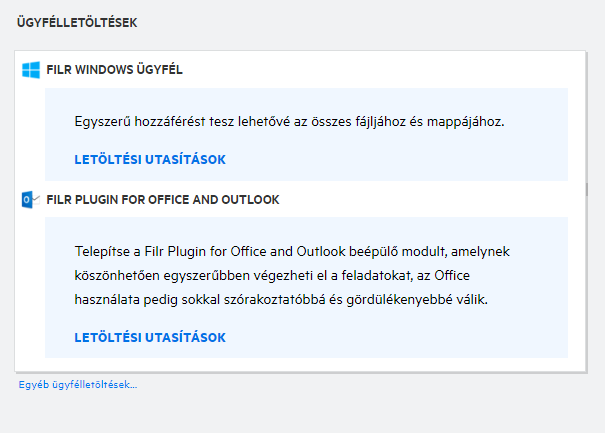
8.0 Mi a kvóta?
A lemezterület-használat növekszik az idő folyamán. A Filr megosztott tárolólemezére feltölthető adatok mennyiségét rendszerszinten vagy az egyes felhasználók és csoportok szintjén korlátozhatja. A hálózati mappákban (beleértve a kezdőkönyvtárat) található fájlok nem számítanak bele a kvótába. A kvóta csak akkor jelenik meg a Kezdőlap oldalon, ha a Filr-rendszergazda engedélyezte a kvótát. Az adatkvóta túllépésekor e-mail-értesítést küldünk Önnek és a rendszergazdának.
A Kvóta megjeleníti a Filrben felhasznált helyet. A színjelzők a következők:
-
A kék szín a Saját fájlok területre mentett fájlok által elfoglalt helyet jelzi.
-
A piros szín jelzi a törölt fájlok által elfoglalt helyet. A lomtárba áthelyezett fájlok és mappák a Törölt fájlok területen láthatók.
-
A narancssárga szín a más felhasználók által az Ön által megosztott mappákba feltöltött fájlok által elfoglalt helyet jelzi.
-
A zöld szín jelzi a fennmaradó szabad helyet.
Ábra 11 Kezdőlap – kvóta

9.0 Hogyan kezelhetem a kvótákat?
A Kezdőlap oldalon a Kvóta az Ön fiókjához használt és rendelkezésre álló adatkvótát tükrözi.
Ábra 12 Felhasznált kvóta
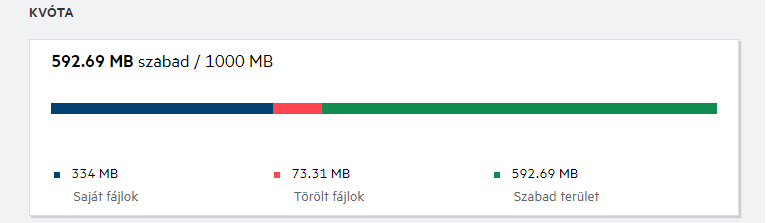
Az alábbiakban azokat a forgatókönyveket ismertetjük, amikor az adatkvóta elfogy:
-
Az adatkvótába csak a fájlok számítanak bele. Az üres mappák és a hálózati mappákban lévő fájlok nem számítanak bele a felhasználó adatkvótájába.
-
Ha egy másik felhasználó feltölti ugyanazt a fájlt, vagy újra megosztja a mappát vagy egy almappát, akkor a fájl mérete a létrehozó felhasználó adatkvótájához lesz hozzárendelve.
-
A fájlok törlésekor annak megfelelően válasszon a lehetőségek közül, hogy a fájlokat a lomtárba kívánja-e áthelyezni, vagy véglegesen törli azokat. Ha a fájlok a lomtárba kerülnek, a fájlok az Ön adatkvótájához lesznek hozzárendelve.
MEGJEGYZÉS:
-
Az adatkvótákat minden szinten szigorúan betartják. Ha egy fájl feltöltése a felhasználó számára a hozzárendelt kvóta túllépését eredményezné, a Filr elutasítja a feltöltési próbálkozást, és a művelet megszakad.
-
Ha egy felhasználó megközelíti az adatkvóta túllépését vagy túllépi azt, a felhasználó profiloldalán figyelmeztető üzenet jelenik meg, amely tájékoztatja a felhasználót, hogy megközelíti az adatkvóta korlátját. Az adatkvóta túllépésekor a rendszer e-mailes értesítést is küld a felhasználónak.
10.0 Hogyan szabhatom testre a kezdőlapot?
A kezdőlap az alapértelmezett kezdőoldal, és testreszabható. A Filr-munkaterületeket (a nyilvános kivételével) vagy -mappát testre szabhatja a munkaterületek kezdőlapjaként. A konfigurációt követően, amikor bejelentkezik a Filrbe, az alapértelmezett kezdőoldalként beállított mappába vagy munkaterületre lép be. A kezdőoldal beállításainak megadásához végezze el az alábbi lépéseket:
-
Kattintson a felhasználónévre a jobb felső sarokban, és válassza a Profil megtekintése lehetőséget.
-
Keresse meg a Személyre szabás csoportot.
-
Válassza ki a beállítást a Személyre szabás szakasz Kezdőlap beállításai csoportjában a Kezdőlap legördülő listában.
-
A Kezdőlap csoportban válassza ki a kezdőlapként megjelenítendő munkaterületeket.
Ábra 13 Kezdőlap beállításai
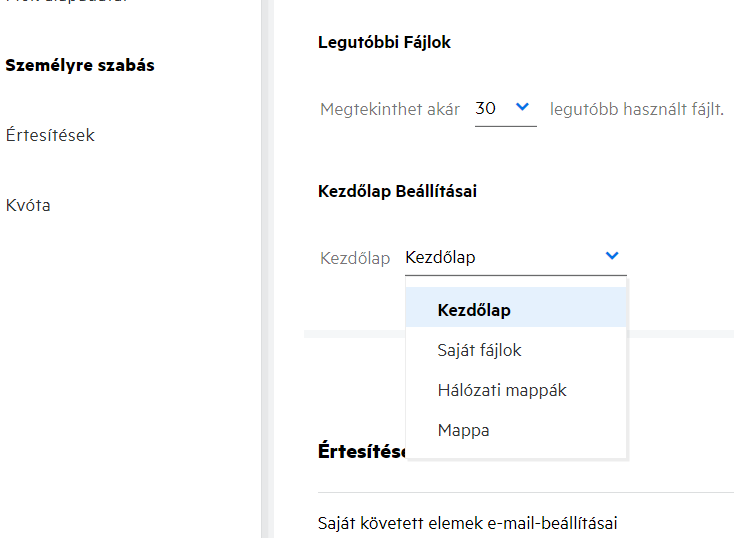
-
A Mappa választásakor a Keresés a mappákban mező jelenik meg. Adja meg a mappa nevét vagy a mappanév első három betűjét. A rendszer a kijelöléshez felsorolja az összes mappát, amelynek a neve megegyezik a keresőmezőben megadott karakterlánccal. A listában szerepelnek az összes Filr-munkaterületen lévő mappák, amelyekhez hozzáféréssel rendelkezik (Saját fájlok, Velem megosztott és Hálózati mappák). Az egérmutatót a mappa neve fölé helyezve megtudhatja a mappa pontos elérési útját.
Ábra 14 Mappa kezdőlap-beállításként
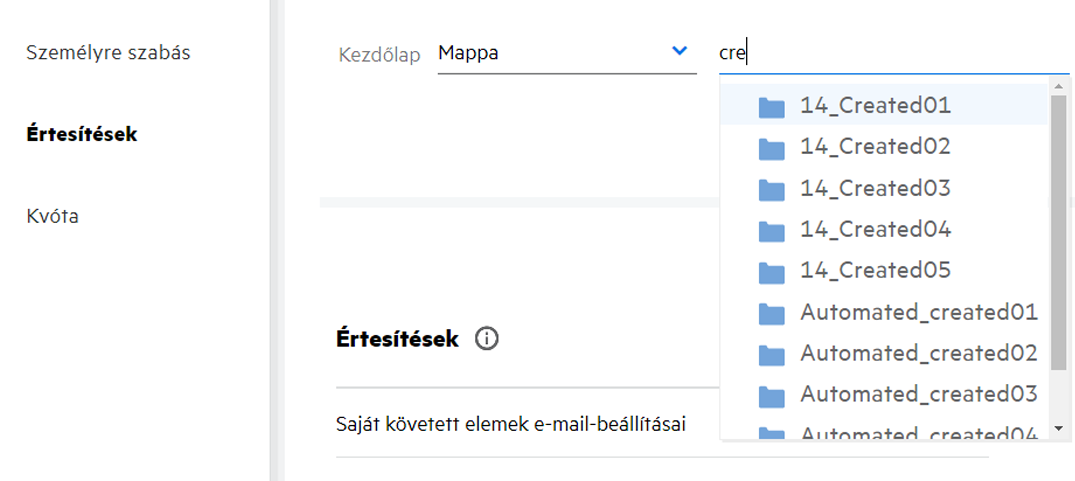
-
MEGJEGYZÉS:
-
A Kezdőlap beállításai nem érhetők el külső vagy vendégfelhasználóknak.
-
Ha egy kezdőlap-beállításként megadott mappához való hozzáférés lejárt vagy egy rendszergazda visszavonta, a kezdőlap beállítása automatikusan visszaáll a Kezdőlap értékre.
-
Ha egy kezdőlap-beállításként megadott mappát átneveznek, a megváltozott érték megjelenik a Kezdőlap beállításai között, és a beállítás megőrződik.
-
Ha egy kezdőlap-beállításként megadott mappát törölnek, akkor automatikusan visszaáll a Kezdőlap értékre.
11.0 Hogyan működik a keresés a webes ügyfélben?
Az egyes elemekhez rendelkezésre álló hozzáférési jogok alapján keresési műveleteket hajthat végre a fájlokon és mappákon. A keresési karakterláncnak legalább 3 karaktert tartalmaznia kell ahhoz, hogy a Filr elkezdhesse a tartalom keresését.
A Keresés használatához
-
kattintson a Kezdőlap jobb felső sarkában található keresés ikonra.
Ábra 15 Keresés ikon a kezdőlapon

-
Az összes kategória listában jelöljön ki egy kategóriát, és adjon meg egy keresési karakterláncot.
Ábra 16 Kategórialista
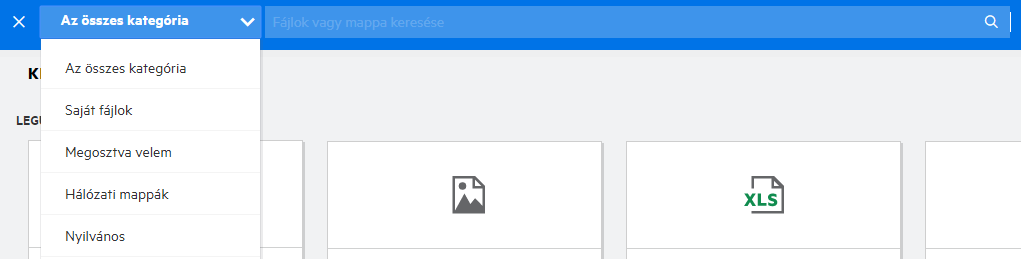
-
A Filr kitölti a keresési karakterláncnak megfelelő elemek listáját. A mappára vagy a fájlra kattintva pontosan arra a helyre jut, ahol az elem található.
Ábra 17 Keresési karakterlánc
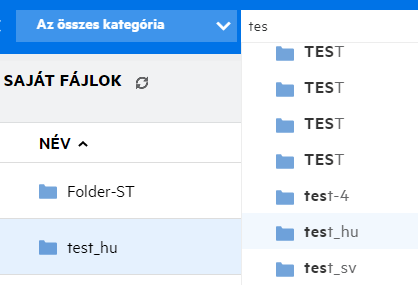
További információk a keresési műveletekről:
-
A Találatok lap az Ön által kiválasztott adott helyen belül található keresési elemek összevont nézete.
Ábra 18 Találatok
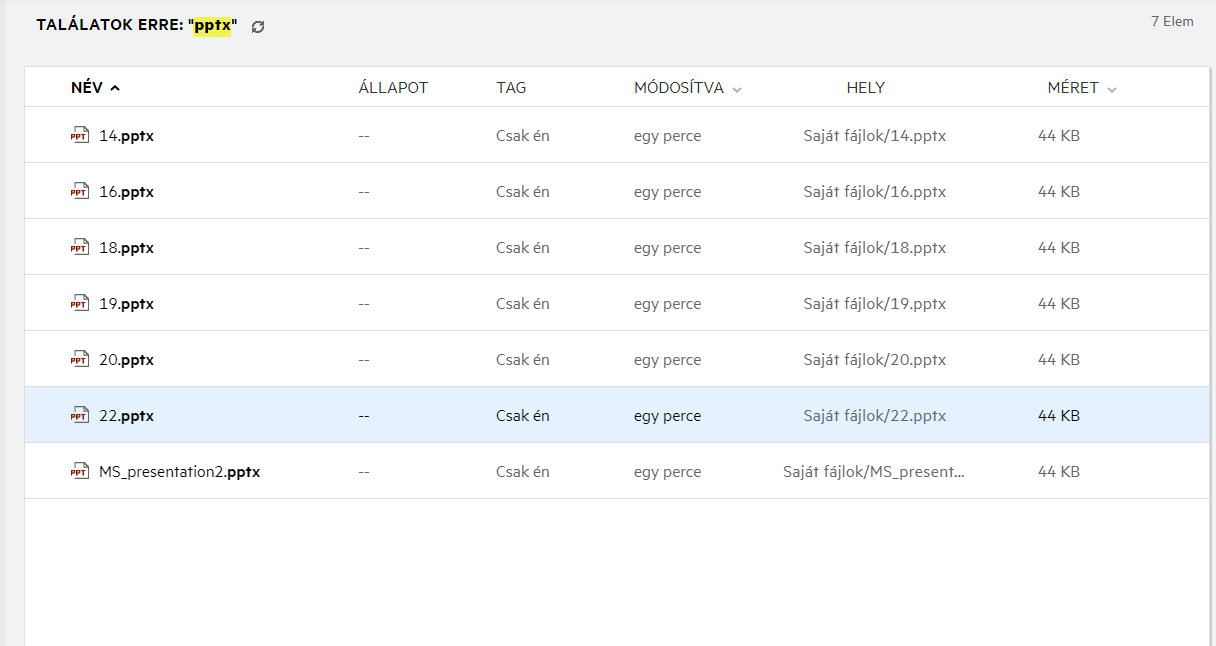
-
A Hely oszlopban látható az egyes elemek helye.
-
A fájlokon és mappákon minden műveletet az egyes elemekhez rendelkezésre álló jogok alapján hajthat végre.
12.0 Hogyan változtathatom a felhasználói felület nyelvét a helyi nyelvemre?
A preferált nyelvet a Fiók alapadatai csoport Felhasználói profil részén lévő Nyelv legördülő listában választhatja ki. A preferált nyelv kiválasztásakor a felhasználói felület tartalma a kijelölt nyelvre változik.
MEGJEGYZÉS:A preferált nyelv csak akkor jelenik meg a Nyelv legördülő listában, ha a rendszergazda felvette a nyelvek listájára.
Ábra 19 Nyelv megváltoztatása
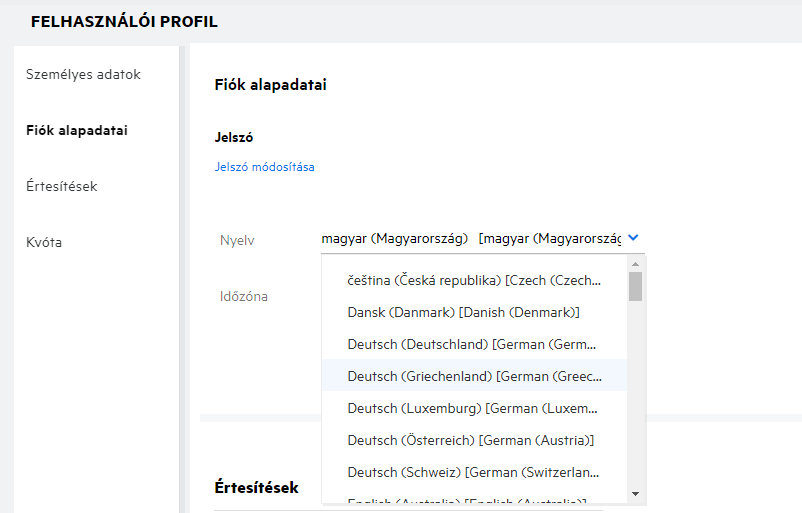
MEGJEGYZÉS:A felhasználóknak küldött e-mail-értesítések a felhasználó nyelvi beállításaiban beállított nyelven jelennek meg.
13.0 Hogyan adhatom meg a dátum és az idő megjelenítési formátumát?
A felhasználók a Nyelv és az Időzóna beállítását a felhasználói profilban módosíthatják. A Filr webes ügyfélben a dátum és az idő a kijelölt régió szerint jelenik meg.
Ábra 20 Felhasználó területi beállítása
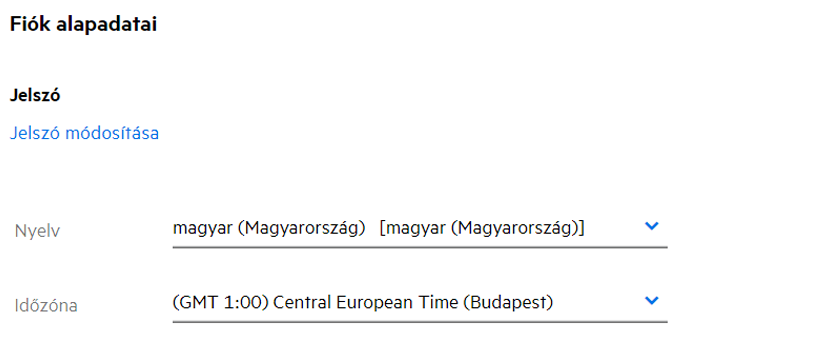
Amikor például egy felhasználó módosítja a Nyelv és az Időzóna beállítását a felhasználói profilban, az idő és a dátum az általa végzett frissítéseknek megfelelően jelenik meg a További részletek között. A két régió dátum- és időformátuma alább látható:
-
Angol (Egyesült Királyság): nn/hh/éééé ÓÓ:PP 24 ó.
Ábra 21 Angol (Egyesült Királyság):
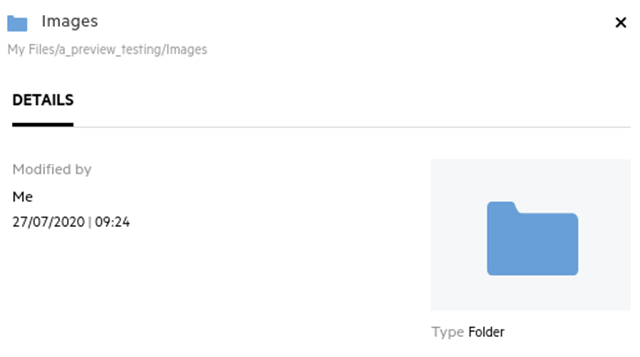
-
Angol (Egyesült Államok): hh/nn/éé óó:pp de/du.
Ábra 22 Angol (Egyesült Államok)
14.0 Milyen értesítéskövetési beállítások léteznek, és hogyan érhetők el?
Az értesítéskövetési beállítások a Felhasználói profil panel Értesítések csoportjában érhetők el.
Amikor megjelöl egy fájlt vagy mappát követésre, e-mailes értesítést kap, ha bármilyen módosítást végeznek rajta.
Ábra 23 Követési értesítések
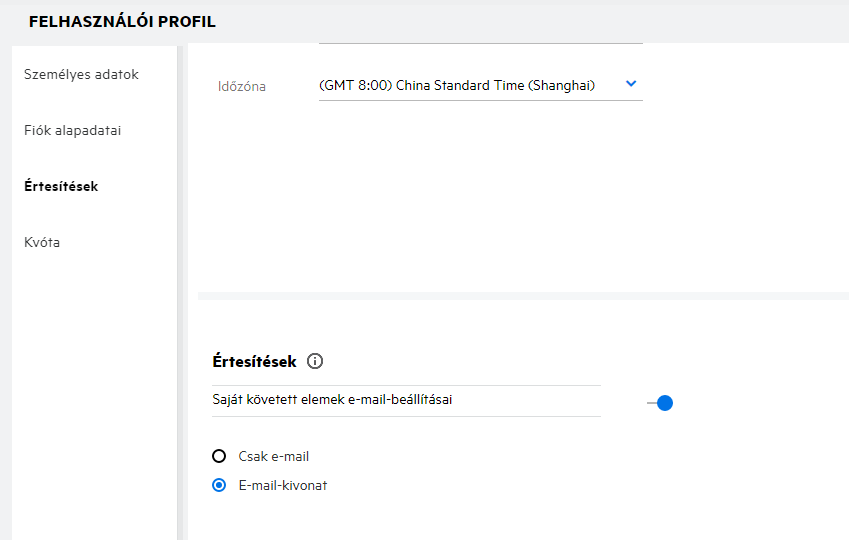
Ha az értesítési beállítás le van tiltva, a felhasználónak nincs lehetősége a fájlok és a mappák követésére. A beállítás engedélyezésekor az értesítések fogadásához meg kell adnia az e-mail-címét.
E-mail-címét felveheti a Felhasználói profil > Személyes adatok közé. Ha a Személyes adatok területen a részletek szürkén jelennek meg, az e-mail-cím felvételéhez forduljon a rendszergazdához.
Ha követ egy fájlt vagy mappát, értesítést kap a következő, az Ön által követett fájlon vagy mappán végrehajtott műveletekről:
-
Feltöltés
-
Hozzászólás
-
Szerkesztés
-
Átnevezés
Az értesítési beállításban két lehetőség közül választhat:
Csak e-mail:
-
Az e-mailes értesítés a mappákra és a fájlokra is vonatkozik.
-
A Filr minden új fájl létrehozása és minden fájlmódosítás esetén küld egy e-mailt. Az e-mail nem tartalmazza a tényleges fájl mellékletét, szerepelnek viszont benne a fájlra és a végzett tevékenységre vonatkozó információk.
-
Valahányszor tevékenység történik, a program e-mailes értesítést küld.
E-mail-kivonat:
-
A kivonatértesítés csak mappákra vonatkozik, fájlokra nem.
-
Alapértelmezés szerint az E-mail-kivonat engedélyezett, amikor a felhasználó engedélyezi az értesítést.
-
A Filr alkalmazás a Filr rendszergazdája által beállított ütemezés szerint küld kivonatértesítéseket.
-
A Filr egy e-mailt küld, amely összesíti a megadott időközben a mappában vagy az almappájában végzett összes tevékenységet.
15.0 Mi történik az értesítések kikapcsolása esetén?
Az értesítéseket a Felhasználói profil -> Értesítések részében a váltógombra kattintva kapcsolhatja ki. A követési állapot megmarad a korábban megjelölt elemek esetén, egyszerűen csak annyi történik, hogy az értesítések letiltásakor a felhasználó nem fogja tudni követni az új elemeket.
Ábra 24 Értesítések
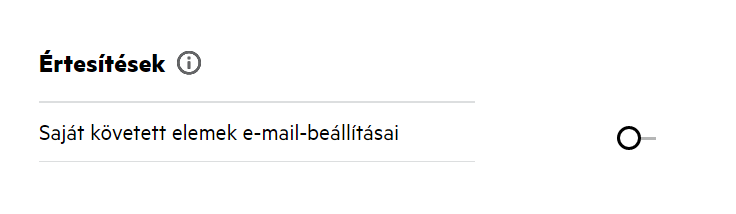
16.0 Hogyan hozhatok létre mappát a Filr munkaterületén?
Az engedélyeitől függően a Saját fájlok, a Velem megosztott és a Hálózati mappák területen hozhat létre mappákat. Mappa létrehozásához kattintson a ![]() Mappa létrehozása gombra.
Mappa létrehozása gombra.
Ábra 25 Új mappa létrehozása
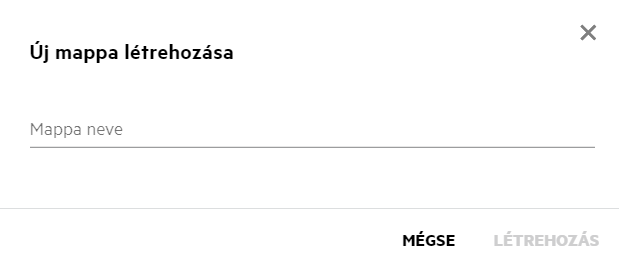
Adja meg a mappa nevét, majd kattintson a Létrehozás gombra.
17.0 A fájlok feltöltésekor vannak a méretre vonatkozó korlátozások?
Alapértelmezés szerint a feltöltött fájlok méretére nincsenek korlátozások. A rendszergazda azonban bevezethet méretkorlátot. A rendszergazda minden egyes felhasználóhoz saját tárhelyet rendelhet hozzá. A felhasználók ekkor a tárhelyre vonatkozó korlátozásnak megfelelően tölthetnek fel fájlokat. A rendszergazda egy adott felhasználóra, egyes fájlokra vagy egy adott csoportra vonatkozó fájlméretkorlátot is beállíthat.
18.0 A Filr milyen típusú fájlok feltöltését támogatja?
A felhasználók bármilyen típusú/kiterjesztésű fájlt feltölthetnek a Filr rendszerbe. A rendszergazda azonban letilthat bizonyos fájltípusokat. Ebben az esetben a felhasználó az ilyen típusú fájlokat nem töltheti fel.
19.0 Hogyan tölthetek fel fájlokat?
Fájlokat a Saját fájlok területre, a Hálózati mappákon belüli mappákba, valamint a Velem megosztott területre tölthet fel. A megosztott mappákba csak a megfelelő engedély birtokában tölthet fel fájlokat. Fájlok feltöltéséhez navigáljon abba a mappába, amelybe fel kívánja tölteni a fájlt. Kattintson a  gombra, tallózással keresse meg, és jelölje ki a fájlt a számítógépén. Ezenfelül a fájlokat a mappákba is húzhatja.
gombra, tallózással keresse meg, és jelölje ki a fájlt a számítógépén. Ezenfelül a fájlokat a mappákba is húzhatja.
Ha fájlkérést kap egy Filr-felhasználótól, kattintson a fájlkérés e-mailjében található hivatkozásra, majd töltse fel a kért fájlt.
20.0 Hogyan tölthetek fel mappákat?
Mappákat a Saját fájlok területre, a Hálózati mappákon belüli mappákba, valamint a Velem megosztott területre tölthet fel. A megosztott mappákba csak közreműködő engedély birtokában tölthet fel mappákat.
Mappák feltöltéséhez keresse meg azt a területet, ahová fel kívánja tölteni a mappát. A munkaterülete jobb felső sarkában kattintson a  gombra, tallózással keresse meg, és jelölje ki a mappát a számítógépén. A mappákat húzással is feltöltheti.
gombra, tallózással keresse meg, és jelölje ki a mappát a számítógépén. A mappákat húzással is feltöltheti.
FONTOS:
-
Amikor feltölt egy mappát, az abban lévő összes fájlt is feltölti. A feltöltésekről értesítő ablakban megjelennek a fájlnevek. Amikor az egérmutatót a fájlnév fölé helyezi, a Filrben megjelenik a mappa relatív elérési útja.
-
Legyen elővigyázatos a bonyolult struktúrájú mappák feltöltésekor, mivel a böngészőtől függ, hogy hogyan működik.
-
A Filr nem engedélyezi üres mappák feltöltését.
-
Amikor a Filr nem tud feltölteni egy mappát, a mappában lévő fájlokat sem tölti fel.
21.0 Hogyan lehet fájlt vagy mappát letölteni a Filrből?
Fájlokat és mappákat a Saját fájlok, a Hálózati mappák és a Velem megosztott területen tölthet le. A megosztott mappákból csak közreműködő engedély birtokában tölthet le fájlokat/mappákat.
Ha fájlt vagy mappát szeretne a Filrből letölteni, kattintson a kijelölt fájl vagy mappa  Letöltés gombjára. Kijelölhet több fájlt vagy mappát, és a lap jobb felső részén található
Letöltés gombjára. Kijelölhet több fájlt vagy mappát, és a lap jobb felső részén található  Letöltés gombra kattintva letöltheti őket.
Letöltés gombra kattintva letöltheti őket.
MEGJEGYZÉS:Ha a mappában túl sok fájl található, akkor a letöltés sikertelen lesz, és „A letöltésre kiválasztott elemnek nincs tartalma” hibaüzenet jelenik meg.
22.0 Mi történik, amikor a Filrben már megtalálható fájlt vagy mappát tölt fel?
Meglévő fájl feltöltésekor: Amikor egy meglévő fájlt tölt fel a Filrbe, ha a fájlverziók kezelése funkció ki van kapcsolva, az alábbiakban látható módon megjelenik egy értesítés, amelyben a rendszer megkérdezi, hogy felül kívánja-e írni a meglévő fájlt. A Fájl felülírása hivatkozásra kattintva a rendszer felülírja a meglévő fájlt.
Ábra 26 Fájl felülírása

Ha a Részletek megjelenítése hivatkozásra kattint, a „There is already a file with the name <file name> in this location” (Már található <fájlnév> nevű fájl ezen a helyen) üzenet jelenik meg.
Meglévő mappa feltöltésekor: Ha a meglévő fájlok mellett újak is találhatók a mappában, akkor az új fájlokat feltölti a rendszer, a meglévő fájlok esetén pedig megjelenik a fájl felülírására vonatkozó lehetőség.
23.0 Hogyan rejthetek el vagy jeleníthetek meg fájlokat?
A Rejtett megosztások és a Nem rejtett megosztások lehetőség a Velem megosztott és az Általam megosztott területen, illetve a hálózati mappák Általam megosztott területén érhető el. Miután bejelentkezett a Filrbe, lépjen a Velem megosztott vagy az Általam megosztott területre. A Megosztások legördülő menüt a Velem megosztott terület bal felső sarkában találja.
Ábra 27 Megosztások elrejtése és felfedése
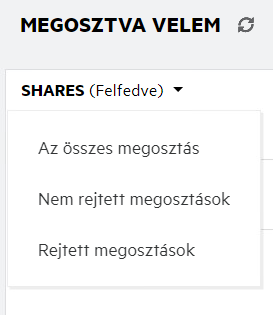
A következő lehetőségek használhatók:
-
Az összes megosztás: Ha Az összes megosztás lehetőséget választja, az összes rejtett és nem rejtett fájl megjelenik a Velem megosztott területen.
-
Nem rejtett megosztások: Alapértelmezés szerint a Nem rejtett megosztások beállítás van kiválasztva, és az összes nem rejtett fájl megjelenik a Velem megosztott területen.
-
Rejtett megosztások: Ha ezt választja, az összes rejtett fájl megjelenik a Velem megosztott területen.
Fájlok elrejtéséhez jelölje ki a fájlokat a Nem rejtett megosztások részen, és kattintson a Kijelölt megosztások felfedése  gombra a Velem megosztott terület jobb felső sarkában. Ekkor a kijelölt fájlok megjelennek a rejtett fájlok listájában. Hasonlóképpen, egy fájl elrejtéséhez jelöljön ki egy fájlt a Rejtett megosztások csoportban felsorolt fájlok közül, és válassza a Kijelölt megosztások felfedése
gombra a Velem megosztott terület jobb felső sarkában. Ekkor a kijelölt fájlok megjelennek a rejtett fájlok listájában. Hasonlóképpen, egy fájl elrejtéséhez jelöljön ki egy fájlt a Rejtett megosztások csoportban felsorolt fájlok közül, és válassza a Kijelölt megosztások felfedése  gombot a Velem megosztott terület jobb felső sarkában. Ekkor a kijelölt fájlok megjelennek a Nem rejtett megosztások listában. Ha egyetlen fájlt vagy mappát szeretne elrejteni vagy felfedni, kattintson a fájl További beállítások lehetőségére, és válassza a Megosztás elrejtése vagy a Megosztás felfedése lehetőséget.
gombot a Velem megosztott terület jobb felső sarkában. Ekkor a kijelölt fájlok megjelennek a Nem rejtett megosztások listában. Ha egyetlen fájlt vagy mappát szeretne elrejteni vagy felfedni, kattintson a fájl További beállítások lehetőségére, és válassza a Megosztás elrejtése vagy a Megosztás felfedése lehetőséget.
Ábra 28 További műveletek menü
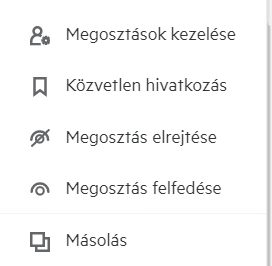
24.0 Hogyan kérhetek fájlokat?
Megkérhet egy belső vagy egy külső felhasználót, hogy töltsön fel egy fájlt egy megadott mappába. Ez a funkció csak a Saját fájlok és a Hálózati mappák területen érhető el.
Navigáljon ahhoz a mappához, ahova a másik felhasználónak fel kell majd töltenie a fájlt. Kattintson a jobb felső menüsorban a  Fájl kérése ikonra. Adja meg a felhasználónevét vagy az e-mail-azonosítóját, írjon egy megjegyzést az igényelt fájllal kapcsolatban, majd kattintson a Fájl kérése lehetőségre.
Fájl kérése ikonra. Adja meg a felhasználónevét vagy az e-mail-azonosítóját, írjon egy megjegyzést az igényelt fájllal kapcsolatban, majd kattintson a Fájl kérése lehetőségre.
Ábra 29 Fájlok kérése
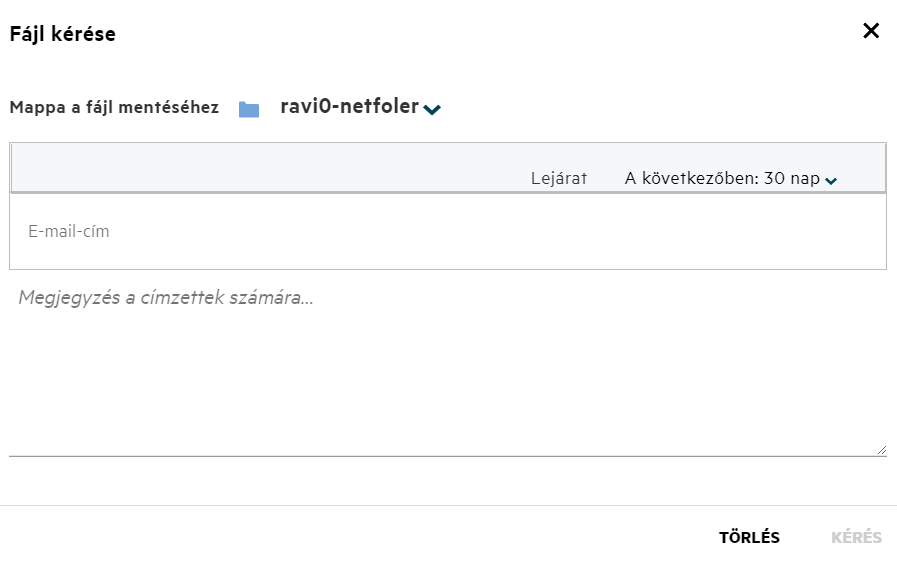
25.0 Hogyan tekinthetem meg egy fájl előnézetét?
A Filr a fájlok előnézetének megjelenítését is lehetővé teszi. Az előnézeti lehetőség csak a támogatott fájltípusok esetén érhető el.
MS Office-fájlok: .doc,.docx,.docm,.dotm,.lwp,.odg,.odp,.ods,.odt,.ppt,.pptx,.pptm,.rtf,.csv,.xls,.xlsx,.xlsm
Szövegfájlok: .txt, c, cc, cpp, cs, diff, java, less, out, patch, php, pl, properties, py, rb, scala, script, scm, scss, sh, sml, sql, swift, vb, vi, vim, xsd, yaml, yml,.pdf
Képfájlok: jpg, jpeg, png, svg, bmp, webp, ico, gif.
A fájlok előnézetének megtekintéséhez a Kezdőlap oldal > Legutóbbi fájlok listájában válassza ki a Fájl előnézete lehetőséget a További műveletek menüből.
Ábra 30 Fájlok előnézete
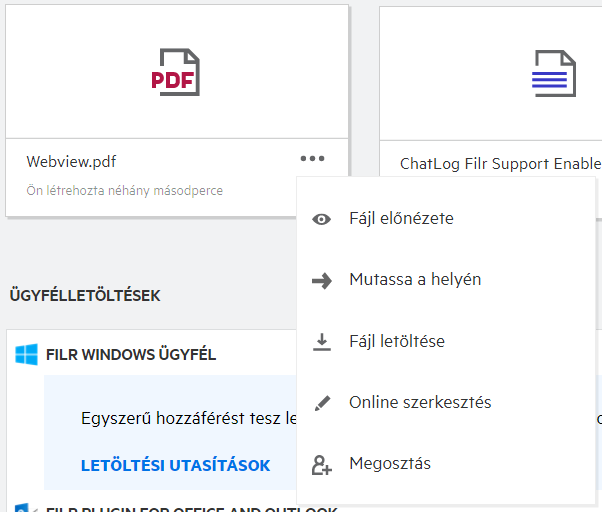
A Saját fájlok és a Velem megosztott területen, illetve a Hálózati mappákban lévő fájlok előnézetének megjelenítéséhez válassza ki a fájlt, majd kattintson az Előnézet ![]() ikonra.
ikonra.
26.0 Hogyan helyezhetek át fájlokat?
Fájlokat és mappákat a Saját fájlok mappában és a Hálózati mappákban, valamint azok között helyezhet át. Egy adott hálózati mappából nem helyezhet át fájlokat egy másik hálózati mappába. Az elemek áthelyezéséhez a forrásmappára és a célmappára vonatkozó engedélyekkel is rendelkeznie kell.
Fájlok/mappák áthelyezéséhez (akár több elem esetén is) válassza ki az áthelyezni kívánt fájlt, majd válassza az Áthelyezés ide opciót a További műveletek menüből.
Ha több elemet szeretne áthelyezni, válassza ki az adott fájlokat/mappákat, majd válassza a főmenü jobb felső sarkában elérhető További műveletek menü Áthelyezés parancsát.
Ábra 31 Fájlok áthelyezése
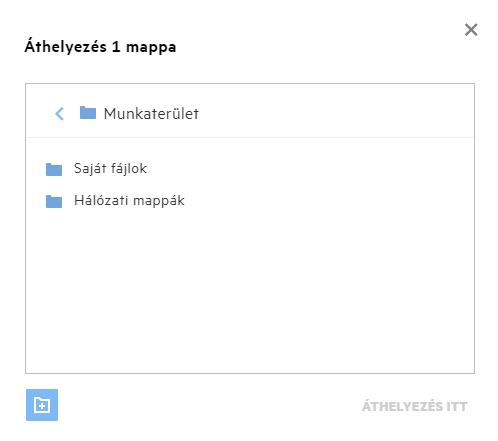
Navigáljon a célhelyre, majd kattintson a Move Here (Áthelyezés ide) gombra. Másik megoldásként az ablak bal alsó sarkában lévő mappa ikonra kattintva hozzon létre egy új mappát, adja meg a mappa nevét, majd kattintson a Move Here (Áthelyezés ide) gombra.
Ábra 32 Mappa létrehozása és áthelyezés
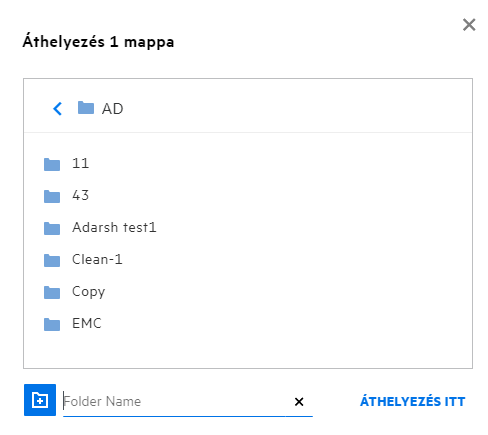
27.0 Hogyan készíthetek másolatot egy fájlról vagy egy mappáról?
A Filr Saját fájlok vagy Hálózati mappák területén lévő fájlokat vagy mappákat másolhatja ezeken a mappákon belül vagy azok között. Az elemek másolásához navigáljon a másolni kívánt fájl vagy mappa helyére, és válassza a További műveletek menü Másolás parancsát. Ha több fájlt szeretne másolni, válasszon ki több fájlt/mappát, majd kattintson a menüsáv jobb felső sarkában található Másolás ikonra. A Másolás opció kiválasztásakor egy ablak jelenik meg azon Filr-munkaterületek listájával, amelyekhez hozzáférése van.
Ábra 33 Fájlok másolása
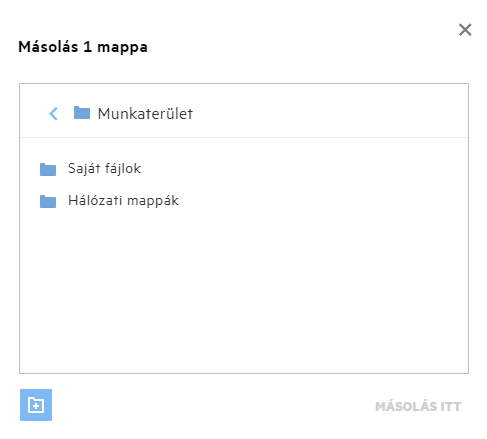
Navigáljon a célhelyre, majd kattintson a Copy Here (Másolás ide) gombra. Másik megoldásként az ablak bal alsó sarkában lévő mappa ikonra kattintva hozzon létre egy új mappát, adja meg a mappa nevét, majd kattintson a Copy Here (Másolás ide) gombra.
Ábra 34 Mappa létrehozása és másolás
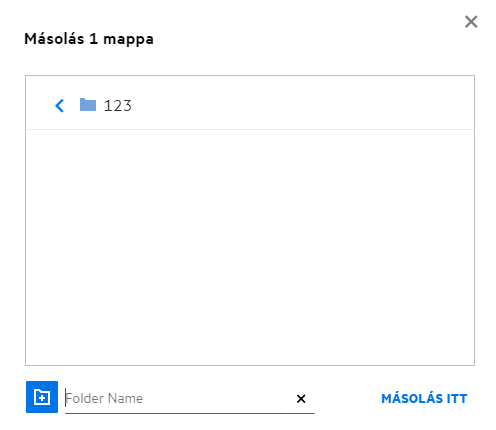
28.0 Hogyan szerkeszthetek fájlokat?
Az Ön által feltöltött, illetve az Önnel megosztott fájlokat csak abban az esetben szerkesztheti, ha rendelkezik szerkesztés engedéllyel. A Szerkesztés lehetőség a További műveletek menüben érhető el. A Saját fájlok, a Hálózati mappák és a Velem megosztva mappában lévő fájlokat szerkesztheti.
29.0 Szerkeszthetik a felhasználók a fájlokat online?
A Filr Advanced részét képező Tartalomszerkesztő eszköz közös szerkesztési funkciókat kínál a felhasználóknak. Ha a Tartalomszerkesztő konfigurálva van, a felhasználók online módon szerkeszthetik a fájlokat. A fájlok közvetlenül a böngészőből nyithatók meg és szerkeszthetők.
30.0 Mire szolgál a „Szerkesztés alkalmazással” lehetőség?
Ennek a segítségével a fájlokat a számítógépére telepített alkalmazással szerkesztheti. Az MS Office/Libre Office összes alapvető fájltípusa támogatott. Ha például egy adott .doc kiterjesztésű fájlt az MS Word segítségével szeretne megnyitni vagy szerkeszteni, ezzel lehetőséggel a webes ügyfél helyett az asztali alkalmazásban nyithatja meg a fájlt. A Szerkesztés alkalmazással lehetőség minden felhasználó számára elérhető.
31.0 Hogyan tekintheti meg a hozzászólásokat?
A hozzászólásokat minden olyan felhasználó megtekintheti, aki rendelkezik hozzáféréssel a fájlhoz, és legalább olvasási engedéllyel rendelkezik. A hozzászólások megtekintéséhez:
-
Válasszon ki egy fájlt, majd kattintson a További részletek
 lehetőségre.
lehetőségre.Ábra 35 Hozzászólások megtekintése
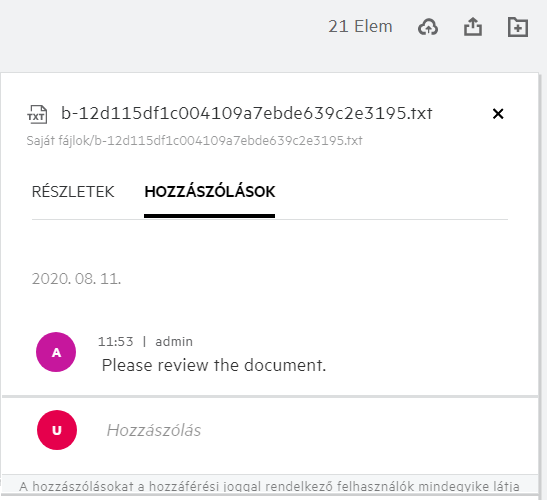
-
Kattintson a Hozzászólások fülre.
Hozzászólás hozzáadása
Hozzászólások hozzáadásához írja be a hozzászólást a Hozzászólások lap Hozzászólás szövegmezőjébe, majd kattintson a  gombra. A hozzászólások összes száma a fájl mellett lévő hozzászólás ikonon látható.
gombra. A hozzászólások összes száma a fájl mellett lévő hozzászólás ikonon látható.
Hozzászólás szerkesztése
A hozzászólás szerkesztéséhez vigye az egérmutatót a Hozzászólások lapon lévő hozzászólás fölé, kattintson a Szerkesztés lehetőségre, végezze el a szükséges módosításokat, majd kattintson a  jelre.
jelre.
Ábra 36 Hozzászólások szerkesztése
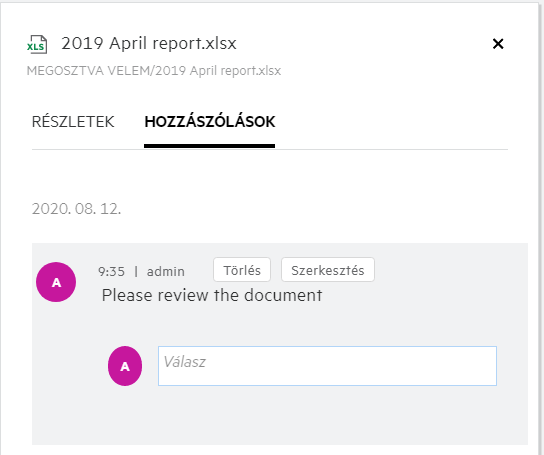
Válasz küldése egy hozzászóláshoz
Hozzászólás megválaszolásához írja be a hozzászólást a Hozzászólások lapon található Válasz szövegmezőbe, majd kattintson a  gombra.
gombra.
Hozzászólások törlése
Hozzászólás törléséhez válassza ki az adott hozzászólást, majd kattintson a Törlés gombra.
32.0 Hogyan tarthatom fenn egy fájl több verzióját?
A fájloknak több verzióját is létrehozhatja és fenntarthatja. Amikor egy már létező fájlt újra feltölt a Filrbe, vagy amikor online szerkeszt, majd ment egy fájlt, azt annak legújabb verziójaként menti a rendszer.
-
Lépjen a Saját fájlok területre.
-
Feltölthet egy olyan fájlt, amely már létezik a Saját fájlok területen, illetve online is szerkesztheti, majd mentheti a fájlt.
-
Az értesítési ablakban kattintson az Új fájl létrehozása lehetőségre.
MEGJEGYZÉS:Az Új fájl létrehozása lehetőség csak akkor jelenik meg, ha a zónában engedélyezve van a Fájlverziók kezelése funkció.
A fájlt annak legfrissebb verziójaként tölti fel, illetve menti a rendszer.
33.0 Hol kérhetem le egy fájl verzióinak listáját?
Ha a Fájlverziók kezelése funkció engedélyezve van a zónában, akkor a További műveletek menüben elérhetővé válik a Verziótörténet lehetőség. Ha ezt a lehetőséget választja, a További részletek ablakban megjelenik a Verziótörténet lap. A lapon látható a fájlok összes meglévő verziójának listája.
Ábra 37 Verziótörténet
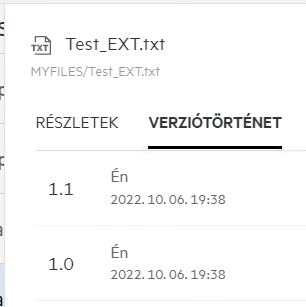
34.0 Egy fájlnak hány verziója tartható fenn?
Fájlonként legfeljebb tíz verziót tarthat fenn. Több mint tíz verzió esetén a régebbi fájlok automatikusan törlődnek.
35.0 A verziókezelés hatással van a kvótára?
A Filr alkalmazás egy fájlverzió létrehozásakor a fájlméret alapján további lemezterületet használ fel.
Ha ez a funkció be van kapcsolva, ajánlott a tárhely/megosztás méretét legalább az aktuálisan használt lemezterület kétszeresére (legfeljebb 10-szeresére) növelni. További információért lásd: Expanding Storage (A tárhely bővítése). A lemezterület-használat kezelése adatkvóta használatával. További információ: Managing and Restricting Filr Based Storage (Filr-alapú tárhely kezelése és korlátozása).
36.0 Milyen egyéb műveletek állnak rendelkezésre a fájlverzió-kezelésben?
Az alábbiakban a Fájlverziók kezelése ablakban található egyéb beállításokat ismertetjük:
Előléptetés: Ezzel a beállítással a fájl bármely régebbi verzióját aktuális verzióvá teheti. Például egy fájlnak három verziója van: 1.0, 1.1 és 1.2. Ön úgy dönt, hogy az 1.0-s verziót lépteti elő, hogy az legyen a legújabb verzió. Ekkor az 1.0-s verziószámú fájlból 1.3-as verzió lesz, és az 1.0-s verzió automatikusan törlődik a Filr alkalmazásból. Az előléptetés után a fájlverziók listája 1.1, 1.2 és 1.3 lesz.
Letöltés: Lehetősége van a fájlverziók letöltésére.
Törlés: A fájlverziók az aktuális verziót kivéve törölhetők.
MEGJEGYZÉS:
-
Egy fájl törlésekor annak összes verziója törlődik.
-
A fájlok mappák közötti áthelyezésekor a fájl aktuális verzióját helyezi át.
37.0 Milyen módokon oszthatók meg a fájlok és a mappák?
A Filr a fájlok megosztásával leegyszerűsíti az együttműködést.
MEGOSZTÁS EGYES FELHASZNÁLÓKKAL ÉS CSOPORTOKKAL: A fájlokat és a mappákat a szervezetén belül egyes felhasználókkal vagy csoportokkal is megoszthatja.
HIVATKOZÁSOK MEGOSZTÁSA: Hivatkozást (normál vagy jelszóval védett) hozhat létre egy fájlhoz, és megoszthatja azt. A hivatkozás birtokában a megosztott hivatkozás típusától függően a felhasználók megtekinthetik vagy letölthetik az adott fájlt.
MEGOSZTÁS A NYILVÁNOSSÁGGAL: A fájlok és a mappák nyilvánosak. A fájlra vagy egy mappára mutató URL-cím birtokában bárki bejelentkezhet vendégfelhasználóként, és megtekintheti a nyilvános mappákban lévő elemeket.
MEGOSZTÁS A SZERVEZETÉN KÍVÜLI EGYÉNI FELHASZNÁLÓKKAL: Amikor egy fájlt megosztanak egy felhasználóval, a rendszer egy Filr-regisztrációs űrlapra mutató hivatkozást küld, amelynek segítségével a felhasználó regisztrálhat a fájl megtekintéséhez vagy letöltéséhez. Such users are called as self-registered external users. This link is sent to the user’s email ID.
38.0 Mi az a közvetlen hivatkozás?
Közvetlen hivatkozás használatával könnyen hozzáférhetők a beágyazott szinteken mentett fájlok vagy mappák. A közvetlen hivatkozások fájlokra vagy mappákra mutató, állandó, hitelesített hivatkozások. A Filr alkalmazásban minden fájlhoz vagy mappához tartozik egy közvetlen hivatkozás. Amikor egy közvetlen hivatkozást megoszt egy hitelesített felhasználóval, a felhasználó legalább megtekintési jogokat kap a fájlhoz vagy mappához. A felhasználó közvetlenül megtekintheti az előnézetben megjeleníthető fájlokat. Ha a fájl nem tekinthető meg előnézetben, akkor a Filr alkalmazásba való bejelentkezés után a rendszer a fájl helyéhez irányítja a felhasználót. A fájlok listájában a fájl jelölőnégyzete ezen a helyen be van jelölve.
Kattintson a jobb gombbal egy fájlon vagy mappán, és a menüben válassza a Közvetlen hivatkozás lehetőséget. Ekkor megjelenik a fájlra vagy mappára mutató hivatkozás.
Ábra 38 Közvetlen hivatkozás megtekintése
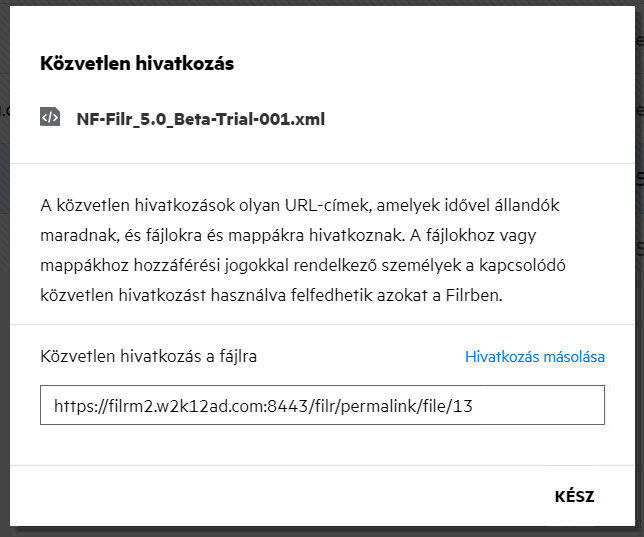
A Hivatkozás másolása lehetőségre kattintva megoszthatja a hivatkozást.
Fájlok és mappák elérése közvetlen hivatkozás használatával
Hozzáférés mappához: Amikor a közvetlen hivatkozását használva hozzáfér egy mappához, akkor a Filr alkalmazásba való bejelentkezést követően a rendszer a mappához irányítja. Az engedélyektől függően megtekintheti az elért mappában lévő fájlokat és mappákat.
Hozzáférés előnézetben megtekinthető fájlhoz: Amikor a közvetlen hivatkozását használva hozzáfér egy előnézetben megtekinthető fájlhoz, akkor a Filr alkalmazásba való bejelentkezést követően a fájl előnézete megjelenik a böngészőben.
Hozzáférés előnézetben nem megtekinthető fájlhoz: Amikor a közvetlen hivatkozását használva hozzáfér egy előnézetben nem megtekinthető fájlhoz, akkor a Filr alkalmazásba való bejelentkezést követően a rendszer ahhoz a mappához irányítja, ahol a fájl található, és a fájl jelölőnégyzete be lesz jelölve, hogy meg lehessen különböztetni a mappában lévő egyéb fájloktól.
MEGJEGYZÉS:When you access a file or a folder using its permalink, if the share is expired, or deleted from your workspace or Shared By Me, then an error message “The file/folder you are looking for, does not exist. vagy előfordulhat, hogy törölték.
39.0 Hogyan oszthatok meg fájlokat és mappákat?
Fájl megosztása: A fájlok kétféleképpen oszthatók meg:
-
Meghívó küldése
-
Megosztási hivatkozás
A fájlokat belső és külső felhasználókkal is megoszthatja. You can share a file only if you have share permissions at the folder level. Fájl vagy mappa megosztása:
-
Válassza ki a megosztandó fájlt vagy mappát. Egyszerre több fájlt és mappát is kiválaszthat.
-
Ha Ön
-
Egyetlen fájlt vagy mappát kíván megosztani, válassza a Megosztás parancsot a fájl vagy a mappa További műveletek menüjéből.
-
Több fájlt vagy mappát kíván megosztani, kattintson a
 Megosztás ikonra a menüsor jobb felső sarkában.
Megosztás ikonra a menüsor jobb felső sarkában.
Ábra 39 Megosztási meghívó
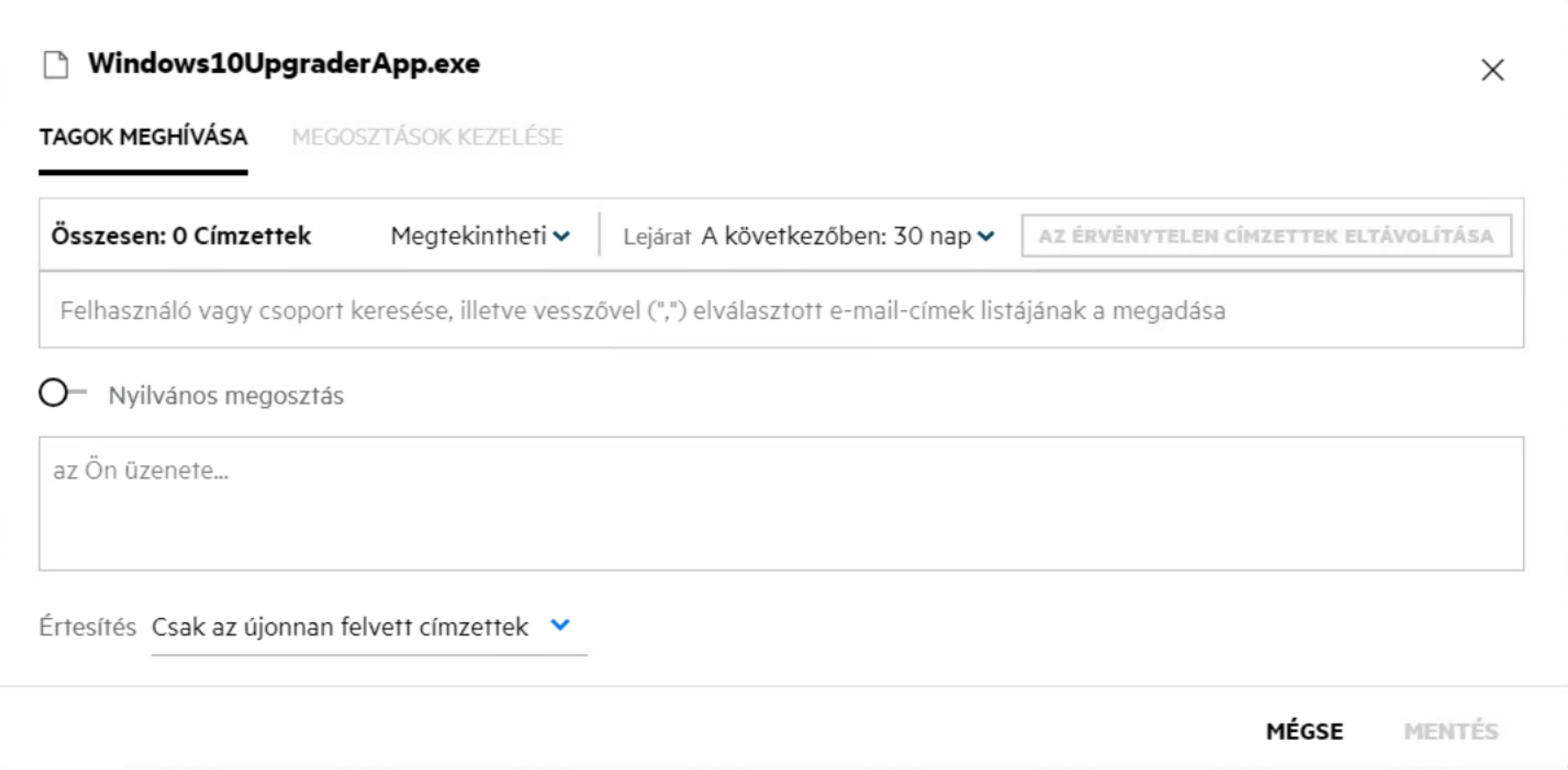
-
-
Adja meg annak az egy vagy több felhasználónak az e-mail-azonosítóját (több felhasználó esetén az e-mail-azonosítók vesszővel/pontosvesszővel elválasztott listáját), akivel vagy akikkel meg szeretné osztani a fájlt. You can search for both Internal User and External Users from LDAP. The address book will auto-populate the details of External LDAP users based on the configuration. All external users are tagged as “External”. If you can enter the usernames of LDAP users, the address book will auto-populate with the list of Internal and External LDAP users. If an invalid email ID is identified, it is displayed in red color, and you can delete it.
A keresési mező segítségével egyenként kereshet és adhat hozzá felhasználókat. Felhasználó kereséséhez adja meg a felhasználó e-mail-címének vagy teljes nevének egy részét. Ekkor megjelenik egy legördülő lista a keresési lekérdezésnek megfelelő felhasználók részleteivel. Ebből a listából kiválaszthatja a felhasználót.
Egyszerre több felhasználót is hozzáadhat, ha a keresési mezőbe vesszővel/pontosvesszővel tagolt értékek listáját illeszti be. Példa:felhasznalo1@vallalat.org,Utónév1 Vezetéknév1,felhasznalo2@vallalat.org,user3@vallalat.org,Utónév2 Vezetéknév2Mindkét esetben csak a belső felhasználók teljes neve vagy e-mail-címe, illetve a külső felhasználók e-mail-címe adható meg.
FONTOS:Vesszővel tagolt lista használata esetén:
-
Ha a meghívott tag már szerepel a címzettek között, a meglévő megosztást az új megosztás váltja fel. Erről a rendszer figyelmeztetést jelenít meg, és a meghívott tagot sárga színnel jelzi.
-
Ha a vesszővel tagolt listában szereplő bejegyzés egyetlen belső felhasználó teljes nevének sem felel meg, és nem is érvényes e-mail-cím, az ilyen bejegyzés érvénytelen címzettnek minősül, és piros színnel jelenik meg.
-
Az érvénytelen címzettek eltávolítása gombbal egyszerre megszabadulhat az ilyen bejegyzésektől.
MEGJEGYZÉS:
-
A Megosztás párbeszédpanel Tagok meghívása lapján egyszerre csak 60 címzettet adhat meg. Vegyük például azt az esetet, amikor már hozzáadott 45 felhasználót, és a keresési mezőbe beilleszt egy 20 bejegyzést tartalmazó listát. Ekkor csak az első 15 bejegyzést adja hozzá a rendszer, a beillesztett lista utolsó 5 bejegyzését figyelmen kívül hagyja.
-
If the Administrator has disabled the
-
-
Engedélyek beállítása:
-
Olvasó: Ezzel az engedéllyel rendelkező felhasználók csak megtekinthetik a dokumentumokat.
-
Szerkesztő: Ezzel az engedéllyel rendelkező felhasználók megtekinthetik és szerkeszthetik a dokumentumot.
-
Közreműködő: Ezzel az engedéllyel rendelkező felhasználók megtekinthetik, szerkeszthetik és törölhetik a fájlokat, illetve áthelyezhetik azokat a mappák között. Ez az opció mappaszinten érhető el, fájlszinten nem.
Ábra 40 Engedélyek megosztása
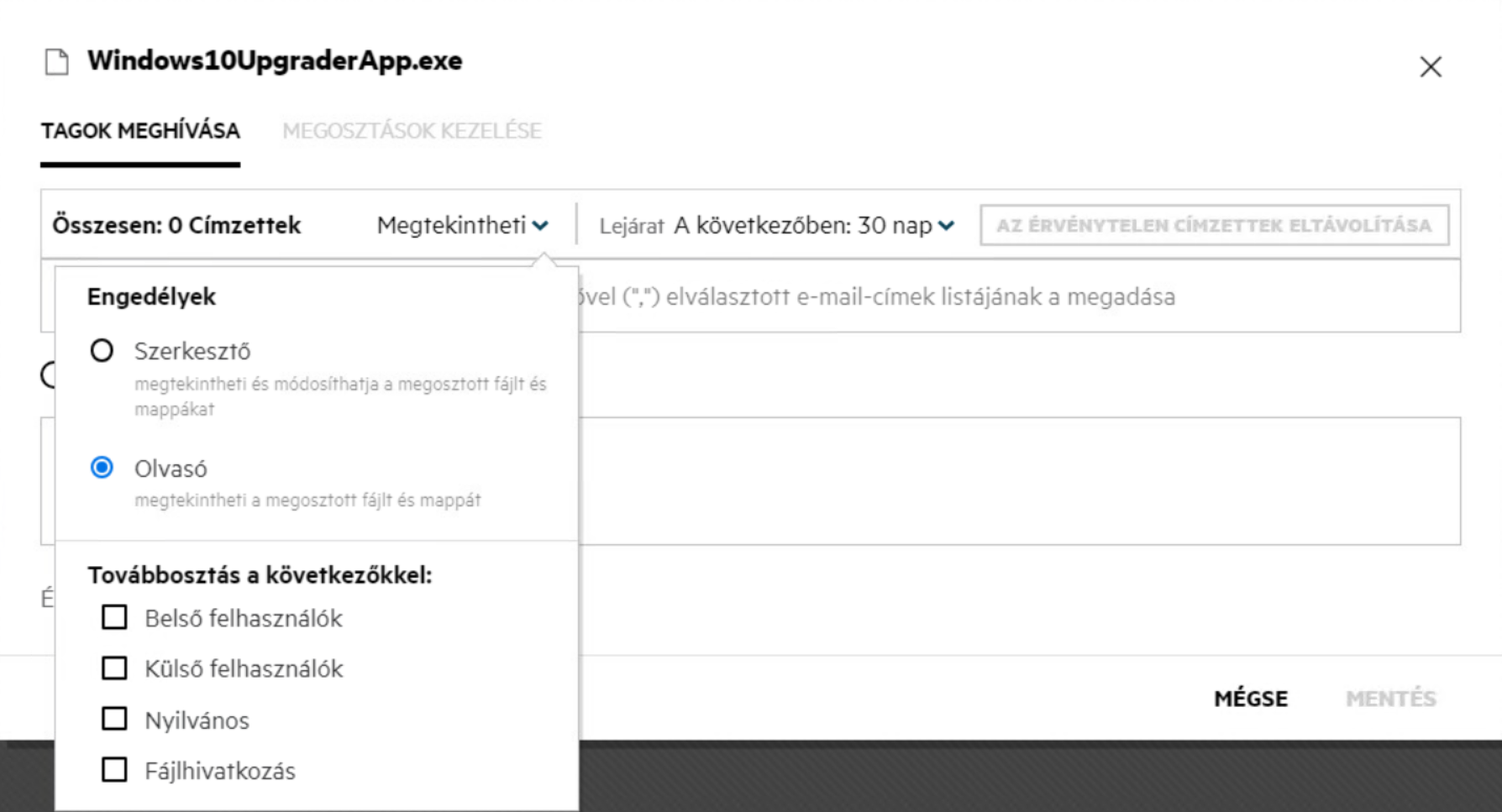
-
-
Újramegosztásra vonatkozó engedélyt is adhat annak a felhasználónak, akivel a fájlt megosztotta.
-
A Nyilvános megosztás átkapcsoló a fájlt vagy a mappát nyilvánossá teszi, amellett, hogy megosztja azt az aktuálisan hozzáadott tagokkal.
-
A Filr alapértelmezés szerint e-mail-értesítést küld a címzetteknek az új megosztásokról. Ha meg van adva egy megosztási üzenet, az üzenet megjelenik az e-mailben. Ez az alapértelmezett működés az értesítési legördülő lista használatával megváltoztatható.
-
Kattintson a Meghívás lehetőségre.
Hivatkozás megosztása: Ezzel a lehetőséggel létrehozhat egy normál vagy jelszóval védett hivatkozást egy fájlhoz, és megoszthatja azt egy vagy több címzettel.
40.0 Honnan tudhatom, hogy ki rendelkezik egy fájlra vagy mappára vonatkozó megosztási hozzáféréssel a hálózati mappákban?
Kattintson egy fájl  További részletek gombjára.
További részletek gombjára.
Ábra 41 MÁSOK ÁLTAL MEGOSZTVA

Ha a fájlt megosztotta másokkal, a megosztás címzettjeinek nevét tartalmazó lista megjelenik a További részletek ablak MÁSOK ÁLTAL MEGOSZTVA lapján.
41.0 Hogyan adhatom meg egy megosztott fájl lejárati beállításait?
Ha egy fájl megosztása folyamatban van, beállíthatja a megosztás lejáratát. Ehhez hajtsa végre a következőket:
A Tagok meghívása lapon kattintson a Lejárat legördülő menüre.
Ábra 42 Tagok meghívása
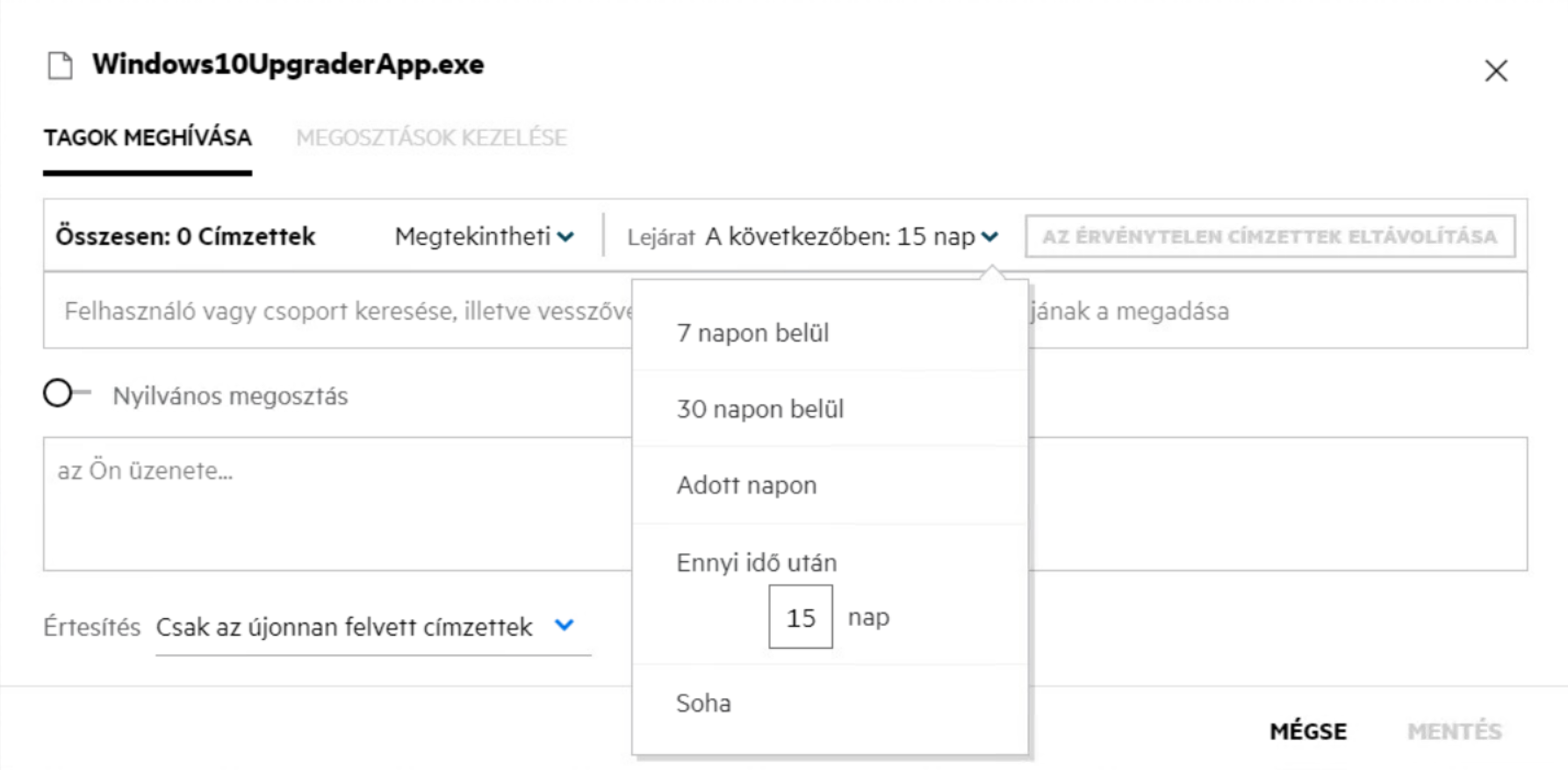
A menüben az alábbi lehetőségek állnak rendelkezésre:
7 napon belül: Ha ezt a lehetőséget választja, a megosztás címzettjének a fájlra/mappára vonatkozó hozzáférése a megosztás dátumától számított 7 napon belül lejár.
30 napon belül: Ha ezt a lehetőséget választja, a megosztás címzettjének a fájlra/mappára vonatkozó hozzáférése a megosztás dátumától számított 30 napon belül lejár.
Ekkor: Ha ezt a lehetőséget választja, megadhatja a lejárat dátumát. A megosztás címzettje a megadott dátumig hozzáférhet a megosztott fájlhoz.
Ennyi idő után: Ha ez a lehetőség be van jelölve, beállíthatja, hogy az aktuális dátumtól számítva hány nap múlva járjon le a megosztás.
Soha: Ha a Soha lehetőséget választja, akkor a megosztás címzettjének a fájlhoz/mappához való hozzáférése soha nem jár le. A fokozott biztonság érdekében a rendszergazda dönthet úgy, hogy elrejti a Soha beállítást a lejárati beállítások menüjében. Ehhez letiltja A megosztások engedélyezése, hogy soha ne járjanak le jelölőnégyzetet a Megosztáslejárati beállítások között. Ha a rendszergazda letiltja A megosztások engedélyezése, hogy soha ne járjanak le jelölőnégyzetet, a Soha beállítással megosztott, meglévő megosztásokra továbbra is a Soha lejárat érvényes. Ha azonban szerkeszti/módosítja az ilyen megosztásokat, akkor a fájl/mappa lejárata alapértelmezés szerint 30 nap lesz.
42.0 Meg lehet újból osztani egy megosztott fájlt?
Igen, az Önnel megosztott fájl újra megosztható, ha a fájl tulajdonosa újbóli megosztási engedélyt adott a megosztozónak/címzettnek. Lásd a Megosztási engedélyek ábrát. A következő lehetőségek a Továbbosztás a következőkkel szakaszban találhatók:
-
Belső felhasználók: A fájlok belső felhasználók számára oszthatók meg újra.
-
Külső felhasználók: A fájlok külső felhasználók számára oszthatók meg újra.
-
Nyilvános: A fájlok nyilvánossá tehetők.
-
Fájlhivatkozás: A fájl megosztási hivatkozások segítségével osztható meg újra.
43.0 Honnan tudhatom, hogy egy fájlt már megosztottam-e és megosztották-e velem?
Egy fájl megosztásakor a Saját fájlok területen található Tagok oszlop folyamatosan frissül azoknak a tagoknak vagy csoportoknak a számával, akikkel azt megosztották. Az Ön által megosztott fájlok a VELEM MEGOSZTVA oszlop megfelelő területein is megjelennek. Ha Önnel osztanak meg fájlokat, az adott fájlok listája a VELEM MEGOSZTVA területen látható. A további részletek megjelenítéséhez a  gombra is kattinthat.
gombra is kattinthat.
Ábra 43 További részletek megtekintése
Ezen a részen a felhasználók és a csoportok részletei, valamint a megosztás lejárati állapota is látható.
44.0 A felhasználók milyen különböző szerepkörökkel vagy engedélyekkel rendelkezhetnek?
Táblázat 1 Szerepkörök típusai
|
Szerepkör |
A Filr rendszer jogosultságai |
|---|---|
|
Olvasó |
|
|
Szerkesztő |
|
|
Közreműködő (csak mappákra alkalmazható) |
|
45.0 Mi az a megosztás-hozzáférési jelentés?
A Megosztott hozzáférés jelentésből a megosztott fájlokkal kapcsolatos különböző részleteket ismerhet meg, pl. ki és mikor nyitotta meg a fájlt, illetve hozzáadtak-e megjegyzéseket az adott fájlhoz. A megosztás-hozzáférési jelentés kizárólag a Filr Advanced verziójában érhető el. Amikor egy címzett megnyitja a vele megosztott fájlt, a Filr e-mailben értesíti Önt. A hozzáférési jelentést megtekintheti az e-mailben szereplő hivatkozásra kattintva is, amely ezután a címzett adataihoz irányítja át. Ha a címzett hozzáfért a megosztott fájlhoz, akkor megjelenik a Hozzáférési jelentés lehetőség a fájl Részletek ablaktábláján.
Ábra 44 Megosztás-hozzáférési értesítés
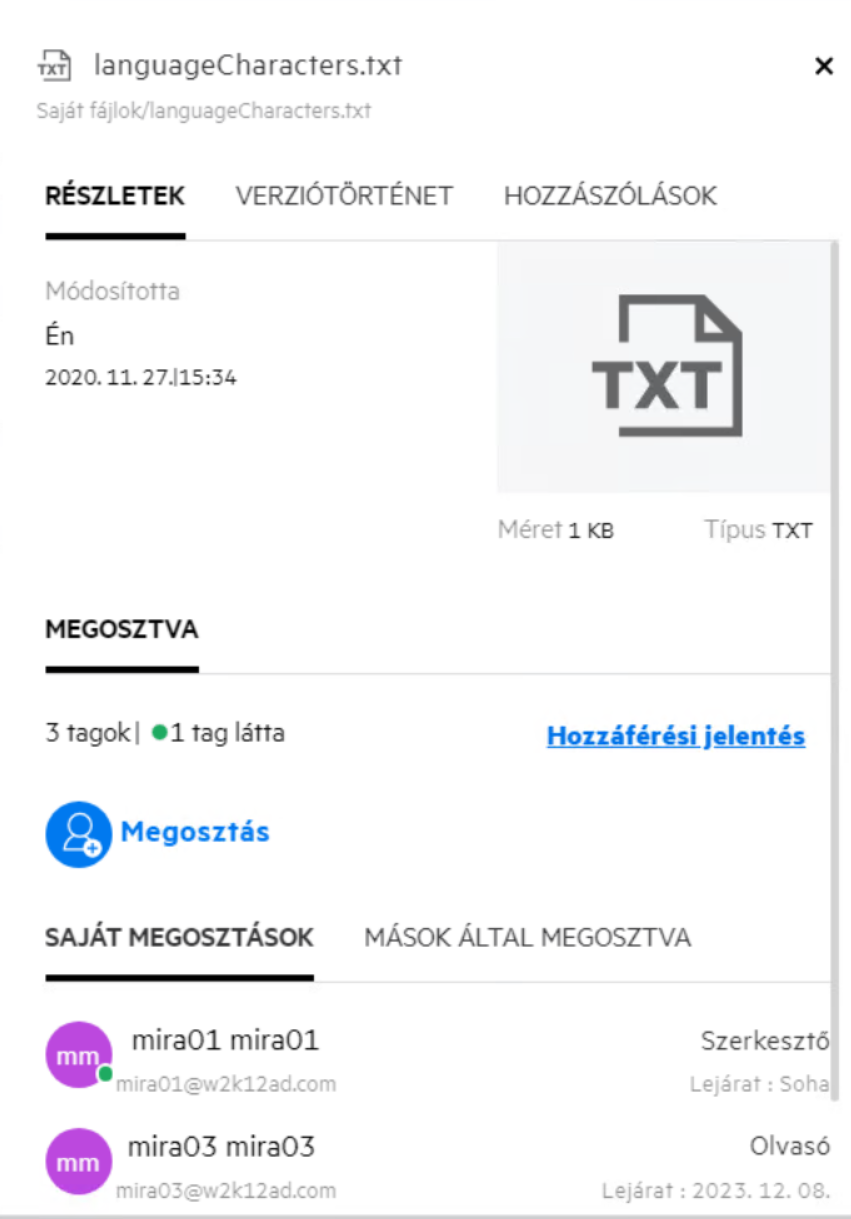
A jelentés a címzettekkel kapcsolatos különböző információkat tartalmaz, például, hogy ki nyitotta meg a fájlt, a fájl eléréséhez használt gép IP-címét és a hozzáférés dátumát és időpontját. A Jelentés letöltése gombra kattintva a jelentés PDF-verzióját is letöltheti.
46.0 Mik azok a megosztási hivatkozások?
A megosztási hivatkozások olyan URL-címek, amelyek írásvédett hozzáférést biztosítanak adott fájlhoz. A 24.2-es verziótól kezdődően a felhasználó jelszót adhat meg a megosztási hivatkozásokhoz azok létrehozásakor vagy azt követően. Ha a megosztási hivatkozás jelszóval védett, a címzettnek meg kell adnia a fájlt megosztó felhasználó által megadott jelszót.
47.0 Hogyan hozható létre megosztási hivatkozás vagy jelszóval védett megosztási hivatkozás?
Megosztási hivatkozás vagy jelszóval védett megosztási hivatkozás létrehozásához kattintson a jobb gombbal a megosztani kívánt fájlra, és válassza a Megosztási hivatkozás elemet a fájl környezeti menüjében.
Ábra 45 Megosztási hivatkozás
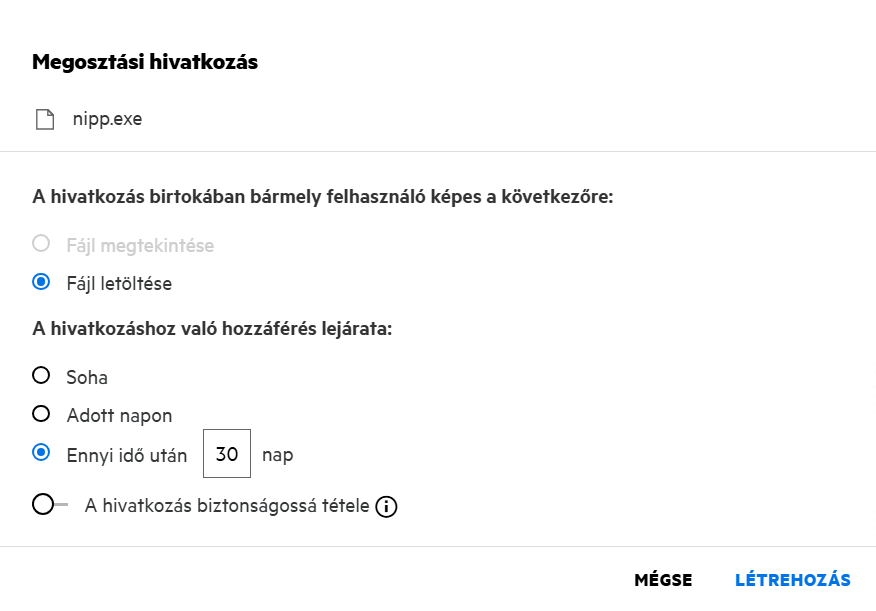
A megosztási hivatkozást a következő jogosultságokkal hozhatja létre:
-
Fájl megjelenítése - A rendszer HTML formátumúra konvertálja a fájlt, majd megjeleníti a böngészőjében.
-
Fájl letöltése - A felhasználó letöltheti a fájlt. A böngésző által támogatott minden médiafájl megjelenik a böngészőben. Ezután letöltheti a fájlt. Ha a böngésző nem támogatja a fájltípust, akkor a rendszer automatikusan letölti a fájlt. A 32 MB-os vagy annál nagyobb méretű PDF-fájlokat a rendszer letölti. A fájlokat parancssori eszközök, például a wget vagy a curl segítségével is letöltheti, ha a megfelelő megosztási hivatkozások nem jelszóval védettek.
A hivatkozás lejárati idejének beállításához a következő lehetőségek közül választhat:
-
Soha - Ez a lehetőség csak akkor érhető el, ha A megosztások engedélyezése, hogy soha ne járjanak le beállítás engedélyezve van a felügyeleti konzolon. Ha letiltja, akkor a Soha opcióval megosztott meglévő megosztások továbbra is a soha le nem járó állapotban lesznek.
-
Ekkor - Állítsa be a megosztási hivatkozás lejárati dátumát egy adott dátumra.
-
Adott idő múlva - Állítsa be a megosztási hivatkozás lejárati dátumát a mai dátumhoz viszonyítva.
A hivatkozás biztonságossá tétele - Kapcsolja be ezt a váltógombot a megosztási hivatkozás biztonságossá tételéhez. Ez a beállítás akkor jelenik meg, ha a felügyeleti konzol Megosztási hivatkozás beállításai pontja alatt a Megosztási hivatkozások jelszóvédelmének engedélyezése opció engedélyezve van. Ez lehetővé teszi a hivatkozás jelszavának beállítását. A jelszót a hivatkozással együtt meg kell adnia egy vagy több címzettnek, hogy hozzáférhessenek a hivatkozáshoz. A jelszót a megosztási hivatkozások létrehozásakor vagy módosításakor állíthatja be.
Ábra 46 Jelszóval védett megosztási hivatkozás
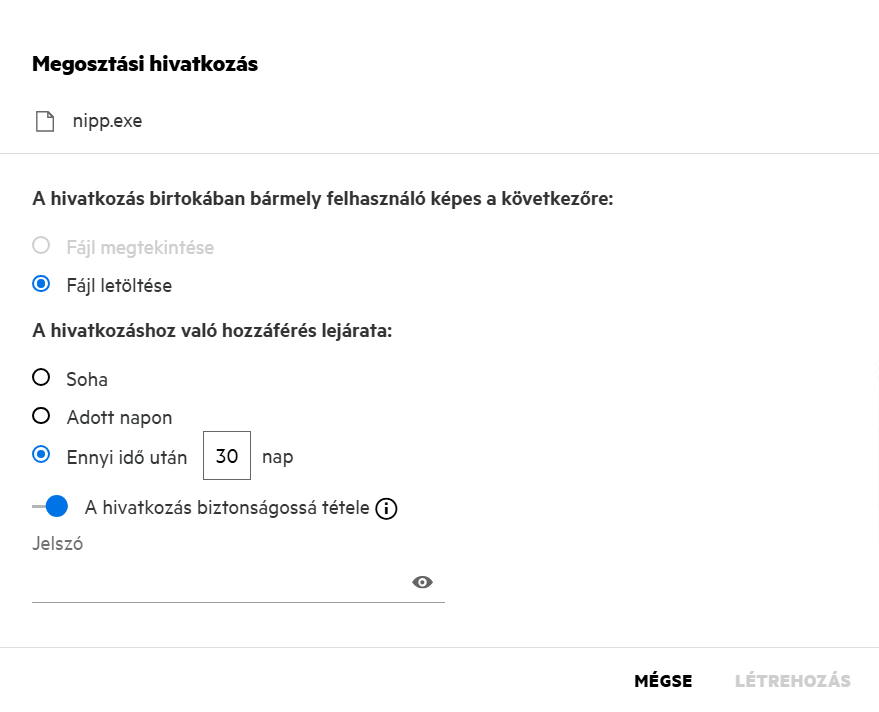
Jelszó - Adja meg a fájlhoz létrehozandó megosztási hivatkozás jelszavát. Ha a felügyeleti konzolon engedélyezve van A Filr jelszóházirendjének alkalmazása a megosztási hivatkozások jelszavának beállításakor beállítás, a beállított jelszónak meg kell felelnie a Filr jelszóházirendjének.
Ábra 47 Jelszóházirend
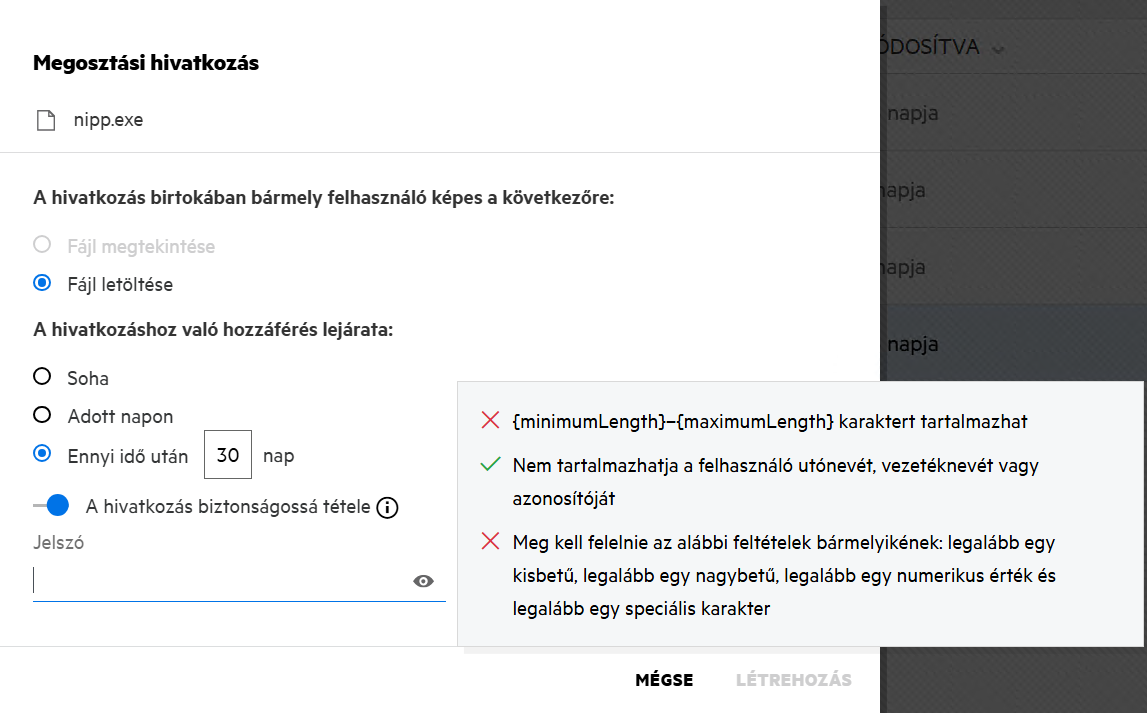
Kattintson a LÉTREHOZÁS elemre egyedi megosztási hivatkozás létrehozásához.
Ekkor e-mailben, szöveges üzenetben, közösségi oldalakon vagy egyéb együttműködési fórumokon keresztül közvetlenül megoszthatja a hivatkozást másokkal. A hivatkozásra kattintva a felhasználó közvetlen hozzáférést kap a fájlhoz. A hivatkozás típusa alapján a felhasználók megtekinthetik vagy letölthetik az adott fájlt.
Ábra 48 Létrehozott hivatkozás
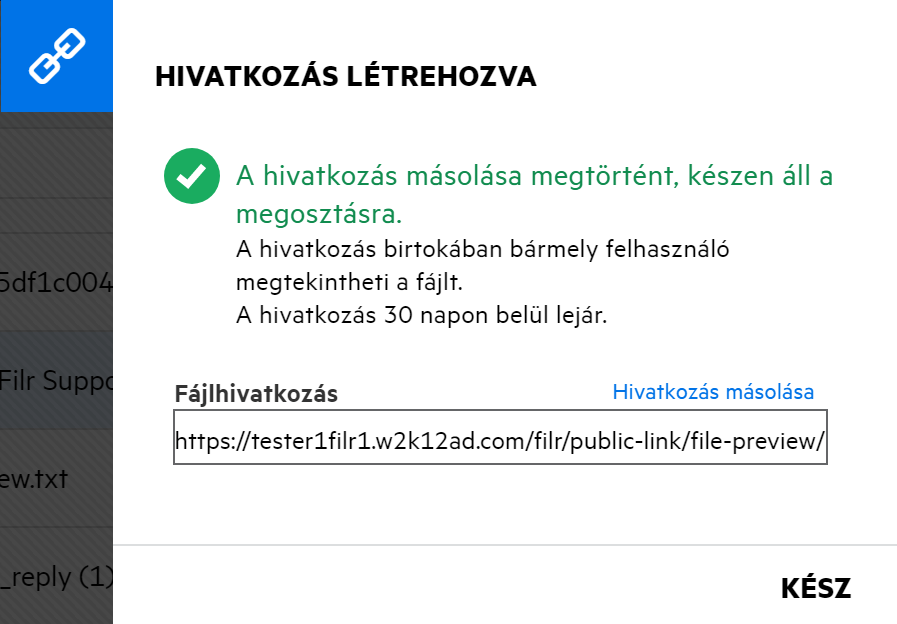
48.0 Hogyan lehet módosítani a jelszóval védett megosztási hivatkozások jelszavát?
Bármely jelszóval védett megosztási hivatkozás módosítható. Megváltoztathatja a hivatkozáshoz már beállított jelszót.
Egy megosztási hivatkozás módosításához vagy egy meglévő, jelszóval védett megosztási hivatkozás jelszavának módosításához kattintson a jobb gombbal egy olyan fájlra, amelyhez már létrehozta a megosztási hivatkozást, és válassza a Hivatkozás módosítása lehetőséget a fájl További műveletek menüjéből. Ekkor megjelenik a Megosztási hivatkozás párbeszédablak.
Ábra 49 Hivatkozás módosítása
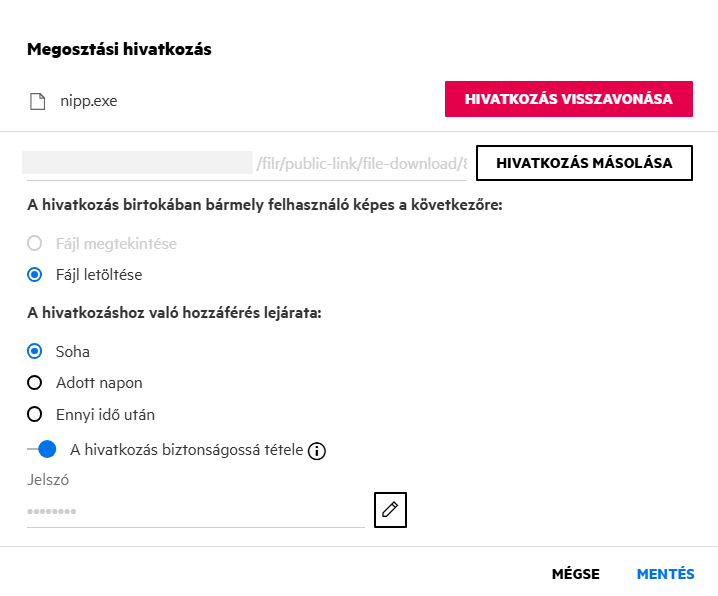
Kattintson a  Szerkesztés gombra a Jelszó mező mellett. Ez törli a Jelszó mező tartalmát, és lehetővé teszi egy új jelszó megadását. A jelszó szerkesztése közben a
Szerkesztés gombra a Jelszó mező mellett. Ez törli a Jelszó mező tartalmát, és lehetővé teszi egy új jelszó megadását. A jelszó szerkesztése közben a ![]() jelszó megjelenítése/elrejtése gombra kattintva átkapcsolhatja a beírt jelszó láthatóságát. Adja meg az új jelszót, amely megfelel a Filr jelszóházirendjének, kattintson a
jelszó megjelenítése/elrejtése gombra kattintva átkapcsolhatja a beírt jelszó láthatóságát. Adja meg az új jelszót, amely megfelel a Filr jelszóházirendjének, kattintson a  jobb oldali pipa gombra, majd kattintson a Mentés gombra. Ha nem kívánja szerkeszteni a jelszót, akkor kattintson a
jobb oldali pipa gombra, majd kattintson a Mentés gombra. Ha nem kívánja szerkeszteni a jelszót, akkor kattintson a  kereszt gombra.
kereszt gombra.
MEGJEGYZÉS:
-
Itt a jelszó módosult, a már létrehozott hivatkozás pedig változatlan marad. Ha új hivatkozást szeretne kapni, kattintson a Hivatkozás visszavonása gombra, és kövesse a következő pontban megadott lépéseket: Hogyan hozható létre megosztási hivatkozás vagy jelszóval védett megosztási hivatkozás?.
-
Bármikor, amikor egy meglévő jelszóval védett megosztási hivatkozás jelszava módosul, az új jelszót meg kell osztani a címzett(ekk)el.
Ábra 50 Jelszó módosítása
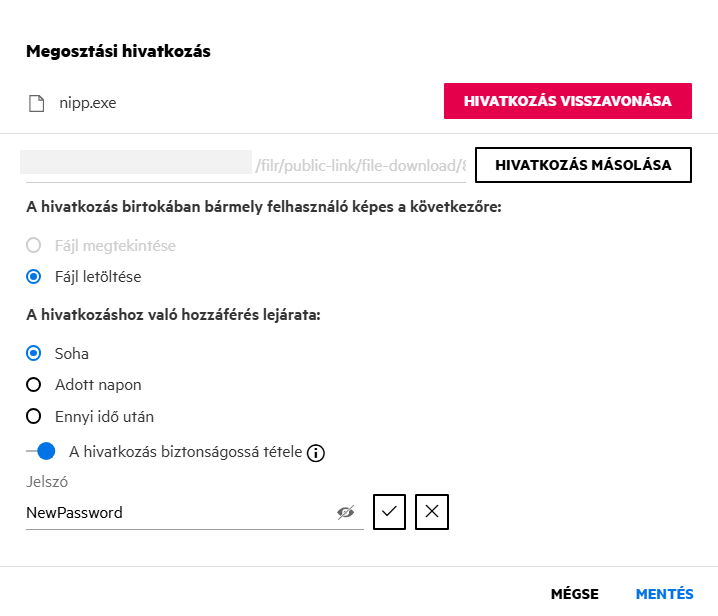
49.0 Hogyan kapcsolhatom ki a megosztott fájlok megosztását?
A fájlok megosztásának megszüntetéséhez válassza a Megosztás leállítása lehetőséget a További műveletek menüben.
Ha egy adott fájlt több felhasználóval is megosztott, de csak egy adott felhasználó esetén szeretné megszüntetni a megosztást, akkor használja a fájlhoz tartozó További műveletek menü Megosztás kezelése lehetőségét. A Megosztások kezelése párbeszédpanel Megosztások kezelése lapján válassza ki a felhasználónevet, majd kattintson a  lehetőségre.
lehetőségre.
Lépjen az ÁLTALAM MEGOSZTOTT területre, válasszon ki több fájlt, majd a lap jobb felső sarkában található További műveletek menüben válassza a Megosztás leállítása parancsot.
50.0 Hogyan szerkeszthetem a megosztási engedélyeket?
Ha több fájl vagy mappa megosztásakor egy fájlhoz megtekintési jog és egy mappához közreműködő jog tartozik, akkor a rendszer a megtekintési jogokat veszi figyelembe. A megosztási engedélyek módosításához használja az adott fájlhoz tartozó További műveletek menü Megosztások kezelése lehetőségét. A Megosztások kezelése párbeszédpanel Megosztások kezelése lapján válassza ki a felhasználó/csoport nevét, majd kattintson a  gombra.
gombra.
Ábra 51 Megosztások szerkesztése
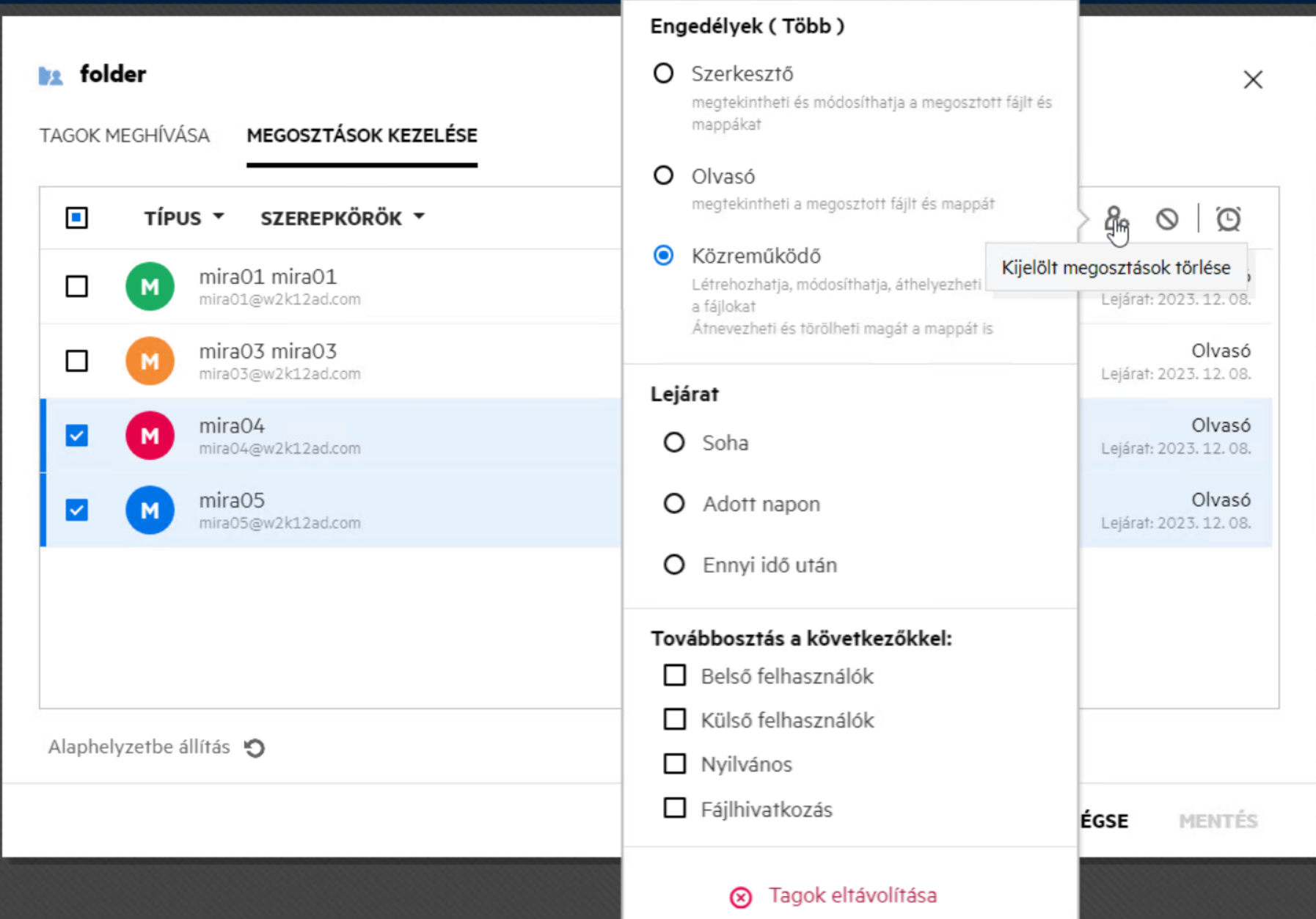
Itt módosíthatja a megosztási engedélyeket és a megosztás lejáratát. Az Alaphelyzetbe állítás gombra kattintva a rendszer visszaállítja az engedélyek beállításain korábban elvégzett módosításokat.
51.0 Hogyan használhatok egyéni sablont vagy hozhatok létre új fájlokat?
Mostantól a Filrben szerkesztheti az egyéni sablonokat, illetve létrehozhat új fájlokat. Az Új fájl létrehozása beállítás csak az Advanced Filr kiadásban érhető el, és a Content Editort a rendszergazdának engedélyezni kell. A Saját fájlok és a Hálózati mappák területen ezt a beállítást a gyökérszinten és a mappaszinten, a Velem megosztott és az Általam megosztott területen pedig csak a mappaszinten találja.
Új fájl létrehozásához végezze el az alábbi lépéseket:
-
Kattintson a
 gombra a Filr-munkaterületek sarkában.
gombra a Filr-munkaterületek sarkában.A Filrhez tartozó alapértelmezett fájlsablonok és a rendszergazda által hozzáadott sablonok a fájlsablonok listájában láthatók. Megjelenik az Új <dokumentum típusa> dokumentum létrehozása ablak.
Ábra 52 Új fájl létrehozása
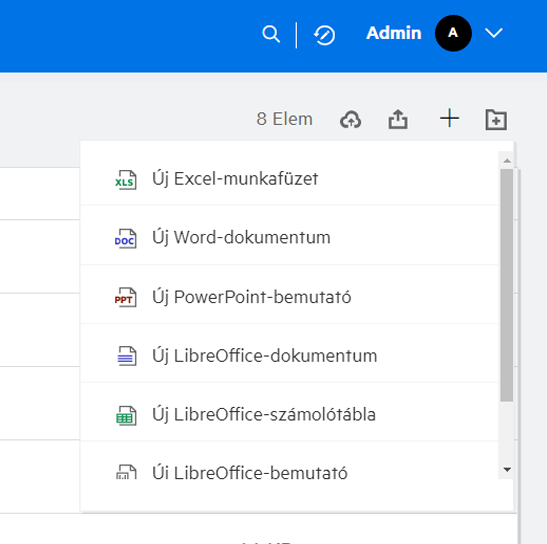
-
Válassza ki a fájlsablont a listáról.
Ábra 53 Új dokumentum létrehozása
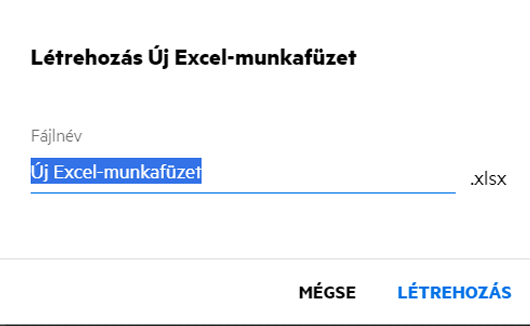
-
Adja meg a fájl nevét, és kattintson a Létrehozás gombra. A fájlt a Filrben menti, majd szükség szerint szerkesztheti.
MEGJEGYZÉS:Ez a beállítás akkor jelenik meg, amikor közreműködő engedélyekkel rendelkezik a mappához vagy a Filr-munkaterületekhez.
A rendszergazdák által felvett összes fájlsablontípus elérhető lesz a sablonlistában. A Filr webes ügyfélben azonban csak akkor szerkesztheti a sablont, ha a CE támogatja a fájltípust.
52.0 Mi az az Adatszivárgás megelőzése (Data Leak Prevention, DLP)?
The Data Leak Prevention feature allows you to control important organizational files. It helps you adhere to data protection policies while still providing remote access to external partners and users working remotely.
Az adatszivárgás megelőzését egy házirendalapú megelőzési mechanizmussal kezeli a rendszer. Amikor egy házirendet alkalmaz egy fájlra, a fájl a házirendben meghatározott konfigurációhoz igazodik. A set of file operation restrictions are defined in the policy. A házirendek fájlokra való alkalmazásakor a rendszer betartja a fájlműveleti korlátozásokat.
For example, a policy with “Share Externally” as a file operation restriction is applied to a file. A fájl megosztása bármely külső felhasználóval korlátozott (megosztás külső felhasználókkal, megosztás a nyilvánossággal és megosztás fájlhivatkozásokkal).
53.0 What rights should I have to manage DLP on a Netfolder?
To manage the DLP policies in a netfolder, you must be a moderator for that netfolder. If DLP is enabled for a netfolder, you can add or remove a DLP policy to any file in that netfolder.
54.0 How do I know if the DLP is enabled for a Netfolder?
When you log in as a moderator and access the DLP enabled netfolder,
-
The DLP Policy option in the More Actions menu will be available for a file.
-
The Select Policy button will be available in the More Details pane of a file.
Ábra 54 DLP-házirend gomb
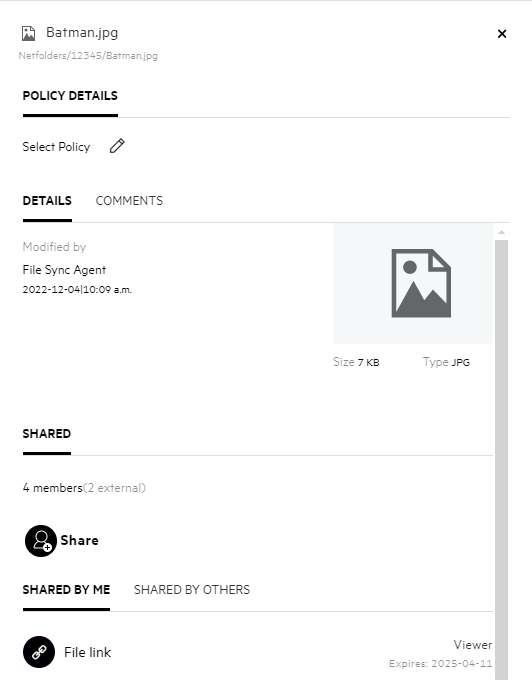
When you log in as a normal user,
-
The DLP Policy option in the More Actions menu will not be available for a file.
-
If the DLP is enabled and a policy is applied to a Netfolder, the policy is applied to all the files in that Netfolder. The policy name appears above the Details tab in the More Details pane. An administrator or a moderator cannot edit or remove the policy.
55.0 How can a Moderator apply the DLP Policy to the files?
When a DLP policy is enabled for a netfolder, and a policy is not applied at the netfolder level, then as a moderator you can apply a policy to files in the netfolder. Perform the following steps to apply the policy to a file:
-
Jelentkezzen be a Filr alkalmazásba.
-
Lépjen arra a hálózati mappára, amelynél a DLP engedélyezve van, és a házirend nincs alkalmazva a hálózati mappa szintjén.
-
Végezze el a következő műveletek egyikét:
-
A További beállítások menüből válassza a DLP-házirend lehetőséget.
vagy
-
Click More Details option of the file.
-
-
Click Select Policy button. The Manage Policy dialog box is displayed.
Ábra 55 DLP-házirend kezelése
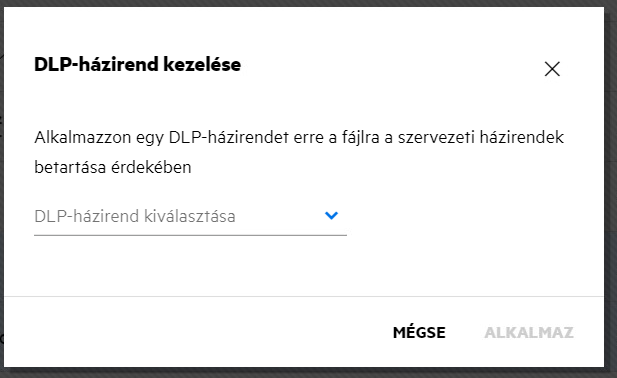
-
Válassza ki a házirendet a legördülő menüből.
-
Kattintson az Alkalmaz gombra.
A házirend alkalmazva van a fájlra. For the files in the DLP enabled netfolder, a morderator can apply, change or remove the policy.
56.0 How to remove or change the policy applied to a file?
If you are a moderator to a netfolder, you can apply DLP policy to files in that netfolder.
When DLP is enabled for a netfolder, and a policy is applied to a file present within the netfolder, then a moderator can remove the policy. A házirend eltávolításához végezze el az alábbi lépéseket:
-
Jelentkezzen be a Filr alkalmazásba.
-
Lépjen arra a hálózati mappára, amelynél a DLP engedélyezve van, és a házirend nincs alkalmazva a hálózati mappa szintjén.
-
Végezze el a következő műveletek egyikét:
-
A További beállítások menüből válassza a DLP-házirend lehetőséget.
vagy
-
Click More Details of the file.
Ábra 56 További részletek
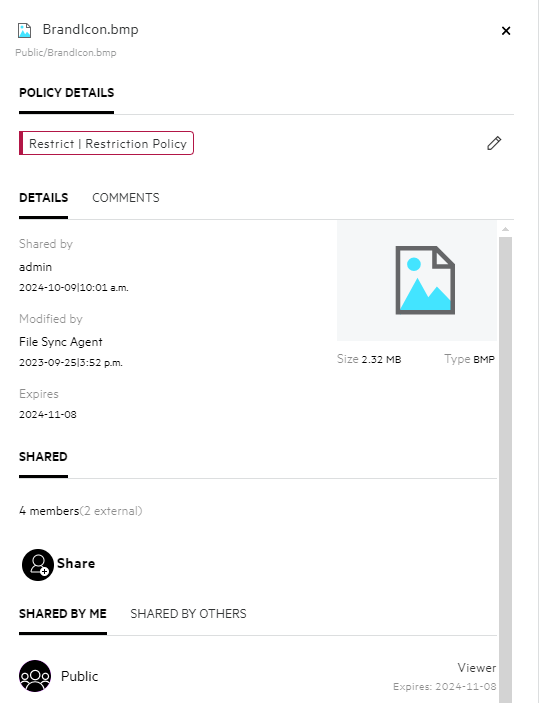
-
-
Click edit button. The Manage Policy dialog is displayed.
Ábra 57 DLP-házirend kezelése
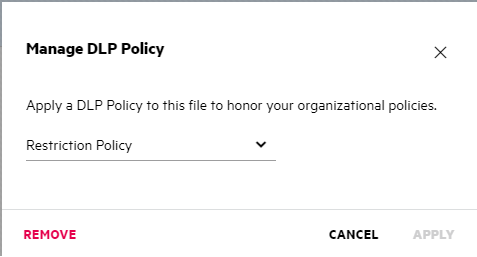
-
Kattintson az Eltávolítás gombra.
The policy is removed from the file.
57.0 What happens when a DLP policy is applied to a file?
When a policy is applied to a file, Based on the file operation restrictions and the enforcement type of the applied policy, a user is either allowed to or restricted from performing the file operations configured in the policy.
For example: Consider a policy having “Share Externally” as a restricted file operation and “Warn” as the Enforcement type. When this policy is applied to a file, and you try to share the file, a warning message is displayed, and the user has to acknowledge the warning and choose to proceed with the operation. The user can then share the file with an external user (Share with external users, Share public, and Share with file links).
58.0 Mi az az önregisztrációs oldal?
Ha szervezeten kívüli felhasználóval oszt meg egy fájlt, a felhasználónak be kell jelentkeznie a Filr alkalmazásba, hogy hozzáférjen a fájlhoz. When the file is shared, an email is sent to the users outside the organization (external user) with the link to a self-registration form. A felhasználónak regisztrálnia kell az adatokat az űrlapon, és be kell fejeznie az egyéni regisztrációs folyamatot ahhoz, hogy be tudjon jelentkezni a Filr alkalmazásba.
Ábra 58 Egyéni regisztráció
-
A folyamat befejezéséhez adja meg a következő adatokat:
Táblázat 2 Egyéni regisztrációs űrlap
Mezőnév, beállítások, gombok
Leírás
Felhasználói azonosító
A külső felhasználók e-mail-azonosítóját a felhasználói azonosítónak tekinti a rendszer.
Utónév
Adja meg az utónevet.
Vezetéknév
Adja meg a vezetéknevet.
Országkód
Adja meg az országkódot. Ezt a mezőt kötelező kitölteni, ha meg kívánja adni a mobiltelefonszámot.
Mobilszám
Adja meg a telefonszámot. Erre azért van szükség, hogy egyszeri jelszót kaphasson szöveges üzenetben a Filr alkalmazásba való bejelentkezéshez szükséges többtényezős hitelesítéshez.
Based on the settings made by the administrator, this field can be made optional, mandatory or hidden/disabled.
Jelszó
Adja meg a jelszót.
Adja meg a jelszót újra
Adja meg a jelszót újra.
-
Kattintson a Regisztráció gombra.
59.0 How to change the Filr Password?
Only non-LDAP Internal and Self-registered External users can change their passwords as described in this section. Ha nem tudja módosítani Filr-jelszavát az itt leírt módon, forduljon a Filr rendszergazdájához.
MEGJEGYZÉS:The password cannot be changed for the External users from LDAP.
-
Kattintson a hivatkozásként megjelenő nevére a Filr valamelyik oldalának jobb felső sarkában.
-
Kattintson a Profil megtekintése parancsra.
-
Click Change Password under Account Basics.
Ekkor megjelenik a Jelszó módosítása párbeszédablak.
-
Adja meg a jelenlegi jelszavát, majd írja be és erősítse meg az új jelszót.
-
Kattintson az OK gombra.
60.0 Jogi megjegyzés
Copyright 2023–2024 Open Text.
Az Open Text, valamint a leányvállalatainak és licencbe adóinak („Open Text”) termékeire és szolgáltatásaira vonatkozó garanciákat kizárólag az ilyen termékekhez és szolgáltatásokhoz tartozó kifejezett garanciavállalási nyilatkozatok tartalmazzák. A jelen dokumentumban leírtak közül semmi sem értelmezhető további garanciavállalásnak. Az Open Text nem vállal felelősséget a jelen dokumentumban előforduló technikai vagy szerkesztési hibákért vagy hiányosságokért. A jelen dokumentumban foglalt információk külön értesítés nélkül megváltozhatnak.