Use the Rumba TN3270 emulator to run the MFDEMO application on the IMSDEMO
enterprise server region.
With the IMSDEMO
enterprise server region started in
Enterprise Server (see the
Start IMSDEMO section in the previous topic), you can now run the MFDEMO application from the Rumba TN3270 mainframe display, and add data to the IMS database.
The installation of
Enterprise Developer includes the
Micro Focus Rumba emulator. The Rumba TN3270 Mainframe Display is embedded within
Enterprise Developer. As part of this tutorial, you use the embedded Rumba display to run the application.
Configure the TN3270 settings in
Enterprise Developer
Here, you check your
Enterprise Developer options and ensure that the embedded Rumba display is selected:
- In the IDE, click
Tools > Options.
- Expand
Micro Focus, and click
TN3270 Display.
- Ensure that
Enable Display is checked and that the
Rumba (Embedded) display option is selected.
- Ensure that
Connect automatically is checked.
- Click
OK.
Start the
Embedded Rumba Display
Start the MFDEMO Application
Note: Before interacting with the Rumba display, be sure that
Enterprise Server Administration is not open in an
Enterprise Developer tab.
- On the IMS sign-on screen, type
SYSAD into both the
USERID and
PASSWORD fields using the
Tab key to move from one to the other; then press
Enter.
- Press
Ctrl+Shift+Z to clear the
Mainframe TN3270 Display screen.
- Enter
MFDEMO
with a trailing space.
Rumba shows the MFDEMO initial menu screen, DEMO91.
Add Data
In the sections that follow, each set of instructions includes a screen shot showing the terminal emulator with required fields in green.
Tip: To navigate between fields on a terminal emulator screen, press
Tab to move to the next field, and
Shift+Tab to move to the previous field.
- Create a TESTDEPT table
-
- In the
FUNCTION CODE field, type
A to select the <A>DD function.
This action advances your cursor to the
TABLE-ID field.
- In the
TABLE-ID field, type
TESTDEPT.
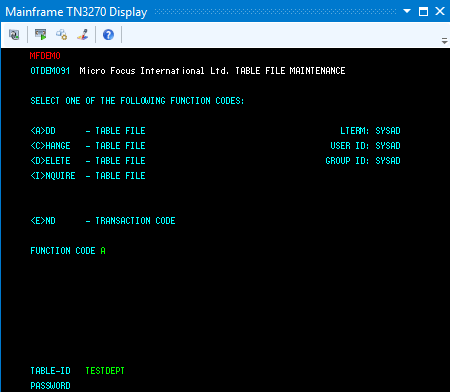
- Press
Enter.
This action advances you to the DEMO92 input screen.
- Input records
-
- Complete the following fields as indicated:
| DESCRIPTION
|
A TABLE OF TEST DEPARTMENTS
|
| NUMBER OF CHARACTERS IN ELEMENT KEY
|
20
|
| NUMBER OF CHARACTERS IN ELEMENT
|
50
|
| PASSWORD PROTECT
|
N
|
- Tab to the first entry field under
ELEMENT KEY; then add the following records:
| ELEMENT KEY
|
ELEMENT VALUE/DESCRIPTION
|
| 123
|
DEPARTMENT 123
|
| 234
|
DEPARTMENT 234
|
- Tab to the
RETURN field; then type
X.
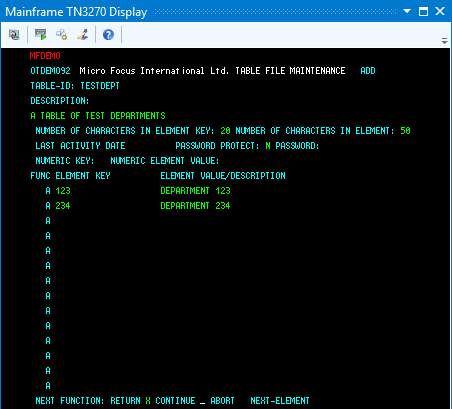
- Press
Enter to return to the main menu.
- Add an additional record
-
- In the
FUNCTION CODE field, type
C to select the <C>HANGE function.
This action advances your cursor to the
TABLE-ID field.
- In the
TABLE-ID field, type
TESTDEPT.
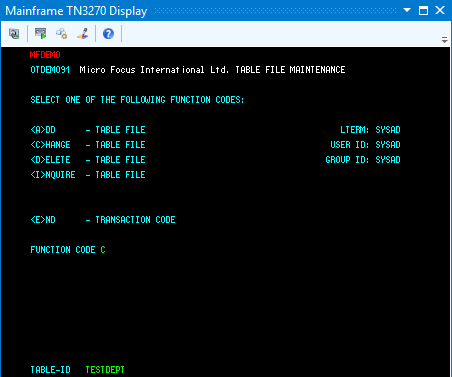
- Press
Enter.
This action advances you to the DEMO92 input screen.
- Tab to the first field in the third row under
FUNC; then add the following record:
| FUNC
|
ELEMENT KEY
|
ELEMENT VALUE/DESCRIPTION
|
| A
|
345
|
DEPARTMENT 345
|
- Tab to the
RETURN field; then type
X.
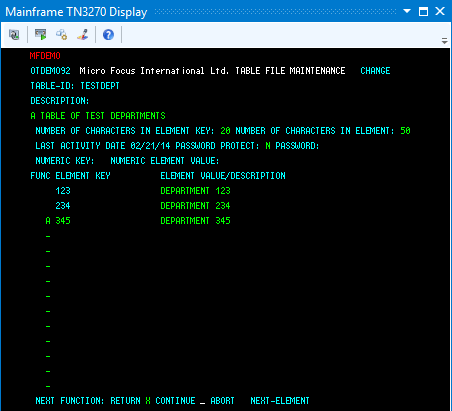
- Press
Enter to return to the main menu.
- Add the TESTERS table and records
-
- Using the same methods as you did to create the TESTDEPT table and add records, add the TESTERS table using these values:
| DESCRIPTION
|
A TABLE OF TESTERS
|
| NUMBER OF CHARACTERS IN ELEMENT KEY
|
20
|
| NUMBER OF CHARACTERS IN ELEMENT
|
50
|
| PASSWORD PROTECT
|
N
|
- Then add the following records:
| ELEMENT KEY
|
ELEMENT VALUE/DESCRIPTION
|
| JOHN SMITH
|
IMS DC TEST TECHNICIAN
|
| JANE JONES
|
IMS DB TEST TECHNICIAN
|
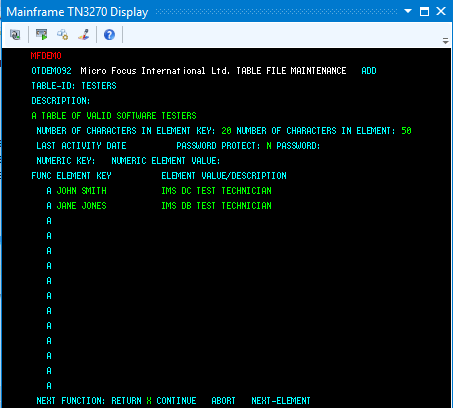
- Press
Enter to return to the main menu.
- Exit MFDEMO
-
- On the main menu, type
E into the
FUNCTION CODE field; then press
Enter.
This action takes you to the TRANCODE - MFDEMO - ENDED screen.
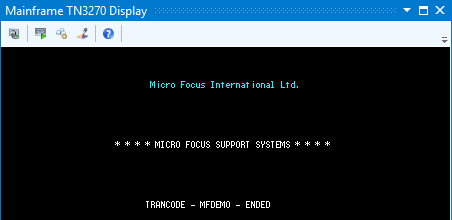
- Disconnect from the TN3270 display. To do this in Rumba, click
Disconnect on the toolbar
 .
.








