Developer Studio Release Notes Version 2.2.1
Introduction
The current Developer Studio release:
| Version | Description |
|---|---|
| 2.2 | Updated to JDK 11 and Eclipse 2022-03. |
2.2
Supported platforms have changed for this release.
Version 2.2 of Developer Studio can be used with Eclipse 2023 and Java 11.
Features include:
- Code Coverage
- Data Displayer
- Support for Git
- Support for Mylyn
For additional information, see the COBOL-IT Developer Studio Port list
2.1
Supported platforms have changed for this release.
Version 2.1 of Developer Studio can be used with Eclipse Oxygen and Java 8.
Features include:
- Code Coverage
- Data Displayer
- Support for Git
- Support for Mylyn
For additional information, see the COBOL-IT Developer Studio Port list
New
2.0.4
COBOL-IT Web Services
The COBOL-IT Web Services Perspective in the Developer Studio provides a platform that allows the user to convert a COBOL-IT Web Service program into a callable Web Service. The RESTful Web Service functions, POST, GET, PUT, and DELETE, map well to common COBOL operations. A single COBOL program can have entry points mapped to each of these functions.
In our samples, we will be using indexed files as the target of the COBOL operations.
| RESTful Web Service function | COBOL operation |
|---|---|
| POST | OPEN [OUTPUT/I-O FILE], WRITE |
| GET | OPEN [INPUT FILE], READ |
| PUT | OPEN [I-O FILE], REWRITE |
| DELETE | OPEN [I-O FILE], DELETE RECORD |
The COBOL-IT Web Services Perspective provides two outputs which allow the COBOL-IT Web Service program to be converted into a callable Web Service. These are the INPUT STRING, and the BRIDGE PROGRAM. The COBOL-IT Web Services Perspective supports three different configurations, the Wildfly Application Server Configuration, the Apache Web Server Configuration and the xbind configuration.
The WildFly (JBoss) Configuration
In the WildFly Application Server Configuration, the Bridge Program is executed from within a script located in the … folder of the Application Server. In our example, the shell is identified as form action=http://… in the html file executing on the client. The shell script is required because COBOL-IT must be able to locate the license file, and the COBOL-IT environment must be set up.
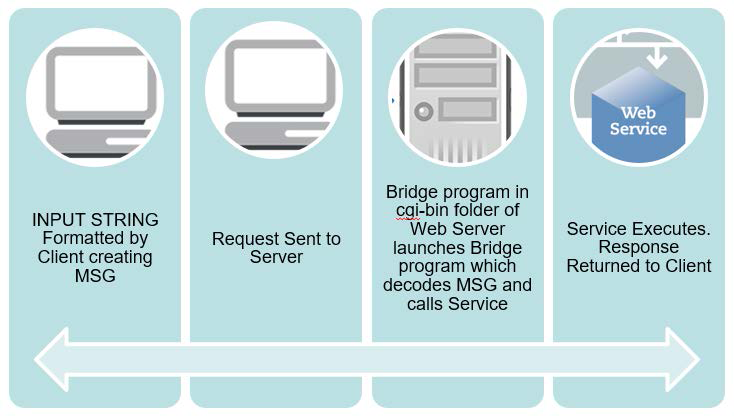
The Apache Web Server Configuration
In the Apache Web Server Configuration, the Bridge Program is executed from within a script located in the cgi-bin folder of the Web Server. In our example, the shell is identified as: form action=http://localhost/cgi-bin/xholidays41.sh in the html file executing on the client. The shell script is required because COBOL-IT must be able to locate the license file, and the COBOL-IT environment must be setup.
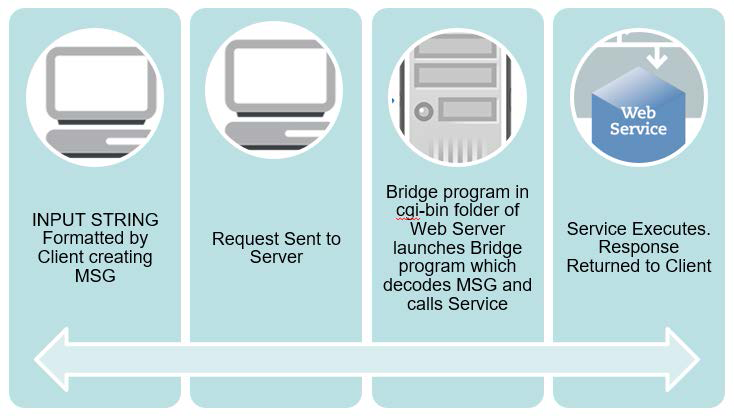
The xbind Configuration
In the xbind Configuration, the Bridge Program is executed directly by the xbind listener. In our example, the listener is launched from a shell script ./xbind 9735 xholidays & and identified as form action="http://localhost:9735" in the html file executing on the client. The shell script is required because COBOL-IT must be able to locate the license file, and the COBOL-IT environment must be setup.
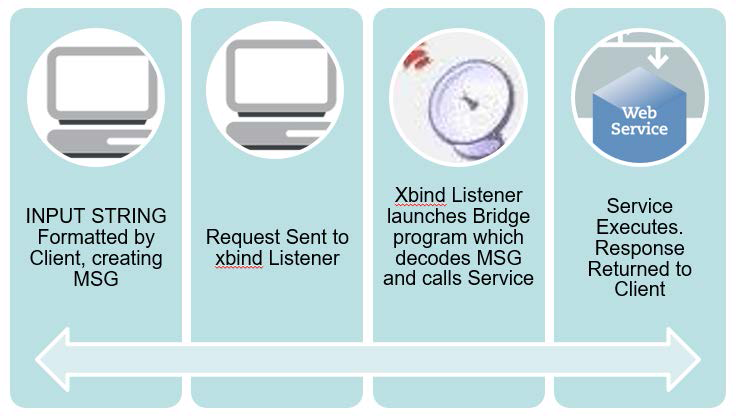
2.0.1
Changes to licensing
COBOL-IT has made changes to licensing to all products, effective with the the release of COBOL-IT Compiler Suite version 4.0 (and later). With the release of COBOL-IT Compiler Suite version 4.0, separate license files are required for each product/platform pairing. As a consequence, users can no longer use the same license for multiple products, on multiple platforms; users deploying multiple products require multiple license files.
Default location
The default location for COBOL-IT product license files in %COBOLITDIR% (Windows) and $DEFAULT_CITDIR (Linux). For COBOLIT Compiler Suite version 4, the default installation directory is /opt/cobol-it4-64 (Linux).
Default naming convention
License files located in the default location named citlicense.xml, or with names prefixed by cit-license- and with the .xml extension will be validated by COBOL-IT products.
Using COBOLIT_LICENSE to reference single or multiple license files
For cases where different naming conventions are used, or where license files are not stored in the default installation directory, the user should use the COBOLIT_LICENSE environment variable to indicate the full path(es) and name(s) of their license file(s).
Note
When indicating multiple license files, the semicolon “ ; ” separator is used. In Linux, the list of license files is started and finished with single-quote marks “ ‘ “. The single-quote is located on the same key as the double-quote on most keyboards.
As examples (Linux):
>export COBOLIT_LICENSE=/opt/cobol-it4-64/compilerlic.xml
>export COBOLIT_LICENSE=’/opt/cobol-it4-64/compilerlic.xml;/opt/cobol-it4-64/citsqllic.xml’
2.0.0
Refactoring
Developer Studio version 2.0 upgrade of the installed software libraries underlying many of the functionalities of the Developer Studio. In some cases, older versions of libraries were deprecated, in favor of newer versions. Newer libraries generally have better performance, and better support. In all cases, the function of testing was to ensure that prior functionality was preserved.
Version Matrix
Version 2.0 of Developer Studio can be used with Eclipse Kepler or with Eclipse Neon/Java 8. Features that require Eclipse Neon/Java 8 include:
| Developer Studio | Eclipse | Java | Comments |
|---|---|---|---|
| 2.0 | Kepler | Java 6+ | No RSEGit . Includes Code Cove-rage, Profiler, Data Displayer, sup-port for Git and Mylyn |
| 2.0 | Neon | Java 8 | Includes Code Coverage Data Dis-player, Profiler, support for Git and RSEGit, and Mylyn |
Migrated to the latest RSE version
The Developer Studio is now built with the latest RSE version. In addition to increased stability, certain icons that were not available in the previous version are now availalble.
Migrated to latest TM terminals version
The Developer Studio no longer uses the obsolete “terminals ui” component, and is now built using the latest TM terminals version.
Data Displayer
The Data Displayer supports the browsing of relative, line sequential and binary sequential files, and the browsing and editing of indexed sequential files. Users can adapt the display characteristics by selecting from multiple KEYs described in the SELECT statement, from multiple RECORD formats described in the FD, and by setting START keys and conditions.
You can browse your file either in a table mode, in which a pre-selected number of records are displayed, or in a single-record mode, in which a single record is displayed.
The COBOL-IT Data Displayer uses an EXTFH server, and Data Dictionary files (XDDs) to interpret and display data files. To generate an XDD, compile a COBOL program that includes the FD for your file, including the –fgen-xdd compiler flag.
The File Records Toolbar of the COBOL-IT Data Displayer provides toolbar buttons that allow you to Open a file, select Next/Previous Record, Configure the Columns, and Close a file.
Code Coverage
Code Coverage records which parts of your COBOL code are executed during a particular program launch. Coverage analysis is very simple:
- Compile your source files with
-code-cover -debugdb debugdb.dbd - Run the program
- Analyze coverage data
Code Coverage records which parts of your COBOL code are executed during a particular program launch. Programs compiled with the code coverage compiler flag produce coverage information that is presented in the Coverage view. Source Code in the COBOL Code Editor is automatically decorated to demonstrate whether lines of source were executed or missed in the run.
Profiler
The Profiler records where your application uses CPU time, elapsed time, memory, and CPU pro-cessing power. Gathering Profiling data is very simple:
- Compile your source files with
-fprofiling - Run the program
- Analyze coverage data
Programs compiled with the profiling compiler flag produce profiling data that is presented in the Profiler View which includes Runtime and Paragraph tabs. In the Runtime tab, you have access to Memory and CPU usage, displayed in real time. In the Paragraph tab, you have access to paragraph-oriented statistical data, including number of times entered, time elapsed, CPU time elapsed, external calls, and time elapsed in external calls.
Git Source Code Control
The Git Perspective provides the ability to create a source code repository locally, or to access an existing source code repository hosted on the web. In addition to being the most widely-used open source source code control system, Git provides mechanisms to set triggers for automated test serv-ers such as Jenkins operating in the DevOps delivery cycle.
RSE Git
RSE Git functionality requires an RSE connection and an existing Git repository on the remote machine. With Developer Studio 2.0.0, users can create a remote project using the remote Git repository, and have access to a broad range of Git functionalities such as fetch, pull, push, checkout, switch to, and commit functions.
Mylyn Task Manager
Mylyn is the task and application lifecycle management (ALM) framework for Eclipse.
With connectors to popular issue management tools, Mylyn integrates other ALM tools into the Developer Studio as well, allowing it to greatly enrich the developer’s experience.
Profiler>Support for Profiler in Dev Studio / Kepler Build
The Profiler Paragraphs tab is available in the Kepler build. The Runtime tab of the Profiler View is not supported in the Kepler Build.
Profiler>Link to Source Code function
The Link to Source Code function in the Profiler allows you to return to the line of source being executed when the function is clicked during the Profiling of an application.
Profiler>Columns in the Profiler View added
For both CPU and Elapsed Times, there is a new “Intrinsic Avg Run” column, which displays a computed time.
Profiler>Profiler and Debugger together
You can use the Profiler and Debugger together.
Profiler>Export Profiler file function
The Export function can now be applied to the Profiler, with the result being that the CSV file can be exported to a chosen location.
Git>Replace with File in Git Index
Changes which are not yet committed and not yet staged can be reverted for a set of selected files. Select the file(s) in the Navigator or an analogous view and click Replace With > File in Git Index.
Git>Replace with Previous Revision
Changes that are already staged or even committed can be "reverted" by replacing them with a version from the previous commit. Select a single resource in the Navigator or an analogous view and click Replace With > Previous Revision. The repository will determine the last commit that modified the selected resource and offer to replace the workspace resource with the contents of this commit.
This is mainly intended for "removing" single files from a commit (when committing the reverted workspace resources, they are effectively removed from the current commit). Even though this also works on folders and projects, the results of replacing a folder or project with a "previous revision" may be unexpected.
Git>Replace with Commit
Click Replace With > Commit to replace the selected files with their version corresponding to a selected commit.
Git>UI for patch creation
The UI for creating and applying patches has been added to Git functionality.
Git>git exclude
The git exclude function is now supported.
Git>Merge functionality
Support for Merge functionality has been added to Git functionality.
Git>Merge functionality improved
Merge functionality now includes the identification and resolution of Merge conflicts.
Git>Creating and applying patches
The UI and underlying functionality for applying creating and applying patches has been added to Git functionality.
RSEGit>Search for commit functionality
RSEGit Search for Commit functionality has been added to the Search menu in RSEGit.
RSEGit>Remote branch checkout
RSEGit now supports checkout of a remote branch.
RSEGit>Optimized to work with big projects
RSEGit was optimized to work with big projects.
RSEGit>Drag-and-drop under RSEGit Staging view
Drag-and-drop of changes between Staged/Unstaged areas and “Open Working Tree Version” action under RSEGit Staging view is supported.
RSEGit>Synchronize workspace
The Synchronize Workspace function is now supported by RSEGit.
RSEGit>Synchronize View
The initial version of the Synchronize View in RSEGit has been implemented.
The menu command Team > Synchronize Workspace will launch the Synchronize View. This view allows you to inspect the differences between the resources in the local workspace and a local or remote tracking branch. Alternatively you may compare a local and a remote tracking branch. Comparison of two remote tracking branches as well as menu commands on the Synchronize View is not supported.
RSEGit>.gitignore
A gitignore file specifies intentionally untracked files that Git should ignore. Files already tracked by Git are not affected. For more details see Git documentation.
RSEGit>Add/delete tags for RSE Git
To Add a Tag:
Open the History View and click Create Tag... on the commit you want to tag.
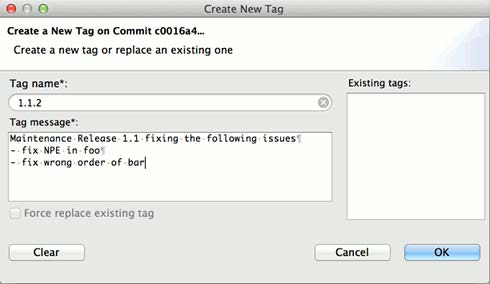
Enter the tag name and the tag message. Click OK to create the annotated tag.
Tags can also be created from the team menu, click Team > Advanced > Tag..., enter the tag name and tag message, select the commit you want to tag (default is HEAD) and click OK.
To delete a tag:
In order to delete a tag, select the tag to be deleted and click Delete Tag.
RSEGit>History View
The History View is now available in RSE Git.
RSEGit>Compare View
The Compare View is now available in RSE Git.
Compiler Options>Enable source settings/Use external make interface
Enable source settings and Use external make settings are displayed on each Compiler Options page.
This enhancement allows the user to see controls disabled when Enable source settings is not set, and make the necessary modification on the same page.
Note
When Enable source settings is not selected, the Use external make checkbox is disabled.
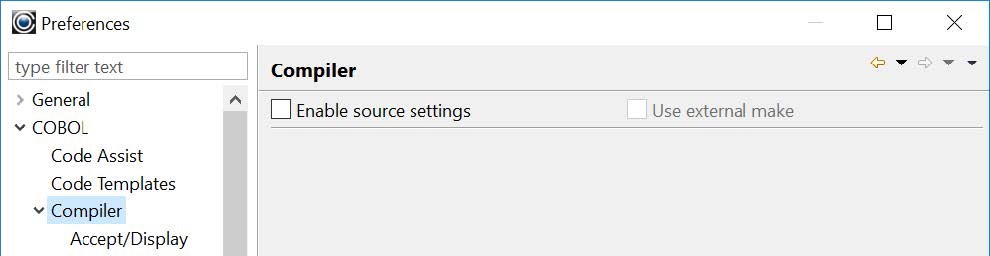
When Enable source settings is selected, the Use external make checkbox is enabled.
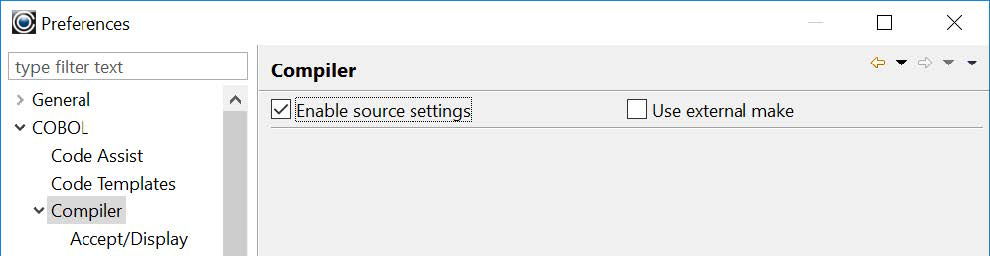
When the Use external make checkbox is selected, the External Make dialog is displayed. As long as the Use external make checkbox is enabled and selected, these options will override any settings that have been made on the Compiler Option Windows.
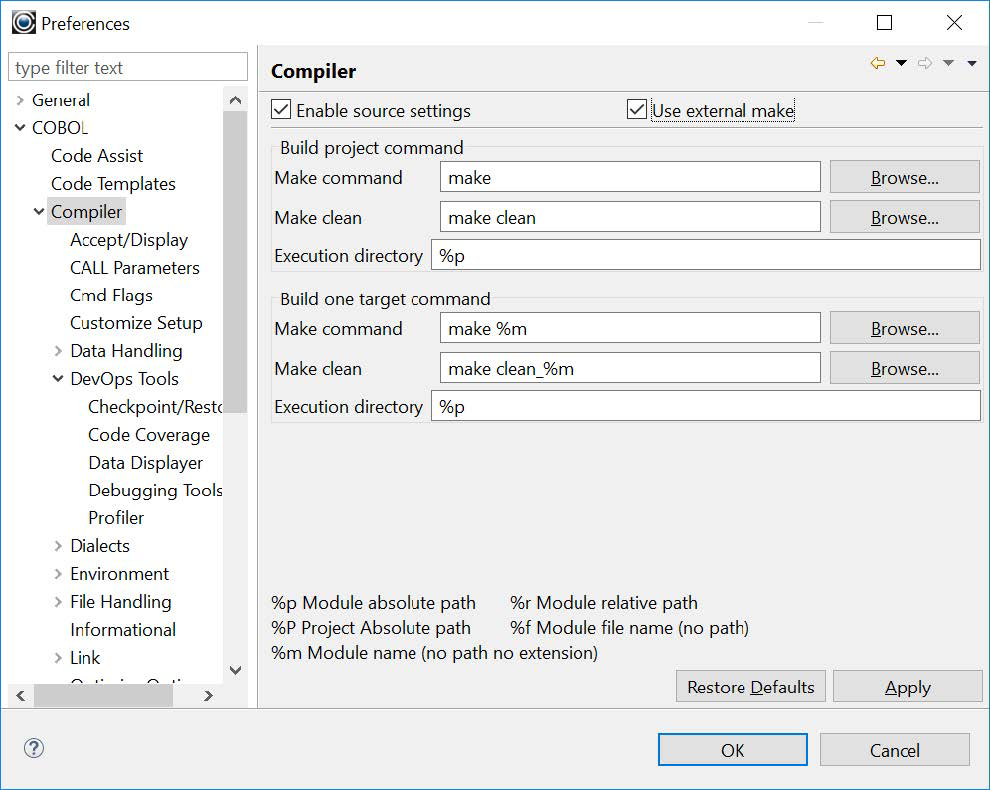
When navigating through the Compiler Option screens, you will see the state of the Enable source settings and Use external make checkboxes at the top of the screen.
When Enable source settings is not selected, the controls on the screen are disabled.
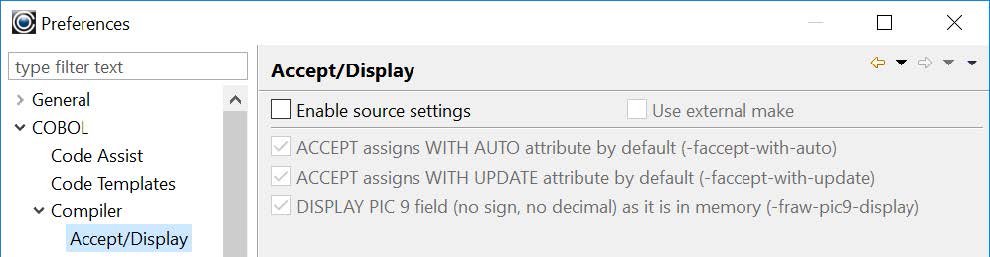
When Enable source settings is selected and Use external make is not selected, the controls on the screen are enabled, and the settings made are incorporated into the next Build command.
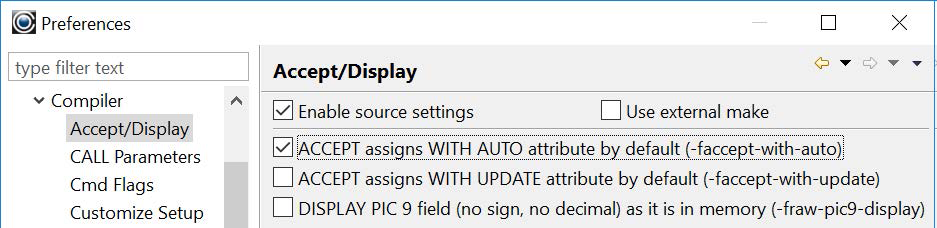
When Enable source settings is selected and Use external make is also selected, the controls on the screen are enabled, and settings will be stored but will not be used until the Use external make checkbox is de-selected.
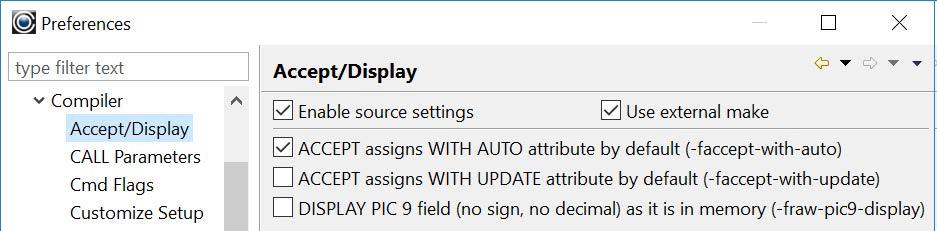
Compiler Options>External Make options open on Compiler page
Selecting the Use external make checkbox on the Window>Preferences>Compiler window opens the External Make dialog window.
RSEGit>History of changes for selected resource only not supported
Added ability to view history of changes for selected resource only.
Fixes
2.2.1
| Issue | Description |
|---|---|
| 407168 | The -MT and -MF preferences parameter values cannot be cleared. User should instead uncheck the governing checkbox. |
| 407207 | Multiple copies of the -MT or -MF options no longer appear in the compiler command line in DevStudio's COBOL project makefile. |
| 410103 | The COBOL compile command line "-o" option no longer overrides the -fmf-gnt, -fmf-int or -fobj-cit options. |
| 411124 | The -MT option no longer overrides the -MF COBOL preference. |
| 639040 | Updated documentation for the process of installing Plugins into CDS. |
| 653014 | Data display skips reading the data file if COB_EXTFH is not correctly set and reports that to the user. |
| 688036 | Issue concerning java errors occurring during data display column configuration has been fixed. |
2.0.0
RSEGit>Last commit not displayed
In RSEGit, it was possible that the last commit would not be displayed in the History view.
This has been corrected.
Run/Debug anomalies on manually created run configuration
In some cases, manually created run configurations could fail to run correctly.
Tuned Developer Studio startup configuration
The Developer Studio startup configuration has been tuned to decrease loading time.
Compiler Options>Make Options renamed Project Options
Window>Preferences>COBOL>Compiler>Make Options have been renamed as Window>Preferences>COBOL>Compiler>Project Options.
RSEGit>Performance Improvements
RSEGit performance has been improved by caching Git objects.
Compiler Options>Added "Enable source settings" on the global level
The Enable source settings checkbox was not displayed on the Window>Preferences>CO-BOL>Compiler screen.
This has been corrected.
Profiler>Cleaned up charts when profiler session removed
When a profiler session was removed, the displays in the runtime tab were not removed.
This has been corrected.
Data Displayer>Fails to display a file
The Data Displayer could fail to display a file with File Error -1.
This has been corrected.
Opening project created with 1.8.x
Some workspaces created with version 1.8.x of the Developer Studio would not display correctly in the Navigator Window when opened with version 1.9.x.
This has been corrected.
Hovering Mouse over Variables in copy folder
ID# 1148768690
When variables were contained in a copy folder, it was not possible to hover the mouse over the variable display the variable value.
This has been corrected.
Code coverage>Does not decorate source code
Code Coverage would store information in the debugdb.dbd file, but when the runtime session was complete, the source code would not have decorated lines executed/lines not executed.
This has been corrected.
Platform-dependent setup scripts
(different on Linux/Windows, 32/64 bits)
It was possible for the setup script used in the Eclipse exec script that is automatically run before the makefile to incorrectly reference the location of the setup script file.
Example:
CALL %COBOLITDIR%\setenv_cobolit.bat
This has been corrected.
Data Displayer>Cannot open ISAM file with Data Displayer
ID: 1148605328
When using Version 3.10.14 of the Compiler, the Data Displayer would display column headers, then fail to display the data, returning the error message:
An internal error occurred during “Get Data”.
This has been corrected.
Legal Notice
© Copyright 2024 Micro Focus or one of its affiliates.
The only warranties for products and services of Micro Focus and its affiliates and licensors (“Micro Focus”) are set forth in the express warranty statements accompanying such products and services. Nothing herein should be construed as constituting an additional warranty. Micro Focus shall not be liable for technical or editorial errors or omissions contained herein. The information contained herein is subject to change without notice.
Contains Confidential Information. Except as specifically indicated otherwise, a valid license is required for possession, use or copying. Consistent with FAR 12.211 and 12.212, Commercial Computer Software, Computer Software Documentation, and Technical Data for Commercial Items are licensed to the U.S. Government under vendor's standard commercial license.
For information about legal notices, trademarks, disclaimers, warranties, export and other use restrictions, U.S. Government rights, patent policy, and FIPS compliance, see https://www.microfocus.com/about/legal/.