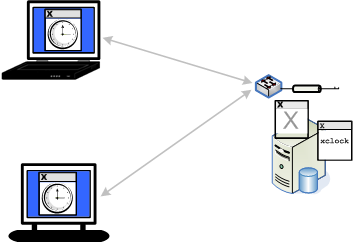previous
previous
 next
next
This sample configuration demonstrates how you can configure a personal Reflection X Advantage domain that makes it easy for you to continue working from home on a session you started on your work computer. You can pick up your work exactly where you left off.
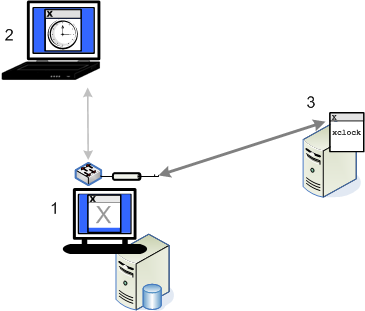
The components of this configuration are:
|
Computer |
Description |
|---|---|
|
Office computer (1) |
Runs the domain controller, X Manager for Domains, and the Administrative Console. You can access your sessions from any computer running X Manager for Domains that has access to this computer. |
|
Home computer (2) |
Runs X Manager for Domains. |
|
X client host (3) |
The computer that runs the X client application. |
To set up the domain components
On your office computer, install the following features:
(including the feature)
From your office computer, start the Administrative Console and log on using your Windows domain credentials. For domain name, enter your computer's name.
From the tabs located along the left-hand side of the window, click .
Notice that your name is already added to the list of user accounts and is selected as the administrator. By default, the first user to log on is set as the Reflection X Advantage domain administrator. For this sample configuration, no additional authentication configuration is needed.
The next step configures your office computer to act as a domain node. By creating a node, you enable your domain to maintain a suspended session even after you close X Manager for Domains.
Open a Command Prompt window (Windows) or terminal window (UNIX) and run the following command:
rxsconfig join localhost
You'll be prompted for Administrator credentials. Enter the user name and password you use to log onto this computer. You'll see a message saying that node was successfully created. In the Administrator Console you can now see your computer listed in the pane under .
On your home computer, install .
To configure and start a session at work
From your work computer, start X Manager for Domains and log on with the same user name and password you used for the Administrative console. For domain, specify the name of your office computer.
Create a session definition that supports suspending sessions. To do this, in the tab, under , select .
Configure an X client or XDMCP connection and set to the session you created in step 2.
Start your X client or XDMCP connection and get some work done.
When it's time to go home, under , right-click the running session and click .
Close X Manager and leave this computer running.
NOTE:Because you enabled session persistence and left the session running, the server remains active even though it is no longer producing a display. To confirm this, you can start the Administrative Console, click the tab and view .
To join your session in progress from your home computer
Confirm that your home computer has network access to your running computer at work.
Start X Manager for Domains and log on with the same user name and password you used on your office computer. For domain, specify the name of your office computer.
Right-click your running session and click .
Persisting a Session on the X Client Host
In the configuration shown above, the session components run on your office computer, which means that you need to leave that computer running if you want to rejoin the session from home.
Another possible configuration is shown below. In this configuration, the domain controller and domain node run on the same computer that runs the X client application. To configure this, install the domain controller on the X client host and create a domain node on that host. With this setup, you can shut down both your home and office computer, and the session will remain active on the X client host.