To create a connection to a remote host
- From the
Remote Systems Explorer perspective, click
 (Define a connection to a remote system).
(Define a connection to a remote system).
The New Connection wizard appears.
- In the Choose file system field, select the connection type with which to interact with the remote host, and then click Next.
- Click
Next.
The System Connection details are displayed.
- In the Host name field, enter the name or IP address of the remote host.
- In the Connection name field, enter a unique name for the connection.
- In the Description field, enter a description for the connection (not mandatory).
- If you want to test the connection to the remote host before the connection details are saved, click Verify host name.
- If you selected the
Micro Focus DevHub SSH Only connection type, click
Next, and then in the
Location field, enter the full path to the installation folder of the
Micro Focus Visual COBOL Development Hub.
You can click Next to view further settings, but they can be left at their default state.Note: If the remote server does not have port forwarding (AllowTCPForwarding) or X11 forwarding (X11Forwarding) enabled within its configuration file, you need to disable these features for the connection; otherwise, the connection will be refused by the SSH daemon. To disable these options, set the Tunnel communications through SSH and the Use SSH X11 forwarding options to false within the Launcher Properties section.
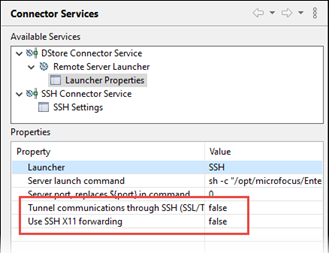
- Click
Finish.
If you selected Verify host name, an attempt to verify the host name is made; if a connection cannot be established, you must enter valid details before the connection can be saved.
To change any of the connection settings afterwards, open the Remote Systems Explorer perspective, right-click on the connection and select Properties. You can view and edit the connection details on the Connector Services and Host tabs. For Micro Focus DevHub SSH Only connection types, an additional subsystem -DevHub Ssh Access - also allows you to update the Location settings of the Micro Focus Visual COBOL Development Hub if the product location changes or was incorrectly specified.