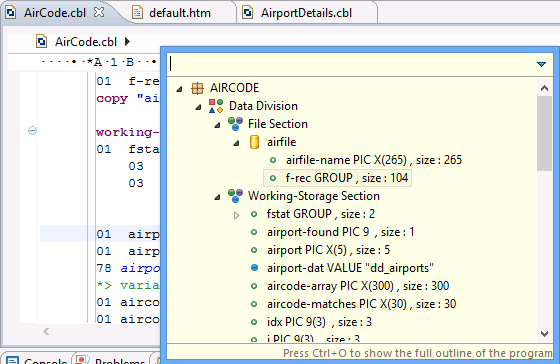It is worth highlighting the following editing features in Eclipse:
Clicking the
Block Edit icon on the toolbar, ,switches the current editor into block edit mode.
,switches the current editor into block edit mode.
In this mode, if a multi-line area is selected then an insert or delete operation performed, the operation is performed for each of the lines selected.
Selecting a zero-width multi-line block, then inserting spaces can be a handy way of indenting a whole block.
If you want to go to a particular line of code, either type Ctrl+L or double-click the line number in the status bar at the bottom, then enter the line number.

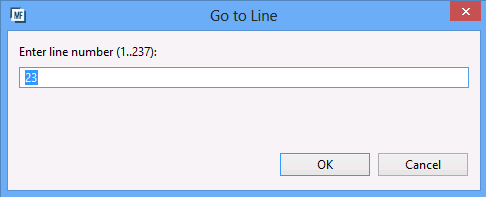
If you have an error in the Problems view, double-clicking that takes you directly to the line of code. Similarly, double-clicking on a search result takes you to the line concerned.
Most of the time, the default editor used when you double-click a file is the editor that is required to edit the file. However, when it is not, you can right-click the file and click Open With to select one of the other available editors.
One of the more commonly-used non-default editors is the COBOL Copy View editor, which shows the entire COBOL program with all the COPY statements resolved along with the effects of any REPLACE or COPY REPLACING statements. COBOL Copy View is a read-only editor, and you can open it by pressing F4 while in the COBOL editor or by selecting Open in COBOL Copy View from the context menu of the editor. To navigate back to the standard editor, press F4 again.
In Eclipse you can have the same file opened in two or more separate editors at the same time. For example, you can have both a standard COBOL editor open and the COBOL Copy View, and changes made in the standard editor are reflected in the COBOL Copy View as you type.
A file can be opened in as many editors as you like - Eclipse can cope with more than 100 editors. To view multiple editors at the same time, you can rearrange the editor window - click on the editor tab that is currently visible and drag it to the edge of the editor area - a highlighted frame shows how the window will be repositioned when you drop it.
You can use the following outline views:
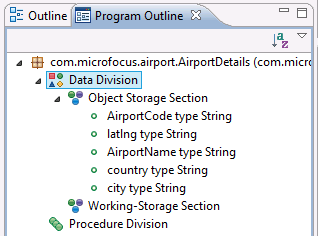
The quick outline views allow filtering of data and procedure items so can be useful for quick navigation around the program - clicking on an item in an outline takes you to that item in an editor.