11.2 Searching and Viewing User Identities
The Identity Browser in Sentinel allows you to search and view user profiles of the identities in the Sentinel database that have been synchronized from the identity management system. In addition to information from the identity management system, the Identity Browser also shows recent user activity that has been collected through the Sentinel Collectors.
11.2.1 Accessing the Identity Browser
From Sentinel Main, click People on the left side.
The Identity Browser is displayed.
11.2.2 Performing a Search
The Identity Browser allows you to search for people to view what they have been doing. You can use the search box or click the arrow next to the search box for more options. As you start typing the information in the search field, the data is automatically displayed.
-
Access the Identity Browser.
For more information, see Accessing the Identity Browser.
-
Search for a user by typing in the search box. The search box is dynamic
or
Click the arrow next to the search box to display more search fields.
You can type letters to view all identities whose first or last name starts with the letters. For example, if you type the names Abraham, Abdullah, and so on are matched. For more information, see Searching.
-
If you used the search box, skip to Step 5. Otherwise, specify the search value for the users you are searching for.
For more information, about the search fields, see Using the Search Fields.
-
Click Search to perform the search, then click Close.
-
Click on the user name to view the information about the user.
-
Proceed to Viewing Profile Details to view the details about the user.
11.2.3 Searching
You can search for users by using the search box or by using the search fields.
Using the Search Box
The search box automatically uses the following logic to interpret the text you enter:
-
All letters and no spaces searches for the given name or surname.
-
All letters and a space between letter groups searches for the given name and surname. The surname match is a starts-with, unless there is a trailing space.
-
All letters with a comma in the middle is a match of the surname and given name. The given name match is starts-with unless there is a trailing space.
-
Anything with a @ in it is a starts-with match for e-mail address.
-
All digits, or letters and digits but no telephone punctuation characters is a starts-with match for workforce ID.
-
Digits in addition to a leading +, and spaces, hyphens, periods, or parentheses is a starts-with match for a telephone number.
-
Alphanumeric, or all numeric with no spaces, or all numbers with spaces is a starts-with match for the workforce ID.
Using the Search Fields
You can search for many values, including custom values, in the search fields. The following is a list of the fields you can search:
-
Given Name
-
Surname
-
Telephone
-
E-mail
-
Position
-
Department
-
Office Location Code
-
Workforce ID
-
Vault Name
-
Customer ID
-
DN
-
Custom Value Name
-
Custom Value
11.2.4 Viewing Profile Details
After you have performed the search, (see Performing a Search), the user name, photo, position, department, e-mail, and telephone number are displayed.
Figure 11-1 User Information Displayed
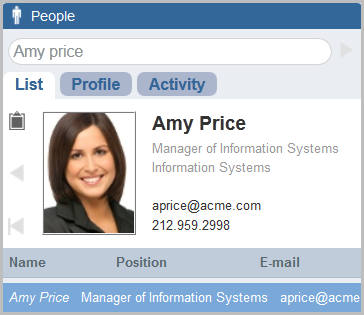
Click Profile to see detailed information about the user and all of the accounts that belong to this user.
You can use the clipboard functionality to copy the data of the user’s profile and account information. Click the clipboard icon to the left of the user’s photo and their information is now in the clipboard. You can paste this information into a text editor.
11.2.5 Viewing Activity
You can view the recent activity of the user through the Identity Browser.
-
Authentication information
-
Access events
-
Permission changes
Select one or more of these options, then click Show Recent Activity.