6.2 Commands
6.2.1 AAVerify
This section includes the commands that you can use in a script and the usage of the command.
|
Use with |
Startup, Terminal Launcher, Web or Windows |
|
SecureLogin version |
3.5 or later (arguments added in version 3.0) |
|
Type |
Action |
|
Usage |
AAVerify [-Method <Defined method to use>] [-User <Username>] [-Tree <Tree name>] [?Result] |
|
Arguments |
Method The name of the advanced authentication method you wish to use. If not specified, AAVerify uses the method that was chosen during initial authentication to the directory. NOTE:You can specify multiple methods. User The name of the user you wish to use for the AAVerify command. If not specified, AAVerify re-authenticates the currently logged on user. Tree The name of the tree the user is in. You must use this with the User argument. |
|
[?Result] A variable name (preferably a temporary variable) that receives the result of the AAVerify. Set this variable to true for success or false for failure. ?AAVerifyReturnCode A variable that will get set with the error code that is generated from the AAVerify re-authentication process (if any). |
|
|
Description |
Use AAVerify with SecureLogin re-authentication, Novell Modular Authentication Service (NMAS), or Novell Lightweight Directory Access Protocol (LDAP) to verify the user. It is typically used before the application user name and password are retrieved and entered into the login box. This provides application re-authentication using a strong login method. For example, a user might be forced to enter their smart card and PIN before the application will log on using SSO, even though the application natively knows nothing about smartcard and PIN. If the verification succeeds, the [?Result] is set to true, otherwise it is set to false. These additions are for SecureLogin and NMAS. SecureLogin re-authentication may use one of the following methods:
You can specify more than one method arguments. A user is allowed to re‑authenticate with any of the specified methods. For example, you can use the command to request authentication using a fingerprint reader or smart card. NMAS or Novell LDAP-specific The method should be the name of the sequence as defined in the environment. If AAVerify is called with no arguments, then the currently logged in user is re‑authenticated using different login methods based on the following scenarios: SecureLogin Is Installed with Advanced Authentication: Selecting the default re-authentication method displays all available methods in the event. A user can choose any method available in the event that the SecureLogin administrator has configured. SecureLogin Is Installed without Advanced Authentication: Selecting the default re-authentication method display only one method that the user used to log in to the current session. NOTE:When the AAVerify command is added to an application definition, it only increases the security of the target application if it is not possible to alter the application definition. If the application definition could be modified or overridden, then the AAVerify command could be removed and there would be no additional security. For this reason it is imperative that application definition access be restricted through directory access controls and SecureLogin’s preferences, so that only a small, trusted group of administrators can modify, add and override application definitions. |
|
Syntax examples |
AAVerify AAVerify -Method "Enhanced Password" ?Result AAVerify -Method "Enhanced Password"-User "BSmith" - Tree "Production" ?Result |
|
Example 1 |
Windows application definition This example detects the login dialog box. Before SecureLogin enters credentials, it prompts the user to provide the re-authentication credentials. The credentials are not submitted until the re-authentication succeeds. # Logon Dialog Box Dialog Title "Log on" EndDialog AAVerify -Method "Enhanced Password" ?Result If ?Result Eq "True" Type $Username #1001 Click #1 Else Click #2 MessageBox "Authentication failed. Please verify your smart card is inserted and your PIN is correct." EndIf |
|
Example 2 |
Windows application definition The following example shows the use of exception handling with the OnExceptions command. For more information, see OnException/ClearException. Dialog Title "Log on" EndDialog OnException AAVerifyCancelled Call CancelSimpleLoginDialogCancelled OnException AAVerifyFailed Call CancelSimpleLoginDialogFailed AAVerify -method "smartcard" Type $Username #1001 Click #1 Sub CancelSimpleLoginDialogCancelled Click #2 EndScript EndSub Sub CancelSimpleLoginDialogFailed Click #2 MessageBox "Your re-authentication failed. Log on cancelled" EndScript EndSub |
|
Example 3 |
Windows application definition The following example shows how to re-authenticate against the user's login method: Dialog Title "Log on" EndDialog OnException AAVerifyFailed Call AAVerifyFailed OnException AAVerifyCancelled Call AAVerifyCancelled If ?isPin Eq "true" AAVerify -method "smartcard" ?result Else AAVerify -method "password" ?result EndIf ClearException AAVerifyFailed ClearException AAVerifyCancelled Type $username Type \n Type $password Type \n Sub AAVerifyFailed Click #2 MessageBox "Re-authentication failed." EndScript EndSub Sub AAVerifyCancelled Click #2 EndScript EndSub |
6.2.2 Add
|
Used with |
Startup, Terminal Launcher, Web, or Windows |
|
SecureLogin version |
3.0 or later |
|
Type |
Variable manipulator |
|
Usage |
Add <Variable1> <Variable2> [?Result] |
|
Arguments |
<Variable1> The first argument, the number to which the second argument will be added. This argument will also contain the result of the addition equation if the optional [?Result] argument is not passed in. If used without the [?Result] argument, <Variable1> must be a SecureLogin variable. Otherwise, <Variable1> can be any numeric value. <Variable2> The second argument, the number added to the first argument in the equation. <Variable2> can be a SecureLogin variable or numeric value. [?Result] Optional, the sum or result of the equation. |
|
Description |
Adds one number to another. The numbers can be written into the application definition or they can be variables. The result can be output to another variable or to one of the original numbers. |
|
Syntax examples |
Add 1 2 ?Result Add ?LoginAttempts ?LoginFailures Add ?LoginAttempts ?LoginFailures ?Result Add ?LoginAttempts 3 Add ?LoginAttempts 3 ?Result |
|
Example |
Windows application definition This example reads the values of control IDs 103 and 104 into variables. From there they are added, and the result is typed into control ID 1 ReadText #103 ?Number1 ReadText #104 ?Number2 Add ?Number1 ?Number2 ?Result Type ?Result #1 |
6.2.3 Attribute
|
Use with |
Advanced Web application definition |
|
SecureLogin version |
3.5 or later |
|
Type |
Specifier |
|
Usage |
Attribute <Attribute Name> <Attribute Name> |
|
Arguments |
< Attribute Name> Name of the HTML attribute to discover. < Attribute Value> The value the above HTML attribute must contain for the condition to be true. |
|
Description |
Use the Attribute specifier in conjunction with the Tag/EndTag command to specify which HTML attributes and attribute values must exist for that particular HTML tag. For more information, see Section 6.2.97, Tag/EndTag. |
|
Example |
This example finds the form that has an attribute of Name with a value of Logon. Tag "Form" Attribute "Name" "Logon" EndTag |
6.2.4 AuditEvent
|
Use with |
Startup, Terminal Launcher, Java, Web, or Windows application definitions to send an audit event to the Windows Event Log. |
|
SecureLogin version |
6.0 or later |
|
Type |
Specifier |
|
Usage |
AuditEvent [<message>] |
|
Arguments |
<message> The variable or text string passed to the Windows Event Log. NOTE:The functionality to send the contents of $variable or ?variable to the Windows Event Log is only supported in SecureLogin 6.1SP1 or later |
|
Description |
Use AuditEvent to log SecureLogin events to the Windows Event Log. If the ChangePassword command is used to generate a $password variable, then a log entry is sent to the Windows Event Log. |
|
Example |
If the Audit platform agent is not present on the workstation nothing will be logged. AuditEvent "message" The parameter “message” is passed to the Windows Event Log. AuditEvent $message The parameter $message variable is passed to the Windows Event Log. |
6.2.5 BeginSplashScreen/EndSplashScreen
|
Use with |
Terminal Launcher (Generic and Advanced Generic only) |
|
SecureLogin version |
3.0.4 or later |
|
Type |
Action |
|
Usage |
BeginSplashScreen EndSplashScreen |
|
Arguments |
None |
|
Description |
Use to display splash screen across the whole Terminal Emulator window. This is used to mask any flickering caused by SecureLogin scraping the screen for text. A Delay command at the start of the application definition ensures the emulator window is in place before the splash screen is displayed. |
|
Example |
Terminal Launcher application definition This example launches the emulator and the SecureLogin waits 2 seconds for it to connect. The splash screen is displayed to cover the flickering, the login field is detected, the user name is entered, then the splash screen disappears. Delay 2000 BeginSplashScreen WaitForText "Login:" Type $Username EndSplashScreen Type @E |
6.2.6 BooleanInput
|
Use with |
Advanced application definitions created using the Web Wizard, WinSSO, JavaSSO and .NetSSO workers. IMPORTANT:Use BooleanInput with MatchElement when using for WinSSO, JavaSSO and .NetSSO workers. |
|
SecureLogin version |
3.5.x or later 8.7 or later for the WinSSO, JavaSSO and .NetSSO workers. |
|
Type |
Action |
|
Usage for web |
BooleanInput #FormID:FieldID check "check" |
|
Usage for the WinSSO, JavaSSO and .NetSSO workers |
BooleanInput #ElementID "checked"BooleanInput #ElementID "unchecked" |
|
Arguments |
#FormID:FieldID The ID that was given to the matched field in the Site block using MatchField command. The FormID and FieldID must be unsigned integers. check "check" "check" is a Boolean value indicating a set or unset state for the specified field. |
|
Description |
Used inside a Site block to set the state of a Boolean field (either a check box or radio button). |
|
Example |
In this example the value of field #1:3 is being checked by the application definition. # === Logon Application Definition #2 == # === Google Initial Logon ==== #======================================== Site Login -userid "Google Logon" -initial MatchDoimain "www.google.com" MatchField #1:1 -name "Email" -type "text" MatchField #1:2 -name "Passwd" -type "password" MatchField #1:3 -name "Cookie" -type "check" EndSite SetPrompt "Enter your user credentials" TextInput #1:1 -value "$Username" TextInput #1:2 -value "$Password" FocusInput#1:2 -focus "true" BooleanInput #1:3 -check "false" PressInput Endscript |
6.2.7 Break
|
Use with |
Startup, Terminal Launcher, Web, or Windows |
|
SecureLogin version |
3.5 or later |
|
Type |
Action |
|
Usage |
Break |
|
Arguments |
None |
|
Description |
Use Break within the Repeat/EndRepeat commands to break out of a repeat loop. |
|
Example 1 |
Windows application definition This example reads the screen and the content is searched for the words ‘log on’. If log on is found, the Repeat loop is broken and the application definition continues. If log on is not found, the application definition will check again. Dialog Class #32770 Title "Log on" EndDialog Repeat ReadText #301 "?Text" If ?Text Eq "Log on" Break EndIf Delay 100 EndRepeat |
|
Example 2 |
Terminal application definition This example reads the terminal emulator screen and the content is searched for a successful log on (in this case the application main menu appears). When a user has logged in, the Repeat loop is broken and the application definition continues. If the log on is not successful, the application definition checks again. Terminal emulators use repeat loops for error handling and to break the loop as appropriate. # Initial System Login WaitForText "ogin:" Type $Username Type @E WaitForText "assword: "Type $Password Type @E Delay 500 # Repeat loop for error handling Repeat Check to see if password has expired If -Text "EMS: The password has expired." ChangePassword $Password Type $Password Type @E Type $Password Type @E EndIf #User has an invalid Username and / or Password stored. If -Text "Log on Failed" DisplayVariables "The username and / or password stored by SecureLogin is invalid. Please verify your credentials and try again. IT x453." Type $Username Type @E Delay 500 WaitForText "assword:" Type $Password Type @E Delay 500 EndIf# |
Account is locked for some reason, possibly inactive. If -Text "Account Locked" MessageBox "Your account has been locked, possibly due to inactivity for 40 days. Please contact the administrator on x453." EndIf # Main Menu, user has logged on #successfully. If -Text "Application Selection" Break EndIf Delay100 EndRepeat |
6.2.8 Call
|
Use with |
Startup, Terminal Launcher, Web, or Windows |
|
SecureLogin version |
3.5 or later |
|
Type |
Flow control |
|
Usage |
Call <SubRoutine> |
|
Arguments |
<SubRoutine> The name of the subroutine called. This must be identical to the name given in the Sub command. |
|
Description |
Use the Call command to call and run a subroutine. When a subroutine is called, the application definition begins executing from the first line of the subroutine. When it is completed, the application definition resumes executing from the command immediately following the Call command. Subroutines are useful when you would otherwise have to repeat the same lines of application definition over again. |
|
Example |
Terminal application definition This example looks for the word Username, if it is found on the screen the subroutine Log on is launched. If Wrong Password is found, the subroutine WrongPassword is launched. Repeat If -Text "Username" Call "Login" EndIf If -Text "Wrong Password" Call "WrongPassword" EndIf EndRepeat #==Login Subroutine== Sub Login Type $Username Type @E Type $Password Type @E EndSub #==Wrong Password Subroutine== Sub WrongPassword DisplayVariables "The password entered is incorrect. Please check your password and click OK to try again. IT x4532." $Password Call Login EndSub |
6.2.9 ChangePassword
|
Use with |
Startup, Terminal Launcher, Web, or Windows |
|
SecureLogin version |
3.5 or later |
|
Type |
Action |
|
Usage |
ChangePassword <Variable> [<Text>] "Random" |
|
Arguments |
<Variable> A normal or runtime variable in which the password is stored. [Text] The text you want displayed in the change password dialog box. [Random] Random will invoke the random password generator. |
|
Description |
Use ChangePassword to change a single variable in scenarios where password expiry is an issue. Set the <Variable> to the new password. The flag for this command is Random. If Random is:
|
|
Syntax examples |
ChangePassword $NewPassword ChangePassword ?NewPassword "Please enter a new password" ChangePassword ?NewPassword Random |
|
Example |
Windows application definition This example detects the change password event. The application requires the current user name and password, and then a new password and confirmation of the new password. The application definition creates a backup of the old password in case the password change fails (which is detected by the message that is displayed), and then generates and enters a new password. # Change Password Dialog BoxDialog Class #32770 Title "Change Password" EndDialog Set $PasswordBackup $Password Type $Password #1015 ChangePassword $Password Random Type $Password #1005 Type $Password #1006 Click #1# Change Password Failed Dialog Box Dialog Class #32770 Title "Change Password Failed" EndDialog # Set the password back as the password change failed $Password $PasswordBackup MessageBox "The change password process failed. Please retry the password change at your next log on. IT x453." |
6.2.10 Class
|
Use with |
Startup, Windows |
|
SecureLogin version |
3.5 or later |
|
Type |
Dialog specifier |
|
Usage |
Class <Window-Class> |
|
Arguments |
<Window-Class> A string specifying the window class that this statement will match. |
|
Description |
When a window is created, it is based on a template known as a window class. The Class command checks to see if the class of the newly created window matches its <Window-Class> argument. If the window:
NOTE:Use the Window Finder tool to determine the window class. |
|
Example |
Windows application definition This example checks the dialog box generated by the application to determine if the Window Class is #32770. If true and its title is log on, that section of the application definition will execute. If false, the application definition checks the next Dialog block. # Logon Dialog Box Dialog Class "#32770" Title "Log on" EndDialog Type $Username #1001 Type $Password #1002 Click #1 |
6.2.11 ClearPlat
For each dialog block in an application definition, the chosen user ID is reset and you must select it again. Select it again by using a SetPlat command or by having the user select again from a list.
When an application first presents a login screen, SecureLogin directs the user to select an appropriate user ID from a list. SecureLogin enters the selected user ID's credentials into the application and submits them.
Resolving issue of re-entering user ID details
If the login fails due to incorrect credentials, SecureLogin prompts the user to change the credentials. SecureLogin does not retain user ID details and prompts the user to re-enter them. However, this could result in changing the wrong credentials if the user selects the incorrect user ID.
To resolve this issue, use the SetPlat, ReLoadPlat and ClearPlat commands. ReloadPlat sets the current user ID to the one which was last chosen (for the given application) or leaves the user ID unset if a user ID has not been selected previously. ClearPlat resets the last chosen user ID.
See Section 6.2.67, ReLoadPlat and Section 6.2.81, SetPlat.
|
Use with |
Startup, Terminal Launcher, Web, or Windows |
|
SecureLogin version |
3.6.0 or later |
|
Type |
Action |
|
Usage |
The following are the places where code needs to be added to use ClearPlat: Application startup When an application first starts up, use ClearPlat to clear the previously chosen platform. (Do this in a Windows application by adding an extra dialog statement for the main window.) Change Credentials Canceled Call ClearPlat if the user decides not to modify the chosen platform's credentials, thus giving them a chance to choose a different platform next time. Successful Logon Call ClearPlat to allow the user to log on again with a different platform at a later stage. |
|
Arguments |
None |
|
Description |
Use to reset the last chosen platform, causing subsequent calls to ReLoadPlat to do nothing. |
|
Example |
Windows application definition #== BeginSection: Application startup ==== Dialog Class "#32770" Title "Password Test Application" EndDialog ClearPlat # == EndSection: Application startup==== # ==== BeginSection: Log on ==== Dialog Class "#32770" Ctrl #1001 Title "Log on" EndDialog ReLoadPlat SetPrompt "Username =====>" Type $Username #1001 SetPrompt "Password =====>" Type $Password #1002 SetPrompt "Domain =====> "Type $Domain #1003 Click #1 # ==== EndSection: Log on ==== ## ====BeginSection: Log on successful ==== Dialog Class "#32770" Title "Log on successful" EndDialog ClearPlat |
|
Example (continued) |
Click #2 # ==== EndSection: Log on successful ==== # ==== BeginSection: Log on failure ==== Dialog Class "#32770" Title "Log on failure" EndDialog Click #2 ReLoadPlat OnException ChangePasswordCancelled Call ChangeCancelled ChangePassword $password ClearException ChangePasswordCancelled Type -raw \Alt+F Type -raw L # ==== EndSection: Log on Failure ==== # ==== BeginSection: Change Credentials Cancelled ==== Sub ChangeCancelled ClearPlat EndScript EndSub # ==== EndSection: Change Credentials Canceled === |
6.2.12 ClearSite
|
Use with |
Web Wizard |
|
SecureLogin version |
6.0 or later |
|
Type |
Action |
|
Usage |
ClearSite "SiteName" |
|
Arguments |
"SiteName" The name of the site to clear, as specified in the matching Site/EndSite block that will be reset to initial. |
|
Description |
Used to clear the 'matched' status for a given site. This allows initial sites to match again and causes recent and subsequent sites to fail to match. The ClearSite command needs to have the complete URL specified in the line before the ClearSite command. |
|
Examples |
In this example, the user is redirected to the Google home page and any previous user information is cleared. GotoURL "http://www.google.com" ClearSite Login In this example, the ClearSite command is used with as part of conditional statement and if a particular condition is true the user information is cleared. Site "Login" –subsequent MatchURL "here.now.com" endsite MessageBox "Would you like to login again?" -yesno ?Continue If ?Continue eq "Yes" Call LoginSub Else ClearSite Login EndIf |
6.2.13 Click
|
Use with |
Web, WinSSO, JavaSSO and .NetSSO workers. |
|
SecureLogin version |
3.5 or later |
|
Type |
Action |
|
Windows usage |
Usage One: Click <#Ctrl-ID> [-Raw] [-Right] Usage Two: Click <# Ctrl-ID > [-Raw [-x < X Co-ordinate > -y <Y Co-ordinate >]] Usage Three: Click [-order] <#Order-ID> |
|
Web usage |
Click <#Number> |
|
Arguments |
<#Ctrl-ID> The ID number of the control to be pressed. [-order] If the control ID's are not constant, utilize the -order argument to instruct SecureLogin to type into a control based on the creation order and not the tab order. For more information about the -order argument usage, see Example 4. <#Order-ID> For Windows application definitions, this parameter specifies which control based on the creation order in which to type the text. [-Raw] -Raw eliminates the mouse and sends a direct click. [-Right] -Right, used only with the -Raw flag, will send a right mouse click. <X Co-ordinate> X represents the horizontal co-ordinate relative to the client area of the application (not the screen). <Y Co-ordinate> Y represents the vertical coordinate relative to the client area of the application (not the screen). <#Number> The pound/hash symbol followed by the sequential number/control ID of the button to be pressed. Web specific The number of the button is determined by the web page layout. See DumpPage. Windows specific This is the control ID. Use the Windows Finder tool to discover the control ID. Java specific The index to use is put in an example application definition created by the Java wizard. |
|
Description |
When used with Windows applications, the Click command sends a click instruction to the specified <#Ctrl-ID>. NOTE:If the button to be clicked does not have a control ID, the Type "\N" command will often click the default button in a Windows application. You can set the –Raw flag if the button or control does not respond to the Click command. The –Raw flag causes SecureLogin to emulate the mouse and send a direct click message to the control. Using the -Right flag with the -Raw flag sends a right-click to the control. Setting the <#Ctrl-ID> to 0 (zero) sends the click instruction to the window on which the application definition is running. If -Raw is specified, then you can set the X coordinate and the Y coordinates. These coordinates are relative to the client area of the application, not the screen. NOTE:The borders of Windows Vista windows are substantially wider than those of Windows XP windows. If your application definition will be used on both operating systems, use coordinates towards the top left of a Vista button or the bottom right of an XP button to ensure the same button is clicked in both operating systems. When used with web application definitions, the Click command takes a single argument, which is the sequential number on the page of the button to be pressed. Click #3 will click the third button on the page. Due to the web page layout and design, the sequential order of the buttons may not be obvious, and you may have to use the DumpPage command to discover the field layout (see DumpPage). |
|
Syntax examples |
Click #1 Click #1 -Raw -Right Click -X 12 -Y 24 Click -order #1 |
|
Example 1 |
Windows application definition This example detects the login dialog box, the user name and password are entered, and button number 1 (in this case the logon button) is clicked. # Logon Dialog Box Dialog Class #32770 Title "Log on" EndDialog Type $Username #1001 Type $Password #1002 Click #1 |
|
Example 2 |
Web application definition This example enters the user name and password, and then the logon button is clicked. Type $Username Type $Password Password Click #1 |
|
Example 3 |
Windows application definition This example uses the Java application, so there is no control ID. Instead, the Click command is told to click a particular place on the window. # Logon Dialog Box Dialog Class #32770 Title "Log on" End Dialog Type $Username Type $Password Click -X 12 -Y 24 |
|
Example 4 |
Windows application definition This example shows the use of the -order switch and demonstrates a possible ‘order’ of the parameter. # Logon Dialog Box Dialog Class #32770 Title "Log on" EndDialog Type $Username #1001 Type #Password #1002 Click -order #1 |
6.2.14 ClickElement
|
Use with |
Web Wizard |
|
SecureLogin version |
8.6 or later |
|
Type |
Action |
|
Usage |
ClickElement #ElementID |
|
Arguments |
#ElementID User assigned ID number |
|
Description |
Use this command to simulate clicking element in the webpage. ClickElement is the only command that interacts with MatchElement. For more information, see Section 6.2.48, MatchElement. |
|
Example |
This example uses the ClickElement command to click the item defined in MatchElement command. Site "Citrix Receiver" -initial MatchElement #4 -selector "#loginBtn" EndSite ClickElement #4 Endscript |
6.2.15 ClickInput
|
Use with |
Advanced Web application definitions created using the Web Wizard. IMPORTANT:Use ClickInput with MatchElement when using for WinSSO, JavaSSO, and .NetSSO workers. |
|
SecureLogin version |
3.5.x or later 8.7 for the WinSSO, JavaSSO and .NetSSO workers. |
|
Type |
Action |
|
Usage for web |
ClickInput #FormID:FieldID |
|
Usage for the WinSSO, JavaSSO and .NetSSO workers |
ClickInput #ElementID |
|
Arguments |
<#FormID:FieldID> The ID that is specified in the matched field in the Site block using MatchField command. The FormID and FieldID must be unsigned integers. |
|
Description |
Use this command to simulate pressing the Enter key. |
|
Syntax examples |
ClickInput #1:3 |
|
Example |
This example uses the ClickInput command that simulates pressing the Sign In button after the username and password fields are filled for the www.google.com website. # === Logon Application Definition #2 == # === Google Initial Logon ==== #======================================== Site Login -userid "Google Log On" -initial MatchForm #1 -name "log on" MatchDomain "www.google.com" MatchField #1:1 -name "Email" -type "text" MatchField #1:2 -name "Passwd" -type "password" MatchField #1:3 -name "Cookie" -type "check" EndSite SetPrompt "Enter your user credentials" TextInput #1:1 -value "$Username" TextInput #1:2 -value "$Password" FocusInput#1:2 -focus "true" BooleanInput #1:3 -check "false" ClickInput #1:4 Endscript |
6.2.16 ConvertTime
|
Use with |
Startup, Terminal Launcher, Web, or Windows |
|
SecureLogin version |
3.0.4 or later |
|
Type |
Variable manipulator |
|
Usage |
ConvertTime <Time> <String Time> |
|
Arguments |
<String Time> The output variable. |
|
Description |
Use to convert a numeric time value, for example, ?CurrTime(system), into a legible format and store it in <String Time>. |
|
Example |
Windows application definition This example converts the time to a readable format and displays it in a dialog box. # Logon Dialog Box Dialog Class #32770 Title "Log on" End Dialog ConvertTime ?CurrTime(system) ?Time MessageBox ?Time |
6.2.17 Ctrl
|
Use with |
Startup, Windows, Java |
|
SecureLogin version |
3.5 or later |
|
Type |
Dialog specifier |
|
Usage |
Ctrl <#Ctrl-ID> [<Regular Expression>] |
|
Arguments |
<#Ctrl-ID> The ID number of the control to check. [<RegEx>] The regular expression. |
|
Description |
Use the Ctrl command to determine if a window or its children (any descendants) contains the control expressed in the <#Ctrl‑ID> argument. The control ID number is a constant that is established at the time a program is compiled. Third party software control ID numbers may not be consistent from one version to the next. Use the Window Finder tool to determine the control ID. Using the [<RegEx>] argument adds a further check that allows the application definition to skip to the next command. If the text on the specified <#Ctrl-ID> does not conform to the [<RegEx>], the application definition will skip to the next dialog statement as though the <#Ctrl-ID> did not exist. |
|
Syntax examples |
Ctrl #1 Ctrl #1 "OK" |
|
Example |
Windows application definition This example tests the dialog box to see if it contains the correct control IDs with the correct values. If any of the control IDs are missing, or the text does not match, the application definition passes on to the next dialog block. # Logon Dialog Box Dialog Ctrl #1 "OK" Ctrl #2 "Cancel" Ctrl #3 "Help" Title "Log on" EndDialog Type $Username Type "\T" Click #1 |
6.2.18 DebugPrint
|
Use with |
All |
|
SecureLogin version |
6.0 or later |
|
Type |
Action |
|
Usage |
DebugPrint <Data> |
|
Arguments |
<Data> The text displayed to the user. Data can be several strings, variables, or a combination of both.. |
|
Description |
Use the DebugPrint command to display the text specified in the <Data> variable on a Debug console. The command can take any number of text arguments, including variables (for example, DebugPrint "The user " $Username " has just logged onto the system"). |
|
Syntax examples |
DebugPrint "Caught the login dialog" DebugPrint "Setting platform to " ?Platform |
|
Example |
Windows application definition This example displays the the text specified in the ?ServerName variable on the Debug console. # Logon Dialog Dialog Class "#32770" Title "Log on" EndDialog ReadText #1003 ?ServerText RegSplit "Server: (.*)" ?ServerText ?ServerName DebugPrint "Setting the platform to " ?ServerName SetPlat ?ServerName Type $Username #1001 Type $Password #1002 Click #1 |
6.2.19 Decrement
|
Use with |
All |
|
SecureLogin version |
3.5 or later |
|
Type |
Variable manipulator |
|
Usage |
Decrement <Variable> |
|
Arguments |
<Variable> The name of the variable to decrease in value. |
|
Description |
Use the Decrement command to from a specified variable. For example, you can use decrement to count the number of passes a particular application definition has made. Once the number of instances is equal to the specified number, you can instruct the application definition to run another task or end the application definition. This is useful when configuring an application whose login panel is similar to other windows within the application, or to easily control the number of attempts a user can have to access an application. Also see Section 6.2.44, Increment |
|
Syntax examples |
Decrement ?RunCount |
|
Example |
Windows application definition Each time the application definition is run, a variable is decremented. This example counts the number of times the dialog box is dis-played. If the dialog box is displayed more than three times, the application is closed. If the login is successful, the count is reset. # Logon Dialog Box Dialog Class #32770 Title "Log on" EndDialog Decrement ?RunCount If ?RunCount Gt "3" MessageBox "Log on has been attempted too many times. The application will be closed." KillApp "app.exe" Else Type $Username #1001 Type $Password #1002 Click #1 EndIf # Logon Successful Message Dialog Ctrl #1 Title "Logon Successful" EndDialog Set ?RunCount "0" |
6.2.20 Delay
|
Use with |
All |
|
SecureLogin version |
3.5 or later |
|
Type |
Action |
|
Usage |
Delay <Time Period> |
|
Arguments |
<Time Period> A period of time, expressed in milliseconds (1/1000 of a second), during which application definition execution is paused. |
|
Description |
Use the Delay command to delay the execution of the application definition for the time specified in the <Time Period> argument. The time specified in the <Time Period> argument is noted in milliseconds (for example, Delay 5000 creates a 5-second pause). You can use the Delay command to accommodate an introduction screen or another custom feature. |
|
Example |
Windows application definition This example detects the login box, then the application definition waits half a second before acting upon it to make sure that the box is complete. # Logon Dialog Box Dialog Class #32770 Title "Log on" EndDialog Delay 500 Type $Username #1001 Type $Password #1002 Click #1 |
6.2.21 Dialog/EndDialog
|
Use with |
Java, Windows |
|
SecureLogin version |
3.5 or later |
|
Type |
Dialog specifier |
|
Usage |
Dialog/EndDialog |
|
Arguments |
None |
|
Description |
Use the Dialog/EndDialog command to identify the beginning and end of a dialog specification block respectively. You can use these commands to construct a dialog specification block, which consists of a series of dialog specification statements (for example Ctrl, Title, and so on). When a dialog block is executed, each of the dialog specification statements is executed in sequence. If any statement within the dialog block is not found, the entire dialog block is considered false, and the application definition execution proceeds to the next dialog block, if any. You need to specify as much information in the dialog block to make the dialog box (for example, Log on, Change Password, and so on) unique. The portion of the application definition that follows the EndDialog command is called the application definition body. Another dialog block, or the end of the application definition, terminates the application definition body. |
|
Example |
Windows application definition This example tests the dialog box in order to determine its identity. If it is determined to be the login box, the application definition will parse the Type and Click commands to complete the login process. # Logon Dialog Box Dialog Ctrl #1 "OK" Title "Log on" Parent Title "Application 1" EndParent EndDialog Type $Username #1001 Type $Password #1002 Click #1 |
6.2.22 DisplayVariables
|
Use with |
All |
|
SecureLogin version |
3.5 or later |
|
Type |
Action |
|
Usage |
DisplayVariables [<User Prompt>] [<Variable> [<Variable>] …] |
|
Arguments |
[<User Prompt>] Optional, customized text displayed in the Enter SecureLogin Variables dialog box. This message can be defined in a runtime variable (see example 2). [<Variables>] The name of the variables for which you want the user prompted. If not specified, SecureLogin will prompt for all variables that are used by the application definition. |
|
Description |
Use the DisplayVariables command to display a dialog box that lists the user's stored variables (for example, $Username and $Password) for the current application. About editing variables The user can edit the variables from this dialog box. For example, if the login process is unsuccessful due to an incorrect user name or password, the DisplayVariables command prompts the user to edit the stored user name or password values. The login process proceeds as normal from that point. You can also specify a particular variable to display. If the <Variables> parameter is specified, DisplayVariables prompts only for the variables specified. Enter the replacement text in quotation marks after the DisplayVariables command. This replaces the default prompt text in the Enter SecureLogin Variables dialog box. If there are no variables stored for a user, the first time SecureLogin attempts to SSO to the application, the prompt will not be customized. When variables are stored for a user, the prompt will be customized when the application definition is run. The SetPrompt command can also be used to customize the prompt text in the dialog box. NOTE:You can use the OnException EnterVariablesCancelled command to prevent a user from canceling the DisplayVariables prompt. |
|
Syntax examples |
DisplayVariables DisplayVariables "Please enter your details" DisplayVariables "Please enter a new password" $Password DisplayVariables "Please enter your username and password" $Username $Password DisplayVariables "" $Username $Password |
|
Example 1 |
Windows application definition This example detects the Wrong Password dialog box, and SecureLogin prompts the user to enter a new user name and password. Once specified, SecureLogin enters them into the dialog box, and the user clicks OK. # Wrong Password Dialog Box Dialog Class #32770 Title "Wrong Password" EndDialog DisplayVariables "Enter a new username and password"?$Username $Password Type $Username #1001 Type $Password #1002 Click #1 |
|
Example 2 |
Windows application definition This examples passes the message in as a variable. Dialog Class "Notepad" Title "Untitled - Notepad" EndDialog Set ?Vars "\$Username" Set ?Msg "This is a DisplayVariables message" DisplayVariables ?Vars DisplayVariables ?Msg $Password DisplayVariables "testing" ?Vars DisplayVariables "testing" $Password $Username |
6.2.23 Divide
|
Use with |
Startup, Terminal Launcher, Web, or Windows |
|
SecureLogin version |
3.0 or later |
|
Type |
Variable manipulator |
|
Usage |
Divide <Variable1> <Variable2> [?Result] |
|
Arguments |
<Variable1> The dividend, the first argument, the number that is divided by the second argument. Also this argument contains the result if the optional [?Result] argument is not passed in. If used without the [?Result] argument, <Variable1> must be a SecureLogin variable, either?Variable1 or $Variable1. Otherwise <Variable1> can be any numeric value. <Variable2> The divisor, the second argument, the number by which the first argument is divided. <Variable2> can be a SecureLogin variable or a numeric value. [?Result]Optional, the quotient, the result of the equation. |
|
Description |
Use to divide one number by another. The numbers can be written into the application definition or they can be variables. The result can be output to another variable or to one of the original numbers. NOTE:This is an integer arithmetic that is 5/2, not 2.5. |
|
Syntax examples |
Divide "1" "2" ?Result Divide ?LoginAttempts ?LoginFailures Divide ?LoginAttempts ?LoginFailures ?Result Divide ?LoginAttempts "3" Divide ?LoginAttempts "3" ?Result |
|
Example |
Windows application definition This example read the values of control IDs 103 and 104 into variables. From there they are divided,and typed into control ID 1. ReadText #103 ?Number1 ReadText #104 ?Number2 Divide ?Number1 ?Number2 ?Result Type ?Result #1 |
6.2.24 DumpPage
|
Use with |
Advanced Web application definition |
|
SecureLogin version |
3.5 or later |
|
Type |
Action |
|
Usage |
DumpPage <Variable> |
|
Arguments |
<Variable> The string variable to receive the page information. |
|
Description |
Use the DumpPage command to provide information about the current Web page. Use for debugging Web page application definitions. |
|
Example |
DumpPage ?dump MessageBox ?dump |
6.2.25 EndScript
|
Use with |
Startup, Terminal Launcher, Web, or Windows |
|
SecureLogin version |
3.5 or later |
|
Type |
Action |
|
Usage |
EndScript |
|
Arguments |
None |
|
Description |
Use the EndScript command to immediately terminate execution of the application definition. |
|
Example |
Windows application definition This example detects the login box, then SecureLogin enters the user name and password, and the user clicks OK. If the Incorrect Password message is detected, SecureLogin displays a message that the password was incorrect, and terminates the application definition. Dialog Title "Logon Failure" Ctrl #1 EndDialog ReadText #65535 ?ErrorMsg If "Incorrect Password" -In ?ErrorMsg MessageBox "You have entered an incorrect password" EndScript EndIf |
6.2.26 Event/Event Specifiers
|
Use with |
Windows |
|
SecureLogin version |
3.5 or later |
|
Type |
Dialog specifier |
|
Usage |
Event <Event Specifier> |
|
Arguments |
<Event Specifier> The application event to monitor. This corresponds to a Windows event, which usually begins with WM_. For example, WM_COPYDATA, WM_GETOBJECT, WM_GETTEXT For information about Windows events, see Microsoft Developer network website. Microsoft's Spy++, or similar Windows message spy tools, are also useful for trapping event names in specific windows. information about Spy ++ is also available on the MSDN website. |
|
Description |
Application definitions generally execute at the point when an application window is created. This corresponds to the WM_CREATE message that is received from an application window at start up. By adding the Event specifier to a dialog block, you can override this behavior, such that an application definition only executes when (and only when) the specified message is generated. If no Event specifier is given, it is equivalent to Event WM_CREATE. You can only apply the Event specifier within a Dialog and EndDialog statement block. Only one Event may be specified per Dialog block. If there is a requirement to monitor for multiple events, each must be specified within their own Dialog block. For more information, see MSDN or other documentation on the Win32 messaging system. |
|
Syntax examples |
Dialog Class "someclass" Event WM_ACTIVATE EndDialog MessageBox "Caught the WM_ACTIVATE message" |
6.2.27 FocusInput
|
Use with |
Startup, Terminal Launcher, Web or Windows and advanced application definitions created using the Web Wizard, WinSSO, JavaSSO and .NetSSO workers. |
|
SecureLogin version |
3.5.x or later |
|
Type |
Action |
|
Usage |
FocusInput #FormID:FieldID |
|
Arguments |
#FormID:FieldID The ID that was given to the matched field in the Site block using MatchField command. The FormID and FieldID must be unsigned integers. |
|
Description |
Used to focus on an input field. |
|
Example |
In this example the value of field #1:2 is being checked by the application definition. # === Logon Application Definition #2 == # === Google Initial Logon ==== #======================================== Site Login -userid "Google Logon" -initial MatchDoimain "www.google.com" MatchField #1:1 -name "Email" -type "text" MatchField #1:2 -name "Passwd" -type "password" MatchField #1:3 -name "Cookie" -type "check" EndSite SetPrompt "Enter your user credentials" FocusInput #1:1 TextInput #1:1 -value "$Username" FocusInput #1:2 TextInput #1:2 -value "$Password" FocusInput #1:3 BooleanInput #1:3 -check "false" Endscript |
6.2.28 GenerateOTP
GenerateOTP command supports two types of usage:
AISC Usage
|
Use with |
Startup, Terminal Launcher, Web, or Windows |
|
SecureLogin version |
3.5.0 or later |
|
Type |
Action |
|
Usage |
GenerateOTP -mode <string>-challenge <string> |
|
Arguments |
<result> A variable that receives the value of the one-time password (OTP) that is generated. -mode Specifies the type of OTP that is dynamically generated. The default value for mode is set to AISC-SKI for smartcard OTP. Setting this to AISC-SKI makes SecureLogin use algorithm to generate an OTP based on the user’s smart card. This setting is deprecated and can be removed. -challenge When the OTP generated is based on a challenge/response or asynchronous mode, the challenge needs to be passed to the GenerateOTP command as an argument, normally by means of a script that reads the challenge from the screen. |
|
Description |
OTP is an authentication method specifically designed to avoid the security exposures inherit in traditional fixed and static passwords. OTPs rely upon a predefined relationship between the user and the authenticating server. The encryption key is shared between the user's token generator and the server, with each performing the pseudo-random code calculation at user logon. If the codes match, the user is authenticated. The GenerateOTP command incorporates OTP token generation functionality embedded in smartcard technology. The soft tokens can be generated in synchronous and asynchronous modes which now allows soft tokens to be loaded onto mobile devices such as PDAs or be sent to cell phones as SMS text messages. Synchronous mode: Synchronous authentication of timeplus-event authentication replaces static alphanumeric passwords with a pseudo-random code that is dynamically generated at configured time intervals, generally around once a minute. The pseudo-random code is based on a shared encryption key and the current time. Asynchronous mode: Asynchronous authentication or challenge response authorization replaces static alphanumeric passwords with a pseudo-random code that is dynamically generated based on a shared encryption key, the current time and a challenge/response combination. In Asynchronous mode the challenge must be passed to the GenerateOTP command as an argument. The application definition asynchronous example shows a typical command structure to enable OTP for use with smart card technology. |
|
Example |
The GenerateOTP command can integrate with smart cards. In Synchronous mode the GenerateOTP command requires the administrator to pass the ‑mode variable, AISC-SKI, to the command. In this instance AISC-SKI is the smart card and SKI is the name of the applet used on the smart card. An example application definition enabling synchronous OTP encryption key distribution for use with smart cards is as follows: Dialog Title "Test App" EndDialog GenerateOTP -mode "AISC-SKI" ?OtpResult Type ?OtpResult #14 In Asynchronous mode the challenge must be passed to the GenerateOTP command as an argument. This requires a script that reads the challenge variable from the screen. An example application definition enabling asynchronous OTP encryption key distribution for use with smartcards is as follows: Dialog Title "Test App" EndDialog ReadText #12 ?tmp GenerateOTP -mode "AISC-SKI" -challenge ?tmp ?Otp Type ?Otp #14 It is assumed that a call without a challenge passed in is synchronous. The -mode parameter, instead of being passed in via the script, can also be created as a SSO variable in the script platform. If the -mode parameter is not passed in as a parameter to the GenerateOTP command, SecureLogin will check for a variable named mode. Values passed into the command via the script will override values defined as variables. This is for future integration with SecureLogin for Mobiles. NOTE:It is assumed that the acomx.dll is present on the machine and in the path. If not, then additional code may be required to specify the location of this library file. The smartcard is assumed to be in the card reader at OTP generation time and a single card reader is also assumed. If the user's smart card has not been authenticated the user will be prompted to enter a PIN to unlock the card. This is required only once as the PIN is normally cached. |
HOTP Usage
|
Use with |
Startup, Terminal Launcher, Web, or Windows |
|
SecureLogin version |
7.0 SP2 or later |
|
Type |
Action |
|
Usage |
GenerateOTP -METHOD=<XMethod> -MODE=<XMode> ?OTPResult |
|
Arguments |
-METHOD Defines the method or algorithm to generate the OTP. You can use the following value:
-MODE Defines the mode of OTP generation and usage - software, hardware or smart token. You can use any one of the following values:
?OTPResult A variable that receives the value of the one-time password (OTP) that is generated. |
|
Description |
SecureLogin will enable using wizards to configure applications supporting OTP based authentication. Using wizards, users can configure OTP algorithm specific parameters with the options available to choose from using the wizard. |
|
Example |
# place your application definition here. Set ?OTPCredential "<NOTSET>" GenerateOTP -method "OATH_HOTP" -mode "SOFT" ?OTPCredential If ?OTPCredential Eq "<NOTSET>" DisplayVariables "Please specify all information." $OTPSecretKey $OTPCounter $OTPDigit GenerateOTP -method "OATH_HOTP" -mode "SOFT" ?OTPCredential EndIf MessageBox "OTP Generation Success" MessageBox ?OTPCredential |
6.2.29 GetCheckBoxState
|
Use with |
Advanced Web, Windows |
|
SecureLogin version |
3.5 or later |
|
Type |
Action |
|
Usage |
GetCheckBoxState <#Item Number> <Variable> |
|
Arguments |
<Item Number> The ID of the check box. <Variable> The target variable for the status of the specified check box. Value returned is Checked or Unchecked. Partially selected tristate check boxes will be returned as Unchecked. The variable can be a question mark (?) or a dollar sign ($) variable. |
|
Description |
Use GetCheckBoxState to check the status of the specified check boxes. |
|
Example |
GetCheckBoxState #25 ?state1 GetCheckBoxState #26 ?state2 MessageBox ?state1 MessageBox ?state2 |
6.2.30 GetCommandLine
|
Use with |
Startup, Windows |
|
SecureLogin version |
3.0.4 or later |
|
Type |
Action |
|
Usage |
GetCommandLine<Variable> |
|
Arguments |
<Variable> This variable defines where to store the captured command line. |
|
Description |
Use the GetCommandLine command to capture the full command line of the program that is loaded and save it to the specified variable. NOTE:You can use the GetCommandLine to detect and differentiate backend systems and databases for use with multiple logons in the SAP application. |
|
Example |
Windows application definition This example reads the command line of the application, and then tests the line to see if it is Notepad.exe. If it is, Notepad is closed. If it is not, the application definition ends. GetCommandLine ?Text If ?Text Eq "\"C:\Windows\System32\notepad.exe\"" KillApp Notepad.exe EndIf |
6.2.31 GetEnv
|
Use with |
All |
|
SecureLogin version |
3.5 or later |
|
Type |
Action |
|
Usage |
GetEnv <EnvVar> <Variable> |
|
Arguments |
<EnvVar> This is the environment variable name you wish to retrieve. <Variable> This variable defines where to store the retrieved environment variable data. |
|
Description |
Use the GetEnv command to read the value of an environment variable and saves it in the specified variable. |
|
Example |
Windows application definition GetEnv "SESSIONNAME" ?SessionName If ?SessionName eq "console" MessageBox "Running from Citrix Server Console" EndIf |
6.2.32 GetHandle
|
Use with |
Windows |
|
SecureLogin version |
6.1.0 or later |
|
Type |
Action |
|
Usage |
GetHandle <Variable> |
|
Arguments |
<Variable> This variable defines where to store the captured handle. |
|
Description |
Use GetHandle to capture the unique handle of the window that the Windows application definition script is activated on. GetHandle is used to retrieve the handle so that the value is passed to TLaunch.exe to inform the terminal launcher what window to interact with, or to pass the value to any other application. |
|
Example 1 |
Windows application definition GetHandle ?winHandle MessageBox ?winHandle |
|
Example 2 |
Windows application definition GetReg "HKLM\Software\Microsoft\Windows\CurrentVersion\App Paths\SLProto.exe\Path" ?SLLocation If ?SLLocation eq "<NOTSET>" EndScript EndIf GetHandle ?PuttyHWND Strcat ?TLaunch ?SLLocation "tlaunch.exe" Strcat ?TLaunchHWND "/hwnd" ?PuttyHWND Run ?TLaunch "/auto" "/ePutty" "/l" "/pPutty - Detection and Login" "/t" "/q" "/s" ?TLaunchHWND |
6.2.33 GetIni
|
Use with |
Windows, Web, Terminal Emulator, Java |
|
SecureLogin version |
3.5 or later |
|
Type |
Action |
|
Usage |
GetIni <ini file> <section> <key> <variable> |
|
Arguments |
<Ini File> This is the file name from which you wish to read the section or key. <Section> Name of the section that contains the key name. <Key> Name of the key to read. <Variable> This variable defines where to store the retrieved data from the ini file. |
|
Description |
Use the GetIni command to read data from INI file. |
|
Example |
Windows application definition GetIni "C:\Program Files\Lotus\Notes\Notes.ini" "Notes" "KeyFileName" ?NotesDefaultIDFileSetPlat |
6.2.34 GetMD5
|
Use with |
Windows |
|
SecureLogin version |
6.0 or later |
|
Type |
Action |
|
Usage |
GetMD5 <Variable> |
|
Arguments |
<Variable> Variable to store the returned MD5 hash value. |
|
Description |
Use the GetMD5 command to generate an MD5 hash value of the current process the script is running for. GetMD5 will only work with Win32 scripts. Message-Digest algorithm 5 (MD5) is employed in SecureLogin and can be used to check the integrity of files against a known hash value. MD5 hash values are widely used in software to provide assurance that a particular file has not been altered. The administrator can compare a published MD5 sum with the checksum of another file to recognize corrupt or incomplete files, particularly for large executable files. |
|
Example |
In a Windows application definition, the MD5 hash value is stored in the variable that was passed as the argument to the command. The variable can either be a temporary or stored variable type. GetMD5 ?tmp or GetMD5 $hash_value The MD5 hash value would normally be obtained with the Window Finder tool on a window from the application. This MD5 value will then be put into a script and compared against the results of the GetMD5 command. If the MD5 hash values do not match, the executable file may have been altered. |
6.2.35 GetReg
|
Use with |
All |
|
SecureLogin version |
3.5 or later |
|
Type |
Action |
|
Usage |
GetReg <RegEntry> <Variable> [<platform>] |
|
Arguments |
<RegEntry> This is the registry entry to read. <Variable> This variable defines where to store the retrieved environment variable data. <platform> This optional variable reads the worker registries. The following are the platform inputs:
NOTE:When no platform is mentioned, the current running process is considered as default. For example:
|
|
Description |
Use the GetReg command to read data from the registry and save it in the specified variable. The following is format for the registry entry input: HIVE\KEY\Value Valid hives are: HKCR - HKEY_CLASSES_ROOT HKCC - HKEY_CURRENT_CONFIG HKCU - HKEY_CURRENT_USER HKLM - HKEY_LOCAL_MACHINE HKU - HKEY_USERS |
|
Example |
Windows application definition GetReg "HKLM\Software\ABCCorp\ProductID" ?ProductID If ?ProductID noteq "xxxxxxxxxx" EndScript EndIf |
|
Example |
Reading from registry matching the operating system platform GetReg "HKLM\Software\Protocom\SecureLogin\InternalVersion" ?ProductID OS |
6.2.36 GetDirectoryStatus
NOTE:The status of the primary datastore connection can be found in the SecureLogin About box.
|
Use with |
All |
|
SecureLogin version |
7.0 or later |
|
Type |
Variable manipulators |
|
Usage |
GetDirectoryStatus <?StatusVariable> |
|
Arguments |
<?StatusVariable> The target variable to which the value of the primary status is copied. The value returned is either online or offline. |
|
Description |
Use the GetDirectoryStatus command to find out whether SecureLogin can connect to the directory or not. The status is online if the network is up, SecureLogin connects to the directory, and the user is working in online mode. The status is offline if the network is down, the network is up but the directory is unavailable, or the user chose to work in offline mode. |
|
Example |
GetDirectoryStatus ?status If ?status eq "online" #online instructions EndIf If ?status eq "offline" #offline instructions EndIf |
6.2.37 GetSessionName
|
Use with |
Terminal Emulator |
|
SecureLogin version |
3.5 or later |
|
Type |
Action |
|
Usage |
GetSessionName <?Variable> |
|
Arguments |
<Variable> The target variable that the session name is copied into. |
|
Description |
Use the GetSessionName command to find the current HLLAPI session name that is used to connect and returns it to the specified variable. This command is only valid for tlaunch emulator definitions with the type HLLAPI. |
|
Example |
Terminal Emulator application definition GetSessionName ?Session_name |
6.2.38 GetText
|
Use with |
Web, Terminal Launcher |
|
SecureLogin version |
3.0 or later |
|
Type |
Action |
|
Usage |
GetText <Variable> |
|
Arguments |
<Variable> This variable defines where to store the captured text. |
|
Description |
Use the GetText command to get all of the text from the screen and save it to the specified variable. It is used in large Web application definitions that contain several If -Text statements. In Netscape, each If -Text statement screen scan to find the specified text caused the screen to flicker. However, using GetText (for example If ?Text -in ?FromGetText), the application definition can contain multiple If -Text commands with only one scan of the screen. |
|
Example |
Web application definition This example copies the text content of the web page to the ?Text variable. SecureLogin tests for the presence of the word ‘Logon’. If Logon exists, SecureLogin enters the credentials and submits them automatically. GetText ?Text If "Log on" -In ?Text Type $Username Type $Password Password EndIf |
6.2.39 GetURL
|
Use with |
Web |
|
SecureLogin version |
3.0 or later |
|
Type |
Action |
|
Usage |
GetURL <Variable> |
|
Arguments |
<Variable> This variable defines where to store the captured URL. |
|
Description |
Use the GetURL command to capture the URL of the site that is loaded and save it to the specified variable. |
|
Example |
Web application definition This example copies the URL of the website to the ?URL variable and tests the URL to see if it matches text being searched for. If it does, SecureLogin pops up a message box and redirects the user to the intranet. GetURL ?URL If "Log off" -In ?URL MessageBox "You have chosen to log off the application. You will now be redirected to the intranet home page." GoToURL "http://Intranet" EndIf |
6.2.40 GoToURL
|
Use with |
Web |
|
SecureLogin version |
3.5 or later |
|
Type |
Action |
|
Usage |
GoToURL <URL> [<-frame>] |
|
Arguments |
<URL> The URL to which the browser will navigate. <-frame> Opens the URL in the frame which started the application definition. |
|
Description |
Use the GoToURL command to make the browser navigate to the specified URL. By default the command opens the new Web page in the main window, rather than the frame that started the application definition. When using the -frame option on a framed Web page, the URL redirect occurs only in the current frame rather than the parent window. You must include http://. |
|
Example |
Web application definition This example detects an incorrect password message, displays a message box informing the user, and then browses to the NetIQ website. If -Text "Incorrect Password" MessageBox "You have entered an incorrect password" GoToURL "http://www.NetIQ.com" EndIf |
6.2.41 Highlight
|
Use with |
Web |
|
SecureLogin version |
3.5 or later |
|
Type |
Action |
|
Description |
Use the Highlight command to set the focus of the Web page on a field. The command is useful for pages that do not have any control selected after loading or for any fields that change the behavior after gaining focus. This command is functionally equivalent to the SetFocus command in Windows scripts. |
|
Example |
Web application definition If –Text "Logon" Highlight #1 Type $Username #1 Highlight #2 Type $Password #2 Type "\N" EndIf |
6.2.42 If/Else/EndIf
|
Use with |
Startup, Terminal Launcher, Web, or Windows |
|
SecureLogin version |
3.5 or later |
|
Type |
Flow control |
|
Usage 1 |
If <Value1> <Gt|Lt> <Value2> #Do This [Else] #Do This EndIf |
|
Usage 2 |
If <Value1> <Eq|NotEQ > <Value2> [-I|-S] #Do This [Else] #Do This EndIf |
|
Usage 3 |
If <Value1> <-In|-NotIn> <Value2> [-I|-S] #Do This [Else] #Do This EndIf |
|
Usage 4 |
If -Text [-Frame] <Text>
#Do This
[Else]
#Do This
EndIf |
|
Usage 5 |
If -Exist|-NotExist <Variable>
#Do This
[Else]
#Do This
EndIf |
|
Arguments |
<Value1> The left side of the expression for evaluation. <Value2> The right side of the expression for evaluation. <Text> The text for which you are searching. |
|
Description |
Use the If command to establish a block to execute if the expression supplied is true. The Else command works inside an If block. The Else command is executed if the operator in the If block is false. Use the EndIf command to terminate the If block. Text comparison operators supported The text comparison operators supported by the If command are:
When using these text comparison operators, you may optionally specify whether the comparison is to take into account the case of the strings being compared. If -I is specified, the comparison is case insensitive. If -S is specified, then the comparison is case sensitive. By default the Eq and NotEQ operators are not case sensitive, while the -In and -NotIn operators are case sensitive. An operator is also supplied to directly query the application for a particular string:-Text: Evaluates to true if the specified text is found in the application windows of the application. For Internet Explorer application definitions, you can supply an optional -Frame argument, which restricts the command to look for the specified text in the current frame. Numerical comparison operators supported Two numerical comparison operators are supported by the If command, Gt and Lt. The command evaluates to true if the left side is greater than or less than (respectively) the right side. This is a numerical comparison, so the left and right sides must be numbers. An operator is supplied to check for the existence of a stored variable:
|
|
Syntax examples |
If $Number NotEQ "1" MessageBox "NotEQ 1" Else MessageBox "Eq 1" EndScript EndIf If ?Value1 Gt ?Value2 If -Text "Log on" If -Exists $RunBefore If "Log on" -In ?Text |
|
Example 1 |
Web application definition This example tests for an incorrect password. If it is found, an incorrect password message box is displayed. If the error message is not found, SecureLogin logs in as normal. If -Text "Incorrect Password" DisplayVariables "You have an incorrect password. Please verify it and retry log on." EndScript Else Type $Username Type $Password Password EndIf |
|
Example 2 |
Windows application definition Each time the application definition is run, a variable is incremented. This example counts the number of times the dialog box is displayed. If it is displayed more than three times, the application is closed. If the log on is successful, the count is reset. # Logon Dialog Box Dialog Class #32770 Title "Log on" EndDialog ReadText #1001 ?Username If –Exists $Username Else Set $Username ?Username EndIf Increment ?RunCount If ?RunCount Gt "3" MessageBox "Log on has been attempted too many times. The application will be closed." KillApp "app.exe" Else Type $Username #1001 Type $Password #1002 Click #1 EndIf |
# Logon Successful Dialog Box Dialog Ctrl #1 Title "Log on successful" EndDialog Set ?RunCount "0" |
|
|
Example 3 |
Web application definition This example copies the text content of the Web page to ?WebText. The variable is then tested to see if ‘Log on’ is present. If it is, SecureLogin performs the login process. If it is not present, the application definition is terminated. GetText ?WebText If "Log on" –In ?WebText Type $Username Type $Password Password Else EndScript EndIf |
|
Example 4 |
Startup This example tests, upon SecureLogin loading, to see if SecureLogin has been run by the user. If it has not, SecureLogin sets the variable so that the message is only displayed once, and then displays a welcome message along with the option for further details on SecureLogin. If –NotExist $LoadedBefore EndScript Else MessageBox –YesNo ?Result "Welcome to SecureLogin Single Sign‑On, a new password management tool that will save you the hassle of remembering your passwords. Would you like more details on how to use SecureLogin and what it can do for you?" Set $LoadedBefore "Yes" If ?Result Eq "Yes" GoToURL "http://www.NetIQ.com/securelogin.htm" EndIf EndIf |
6.2.43 Include
|
Use with |
All |
|
SecureLogin version |
3.0 or later |
|
Type |
Flow control |
|
Usage |
Include <Platform-Name> |
|
Arguments |
<Platform-Name> The name of the application definition to include. |
|
Description |
Use the Include command to share commonly-used application definition commands by multiple applications. The application definition identified by <Platform-Name> is included at execution time into the calling application definition. The application definition included with the Include command must comprise commands supported by the calling application. |
|
Example |
Windows application definition This example detects the login dialog, the Notepad.exe application definition is executed, and then the user's credentials are entered. # Logon Dialog Box Dialog Class #32770 Title "Log on" EndDialog Include "Notepad.exe" Type $Username #1001 Type $Password #1002 Click #1 |
6.2.44 Increment
|
Use with |
All |
|
SecureLogin version |
3.5 or later |
|
Type |
Variable manipulator |
|
Usage |
Increment <Variable> |
|
Arguments |
<Variable> The name of the variable to increase in value. |
|
Description |
Use Increment to add to a specified variable. For example, you can use increment to count the number of passes a particular application definition has made. Once the number of instances is equal to the specified number, you can instruct the application definition to run another task or end the application definition. This is useful when configuring an application whose login panel is similar to other windows within the application, or to easily control the number of attempts a user can have to access an application. See Section 6.2.19, Decrement. |
|
Syntax examples |
Increment ?RunCount |
|
Example |
Windows application definition Each time the application definition is run, a variable is incremented. This example counts the number of times a dialog box is displayed. If the dialog box is displayed more than three times, the application is closed. If the login is successful, the count is reset. # Logon Dialog Box Dialog Class #32770 Title "Log on" EndDialog Increment ?RunCount If ?RunCount Gt "3" MessageBox "Log on has been attempted too many times. The application will be closed." KillApp "app.exe" Else Type $Username #1001 Type $Password #1002 Click #1 EndIf # Logon Successful Message Dialog Ctrl #1 Title "Log on successful" EndDialog Set ?RunCount "0" |
6.2.45 KillApp
|
Use with |
All |
|
SecureLogin version |
3.5 or later |
|
Type |
Action |
|
Usage |
KillApp <Process-Name> KillApp <-Title> |
|
Arguments |
<Process-Name> The name of the process to terminate. -title “Application title” The title of the process to terminate. |
|
Description |
Use the KillApp command to terminate an application. |
|
Example 1 |
Windows application definition Each time the application definition is run, a variable is incremented. This example counts the number of times the dialog box is displayed. If the dialog box is displayed more than three times, the application is closed. If the log on is successful, the count is reset. # Logon Dialog Box Dialog Title "Log on" Class #32770 EndDialog Increment ?RunCount If ?RunCount Gt "3" MessageBox "Log on has been attempted too many times. The application will be closed." KillApp "app.exe" |
Else Type $Username #1001 Type $Password #1002 Click #1 EndIf # Logon Successful Message Dialog Title "Log on successful" Ctrl #1 EndDialog Set ?RunCount "0" |
|
|
Example 2 |
Windows application definition Same application definition as used in Example 1, however, the KillApp process is specified by title. Dialog Title "Login Simple" Class #32770 EndDialog Increment ?RunCount If ?RunCount Gt "3" MessageBox "Log on has been attempted too many times. The application will be closed." KillApp -title "Login Simple" Else Type $Username #1001 Type $Password #1002 Click #1 EndIf # Logon Successful Message Dialog Title "Login - Simple Successful" Ctrl #1 EndDialog Set ?RunCount "0" |
6.2.46 Local
|
Use with |
All |
|
SecureLogin version |
3.5 or later |
|
Type |
Variable manipulator |
|
Usage |
Local <?Variable> |
|
Arguments |
<?Variable> The runtime variable to declare as local. |
|
Description |
Use the Local command to declare that a runtime variable will only exist for the lifetime of the application definition. Local runtime variables are used in the same way as normal runtime variables and are still written as ?Variable. Declare local runtime variables as local by using the Local command, followed by the variable name. When runtime variables are declared local, you cannot set them back again. You can declare a runtime variable local at any time in an application definition. Using local runtime variables increases the performance of SecureLogin, although only slightly. Local runtime variables are used to run application definitions multiple times without storing the runtime variables between each run of the application definition. Local runtime variables are also used to prevent runtime variables from overwriting each other, which could happen if two instances of an application definition are running at the same time. For example, use the Local command if two instances of Terminal Launcher are running, each instance running the same application definition but attached to different emulator sessions. |
|
Example |
Windows application definition This example declares a variable as local, and then uses it to count the number of times a dialog box is displayed. If the dialog box is displayed too many times, SecureLogin will alert the user, then close the application. # Invalid Logon Message Dialog Class #32770 Title "Logon Failure" EndDialog Local ?RunCount Increment ?RunCount If ?RunCount Gt "5" MessageBox "Closing application" KillApp "PasswordText.exe" EndIf Type $Username Type $Password |
6.2.47 MatchDomain
|
Use with |
Advanced application definitions created using the Web Wizard. |
|
SecureLogin version |
3.5.x or later |
|
Type |
Action |
|
Usage |
MatchDomain "Domain" |
|
Arguments |
Domain The domain name or address to be matched. |
|
Description |
Use MatchDomain inside a Site block to filter a site based on its domain. If the domain doesn't match, the Site block fails to match. The domain matched is a normally a low level domain name such as www.yahoo.com and not www.yahoo.com/mymail/login |
|
Example |
In this example the site www.google.com is being matched by the application definition. # === Logon Application Definition #2 == # === Google Initial Logon ==== #======================================== Site "Login" -userid "Google Log On" -initial MatchDomain "www.google.com" MatchField #1:1 -name "Email" -type "text" MatchField #1:2 -name "Passwd" -type "password" MatchField #1:3 -name "Cookie" -type "check" EndSite SetPrompt "Enter your user credentials" TextInput #1:1 -value "$Username" TextInput #1:2 -value "$Password" FocusInput#1:2 -focus "true" BooleanInput #1:3 -check "false" PressInput Endscript |
6.2.48 MatchElement
|
Use with |
WinSSO, WebSSO, JavaSSO, and .NetSSO workers. |
|
SecureLogin version for web |
8.6 or later |
|
SecureLogin version for WinSSO, JavaSSO and .NetSSO workers |
8.7 or later |
|
Type |
Action |
|
Usage |
MatchElement #<ElementID> <Selector> |
|
Arguments |
#<ElementID> The element ID is assigned to the matched control. <Selector> It is a combination of attributes that identifies an element of a form uniquely. The matching is based on this selector. WebSSO supports full CSS selector. It also supports the text matching. WinSSO, JavaSSO, and NetSSO are limited to the following: <Type>#<id>.<class>:nth(<order>)[value=<value>][visible=<true|false>] For more information on selector, refer https://www.w3schools.com/cssref/css_selectors.asp. |
|
Description |
Use MatchElement to match the dynamic controls in a window. ClickElement is the only command that interacts with MatchElement. For more information, see Section 6.2.14, ClickElement. |
|
Example for WinSSO, JavaSSO and .NetSSO workers e |
Dialog Title "ACMsample" MatchElement #username EditBox EndDialog In this example, MatchElement matches the type of the control. Dialog Title "ACMsample" MatchElement #password #1000 EndDialog In this example, MatchElement matches the ID of the control. Dialog Title "ACMsample" MatchElement #submit .Edit#101 EndDialog In this example, MatchElement matches the class and ID of the control. Dialog Title "ACMsample" MatchElement #buttonvalue Button[value=ok] EndDialog In this example, MatchElement matches the value of the control. |
|
Example for WebSSO |
Site "Microsoft Documentation" MatchElement #1 -selector "#directory-page-search-form-autocomplete-input" EndSite ClickElement #1 Endscript In this example, MatchElement matches the search bar in the webpage. Site "Citrix Receiver" -initial MatchElement #4 -selector "#loginBtn" EndSite ClickElement #4 Endscript In this example, MatchElement matches the login button. |
6.2.49 MatchField
|
Use with |
Advanced application definitions created using the Web Wizard. |
|
SecureLogin version |
3.5.x or later |
|
Type |
Action |
|
Usage |
MatchField #FormID:FieldID [-optional] [-name "name"] [-type "type"] [-value "value"] [‑defaultValue "defaultValue"] [-id “ID”] |
|
Arguments |
#FormID:FieldID The ID to be given to the matched option within the field, building from the #FormID of the associated form. The FormID and FieldID must be unsigned integers. The combined #FormID:FieldID must be unique within the site block. -optional Specifies that matching this field is not required to successfully match the parent form. -name "name" Match against the field name. -type "type" Match against the field type. Type can be one of the following:
-value "value" Match against the field value. -defaultValue "defaultValue" Match against the field’s default value. -id “ID” Match against the field ID. |
|
Description |
Use MatchField to filter a form based on the presence of a particular field. If the field fails to match and it is not specified as optional, then the parent form will fail to match. |
|
Example 1 |
This example would locate the Web page fields Email, Password and Cookie within the website www.google.com.com matched by the application definition. # === Logon Application Definition #2 == # === Google Initial Logon ==== #======================================== Site Login -userid "Google Log On" -initial MatchForm #1 -name "log on" MatchDomain "www.google.com" MatchField #1:1 -name "Email" -type "text" MatchField #1:2 -name "Passwd" -type "password" MatchField #1:3 -name "Cookie" -type "check" MatchField #1:4 -name "SAVEOPTION" -type "checkbox" -value "YES" MatchField #1:5 -name "Submit2" -type "submit" EndSite SetPrompt "Enter your user credentials" TextInput #1:1 -value "$Username" TextInput #1:2 -value "$Password" FocusInput#1:2 -focus "true" BooleanInput #1:3 -check "false" BooleanInput #1:4 -check "false" PressInput Endscript |
|
Example 2 |
In this example, the username and password fields are matched using field IDs. Also, the login-submit button is matched using field ID. Site "Form" -initial MatchForm #0 -name "" MatchField #0:1 -name "" -id "username" -type "email" MatchField #0:2 -name "" -id "password" -type "password" MatchField #0:3 -name "" -id "login-submit" -type "submit" EndSite |
6.2.50 MatchForm
|
Use with |
Advanced application definitions created using the Web Wizard. |
|
SecureLogin version |
3.5.x or later |
|
Type |
Action |
|
Usage |
MatchForm #FormID [-optional] [-name "name"] [-id "ID"] [-action "action"] [-method "method"] [-target "target"] MatchForm #FormID [-optional] [-noform] |
|
Arguments |
|
|
Description |
Use MatchForm to filter a site based on the presence of a particular form. If the form fails to match and it is not specified as optional, then the site will fail to match. Use MatchForm with -noform to match fields that use the elements not defined in the form tag. This argument is required to get a form ID for the MatchField command. |
|
Example 1 |
|
|
Example 2 |
In this example, the Yahoo mail login form is being matched by the application definition using the ID. Site "Yahoo"
MatchDomain "login.yahoo.com"
MatchForm #1 -id "login-username-form"
MatchField #1:2 -type "text" -id "login-username"
MatchField #1:4 -type "submit" -id "login-signin"
MatchField #1:3 -type "password" -name "passwd"
EndSite |
6.2.51 MatchOption
|
Use with |
Advanced Web application definitions created using the Web Wizard, WinSSO, JavaSSO and .NetSSO workers. IMPORTANT:Use MatchOption with MatchElement when using for WinSSO, JavaSSO and .NetSSO workers. |
|
SecureLogin version |
3.5.x or later for Web. 8.7 for WinSSO, JavaSSO, and .NetSSO workers. |
|
Type |
Action |
|
Usage for Web |
MatchOption #FormID:FieldID:OptionID [-optional] [-text "text"] [-value "value"] |
|
Usage for WinSSO, JavaSSO and .NetSSO workers |
MatchOption #ElementID [-index “index”] [-text "text"] |
|
Arguments for Web |
#FormID:FieldID:OptionID The ID to be given to the matched option within the field, building from the #FormID:FieldID of the associated selection field. The FormID, FieldID and OptionIDs must be unsigned integers. The combined #FormID:FieldID:OptionID must be unique within the site block. -optional Specifies that matching this option is not required to successfully match the parent field. -text "text" Specifies the text string for this particular option. NOTE:The text is what is displayed to the user. -value "value" Specifies the value for this particular option. NOTE:The value is what is passed to the server when a form is submitted. |
|
Arguments for WinSSO, JavaSSO and .NetSSO workers |
#ElementID The ID to be given to the matched option within the field, building from the #ElementD of the associated selection field. The element ID must be unique within the site block. -text "text" Specifies the text string for this particular option. NOTE:The text is what is displayed to the user. -index "index" Specifies the order for this particular option. NOTE:The index starts from 0. |
|
Description |
Use the MatchOption command to filter a field based on the presence of a particular option. An option is an item within a specific combo box or list box. If the option is not found, and it is not specified as optional, then the parent field will also fail to match. |
|
Example for Web |
In this example the form named ‘log on’ within the secure website www.lotto.com is being matched by the application definition. # === Logon Application Definition #4 == # === Lotto User Initial Logon ==== #======================================== Site Login -userid "Member Log In" -initial MatchForm #1 -name "log in" MatchDomain "https://site10.Lotto.com" MatchField #1:1 -name "Member ID" -type "text" MatchField #1:2 -name "Passwd" -type "password" MatchOption #1:3 -text "Secure" -value "Secure" EndSite SetPrompt "Enter your user credentials" TextInput #1:1 -value "$Username" TextInput #1:2 -value "$Password" FocusInput #1:3 BooleanInput #1:3 -check "true" PressInput Endscript |
|
Example for WinSSO, JavaSSO and .NetSSO workers |
In this example, the MatchOption command matches fourth element of the index. Dialog MatchElement #1:5 #1034 MatchOption #1:5:3 -index 4 EndDialog |
6.2.52 MatchReferer
|
Use with |
Advanced Web application definitions created using the Web Wizard. |
|
SecureLogin version |
3.5.x or later |
|
Type |
Action |
|
Usage |
MatchReferer [-regex] "Referer" |
|
Arguments |
-regex Used with MatchReferer to use the referer value as regular expression rather than exact match. For example, if referer is any page with prefix as "Page" and suffix as ".htm", then pass the argument as -regex "Page\w+\.htm" "Referer" The site referer which is to be matched. If PageA.htm includes a link to PageB.htm, then the referer is "PageA.htm". |
|
Description |
Use MatchReferer inside a Site/EndSite block to match or filter a site based on a referer. If the site referer does not match, the site block fails to match. |
|
Example |
In this example, the referring HTML page www.lotto.com/index.html is being matched by the application definition. # === Logon Application Definition #5 == # === Lotto User Initial Logon ==== #======================================== Site "Login" -userid "Member Log On" -initial MatchForm #1 -name "log on" MatchReferer "www.lotto.com/index.html" MatchDomain "https://site10.lotto.com" MatchField #1:1 -name "Member ID" -type "text" MatchField #1:2 -name "Passwd" -type "password" MatchOption #1:3 -name "Secure" -type "text" EndSite SetPrompt "Enter your user credentials" TextInput #1:1 -value "$Username" TextInput #1:2 -value "$Password" FocusInput #1:2 -focus "true" BooleanInput #1:3 -check "true" PressInput Endscript In this example, the referring HTML page is being matched by the application definition. # === Logon Application Definition #5 ==
# === Lotto User Initial Logon ====
#========================================
Site "Login" -userid "Member Log On" -initial
MatchForm #1 -name "log on"
MatchReferer -regex "\w{0,3}.*(lotto.)\w+"
MatchDomain "https://site10.lotto.com"
MatchField #1:1 -name "Member ID" -type "text"
MatchField #1:2 -name "Passwd" -type "password"
MatchOption #1:3 -name "Secure" -type "text"
EndSite
SetPrompt "Enter your user credentials"
TextInput #1:1 -value "$Username"
TextInput #1:2 -value "$Password"
FocusInput #1:2 -focus "true"
BooleanInput #1:3 -check "true"
PressInput
Endscript |
6.2.53 MatchRegex
|
Use with |
All |
|
SecureLogin version |
7.0 or later |
|
Type |
Action |
|
Usage |
MatchRegex <RegEx> <Input-String> |
|
Arguments |
<RegEx> The regular expression <Input-String> The string to match against. |
|
Description |
Use the MatchRegex command to test whether a regular expression matches against the specified string or not. Can be used inside a Site–EndSite or Dialog–EndDialog block for example. For more information regarding regular expressions see the Boost C++ Libraries website |
|
Example |
This example matches against any Web page on the www.google.com domain that has a text box, a password box and text somewhere on the page that matches against the “Welcome \w+ to Gmail” regular expression (“Welcome Nick to Gmail” for example). Site "Gmail: Email from Google" MatchForm #1 MatchDomain "www.google.com" MatchField #1:10 -type "text" MatchField #1:11 -type "password" GetText ?PageText MatchRegex "Welcome \w+ to Gmail" ?PageText EndSite MessageBox "Matched" |
6.2.54 MatchTitle
|
Use with |
Advanced Web application definitions created using the Web Wizard. NOTE:-regex parameter is not supported in SecureLogin versions prior to 7.0. |
|
SecureLogin version |
3.5 or later |
|
Type |
Action |
|
Usage |
MatchTitle [-regex] "Title" |
|
Arguments |
-regex Indicates that the Title argument is a regular expression. "Title" The site title which is to be matched. For more information regarding regular expressions see the Boost C++ Libraries website |
|
Description |
Use MatchTitle inside a Site block to match or filter a site based on a HTML page title. |
|
Example |
In this example the HTML page with the title ‘The New York Times > Log In’ within the website www.nytimes.com is matched by the application definition. # ============================================= # Login Script #1 - The New York Times > Log In # ============================================= # === Initial Login === Site "Login" -userid "nytimes.com #1" -initial MatchURL "http://www.nytimes.com/auth/login" MatchDomain "www.nytimes.com" MatchTitle "The New York Times > Log In" MatchForm #1 -name "login" MatchField #1:1 -name "USERID" -type "text" MatchField #1:2 -name "PASSWORD" -type "password" MatchField #1:3 -name "SAVEOPTION" -type "checkbox" -value "YES" MatchField #1:4 -name "Submit2" -type "submit" EndSite If the title needing to be matched is "The New York Times > Log In", then you could use -regex and match against only a portion of the title. MatchTitle -regex "Times > Log In" |
6.2.55 MatchURL
|
Use with |
Advanced Web application definitions created using the Web Wizard. NOTE:-regex parameter is not supported in SecureLogin versions prior to 7.0. |
|
SecureLogin version |
3.5 or later |
|
Type |
Action |
|
Usage |
MatchURL [-regex] "URL" |
|
Arguments |
-regex You may also use regular expressions to match part of a URL, such as the domain only. "URL" The site URL which is to be matched. This need not be the URL listed in the navigation field of the Web browser as the given page may not have been loaded from there. For more information regarding regular expressions see the Boost C++ Libraries website. |
|
Description |
Use MatchURL inside a Site block to match or filter a HTML page within a site based on its URL. The URL can be a complex Web address or a secure website. |
|
Example |
In this example the URL “https://www.nytimes.com/auth/login” is matched. # === Initial Login === Site "Login" -userid "nytimes.com #1" -initial MatchURL "https://www.nytimes.com/auth/login" MatchDomain "www.nytimes.com" MatchTitle "The New York Times > Log In" MatchForm #1 -name "login" MatchField #1:1 -name "USERID" -type "text" MatchField #1:2 -name "PASSWORD" -type "password" MatchField #1:3 -name "SAVEOPTION" -type "checkbox" -value "YES" MatchField #1:4 -name "Submit2" -type "submit" EndSite If the URL to match is “http://www.nytimes.com/auth/login?URI=http://”, then you can match a portion of the URL with the -regex parameter. MatchURL -regex "nytimes.com" |
6.2.56 MessageBox
|
Use with |
Startup, Terminal Emulator, Web, or Windows |
|
SecureLogin version |
3.5 or later |
|
Type |
Action |
|
Usage |
MessageBox <Data> [-Background] [-DefaultNo] [-YesNo <?Variable>] [-YesNoCancel <?Variable>] |
|
Arguments |
<-YesNo> The -YesNo flag allows the user to select Yes or No within the message box, rather than being limited to an OK button only. <-YesNoCancel> The -YesNoCancel flag allows the user to select Yes, No, or Cancel when a message box is displayed. <?Variable> This runtime variable is required with the -YesNo / -YesNoCancel flag to store the result of the user action. <-Background> When specified, this parameter allows the user to open an application and work in that application, without having to respond to the MessageBox. If this parameter is not used, the MessageBox remains the active window. In Web applications, you must respond to the MessageBox before you can continue with any other work. <-DefaultNo> This optional parameter is used only with the -YesNoCancel flags. When the ‑DefaultNo parameter is set, the No button has the default focus rather than the Yes button. <Data> The text displayed to the user. <Data> can be several strings, variables, or a combination of both. |
|
Description |
Use the MessageBox command to display a dialog box that contains the text specified in the <Data> variable. The application definition is suspended until the user reacts to this message. The MessageBox can take any number of text arguments, including variables (for example, MessageBox "The user " $Username " has just logged onto the system"). You can set the -YesNo flag when calling a MessageBox. If the -YesNo flag is set, the MessageBox prompts the user with a box that has a Yes and a No button, rather than an OK button. Place a runtime <?Variable>, immediately after the flag, to capture the MessageBox result. |
|
Syntax examples |
MessageBox "Application definition completed successfully" MessageBox "Do you wish to continue?" -YesNo ?Result MessageBox "Do you wish to continue?" -YesNoCancel ?Result ‑Background -DefaultNo |
|
Example 1 |
Windows application definition This example detects the change password dialog box. A message box is displayed prompting the user whether or not they would like to change their password, and to inform them it was successful. # Change Password Dialog Box Dialog Class #32770 Title "Change Password" EndDialog MessageBox -YesNo ?Result "Your password has expired, would you like to change it now?" If ?Result Eq "Yes" Type $Username #1015 Type $Password #1004 ChangePassword $Password Random Type $Password #1005 Type $Password #1006 Click #1 MessageBox "Password changed successfully" Else Click #2 MessageBox "You chose not to change your password" EndIf |
|
Example 2 |
Terminal Emulator test application definition Use message boxes when troubleshooting application definitions. This example displays a message box before each step in the application definition to allow the writer to see where the application definition execution is failing. MessageBox "Beginning wait for logon prompt" WaitForText "ogin:" MessageBox "Logon detected, now entering user name" Type $Username MessageBox "User name entered, now simulating Enter" Type @E MessageBox "Enter has been simulated, now waiting for password" WaitForText "assword:" MessageBox "Password detected, now entering password" Type $Password MessageBox "Password entered, now simulating Enter" Type @E MessageBox "Sequence completed, the user should now be logged on" |
6.2.57 Multiply
|
Use with |
All |
|
SecureLogin version |
3.0 or later |
|
Type |
Variable manipulator |
|
Usage |
Multiply <Variable1> <Variable2> [?Result] NOTE:You must use integer arithmetic. |
|
Arguments |
<Variable1> The first argument is the number multiplied by the second argument. <Variable2> The second argument is the number by which the first number is multiplied. [?Result] Optional, the result of the equation. |
|
Description |
This fails to list the exception for RegSplitFailed. Use to multiply one number by another. You can write the numbers into the application definition or use variables. The results can be output to another variable or to one of the original numbers. |
|
Syntax examples |
Multiply "1" "2" ?Result Multiply ?LoginAttempts ?LoginFailures Multiply ?LoginAttempts ?LoginFailures ?Result Multiply ?LoginAttempts "3" Multiply ?LoginAttempts "3" ?Result |
|
Example |
Windows application definition This example reads the values of control IDs 103 and 104 into variables. From there they are multiplied, and typed into control ID 1. ReadText #103 ?Number1 ReadText #104 ?Number2 Multiply ?Number1 ?Number2 ?Result Type ?Result #1 |
6.2.58 OnException/ClearException
|
Use with |
All |
|
SecureLogin version |
3.0.4 or later |
|
Type |
Flow control |
|
Usage |
OnException <Exception Name> Call <SubRoutine> ClearException <Exception Name> |
|
Arguments |
<Exception Name> The name of the exception on which you wish to act. The following exceptions are supported:
<SubRoutine> The name of the subroutine you want to run when the exception condition is true. |
|
Description |
Use the OnException command to detect when certain conditions are met. Currently, this is when Cancel is clicked on either of two dialog boxes. When the condition is met, a subroutine is run. Use the ClearException command to reset the exceptions value. |
|
Syntax examples |
OnException ChangePasswordCancelled Call Display Error ClearException ChangePasswordCancelled |
|
Example 1 |
Windows application definition In this example the login failed because the user has invalid credentials stored. This provides the user with an opportunity to verify their user name and password, but what happens if the user clicks Cancel? If the user clicks Cancel, the exception is executed and forces the user to enter their credentials. # Logon Failed Dialog Box Dialog Class #32770 Title "Log on failed" EndDialog OnException EnterVariablesCancelled Call VariablesCancelled DisplayVariables "Please verify your user name and password and try again. IT x4532" ClearException EnterVariablesCancelled Type $Username #1001 Type $Password #1002 Click #1 Sub VariablesCancelled OnException EnterVariablesCancelled Call VariablesCancelled DisplayVariables "You cannot cancel this verification dialog box. Please verify your user name and password when prompted and click OK to try again." ClearException EnterVariablesCancelled EndSub |
|
Example 2 |
Windows application definition This example prompts the user to change their password. The user is restricted from clicking cancel and is forced to enter a new password. # Change Password Dialog Box Dialog Class #32770 Title "Change Password" EndDialog Type $Username #1005 Type $Password #1006 OnException ChangePasswordCancelled Call ForceChangePwd ChangePassword $Password "Please enter a new password for the Human Resources application. IT x4532" Type $Password #1007 Type $Password #1008 ClearException ChangePasswordCancelled Sub ForceChangePwd OnException ChangePasswordCancelled Call ForceChangePwd ChangePassword $Password "You must enter a new password and cannot Cancel. IT x4532" ClearException ChangePasswordCancelled EndSub |
|
Example 3 |
Windows application definition This example demonstrates the OnException usage of AAVerifyCancelled and AAVerifyFailed. # # Login - Simple # Dialog Title "Login - Simple" Class "#32770" Ctrl #1001 Ctrl #1002 Ctrl #1 "&Login" Ctrl #2 "Cancel" Ctrl #1027 "Username:" Ctrl #1028 "Password:" Ctrl #1009 EndDialog OnException AAVerifyCancelled Call CancelSimpleLoginDialogCancelled OnException AAVerifyFailed Call CancelSimpleLoginDialogFailed AAVerify -method "smartcard" Type $Username #1001 Type $Password #1002 Click #1 # # Cancel the Simple Login Window - AAVerify cancelled # Sub CancelSimpleLoginDialogCancelled Click #2 EndScript EndSub # # Cancel the Simple Login Window - AAVerify failed # Sub CancelSimpleLoginDialogFailed Click #2 MessageBox "Your re-authentication failed. Login canceled" EndScript EndSub |
|
Example 4 |
Windows application definition This example demonstrates the OnException usage of GenerateOTPCancelled and GenerateOTPFailed. # # Login - Simple # Dialog Title "Login - Simple" Class "#32770" Ctrl #1001 Ctrl #1002 Ctrl #1 "&Login" Ctrl #2 "Cancel" Ctrl #1027 "Username:" Ctrl #1028 "Password:" Ctrl #1009 EndDialog OnException GenerateOTPCancelled Call CancelSimpleLoginDialogCancelled OnException GenerateOTPFailed Call CancelSimpleLoginDialogFailed GenerateOTP -mode "AISC-SKI" ?OtpResult Type $Username #1001 Type ?OtpResult #1002 Click #1 # # Cancel the Simple Login Window - GenerateOTP cancelled # Sub CancelSimpleLoginDialogCancelled Click #2 EndScript EndSub # # Cancel the Simple Login Window - GenerateOTP failed # Sub CancelSimpleLoginDialogFailed Click #2 MessageBox "Your generation of your password failed. Login cancelled" EndScript EndSub |
|
Example 5 |
Windows application definition This example demonstrates the OnException usage of SelectLoginCancelled. In the following example, two credential sets defined, one credential set is the default credentials created for the application and the other is a linked credential set. When the application is executed SecureLogin will prompt the user to select the credential set to use for this logon session. The following steps will link another credential set to an existing application definition.
## BeginSection: "Login Form" Dialog Title "Untitled - Notepad" EndDialog OnException SelectLoginCancelled Call CannotCancel SetPlat Login1 Type $username #1001 Type $password #1002 Sub CannotCancel Messagebox "You cannot cancel selecting to use a credential set, closing application." #Send ALT F4 to close application type \ALT \|115 EndScript EndSub |
6.2.59 Parent/EndParent
|
Use with |
Windows |
|
SecureLogin version |
3.5 or later |
|
Type |
Dialog specifier |
|
Usage |
Parent EndParent |
|
Arguments |
None |
|
Description |
Use the EndParent command to begin a parent block in which the statements act upon a window's parent. The commands that follow the Parent command function identically to commands used in a dialog block; if they equate to false, then the application definition ends. For example, the command Title in a parent block returns false if the title of the parent does not match the one specified in the command. However, if a command in a parent block returns a false result, the execution does not skip to the next parent block, as it would in a dialog block. Instead, the parent block proceeds to the next dialog block or the application definition terminates if no further dialog blocks exists. The Parent command is particularly useful in applications where the dialog box (for example, a login dialog box) is the child of an open window, typically in the background. If you are unable to SSO to an application after enabling it with the wizard, you typically need to specify parent blocks. You can also use the Parent command to execute commands on a dialog’s parent. For example, it is possible to get an application definition to click a button on the parent window. An example is shown below. Use the EndParent command to terminate a parent block and set the subject of the application definition back to the original window. You can nest the Parent command, thereby allowing the parent block to act on the parent of the parent. NOTE:If you use the wizard or try to enable an application and it does not seem to work, try using the Parent command. It is able to handle windows that are within windows. |
|
Example 1 |
Windows application definition This example specifies the dialog box that is used for log on. In this case, the parent of the login box has a class of "Centura:MDIFrame". # Logon Dialog Box
Dialog
Class "Centura:Dialog"
Ctrl #4098
Ctrl #4100
Title "Log on"
Parent
Class "Centura:MDIFrame"
EndParent
EndDialog
Type $Username #4098
Type $Password #4100
Click #4101 |
|
Example 2 |
Windows application definition This example is used to click a button on the login window’s parent. # Logon Dialog Box Dialog Class #32770 Title "Log on" EndDialog Type $Username #1001 Type $Password #1002 Parent Click #1 EndParent |
6.2.60 PickListAdd
|
Use with |
All |
|
SecureLogin version |
3.5 or later (see note under Description below) |
|
Type |
Action |
|
Usage |
PickListAdd <Display-Text> [<Return-Value>] |
|
Arguments |
<Display-Text> The text displayed in the pick list for the specified option. <Return-Value> The value returned from the pick list. If not specified, the return value is the display text. |
|
Description |
Use the PickListAdd command to allow users with multiple accounts for a particular system to choose the account to which they will log on. You can also use PickListAdd command to choose from multiple sessions on one mainframe account. Use the PickList to build a list of databases, phone numbers, or any list from which a user can choose. You can then set variables or take action accordingly. PickListAdd is always used with the PickListDisplay and is typically also used in conjunction with the SetPlat command. NOTE:Change in usage from SecureLogin 6.1 on. Setting variables after adding them to the list no longer results in the new value appearing in the list. For example: PickListAdd ?Y Set ?Y "Text" PickListDisplay ... will display the value <not set> |
|
Java or Windows application definition In this example, the user has to pick which of three accounts to use. They pick which account they want to use, and SecureLogin switches to that set of credentials using the SetPlat command. # Logon Dialog Box Dialog Class #32770 Title "Log on" EndDialog PickListAdd "Account One" "One" PickListAdd "Account Two" "Two" PickListAdd "Account Three" "Three" PickListDisplay ?Account "Please select the account you wish to use"-NoEdit SetPlat ?Account Type $Username #1001 Type $Password #1002 Click #1 ## End Logon Dialog Box ## |
|
|
Example 2 |
Any application definition In this example, the application should execute and when SecureLogin runs it should display the numbers 0 - 9. Set ?Count "0" Repeat 10 PickListAdd ?Count Increment ?Count EndRepeat PickListDisplay ?Count "Please select your option " -NoEdit |
|
Example 3 |
Java or Windows application definition In this example, SecureLogin reads the possible values for the Other drop down box. It then prompts the user to select the desired item and types in the username, password, and selected item. ###Logon PickListAdd #3 PickListDisplay ?Database "Select your database" -NoEdit SetPlat ?Database Type #1 $Username Type #2 $Password Select ?Database #3 ###End logon## |
6.2.61 PickListDisplay
|
Use with |
All |
|
SecureLogin version |
3.5 or later |
|
Type |
Action |
|
Usage |
PickListDisplay <?Variable> <Display-Text> [-NoEdit] |
|
Arguments |
<?Variable> The output variable for the selected option. <Display-Text> The description text for the pick list box. -NoEdit The -NoEdit flag disables the addition of extra variables by the user. |
|
Description |
Use the PickListDisplay command to display the pick list entries built by previous calls to PickListAdd. The PickListDisplay command returns the result in a <?Variable> sent to the command. If the desired entry is not among the displayed entries, the user can enter their own data into an edit field at the bottom of the pick list. Set the -NoEdit flag to turn this feature off. |
|
Syntax examples |
PickListDisplay ?Choice "Please select the account you wish to use" PickListDisplay ?Choice "Please select the account you wish to use" -NoEdit |
|
Example |
Windows example In this example, the user has three accounts to this application and wants to pick which one to use. They pick which account they want to use and SecureLogin uses the SetPlat command to switch to that set of credentials. # Logon dialog box Dialog Class #32770 Title "Log on" EndDialog PickListAdd "Account one" "One" PickListAdd "Account two" "Two" PickListAdd "Account three" "Three" PickListDisplay ?Account "Please select the account you wish to use" -NoEdit SetPlat ?Account Type $Username #1001 Type $Password #1002 Click #1 |
6.2.62 PositionCharacter
|
Use with |
Password Policy application definitions |
|
SecureLogin version |
3.5 or later |
|
Type |
Action |
|
Usage |
POSITIONCHARACTER [NUMERAL] [UPPERCASE] [LOWERCASE] [PUNCTUATION] <Position>, [<Position>]. |
|
Arguments |
[NUMERAL] The character at <Position> must be a numeral. [UPPERCASE] The character at <Position> must be an uppercase character. [LOWERCASE] The character at <Position> must be a lowercase character. [PUNCTUATION] The character at <Position> must be a punctuation character. <Position> The character position in the password. |
|
Description |
Use this command in a password policy application definition to enforce that a certain character in the password is a numeral, uppercase, lowercase, or a punctuation character. You can specify multiple positions. |
|
Example |
The password is not valid unless the first, sixth, and seventh characters are uppercase. POSITIONCHARACTER UPPERCASE 1,6,7 |
6.2.63 PressInput
|
Use with |
Advanced Web application definitions created using the Web Wizard. |
|
SecureLogin Version |
3.5.x or later |
|
Type |
Action |
|
Usage |
PressInput [#FormID:FieldID] |
|
Arguments |
#FormID:FieldID The ID that was given to the matched field in the Site block using MatchField command. The FormID and FieldID must be unsigned integers. |
|
Description |
Simulates a keyboard enter event focusing a given field beforehand. |
|
Example |
This example the PressInput command within the application definition is the equivalent of clicking the Sign In button on the www.google.com website. # === Logon Application Definition #2 == # === Google Initial Logon ==== #======================================== Site Login -userid "Google Log On" -initial MatchForm #1 -name "log on" MatchDomain "www.google.com" MatchField #1:1 -name "Email" -type "text" MatchField #1:2 -name "Passwd" -type "password" MatchField #1:3 -name "Cookie" -type "check" MatchField #1:4 -name "Submit" -type "submit" EndSite SetPrompt "Enter your user credentials" TextInput #1:1 -value "$Username" TextInput #1:2 -value "$Password" FocusInput #1:3 BooleanInput #1:3 -check "false" FocusInput #1:4 PressInput #1:4 Endscript |
6.2.64 ReadInput
|
Use with |
Web application, WinSSO, JavaSSO and .NetSSO workers. IMPORTANT:Use ReadInput with MatchElement when using for WinSSO, JavaSSO and .NetSSO workers. |
|
SecureLogin version |
8.5 or later 8.7 or later for the WinSSO, JavaSSO and .NetSSO workers. |
|
Type |
Action |
|
Web application usage |
ReadInput #<form id>:<field id> -checked ? <writable variable name> |
|
Usage for the WinSSO, JavaSSO and .NetSSO workers |
ReadInput #ElementID -value ?valTextReadInput #ElementID -checked ?isChecked |
|
Arguments |
<#Ctrl-ID> The control ID number of the input to read. <?Variable> The variable that receives the text that is read. It can read input given in check box, radio button, submit button and text field. |
|
Description |
In a web application, the ReadInput command reads the text from any given <#Ctrl-ID> (check box, radio button, submit button and text field). For this command to function correctly, the <#Ctrl-ID> must be valid. |
|
Syntax examples |
ReadInput #1:3 -checked ?check |
|
Example 1 |
Web application Site "test" MatchForm #1 -name "" MatchField #1:3 –type "text" EndSite ReadInput #1:3 -checked ?fieldValue |
6.2.65 ReadText
|
Use with |
Terminal Emulator, Windows. NOTE:For terminal emulator application definitions, this command is only supported when used with tlaunch.exe emulator definitions with the type "HLLAPI". This includes HLLAPI, WinHLLAPI, and HLLAPI16 definitions. This command will not function with other emulator definition types. |
|
SecureLogin version |
3.5 or later |
|
Type |
Action |
|
Windows Usage Terminal Launcher Usage |
ReadText <#Ctrl-ID> <?Variable>ReadText [-order] <#Order-ID> ReadText <?Variable> <Character-Number> <Row-Number> <Column-Number> |
|
Arguments |
<#Ctrl-ID> The control ID number of the text to read. [-order] If the control ID's are not constant, utilize the -order argument to instruct SecureLogin to type into a control based on the creation order and not the tab order. For more information about the -order argument usage, see Example 4. <#Order-ID> For Windows application definitions, this parameter specifies which control based on the creation order in which to type the text. <?Variable> The variable that receives the text that is read. <Character-Number> The number of characters to read. <Row-Number> The horizontal position number of the first character to read (for example, row). <Column-Number> The vertical position number of the first character to read (for example, column). |
|
Description |
The ReadText command can be used in both Windows and Terminal Emulator application definitions. While the usage and arguments for the use of ReadText with Windows and Terminal Launcher are different, the results of each command are the same. Windows application definition In a Windows application definition, the ReadText command reads the text from any given <#Ctrl-ID>, and sends it to the specified variable. For this command to function correctly, the <#Ctrl-ID> must be valid. Terminal Launcher application definition In a Terminal Launcher application definition, the ReadText command reads a specified number of characters, starting at the <Row-Number>, and sends those characters to the specified <Variable>. The ReadText command will not work with Generic or Advanced Generic emulators, it only works with HLLAPI and some DDE emulators. For Generic or Advanced Generic emulators, use the If -Text or Gettext commands. For more information, see Section 6.2.42, If/Else/EndIf and Section 6.2.38, GetText. |
|
Syntax examples |
ReadText #301 ?Text ReadText ?Text 10 4 6 |
|
Example 1 |
Terminal Emulator application definition # Read 10 characters starting at row 4 column 6. ReadText ?result 10 4 6 |
|
Example 2 |
Windows script ReadText #1004 ?result |
|
Example 3 |
Windows application definition The same title and class appear in the error message dialog box when a user fails to log on. This example distinguishes between errors and provides users with more specific information, rather than a general message stating their username and password is incorrect, or the account is locked. In this case, the example reads the error message, clicks OK, and prompts the user with a customized message. # Logon Failed Message Dialog Class #32770 Title "Log on failed" EndDialog ReadText #65535 ?ErrorMsg Click #1 If "Invalid Username" -In ?ErrorMsg DisplayVariables "Please verify your Username and try again." $Username Type $Username #1001 Type $Password #1002 Click #1 EndIf If "Invalid Password" -In ?ErrorMsg DisplayVariables "Please verify your Password and try again." $Password Type $Username #1001 Type $Password #1002 Click #1 EndIf If "Account locked" -In ?ErrorMsg MessageBox "Your account is locked. Please contact the IT help- desk on x4532." EndScript EndIf |
|
Example 4 |
Windows application definition This example reads the text from a control ID and sets the database variable so the user is not prompted to set the variable. # Logon Dialog Box Dialog Class #32770 Title "Log on" EndDialog ReadText #15 ?Database If -Exists $Database Else Set $Database ?Database EndIf Type $Username #1001 Type $Password #1002 Type $Database #1003 Click #1 |
|
Example 5 |
Terminal Emulator application definition This example reads a message in a terminal emulator and displays a message in a user friendly format. ReadText ?Message 30 24 2 MessageBox ?Message |
|
Example 6 |
Windows application definition This example reads the text from a control defined by its creation order and sets the database variable so the user is not prompted to set the variable. # Logon Dialog Box Dialog Class #32770 Title "Log on" EndDialog ReadText -order #5 ?Database If -Exists $Database Else Set $Database ?Database EndIf Type $Username #1001 Type $Password #1002 Type $Database #1003 Click #1 |
6.2.66 RegSplit
|
Use with |
All |
|
SecureLogin version |
3.5 or later |
|
Type |
Action |
|
Usage |
RegSplit <RegEx> <Input-String> [<Output-String1> [<Output-String2>]...] |
|
Arguments |
<RegEx> The regular expression. <Input-String> The string that to split. <Output-String1> The first sub-expression. <Output-String2> The second sub-expression. |
|
Description |
Use the RegSplit command to split a string using a regular expression. <Output-String1> and <Output-String2> contain the first and second sub-expressions respectively. When using regular expressions with the RegSplit command, ensure that any regular expressions comply with the syntax rules detailed under Section 4.3.8, Regular Expressions. For more information regarding regular expressions see: www.boost.org/doc/libs/1_33_1/libs/regex/doc/syntax_perl.html For information regarding Microsoft regular expression usage, search the Microsoft MSDN Library at: |
|
Example 1 |
Windows application definition This example copies text from control ID 301 to the ?Text variable. The RegSplit command is then used to strip the user name details out of the text that was read. The platform is set to that user name, and the correct password is entered by SecureLogin. # Logon Dialog Box Dialog Class #32770 Title "Log on" EndDialog ReadText #65535 ?Text RegSplit "Please enter the password for (.*) account" ?Text ?UserSetPlat ?User Type $Username #1001 Type $Password #1002 Click #1 |
|
Example 2 |
How to handle regsplit exception with OnException # Logon Dialog Box Dialog Title "Untitled - Notepad" EndDialog Set ?Url "Oneabc" Type ?Url Type \n # Create exception handler OnException RegSplitFailed Call RegSplitError # Provide suspicious regular expression, note the "\)" below RegSplit "(.*\)abc(.*)" ?Url ?Lhs ?Rhs StrCat ?Url ?Lhs ", " ?Rhs MessageBox ?Url ClearException RegSplitFailed Sub RegSplitError # print out RegSplitReturnCode Type "RegSplitError: " Type ?RegSplitReturnCode Type \n EndScript EndSub |
|
Example 3 |
Open text example Set ?InputString "This is a long string with a few components in it" RegSplit "This(.*)a long(.*)with(.*)components(.*)" ?InputString ?First ?Second ?Third ?Fourth Type "First value is " ?First Type \n Type "Second value is " ?Second Type \n Type "Third value is " ?Third Type \n Type "Fourth value is " ?Fourth #?First = "is", ?Second = "string", ?Third = "a few", ?Fourth = "in it" |
6.2.67 ReLoadPlat
|
Use with |
Startup, Terminal Emulator, Web, or Windows |
|
SecureLogin version |
3.5 or later |
|
Type |
Action |
|
Usage |
ReloadPlat |
|
Arguments |
None |
|
Description |
When an application first presents a login screen, SecureLogin displays a message prompting the user to select an appropriate platform from a list. Once selected, SecureLogin enters the chosen platform's credentials into the application and submits them. If log on fails due to incorrect credentials, SecureLogin prompts the user to change their credentials. SecureLogin does not retain the platform details and prompts the user to re-enter the information. This could result in the user changing the wrong credentials if they select the incorrect platform. The SetPlat, ReLoadPlat and ClearPlat commands resolve this issue. ReloadPlat sets the current platform to the one which was last chosen (for the given application) or, if a platform was not previously selected, the command will leave it unset. Use the ReLoadPlat command at:
See also Section 6.2.81, SetPlat and Section 6.2.11, ClearPlat. |
|
Example |
Windows application definition # ==== BeginSection: Application startup ==== Dialog Class "#32770" Title "Password Test Application" EndDialog ClearPlat # ==== EndSection: Application startup ==== # ==== BeginSection: Log on ==== Dialog Class "#32770" Title "Log on" Ctrl #1001 EndDialog ReLoadPlat SetPrompt "Username =====>" Type $Username #1001 SetPrompt "Password =====>" Type $Password #1002 SetPrompt "Domain =====>" Type $Domain #1003 Click #1 # ==== EndSection: Log on ==== ## ==== BeginSection: Log on successful ==== Dialog Class "#32770 "Title "Log on successful" EndDialog ClearPlat Click #2 # ==== EndSection: Log on successful ==== # ==== BeginSection: Log on failure ==== Dialog Class "#32770" Title "Log on failure" EndDialog Click #2 ReLoadPlatOnException ChangePasswordCancelled Call Change-Cancelled ChangePassword $password ClearException ChangePasswordCancelled Type -raw \Alt F Type -raw L # ==== EndSection: Log on failure ==== # ==== BeginSection: Change credentials cancelled ==== Sub ChangeCancelled ClearPlat EndScript EndSub # ==== EndSection: Change credentials Cancelled === |
6.2.68 Repeat/EndRepeat
|
Use with |
All |
|
SecureLogin version |
3.5 or later |
|
Type |
Action |
|
Usage |
Repeat [Loop#] EndRepeat |
|
Arguments |
[Loop#] The number of times the repeat application definition block is repeated. If not specified, the repeat continues indefinitely unless broken by other commands. |
|
Description |
Use the Repeat command to establish an application definition block similar to the If command. The repeat block is terminated by an EndRepeat command. Alternatively, you can use the Break or EndScript commands to break out of the loop. |
|
Syntax examples |
Repeat Repeat 3 |
|
Example |
Terminal application definition This example uses the Repeat command to watch the screen for the messages and responds accordingly. You can use the Break command to jump to the next command following the EndRepeat. # Initial System Log on
WaitForText "login:"
Type $Username
Type @E
WaitForText "password:"
Type $Password
Type @E
Delay 500
#Repeat loop for error handling
Repeat
#Check to see if password has expired
If -Text "EMS: The password has expired."
ChangePassword
#Password
Type $Password
Type @E
Type $Password
Type @E
EndIf
#User has an invalid Username and / or # Password stored.
If -Text "Log on Failed"
DisplayVariables "The username and / or password stored by SecureLogin is invalid. Please verify your credentials and try again. IT x453."
Type $Username
Type @E
Delay 500
WaitForText "password:"
Type $Password
Type @E
Delay 500
EndIf
# Account is locked for some reason, possibly inactive.
If -Text "Account Locked"
MessageBox "Your account has been locked, possibly due to inactivity for 40 days. Please contact the administrator on x453."
EndIf
# Main Menu, user has logged on successfully.
If -Text "Application Selection"
Break
EndIf
Delay 100
EndRepeatDelay 100
EndRepeat |
6.2.69 RestrictVariable
|
Use with |
All |
|
SecureLogin version |
3.5 or later |
|
Type |
Action |
|
Usage |
RestrictVariable <Variable-Name> <Password-Policy> |
|
Arguments |
<Variable-Name> The name of the variable to restrict. <Password-Policy> The name of the policy to enforce on the variable. |
|
Description |
Use the RestrictVariable command to monitor a variable and enforce a specified password policy on the variable. Use the RestrictVariable command to monitor a variable and enforce a specified password policy. There are two instances when the password policy is enforced.
On application startup SecureLogin will prompt the user for credential information if the values do not exist. If an empty credential is restricted with the RestrictVariable command, SecureLogon will require the user to provide a valid entry before the script continues. Users could cancel out of the prompt for new credentials. Hence, it is a normal practice to monitor this activity with the OnException command. When the ChangePassword command is used, the user is forced to enter a password that complies to the selected password policy set with the RestrictVariable command. ChangePassword can also be canceled by the user and should be monitored with the OnException command. When restricting variables to policies, if you are making a tighter policy than is already in place, and you restrict a variable that does not match the policy today, then the user cannot save it the first time. This is because when SecureLogin detects there is no saved credential, a user who has a password of 6 characters today cannot save it if the policy restricts the $Password variable to 8 characters and 2 numbers. Example 2 works around this by restricting a new password variable (?NewPwd), instead of restricting the $Password variable. The user can store their existing password when SecureLogin prompts for the credentials first time, and enforces the stronger password policy when the password expires in x days. You can restrict any variable using a password policy, not just a $Password. You can also use RestrictVariable to make sure other variables are entered in the correct format. For example, you can enforce that $Username is always lowercase or $Database is 6 characters and no numbers. |
|
Example 1 |
Windows application definition This example uses the application definition to restrict the $Password variable to the Finance password policy. The user's password must match the policy when they first save their credentials. When the password requires changing, the application definition generates a new password randomly based on that policy (no user intervention is required). # Set the password to use the Finance password policy RestrictVariable $Password FinancePwdPolicy #Logon Dialog Box Dialog Class #32770 Title "Log on" EndDialog Type $Username #1001 Type $Password #1002 #Change Password Dialog Box Dialog Class #32770 Title "Change Password" EndDialog Type $Username #1015 Type $Password #1004 ChangePassword $Password Random Type $Password #1005 Type $Password #1006 Click #1 |
|
Example 2 |
Windows application definition This example uses the application definition to restrict the ?NewPwd variable to the Finance password policy. When the application starts for the first time and prompts the user to enter their credentials, then their current password ($Password) is saved and used. When the password expires, the password policy is enforced on any new password. This is a way to enforce tougher password policies (than are currently in place) when you cannot guarantee all existing passwords meet the new policy. # Set the password to use the Finance password policy RestrictVariable ?NewPwd FinancePwdPolicy # Logon Dialog Box Dialog Class #32770 Title "Log on" EndDialog Type $Username #1001 Type $Password #1002 Click #1 # Change Password Dialog Box Dialog Class #32770 Title "Change Password" EndDialog Type $Username #1015 Type $Password #1004 ChangePassword "Please enter a new password." ?NewPwd Type ?NewPwd #1005 Type ?NewPwd #1006 Set $Password ?NewPwd Click #1 |
6.2.70 Run
|
Use with |
Startup, Terminal Launcher, Web, or Windows |
|
SecureLogin version |
3.5 or later |
|
Type |
Action |
|
Usage |
Run <Command> [<Arg1> [<Arg2>] ...] |
|
Arguments |
<Command> The full path of the program to execute. <Arg1> <Arg2> An optional list of arguments and switches for the command. |
|
Description |
Use the Run command to launch the program specified in <Command> with the specified optional [<Arg1> [<Arg2>] …] arguments. The application definition does not wait for the launched program to complete. |
|
Example |
Startup application definition This example prompts the user to start the Finance System. If they click:
MessageBox "Would you like to connect to the Finance System?" -YesNo ?Result If ?Result Eq "Yes" Run "C:\Program Files\HRS\Finance.exe" "/DB:HRS" "/Debug" Else MessageBox "You have chosen not to run the Finance System. Please do so manually." EndScript EndIf |
6.2.71 RunEX
|
Use with |
Startup, Terminal Launcher, Web, or Windows |
|
SecureLogin version |
7.0.3 or later |
|
Type |
Action |
|
Usage |
RunEx [-show <state>] [-position <coord>] [-size <dimensions>] -cmd "executablepath" [<Arg1>... <ArgN>] |
|
Arguments |
-show <state> state is a variable or value that represents a window state. NOTE:If the state cannot be evaluated to a valid state, then the default value is NORMAL. -position <coord> coord is a variable or value that represents screen position in pixels from the top left of the window. -size <dimensions> dimensions is a variable or value that represents width in pixels. <Arg1>....<ArgN> An optional list of arguments and switches for the command -cmd <command> Command is the full path of the program to execute. Note that the full path is only necessary if the application cannot be located in the systems path environment variable. |
|
Description |
RunEX executes a function in the hidden mode based on the options the user provides. |
|
Example |
For Example: # Run cmd.exe maximized RunEx -show maximize -cmd cmd.exe # Run cmd.exe minimized RunEx -show 6 -cmd cmd.exe # Run cmd.exe hidden using a variable Set ?show hide RunEx -show ?show -cmd cmd.exe # Run cmd.exe at position 50, 50 RunEx -position 50,50 -cmd cmd.exe RunEx -pos 50,50 -cmd cmd.exe # Run cmd.exe at position 50, 50 using a variable Set ?pos 50,50 RunEx -pos ?pos -cmd cmd.exe # Run cmd.exe in a window sized to 800,900 RunEx -size 800,900 -cmd cmd.exe # Run cmd.exe in a window sized to 400,500 using a variable Set ?size 400,500 RunEx -size ?size -cmd cmd.exe |
6.2.72 Select
|
Use with |
Java, Advanced Web, Windows |
|
SecureLogin version |
6.1 or later |
|
Type |
Action |
|
Usage |
Select <Text of Item to select> [<#Ctrl-ID>] |
|
Arguments |
<Text of Item to select> The text item that you want SecureLogin to select in the list box. <#Ctrl-ID> When multiple list boxes are found, this specifies which list box to address. |
|
Description |
Use the Select command to select entries from a combo or list style control. |
|
Examples |
This example picks an item from the session combo or list control: Select ?session #1 This example selects a tab within another tab control. When one tab control is contained within another, the tab selection order is irrelevant. Select "Quick Connect" #70 Select "Connection" #69 This example selects a cell from within a table Select "[0,0]" #1 If –text "User" #1 Select "[0,1]" #1 Type $Username #1 Endif |
6.2.73 SelectListBoxItem
|
Use with |
Advanced Web application definitions |
|
SecureLogin version |
3.5 or later |
|
Type |
Action |
|
Usage |
SelectListBoxItem <Item text of selection> <#Ctrl-ID> [-multiselect] |
|
Arguments |
<Item text of selection> The text item that you want SecureLogin to select in the list box. it can be a variable or a string. <#Ctrl-ID> This argument is required and represents the control ID of the list box. <-multiselect> Used to select multiple list box entries by using a subsequent SelectListBoxItem command. |
|
Description |
Use the SelectListBoxItem command to select entries from a list box. For instructions on determining <#Ctrl-IDs>, see Section 6.2.24, DumpPage. |
|
Example |
If "ERROR: The credentials supplied were invalid. Please try again." -In ?Text SelectListBoxItem "Find Context" #1 Type ?SysUser #1 Type $Password #2 MessageBox "If logon continues to fail, please logout of the computer and back in, retry, and report it to your SecureLogin administrator." EndScript EndIf |
6.2.74 SelectOption
|
Use with |
Advanced Web application definitions, WinSSO, JavaSSO and .NetSSO workers. IMPORTANT:Use SelectOption with MatchElement when using for WinSSO, JavaSSO and .NetSSO workers. |
|
SecureLogin version |
3.5.x or later 8.7 or later for the WinSSO, JavaSSO and .NetSSO workers. |
|
Type |
Action |
|
Usage for web |
SelectOption #FormID:FieldID:OptionID -select <true|false> |
|
Usage for the WinSSO, JavaSSO and .NetSSO workers |
SelectOption #ElementID -clearSelectOption #ElementID:OptionID -select "true" |
|
Arguments |
#FormID:FieldID:OptionID The ID that was given to the matched option in the Site block using the MatchOption command. The FormID, FieldID, and OptionID must be unsigned integers. -select "select" Selects or deselects a specific option. "select" is a Boolean value, either "true" or "false". -clear Deselects all options for the given control. |
|
Description |
Use the SelectOption command to select or deselect options within a list box or combo dialog box. |
|
Example |
This example clears the selection in the option list and selects option 2 only. SelectOption #1:3 -clear SelectOption #1:3:2 –select true |
6.2.75 SendEvent
|
Use with |
All |
|
SecureLogin Version |
7.0 |
|
Type |
Action |
|
Usage |
SendEvent <Windows Handle> <Event Specifier> |
|
Arguments |
<Windows Handle> A valid windows handle. This should be a local variable with the handle initialised via a call to GetHandle. Alternatively, it is possible to broadcast the event by using the Windows constant HWND_BROADCAST. <Event Specifier> See Section 6.2.26, Event/Event Specifiers for the applicable conditions. In addition, a new custom SSO event can be used, SSO_NOTIFY. |
|
Description |
Use the SendEvent command with constants:
|
|
Example 1 |
Send WM_SETFOCUS using a captured handle Event WM_SETFOCUS .... GetHandle ?handle SendEvent ?handle WM_SETFOCUS |
|
Example 2 |
Broadcast the custom SSO_NOTIFY event Event SSO_NOTIFY .... SendEvent HWND_BROADCAST SSO_NOTIFY |
|
Example 3 |
SC_CLOSE 0xF060 closes the window GetHandle ?handle SendEvent ?handle WM_SYSCOMMAND SC_CLOSE |
6.2.76 SendKey
|
Use with |
Terminal Emulator |
|
SecureLogin Version |
3.5 or later |
|
Type |
Action |
|
Usage |
SendKey <Text> |
|
Arguments |
<Text> The text typed into the emulator screen. |
|
Description |
Use the SendKey command to work only with Generic and Advanced Generic emulators. You can use the SendKey command in the same manner as the Type command. Generally, the Type command is the preferred command to use. The Type command places the text into the clipboard, and then pastes it into the emulator screen. The SendKey command enters the text directly into the emulator screen. Using the Type Command: Variables do not work with the SendKey command. If you want to use variables, use the Type command. The Type command has many special functions, and some you can use with the SendKey command. For more information, see Section 6.2.100, Type and Section 8.0, Reference Commands and Keys. |
|
Example |
Terminal Emulator application definition The example sends the username and password to the terminal emulator. #Send User Name SendKey "DJones" SendKey "\N" #Send Password SendKey "Hu7%f" SendKey "\N" |
6.2.77 Set
|
Use with |
All |
|
SecureLogin version |
3.5 or later |
|
Type |
Action |
|
Usage |
Set <Variable> <Data> |
|
Arguments |
<Variable> The variable to which the data is being assigned. <Data> The text or variable to read from and assign to the specified variable, for example: Set ?Message "\?Username" |
|
Descriptions |
Use the Set command to copy the value of <Data> into <Variable>. The <Data> can be any text or another variable, whereas the <Variable> must be either a ?Variable or $Variable. |
|
Example 1 |
Windows application definition This example uses the application definition to set a ?RunCount variable to count the number of times the application is run. # Logon Dialog Box Dialog Class #32770 Title "Log on" EndDialog If ?RunCount Eq <NOTSET> Set ?RunCount "1" Else Increment ?RunCount EndIf Type $Username #1001 Type $Password #1002 Click #1 |
|
Example 2 |
Windows application definition This example uses the application definition to set the ?NewPwd to the stored $Password variable. # Change Password Dialog Box Dialog Class #32770 Title "Change Password" EndDialog Type $Username #1015 Type $Password #1004 ChangePassword ?NewPwd Random Type ?NewPwd #1005 Type ?NewPwd #1006 Set $Password ?NewPwd Click #1 |
|
Example 3 |
Windows application definition This example uses the application definition to read the value of control ID 15 and sets the $Database variable so the user does not have to set the variable. # Logon Dialog Box Dialog Class #32770 Title "Log on" EndDialog ReadText #15 ?Database If -Exists $Database Else Set $Database ?Database EndIf |
6.2.78 SetCheckBox
|
Use with |
Advanced Web, Windows |
|
SecureLogin version |
3.5 or later |
|
Type |
Action |
|
Usage |
SetCheckBox <Item Number> <Option> |
|
Arguments |
<Item Number> The check box in reference to the number of check boxes found. <Option> Specifies the status of the check box as Checked or Unchecked. |
|
Description |
Use the SetCheckBox command to select or clear a check box. |
|
Example |
MessageBox "Scroll down to see the 'Search Language' section with the check boxes then click OK"setcheckbox #1 "checked" setcheckbox #2 "checked" setcheckbox #3 "checked" setcheckbox #4 "checked" setcheckbox #25 "checked" setcheckbox #26 "checked" setcheckbox #27 "checked" MessageBox "Did it select the first four languages and Norwegian, Polish and Portuguese languages" -yesno ?advweb if ?advweb eq yes Set ?cmd37 "SetCheckBox command worked" Else Set ?cmd37 "SetCheckBox failed" Endif SetCheckbox #1 "unchecked" SetCheckbox #2 "unchecked" SetCheckbox #3 "unchecked" SetCheckbox #4 "unchecked" SetCheckbox #26 "unchecked" SetCheckbox #27 "unchecked" MessageBox "Did it clear all languages except Norwegian" -yesno ? advweb2 If ?advweb2 eq yes set ?cmd38 "SetCheckBox command worked" Else set ?cmd38 "SetCheckBox failed" Endif |
6.2.79 SetCursor
|
Use with |
Terminal Emulator application definition (only works with HLLAPI and some DDE Tlaunch emulator definitions) |
|
SecureLogin version |
3.5 or later |
|
Type |
Action |
|
Usage 1 |
SetCursor <Screen-Position> |
|
Usage 2 |
SetCursor <X Coordinate> <Y Coordinate> |
|
Arguments |
<Screen-Position> The position on the screen to move the cursor. <X Coordinate> The horizontal coordinate. When specified, a row or column conversion is carried out before the cursor is set to the position. <Y Coordinate> The vertical coordinates. When specified, a row or column conversion is carried out before the cursor is set to the position. |
|
Description |
Use the SetCursor command to set the cursor to a specified <Screen-Position> or <X Coordinate> <Y Coordinate>. The position is noted by a number greater than 0 (zero), for example, SetCursor 200. Terminal Launcher displays an error message if the screen position is invalid. |
|
Syntax examples |
SetCursor 200 SetCursor 100 500 |
|
Example |
Terminal Emulator application definition This example sets the cursor to the correct position, and then you enter credentials. SetCursor 200 Type $Username Type @E Type $Password Type @E |
6.2.80 SetFocus
|
Use with |
Java and Windows |
|
SecureLogin version |
3.5 or later |
|
Type |
Action |
|
Arguments |
<#Ctrl-ID> The ID number of the control to which the keyboard focus is directed. |
|
Description |
Use the SetFocus command to set the keyboard focus to a specified control ID. A valid control ID is required for the SetFocus command to function correctly. |
|
Example |
Windows application definition This example sets the focus to the username field (#1001). The username is typed and a tab stop is simulated, and then the password is typed and pressing Enter is simulated. # Logon Dialog Box Dialog Class #32770 Title "Log on" EndDialog SetFocus #1001 Type $Username Type \T Type $Password Type \N |
6.2.81 SetPlat
|
Use with |
All |
|
SecureLogin version |
3.5 or later |
|
Type |
Action |
|
Usage 1 |
SetPlat <Application-Name> |
|
Usage 2 |
SetPlat <RegEx> <Variable> <#Ctrl-ID> |
|
Arguments |
<Application-Name> Application name from which to read the variables. <RegEx> Regular expression to use as application name. <Variable> Use a previously set ?Variable, for example, using a PickList (see Section 6.2.60, PickListAdd). <#Ctrl-ID> The control ID number of the regular expression. For information regarding regular expressions see: |
|
Description |
By default, variables are stored directly against the platform or application on which you have SecureLogin enabled. For example, if you enable Groupwise.exe, the Groupwise credentials are stored against the Groupwise.exe platform. SetPlat sets the platform or application from which variables are read and saved if you have:
Other uses of SetPlat include:
|
|
Example 1 |
Windows application definition Following is a standard dialog box for accessing a password protected site. The dialog box is generated by the browser itself. The details for this window must be specified through a Windows script and not a web script. If the browser is Mozilla Firefox, we must create a Windows application definition for Firefox.exe. 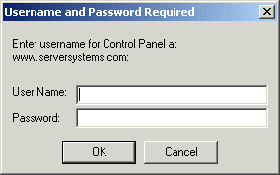
When you specify the Title, Class, User Name, and Password fields for this dialog box in Firefox, they display the same dialog box irrespective of the password protected site. Since the FireFox browser is generating this window, the same dialog box is used with any password protected site and not just the site www.serversystems.com. However, the previous dialog box always contains the name of the website to which to log on. You can use this name as the unique identifier in order to set a new platform and to save the log on credentials. Using a dialog block with a SetPlat statement The solution is to use a dialog block with a SetPlat statement such as: Dialog Ctrl #330 Ctrl #214 Ctrl #331 Ctrl #1 Ctrl #2 Title "Username and Password Required" SetPlat #331 "Enter username for (.*) at (.*):" EndDialog Type $Username #214 Type $Password #330 Click #1 The power of this application definition is the line: SetPlat #331 "Enter username for (.*) at (.*):" This reads the line from dialog control ID 331, enters the user name for Control Panel at www.serversystems.com, and applies the regular expression to this text. Regular expressions are a way of manipulating text strings, however, for most purposes a few very basic commands work. |
|
For information regarding regular expressions see: www.boost.org/doc/libs/1_33_1/libs/regex/doc/syntax_perl.html When the user has run the application definition, they will see the user name and password saved as www.serversystems.com. The text matched inside the brackets then becomes the symbol application. If a dialog <#Ctrl-ID> is not specified, the symbol application is unconditionally changed to the application specified in <RegEx>. An unconditional SetPlat command is only valid if specified before Dialog/EndDialog statements. |
|
|
Example 2 |
Windows application definition This example displays a pick list and sets a new platform so multiple users can log on to the application. In this case, SetPlat creates a new platform called Default User, Global Administrator, or Regional Administrator, and the respective $Username and $Password is saved there. # Logon Dialog Box Dialog Class #32770 Title "Log on" EndDialog PickListAdd "Default User" PickListAdd "Global Administrator" PickListAdd "Regional Administrator" PickListDisplay ?Choice "Please select the account you wish to use"-NoEdit SetPlat ?Choice Type $Username #1001 Type $Password #1002 Click #3 |
6.2.82 SetPrompt
|
Use with |
All |
|
SecureLogin version |
3.5 or later |
|
Type |
Action |
|
Usage |
SetPrompt <Prompt-Text> |
|
Arguments |
<Prompt-Text> The customized text prompt displayed in the Enter SecureLogin Variables dialog box. |
|
Description |
SetPrompt is invoked anytime a user would be prompted for the values in stored variables. For example, a newly created application where user’s credentials have not been set, will invoke the SecureLogin Variables dialog box. This box has a standard header text and the fields are represented with the standard User and Password labels. The SetPrompt command allows you to customize these values so that the user is prompted with a more precise message. For example, you may need to prompt in the user’s native language or you would like to indicate what type of password or restrictions may apply. SetPrompt can also be used to customize the same dialog box when displayed with the DisplayVariables command. For more information, see Section 6.2.22, DisplayVariables. NOTE:Positioning of the SetPrompt command is crucial. Position it before the first usage of each variable to name that variable, and apply the final Setprompt to the text displayed at the top of the prompt screen. |
|
Example 1 |
Windows application definition This example replaces the default text prompt in the Enter SecureLogin Variables dialog box. It places the SetPrompt command after the last variable typed. # Logon Dialog Box Dialog Class #32770 Title "Log on" EndDialog Type $Username #1001 Type $Password #1002 SetPrompt "Please enter your user name and password for accessing the Human Resources system. These credentials will be remembered by SecureLogin and you will be automatically logged on in future. IT Help Desk x4532" Click #1 |
|
Example 2 |
Windows application definition This example replaces the text prompt next to any variable entry field in the Enter SecureLogin Variables box and places the SetPrompt command immediately before the variable in the application definition. Logon Dialog Box Dialog Class #32770 Title "Log on" EndDialog SetPrompt "Enter Username==>" Type $Username #1001 SetPrompt "Enter Password==>" Type $Password #1002 SetPrompt "Please enter your user name and password for accessing the Human Resources system. These credentials will be remembered by SecureLogin and you will be automatically logged on in future. IT Help Desk x4532" Click #1 |
6.2.83 SetRestPlat
|
Use with |
WinSSO |
|
SecureLogin Version |
9.2.x or later |
|
Type |
Action |
|
Usage 1 |
SetRestPlat -method <Application-Name> |
|
Usage 2 |
SetRestPlat -method <Application-Name> -url <Domain-Name> |
|
Arguments |
<Application-Name> Application name from which to read the credentials. <Domain-Name> URL for which to read the credentials. |
|
Description |
Use this command in PAM application SSO in order to get the application credentials from the PAM server. |
|
Example 1 |
The following example provides the login credentials from the PAM server for the application ID. SetRestPlat -method "PAM" Type #40 $username Type #44 $password |
|
Example 2 |
This following example sends the specified url instead of application ID to the PAM server. SetRestPlat –method "PAM" -url "10.230.6.11" TextInput #user $Username TextInput #pwd $Password |
6.2.84 Site/Endsite
|
Use with |
Advanced Web/Web Wizard Script application definitions created using the Web Wizard. |
|
SecureLogin Version |
3.5.x or later |
|
Type |
Action |
|
Usage |
Site ["Name" [-userid "userid"] [-initial|-subsequent|-recent timeout] [-nonexclusive]] |
|
Arguments |
Site The Site/EndSite commands are used to match a particular site given a set of filters. Site/EndSite usage is much the same as the Dialog/EndDialog commands found in the windows scripting commands. Name Name is a static string used to denote the site being matched. The Name cannot be a variable and the same value can be used by multiple Site commands to specify a match for the same site under differing conditions. -userid "userid" Specifies the default set of credentials to be used for this site block. NOTE:"userid" must be a static string. -initial Specifies that this site block will only match the first time. -subsequent Specifies that this site block will only match after an initial match has already been made. |
|
Arguments |
-recent timeout Specifies that this site block will only match if a previous match was made within the given timeout period. Timeout is given in milliseconds. -nonexclusive Specifies that even if this site block matches, other scripts and wizards will not be prevented from running. -events create mutate Specifies the subset of an event to monitor the webpage and execute the scripts. NOTE: To ensure backward compatibility, the mutate event is raised only when the following preference is enabled for Web group: Add application prompts for web pages on mutation. The event monitoring feature is enabled when the Enable DHTML monitor on web pages is set to Yes. |
|
Description |
Site/EndSite begins and ends a site definition, similar to the Dialog/EndDialog commands used in Windows application definition scripts. There can be multiple site definitions within a single advanced web application script to identify different sites within the same domain. Site/EndSite blocks are used to define all the parameters SecureLogin would expect to find on a Web page to run the application definition. 'Match' commands can be used to filter a given site. If one of the contained match commands fails to match, then the site block fails to match as a whole. |
|
Example 1 |
This simple example will match against the website www.mybank.com. # === My Bank Initial Logon === Site "www.mybank.com" -userid "My Logon Credentials" -initial EndSite |
|
Example 2 |
This simple example will match the website www.google.com, match the login form fields and logs on to the user’s account using the user’s e-mail address, password, and don't remember checkbox unchecked. # === Logon Application Definition #2 == # === Google Initial Logon ==== #======================================== Site Login -userid "Google Log On" -initial MatchDomain "www.google.com" MatchField #1:1 -name "Email" -type "text" MatchField #1:2 -name "Passwd" -type "password" MatchField #1:3 -name "Cookie" -type "check" EndSite SetPrompt "Enter your user credentials" TextInput #1:1 -value "$Username" TextInput #1:2 -value "$Password" FocusInput#1:2 -focus "true" BooleanInput #1:3 -check "false" PressInput Endscript |
|
Example 3 |
The following site definitions show examples of how the -events argument could be used. Note that the preference, Add application prompts for web pages on mutation must be set to Yes for SecureLogin to use this argument. For more information see the description for -events in the arguments section above. a) Using Site/endsite without the -events option is the same as using the option -events create: Site Login endsite Site Login -events create endsite b) To ignore creation event and only handle when the page changes: Site Login -events mutate endsite c) To act on either creation or mutation: Site Login -events create mutate endsite |
6.2.85 -SiteDeparted
|
Use With |
Web |
|
Novell SecureLogin version |
3.5 or later |
|
Type |
Action |
|
Argument |
SiteDeparted is a conditional variable. |
|
Description |
Use the SiteDeparted variable in Web scripts to see if the current document is still active when used as part of an If statement. |
|
Example |
The following example checks if the user has navigated away from the current website or not. If the users have navigated away from the Website, it informs the users and exists the script. GotoURL "www.google.com"
Delay 1000
If -SiteDeparted
MessageBox "Script terminated, we have left the web-site"
EndScript
EndIf |
6.2.86 StrCat
|
Use with |
All |
|
SecureLogin Version |
3.5 or later |
|
Type |
Action |
|
Usage |
StrCat <Variable> <Input-String1> <Input-String2> |
|
Arguments |
<Variable> The variable to which you want a result saved. <Input-String1> First data string or variable. <Input-String2> Second data string or variable. |
|
Description |
Use the StrCat command to append the second data string to the first data string. For example, StrCat ?Result "SecureRemote " "$Username". In this case "$Username" is "Tim", and the variable "?Result" now contains the value "SecureRemote Tim". |
|
Example |
Windows application definition This example reads the user name from #1001 into ?Username and uses the StrCat command to append the ?Username value with the value of $Password. The resulting string is returned in the ?LoginID variable, which SecureLogin then uses to log on to the system. # Logon Dialog Box Dialog Class #32770 Title "Log on" EndDialog ReadText #1001 ?Username StrCat ?LoginID $Username $Password Type ?LoginID #1002 Click #1 |
6.2.87 StrLength
|
Use with |
All |
|
SecureLogin version |
3.0.4 or later |
|
Type |
Variable manipulator |
|
Usage |
StrLength <Destination> <String> |
|
Arguments |
<Destination> The output variable that will contain the results of the string length computation. <String> The string whose length you want to measure. |
|
Description |
Use the StrLength command to count the number of characters in a variable and output that value to the destination variable. |
|
Example |
Windows application definition This example reads the password from #301 and then uses StrLength to count the number of characters. If it is less that 4, an error message is displayed. Logon Dialog Box Dialog Class #32770 Title "Log on" EndDialog ReadText #301 ?Password StrLength ?Length ?Password If ?Length Lt "4" MessageBox "Password is too short" EndIf |
6.2.88 StrLower
|
Use with |
All |
|
SecureLogin Version |
3.0.4 or later |
|
Type |
Variable manipulator |
|
Usage |
StrLower <Destination> [<Source>] |
|
Arguments |
<Destination> The output variable. Also the input variable if no source is specified. [<Source>] The input variable. If not specified, SecureLogin reads the destination variable, makes the necessary changes, and writes over the variable. |
|
Description |
Use the StrLower command to modify a variable so that all the characters are lower case. If only a:
|
|
Example |
Windows application definition The example reads the user name from #1001 and copies it into ?Username. The StrLower command is then used to make sure the user name is all lower case. # Logon Dialog Box Dialog Class #32770 Title "Log on" EndDialog ReadText #1001 ?Username StrLower ?LowerCaseUsername ?Username Type ?LowerCaseUsername #1002 Click #1 |
6.2.89 StrLower
|
Use with |
All |
|
SecureLogin Version |
3.0.4 or later |
|
Type |
Variable manipulator |
|
Usage |
StrLower <Destination> [<Source>] |
|
Arguments |
<Destination> The output variable. Also the input variable if no source is specified. [<Source>] The input variable. If not specified, SecureLogin reads the destination variable, makes the necessary changes, and writes over the variable. |
|
Description |
Use the StrLower command to modify a variable so that all the characters are lower case. If only a:
|
|
Example |
Windows application definition The example reads the user name from #1001 and copies it into ?Username. The StrLower command is then used to make sure the user name is all lower case. # Logon Dialog Box Dialog Class #32770 Title "Log on" EndDialog ReadText #1001 ?Username StrLower ?LowerCaseUsername ?Username Type ?LowerCaseUsername #1002 Click #1 |
6.2.90 StrReplace
|
Use with |
All |
|
SecureLogin version |
8.7 or later |
|
Type |
Variable manipulator |
|
Usage |
StrReplace <Destination> search replace <Source> |
|
Arguments |
<Destination> The output variable. <Source> The input variable. search It is the existing character or string in the <Source> variable that is to be replaced. replace It is the new character or string that replaces the existing character or string (search) in the <Source> variable. |
|
Description |
Use the StrReplace command to replace a character or string in a source variable with a new character or string. The result is stored in the destination variable. |
|
Example |
Dialog Title "Untitled - Notepad" EndDialog Type $Username StrReplace ?Us \ \\ $username Type ?Us StrReplace ?Us abc Test ?Us2 Type ?Us2 EndScript If Username is abc\n\tdef then the <Us> variable will store abc\\n\\tdef and <Us2> will store Test\n\tdef. |
6.2.91 StrUpper
|
Use with |
All |
|
SecureLogin version |
3.0.4 or later |
|
Type |
Variable manipulator |
|
Usage |
StrUpper <Destination> [<Source>] |
|
Arguments |
<Destination> The output variable. Also the input variable if no source is specified. [<Source>] The input variable. If not specified, SecureLogin reads the destination variable, makes the necessary changes, and writes over the variable. |
|
Description |
Use the StrUpper command to modify a variable so that all the characters are upper case. If only a:
|
|
Example |
Windows application definition This example reads the user name from #1001 and copies it into ?Username. The StrUpper command is then used to make sure the user name is all upper case. # Logon Dialog Box Dialog Class #32770 Title "Log on" EndDialog ReadText #1001 ?Username StrUpper ?UpperCaseUsername ?Username Type ?UpperCaseUsername #1002 Click #1 |
6.2.92 Sub/EndSub
|
Use with |
Startup, Terminal Emulator, Web, or Windows |
|
SecureLogin version |
3.5 or later |
|
Type |
Flow control |
|
Usage |
Sub <Name> EndSub |
|
Arguments |
<Name> Any name entered to identify the subroutine. |
|
Description |
Use the Sub/EndSub commands around a block of lines within an application definition to denote a subroutine. A subroutine defined with Sub/EndSub commands are called through the script command Call. For more information about calling subroutines, see Section 6.2.8, Call. |
|
Example |
Terminal Emulator application definition This example checks the emulator screen for the text Log On or Wrong Password. If either is found, the appropriate subroutine is called and run. After the subroutine completes, the script will continue processing the remaining commands in the application definition script. If -Text "Log On" Call "Login" EndIf If -Text "Wrong Password" Call "WrongPassword" EndIf Sub Login Type $Username Type @E Type $Password Type @E EndSub Sub WrongPassword DisplayVariables "Enter correct password" $Password Call Login EndSub |
6.2.93 Submit
|
Use with |
The valid Web related application definitions that really apply. |
|
SecureLogin version |
3.5 or later |
|
Type |
Action |
|
Usage |
Submit |
|
Arguments |
None |
|
Description |
Use the Submit command only in Web application definitions and only with Internet Explorer to allow for enhanced control of how and when a form is submitted. The Submit command performs a Submit on the form in which the first password field is found. The Submit command is ignored if used with FireFox. The function performed by the Submit command is automatically performed by Web application definitions by default. For example, the application definition: Type $Username Type $Password Password Types the user name and password and submits the form. When submits do not occur automatically However, submits do not occur automatically if any of the following commands are in the application definition: Type \N, Type \T, or Click. Furthermore, an automatic submit does not occur if you type text into a specific text entry field. For example, in the application definition snippet below, the Submit command must follow the Type command for the application definition to work properly: Type $Username #1001 Submit |
|
Example |
Web application definition This example enters the user name and password and then executes a manual Submit. Type $Username #1 Type $Password #2 Submit |
6.2.94 Substr
|
Use with |
Startup, Terminal Emulator, Advanced Web/Web Wizard Script, or Windows |
|
SecureLogin version |
7.0.3 or later |
|
Type |
Action |
|
Usage |
SubStr [<var result>] [<var source>] [<var start>] [<var count>] |
|
Arguments |
<var result> The <var result> argument is the variable where the sub text is stored. <var source> The <var source> argument is the actual string. <var start> The <var start> argument is the index number of the sub text. <var count> The <var count> argument is the number of characters from the <var start> position. |
|
Example |
Windows application definition This example displays a subtext from the given string. Substr ?result abc123ABC!@# 3 6 ?result 123ABC |
6.2.95 SubstVar
|
Use with |
Java, Startup, Terminal Emulator, Advanced Web/Web Wizard Script, or Windows |
|
SecureLogin version |
6.0 or later |
|
Type |
Action |
|
Usage |
SubstVar [<var result>] [varvar] |
|
Arguments |
<var result> The <var result> argument is a variable in which the value of the varvar variable is stored. <varvar> The <varvar> argument contains a variable of which value changes according to the variable manipulators or other commands that are used in the script. |
|
Description |
This command is used to create an array or a group. |
|
Example |
This example evaluates the variable that is stored in <varvar> and places the value in <var result>. If the variable that is stored in <varvar> is a runtime variable named password, then the following is equivalent to Set ?result ?password. SubstVar ?result ?varvar Following example can help in accessing password history for first ten passwords: Set ?Count 0 Repeat 10 Strcat ?varvar password ?Count SubstVar ?currPass ?varvar # obtain the required details from each password Increment ?Count EndRepeat |
6.2.96 Subtract
|
Use with |
Startup, Terminal Emulator, Advanced Web/Web Wizard Script, or Windows |
|
SecureLogin version |
3.0 or later |
|
Type |
Variable manipulator |
|
Usage |
Subtract <Start-Value> <Subtract-Value> [?Result] |
|
Arguments |
<Start-Value> The <Start-Value> argument is the start number from which the second argument is subtracted. This argument contains the result if the optional [?Result] argument is not passed in. If used:
<Subtract-Value> The <Subtract-Value> argument is the number subtracted from the first argument. <Subtract-Value> can be a SecureLogin variable or a numeric value. [?Result] The result of the equation. This argument is optional but, if used, set to <Start-Value> - <Subtract-Value>. The [?Result] must be a SecureLogin variable, for example, $Result or ?Result. |
|
Description |
Use the Subtract command to subtract one value from another. Other numeric commands include the Add, Divide, and Multiply. For more information see: NOTE:The Subtract command correctly subtracts when <Start-Value>, <Subtract-Value> and <Result-Value> are between -2147483648 and +2147483647. |
|
Syntax examples: |
Subtract "1" "2" ?Result Subtract ?LoginAttempts ?LoginFailures Subtract ?LoginAttempts ?LoginFailures ?Result Subtract ?LoginAttempts "3" Subtract ?LoginAttempts "3" ?Result |
|
Example |
Windows application definition This example reads the values of control IDs 103 and 104 into variables. From there they are subtracted and typed into control ID 1. ReadText #103 ?Number1 ReadText #104 ?Number2 Subtract ?Number1 ?Number2 ?Result Type ?Result #1 |
6.2.97 Tag/EndTag
|
Use with |
Advanced Web application definitions |
|
SecureLogin version |
3.5 or later |
|
Type |
Tag specifier |
|
Usage |
Tag <Form-Name> EndTag |
|
Arguments |
<Form-Name> The form name is an optional value given to a form by the creator of the website. |
|
Description |
Use the Tag/EndTag commands to find HTML tags. |
|
Example |
This example finds the form that has an attribute of Name with a value of Log on. Tag "Form" Attribute "Name" "Log on" EndTag |
6.2.98 TextInput
|
Use with |
Advanced Web application definitions created using the Web Wizard Script, WinSSO, JavaSSO and .NetSSO workers. IMPORTANT:Use TextInput with MatchElement when using for WinSSO, JavaSSO and .NetSSO workers. |
|
SecureLogin version |
3.5.x or later 8.7 or later for the WinSSO, JavaSSO and .NetSSO workers. |
|
Type |
Action |
|
Usage for web |
TextInput #FormID:FieldID -value "value" |
|
Usage for the WinSSO, JavaSSO and .NetSSO workers |
TextInput #ElementID “value” |
|
Arguments |
#FormID:FieldID The ID that was given to the matched field in the Site block using MatchField command. The FormID and FieldID must be unsigned integers. -value "value" The text value to be input. |
|
Description |
Use the TextInput command after a Site block to input text into a specified field. You can enter text into fields of type password/text/textarea/file. |
|
Example |
In this example the text value of the system user name and password are passed to the application definition. # === Logon Application Definition #2 == # === Google Initial Logon ==== #======================================== Site Login -userid "Google Log On" -initial MatchDomain "www.google.com" MatchField #1:1 -name "Email" -type "text" MatchField #1:2 -name "Passwd" -type "password" MatchField #1:3 -name "Cookie" -type "check" EndSite SetPrompt "Enter your user credentials" TextInput #1:1 -value "$Username" TextInput #1:2 -value "$Password" FocusInput#1:2 -focus "true" BooleanInput #1:3 -check "false" PressInput Endscript |
6.2.99 Title
|
Use with |
Java, Windows, .NET etc. |
|
SecureLogin version |
3.5 or later |
|
Type |
Dialog specifier |
|
Usage |
Title <Window-Title> [-regex “regular expression”] |
|
Arguments |
<Window-Title> The text to test against the window title. -regex You may also use regular expressions to match part of a URL, such as the domain only. For more information regarding regular expressions see: www.boost.org/doc/libs/1_33_1/libs/regex/doc/syntax_perl.html |
|
Description |
Use the Title command to retrieve the title of a window and compare it against the string specified in the <Window-Title> argument. For this block of the application definition to run, the retrieved window title and the <Window-Title> argument must match the text supplied to the Title command in the dialog block. Title is one of the main commands to identify a window. However, the Title command alone may not be enough – if there is more than one window in a platform (application) with the specified title, the SecureLogin application definition will run every time that window is detected. Make Title the first command in the Dialog block to speed the matching process and ensure that all detected controls are also created. However, with some applications, if the text to match is too long, this will slow the detection and creation process. Consequently, if your application definition is unusually slow to execute, try placing the Title command after all other commands in the Dialog block. For Windows applications, either Title or Class should be defined in a Dialog block at least once. Uniquely identifying a window To uniquely identify a window, the Title command is typically used with the Class or Ctrl commands. For more information, see Section 6.2.10, Class and Section 6.2.17, Ctrl. NOTE:Use the Window Finder tool to determine the window title. |
|
Example 1 |
Windows application definition This example tests the dialog box to see if it has the correct title. If the title is not correct, the application definition passes on to the next Dialog block. # Logon Dialog Box Dialog Class #32770 Title "Logon" EndDialog Type $Username #1001 Type $Password #1002 Click #1 |
|
Example 2 |
Windows application definition This example uses a regular expression to identify the window title. Dialog
Class "#32770"
Parent
Class "#32770"
Title -regex "training"
EndParent
Ctrl #1001
Ctrl #1002
Ctrl #1
Title "Logon - Simple"
EndDialog |
6.2.100 Type
|
Use with |
Java, Terminal Emulator, Web Wizard Script/Advanced Web, or Windows |
|
SecureLogin version |
3.5 or later |
|
Type |
Action |
|
Terminal usage |
Type [-Raw] <Text> |
|
Windows usage |
Type <Text> [<#Ctrl-ID>] Type [-Raw] <Text> Type [-order] <Text> [<#Order-ID>] Type [-msg] <Text> [<#Ctrl-ID>] |
|
Web usage |
Type <Text> [<#Field-ID>] Type <Text> ["password"] Type [-Raw] <Text> |
|
Arguments |
[-Raw] By default, when typing into a terminal emulator or Windows application, SecureLogin verifies that the window exists before continuing. This verification process is disabled when the -Raw argument is provided. Furthermore, instead of setting the text in the field directly, the -Raw argument simulates actual keystrokes, causing SecureLogin to type into whichever window has focus.The ‑Raw argument can also be used in a Web application. The -Raw argument attempts to type the text into the window that owns the Web page (Internet Explorer or Firefox) and works the same as -Raw on Windows applications. [-order] If the control ID's are not constant, utilize the -order argument to instruct SecureLogin to type into a control based on the creation order and not the tab order. For more information about the -order argument usage, see Example 5. [-msg] The -msg argument can be used when a Type command is sending the data correctly, but the application is not successfully reading the data. The -msg argument will only work in Windows applications as the argument simulates the keys being pressed (that is, key down, character, key up). The -msg argument sends the data character by character versus sending the text string all at once. This -msg option is often useful for older Windows applications, particularly old versions of Lotus Notes. <Text> The text to type into this area. This text can be static text, such as ABC, or any SecureLogin variable, such as $Username. [<#Ctrl-ID>] For Windows application definitions, this optional argument specifies the control into which to type the text. Use the Window Finder to extract these control IDs. For more information, see Windows specific. [<#Order-ID>] For Windows application definitions, this parameter specifies which control based on the creation order in which to type the text. |
|
[<#Field-ID>] For Web application definitions, this optional argument specifies the text field into which to type the text. For more information, see Web specific. [“password”] For Web application definitions, this optional argument specifies the field is of type "password". HTML controls with the type "password" are masked so that any values specified will be obscured from view as the user types in the value. For example, typing password into a field set with the type "password" will display "********" on the screen. SecureLogin will look at the HTML code to find the field with this type set. Typically, only password fields are set with this type. Other fields will be of the type "text". If [password] is used, that application's application definition cannot use a <#Field-ID> argument. For more information, see Web specific. For example the following HTML source shows a username and a password field. <tr> <td align="right" width="35%">Username:</td> <td align="left"><input name="User.id" id="username" style="width:198px;" value="" type=text autocomplete="off" class="text" MAXLENGTH=64></td> </tr> <tr> <td align="right">Password:</td> <td align="left"><input name="User.password" style="width:198px;" type=password autocomplete="off" MAXLENGTH=32 class="text" ></td> </tr> |
|
|
Description |
Use the Type command to enter data such as user names and passwords into applications. There are reserved character sequences that are used to type special characters, for example Tab and Enter. If it is not possible to determine control IDs in a Windows application, and the Type command is not working, use the SendKey command instead. Windows specific In Windows, if the <#Ctrl-ID> argument is:
Web specific For Web pages, there are two ways to specify which field receives <Text>.
|
|
Example 1 |
Windows application definition This example shows the use of the Type command in a Windows application definition. # Logon Dialog Box Dialog Class #32770 Title "Log on" EndDialog Type $Username #1001 Type $Password #1002 Type "DB2" #1003 Click #1 |
|
Example 2 |
Windows application definition This example shows the use of the -Raw argument. This argument is not actually required for the application but is used as an example. # Calculator Is Active Dialog Class #SciCalc Title "Calculator" EndDialog Type -Raw "15" Type -Raw "+" Type -Raw "20" Type -Raw "=" |
|
Example 3 |
Windows application definition This example shows the use of the -msg argument. In this instance the argument is not actually required for this application but is used as an example. # Calculator Is Active Dialog Class #SciCalc Title "Calculator" EndDialog Type -msg $Password #480 |
|
Example 4 |
Windows application definition The following syntax examples compare and contrast the use of the various Type command arguments. Type #1 "text" Will type text into control with ID of 1 Type #1 "text" -order Will type text into the first control drawn in the application dialog window. Type #1 "text" -msg Will type text character by character into the first control with an ID of 1. Type #1 "text" -raw Type #1 "text" -focus Ignores the unused parameter #1 |
|
Example 5 |
Windows application definition This example shows the use of the -order argument and demonstrates the possible syntax that can be used. Type -order #1 "some text" Type #2 "some text" -order Type "some text" -order #3 |
|
Example 6 |
Web application definition This example shows the use of the HTML type password as an argument to find the appropriate Password field. Type $Username Type $Password Password In the application definition above, the SecureLogin agent locates the first password field. The first Type command sends $Username to the field immediately before the password field. The second Type command sends $Password to the password field. The same application definition could be rewritten using absolute placement as shown below. In the following example, the Submit command is also used to automatically submit the page. Type $Username #1 Type $Password #2 Submit |
Sending keyboard commands using Type
SecureLogin can send special keyboard keystrokes to Windows and Web-based applications to emulate the user's keyboard entry. The Type command passes keystrokes to the window that the application definition is defined for. These special keystrokes include the ability to select menu items, special keys such as Alt for F1, and other special keyboard combinations.
Special key commands
|
Type |
Simulates |
|---|---|
|
\Alt+<key> |
Pressing the ALT key plus the desired <key>. |
|
\Shift+<key> |
Pressing the SHIFT key plus the desired <key>. |
|
\Ctrl+<key> |
Pressing the CTRL key plus the desired <key>. |
|
\LWin+<key> |
Pressing the left Windows key plus the desired <key>. |
|
\RWin+<key> |
Pressing the right Windows key plus the desired <key>. |
|
\Apps+<key> |
Pressing the Application key plus the desired <key>. |
Raw key commands
You can also use the Type command to send a combination of raw key commands. Section 8.1, Windows Keyboard Functions details the available keyboard sequences you can use with the Type command.
|
Type |
Simulates |
|---|---|
|
\|<xxx> |
The format for sending a raw key command, where <xxx> represents the keyboard code. |
|
\|18+65 |
Pressing the ALT-A keys in sequence. |
Type commands used with Terminal Launcher
The use of the Type command to send special characters in a Terminal Emulator definition is dependent upon the emulator definition defined in tlaunch. The section below applies to only HLLAPI based emulator definitions for Generic and Advanced Generic emulator definitions, use the SendKey command. For more information, see SendKey. Listed below are the @ keys that you can use with the type command for HLLAPI based emulator definitions. These commands perform specific emulator and mainframe functions. For example, you can send functions such as Enter, Tab, System Request, and Clear.
The following example shows the use of the @ commands in a Terminal Emulator application definition:
TYPE @ command
WAITFORTEXT "Log on:"
Type $username
Type @T
Type $password
Type @E
For information about commands that you can use within a Terminal Emulator application definition, see Terminal Emulator Commands.
6.2.101 WaitForFocus
|
Use with |
Windows |
|
SecureLogin version |
3.5 or later |
|
Type |
Flow control |
|
Usage |
WaitForFocus <#Ctrl-ID> [<Repeat-Loops>] |
|
Arguments |
<#Ctrl-ID> The ID number of the control with the focus. [<Repeat-Loops>] The number of repeat-loops that will run. |
|
Description |
Use the WaitForFocus command to suspend the running of the application definition until the <#Ctrl-ID> has received keyboard focus, or the <Repeat-Loops> expire. The <Repeat-Loops> is an optional value that defines the number of loop cycles to run. The <Repeat-Loops> value defaults to 3000 loops if nothing is set. Once focus is received, the application definition continues. Set the value of <Repeat-Loops> to a negative number, for example, WaitForFocus "$1065" "-1", for the loop to never expire. NOTE:Do not place WaitForFocus commands within Dialog / EndDialog statements. |
|
Syntax examples |
WaitForFocus #301 WaitForFocus #301 "2000" WaitForFocus #301 "0" WaitForFocus #301 "-1" |
|
Example 1 |
Windows application definition This example will look for a window that matches the criteria specified in the Dialog/EndDialog section. Once found, it will wait indefinitely for control 301 to receive focus before it will submit the user’s credentials to the application. # Logon Dialog Box Dialog Class #32770 Title "Log on" EndDialog WaitForFocus #301 "-1" Type $Username Type \T Type $Password Type \N |
|
Example 2 |
This example has the WaitForFocus command suspend the running of the application definition until control ID #15 is reached and a message box with “love” should appear. ## BeginSection: "Logon Window" Dialog Class "Notepad" Title "Untitled - Notepad" EndDialog Setprompt "Optional:" # Here the correct ID with the loops set to 0 WaitForFocus #15 0 Set ?thu "love\me" RegSplit "(.*)\\(.*)" ?thu ?Domain ?User MessageBox ?Domain ## EndSection: "Logon Window" |
6.2.102 WaitForText
|
Use with |
Terminal Emulator |
|
SecureLogin version |
3.5 or later |
|
Type |
Flow control |
|
Usage |
WaitForText <Text> |
|
Arguments |
<Text> The text for which the application definition is waiting. |
|
Description |
Use WaitForText to make SecureLogin wait for the specified text to display before continuing. For example, you may make SecureLogin wait for a user name field to display before attempting to type a user name. The text may appear anywhere on the terminal screen and is usually case-sensitive (this depends on the Terminal Emulator itself). If the text is written in the wrong case, the terminal launcher pauses and tries to find the text in the correct case, until the terminal screen times out. As WaitForText searches with the character case specified in <Text>, it is common practice to remove the initial letter from the first word. For example, WaitForText "logon" will work regardless of whether the text "logon" or "Logon" is displayed. Also, some terminal emulators do not correctly match text that is hard against the left margin of the window. In this case, try to match text without the leading character. |
|
Example |
Terminal Launcher application definition This command instructs SecureLogin to wait for the text ogin: to appear on the emulator screen before entering the user name. It will then wait for password: to display before entering the password. The WaitForText cuts off the first character because it finds both Password and password, and responds to all password entry points. WaitForText "ogin:" Type $Username Type @E WaitForText "assword:" Type $Password Type @E |
6.2.103 While/Endwhile
|
Use with |
Startup, Terminal Emulator, Web, or Windows |
|
SecureLogin version |
7.0.3 HF1 or later |
|
Type |
Flow control |
|
Usage 1 |
While <Value1> <Gt|Lt> <Value2> #Do This Endwhile |
|
Usage 2 |
While <Value1> <Eq|NotEQ > <Value2> [-I|-S] #Do This Endwhile |
|
Usage 3 |
While <Value1> <-In|-NotIn> <Value2> [-I|-S] #Do This Endwhile |
|
Usage 4 |
While -Text [-Frame] <Text>
#Do This
Endwhile |
|
Usage 5 |
While -Exist|-NotExist <Variable>
#Do This
Endwhile |
|
Arguments |
|
|
Description |
Condition: It is a boolean expression. If condition is nothing, then SecureLogin considers the condition as False. While: The condition following the While command runs until the condition is True. Endwhile: Terminates the definition of the While block. Text comparison operators supported The text comparison operators supported by the While command are:
When using text comparison operators, you may optionally specify if the comparison is to consider the case of strings being compared. If -I is specified, the comparison is case-insensitive. If -S is specified, the comparison is case-sensitive. By default, Eq and NotEQ operators are not case-sensitive. -In and -NotIn operators are case-sensitive. An operator is also supplied to directly query the application for a particular string:-Text: Evaluates to true if the specified text is found in the application windows of the application. For Internet Explorer application definitions, you can supply an optional -Frame argument, which restricts the command to look for the specified text in the current frame. Numerical comparison operators supported: Two numerical comparison operators are supported by the While command, Gt and Lt. The command evaluates to true if the left side is greater than or less than (respectively) the right side. This is a numerical comparison, so the left and right sides must be numbers. An operator is supplied to check for the existence of a stored variable:
|
NOTE:The following commands are not supported when using Google Chrome:
-
Highlight
-
Type
-
Click
-
Submit
-
SetCheckbox
-
Select
-
DumpPage
-
GetCheckBoxState