2.1 The Application Screens Pane
The Application Screens pane is shown on the left side of the Application Definition Wizard interface.
The Applications Screens pane has a list of the application forms enabled for single sign-on, change password, notifications, and others.
The advanced options are displayed only if you select them.
Figure 2-2 The Application Screens Pane

The Application Screens pane contains the following menus:
2.1.1 Logon
You can create application definitions for a login screen through the Logon screen. Complete the following tasks:
These are displayed in the Section 2.2, Attributes Pane.
Identifying the Screen
SecureLogin identifies the login screen of the application for which you want to enable single sign-on. You can use the Identify screen attribute to select or change the login screen of the application.
Figure 2-3 The Identify Screen

-
In the Application Screens pane of the wizard, select the login screen by dragging the Choose
 icon to the login screen.
icon to the login screen. -
Click the Show me
 icon to highlight the selection made by the wizard.
icon to highlight the selection made by the wizard.
Selecting the Credential Source
-
Use the Credential source menu to select the credentials that SecureLogin must use in an application. Typically, you can have only one credential set for an application. If a second login is enabled with different credential set, it replaces the first set of credentials.
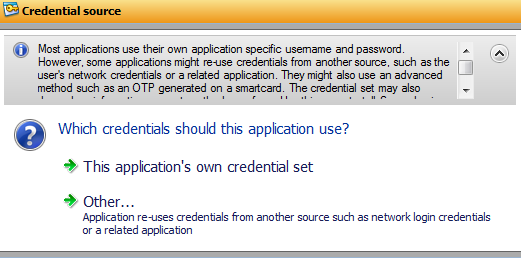
-
Select This application’s own credential set to allow SecureLogin create a discrete set of credentials for the application. The credential set is recognized by the name of the application.
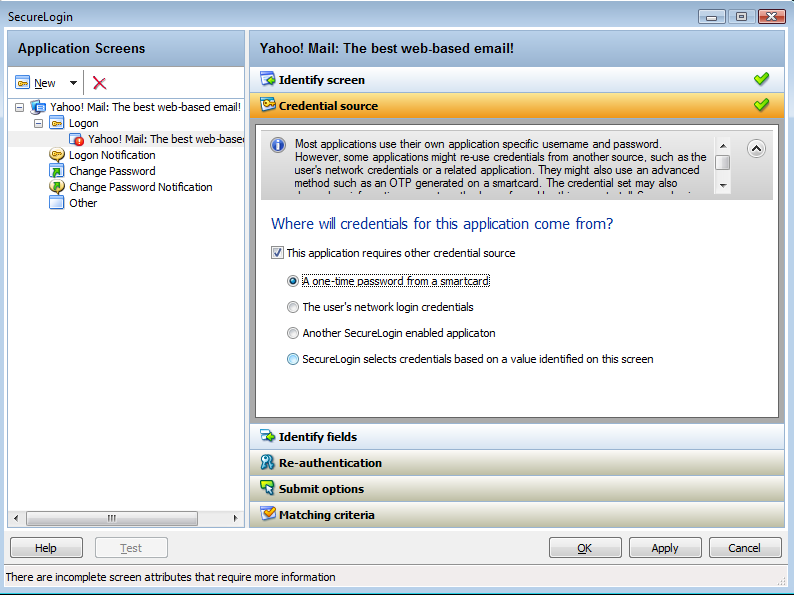
-
Select Other to choose another source of credentials for the application. You choose from the following sources.
-
A one-time password from a smart card: Select this option to use a one-time password from a smart card to log in to the application.
-
The user's network logon credentials: Select this option to use the user’s directory credentials to log in to the application.
-
Another SecureLogin enabled application: Select this option to use the credentials of another application that is already enabled for single sign-on. Select a credential set from the list of applications displayed under Another SecureLogin enabled application.
Figure 2-4 Selecting Another Application’s Credentials
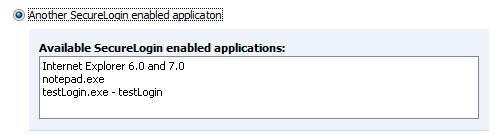
-
SecureLogin selects credentials based on a value identified on this screen: Select this option when the login information for an application is determined by the presence of a particular value in the login screen. You can specify a text value in the field.
Regular expressions are supported. For example, you can specify a regular expressions such as:
Connecting to server (.*)
The (.*)specifies the value that must be captured to define the credentials. You can have one credential set for each regular expression value.
Figure 2-5 Selecting Credentials Based on a Value

-
Identifying the Fields
-
Use Identify fields to review or change the selection of fields recognized by the wizard.
-
If you select No. SecureLogin is not required to handle the fields on this screen, SecureLogin does not handle any fields detected on the application. Use this option to create a common credential set that you can use with several applications. You can link other application definitions to this common credential set.
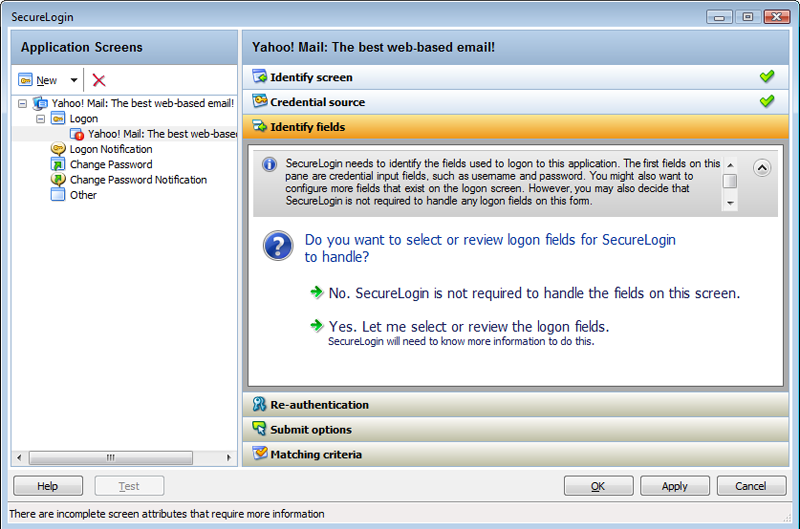
-
If you select Yes. Let me select or review the logon fields, you can review and confirm if the fields are selected correctly by the wizard.
By default, SecureLogin uses the field names as the prompts in its dialog boxes. You can edit the field names for more clear and user-friendly names.
-
If the fields are not identified correctly, drag the Choose
 icon to the fields and click Show me. The identified fields are highlighted.
icon to the fields and click Show me. The identified fields are highlighted.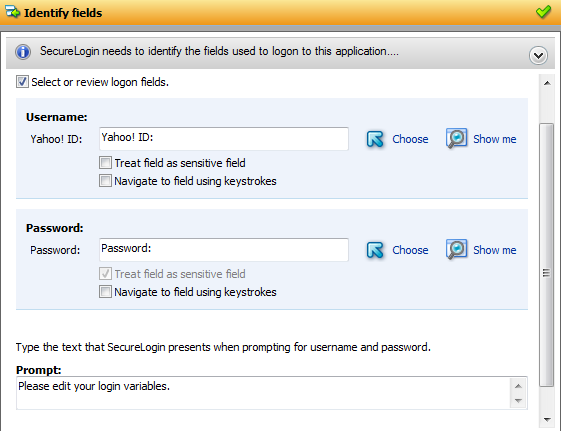
-
Select Treat text field as a sensitive field to hide the characters with asterisks. This choice is optional for a username, but selected by default for a password.
-
Select Navigate to field using keystrokes, if you cannot identify the correct field through other methods.
-
Click Start.
-
Specify the keystrokes.

-
Click Close to return to the Identify fields menu.
-
Click Stop to stop the recording.
SecureLogin begins using the specified keystrokes at the subsequent login.
-
All Fields
-
Click All Fields to show other fields detected by the wizard on the login screen. Each control is listed by type and name (if known).
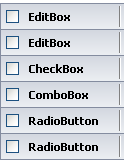
When the Application Definition Wizard retrieves the default controls such as the username and password fields, they are identified as primary controls and identified in Identify Fields menu. See Figure 2-8.
These controls are also listed with all other controls in the All Fields menu. By default, they are selected and dimmed. However, if you use All Fields to set the control definitions for primary controls selected in Identify Fields, the selections made in the Identify Fields menu is updated.
The other fields are:
Edit Box
-
If an edit box is detected, use the Action list to configure SecureLogin to:
-
Ask the user to enter a value into field: Specify a user-friendly name and a message to prompt users to specify a value.
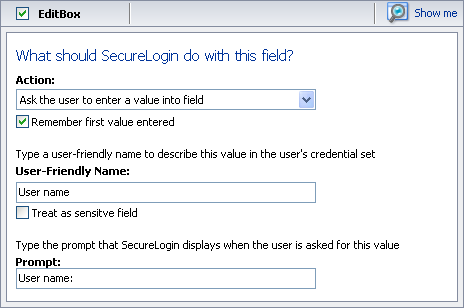
NOTE:If you select Remember first value entered, SecureLogin saves the first value entered in this field and automatically enter it on all subsequent logins.
The User-Friendly Name is also used as the variable name in the SecureLogin Client Utility.
Select Treat as sensitive field to treat the username field like a password field and hide the characters with asterisks.
-
Use the value selected below for all users: Specify the message that SecureLogin displays.
-
Check Box
-
If a check box is detected, use the action Use the value selected below for all users to select whether the check box is to be selected or deselected.
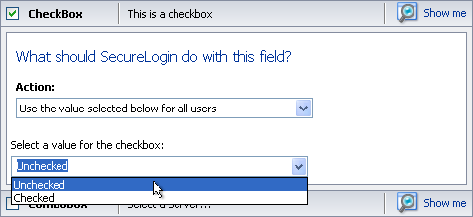
Combo Box
If a drop-down list box or any other kind of combination box is detected, use the Action to configure SecureLogin to:
-
Use the value selected below for all users: If you select Use the value selected below for all users, specify the option SecureLogin selects. This is the only option available for combo boxes in Web applications.
-
Ask the user to select from the list that the application presents: If you select User is to select from the list the application presents, specify a name for the value and the text used to prompt users. This option is not available for web applications.
If you select Remember the value the user selects and do not prompt again, SecureLogin stores and automatically enter this value into this screen in the future.
Figure 2-6 Specifying Values for a Combo Box
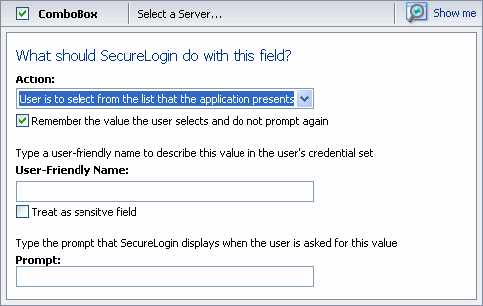
Radio Button
If a radio button is detected, use the Use the value selected below for all users action to select whether the radio button is selected or not.
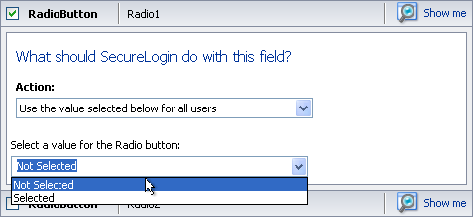
Specifying Re-authentication
-
Use the Re-authentication menu to specify how users must re-authenticate. Specify whether they must re-authenticate with their network credentials or by using an authentication device.

-
If you select No. The user is not required to re-authenticate, SecureLogin does not prompt users to re-authenticate before providing the credentials to the application.
If you select Yes. Enforce re-authentication before accessing this application, users must specify the credentials that SecureLogin uses to re-authenticate the user’s identity.
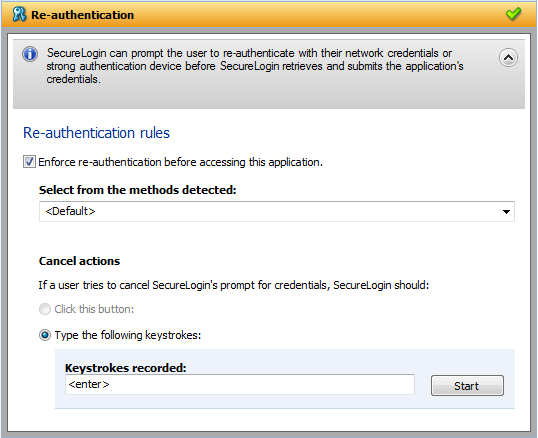
-
From the Select from the methods detected drop-down list, select the method SecureLogin must use to authenticate the credentials. You can select one of the following options:
-
Default: The method the user used to log in to the application.
-
Use same credentials as network login: Use the network login credentials.
-
Password: The network password.
-
Smart card: After the PIN is verified, SecureLogin checks to see if the smart card is available to the user.
You must also specify the action for SecureLogin to take when the user cancels re-authentication. You can define one of the following actions:
-
Click this button: Select a button on the application that SecureLogin clicks when a user cancels the re-authentication dialog box. Select and highlight the button by dragging the Choose
 icon to the button you want and clicking Show me.
icon to the button you want and clicking Show me. -
Type the following keystrokes: Define the commands or keystrokes that SecureLogin enters when a user clicks Cancel on the re-authentication dialog box. To record keystrokes:
-
Click Start.
-
Specify the keystrokes.
-
After you have recorded the keystrokes, click Close.
-
-
Selecting the Submit Options
-
Use the Submit options menu to define how SecureLogin submits the login screen.
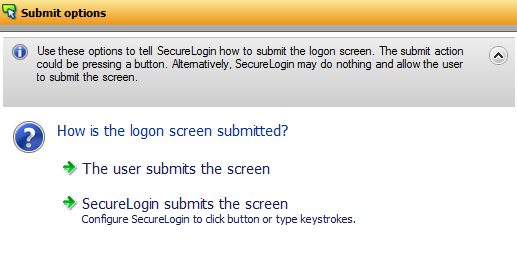
-
If you select The user submits the screen, SecureLogin does nothing and the user must manually submit the login screen.
-
If you select SecureLogin submits the screen, specify the action that SecureLogin must take to submit the login screen.
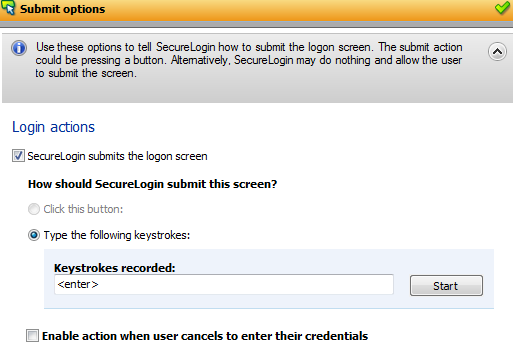
You can specify one of the following actions:
-
Click this button: Select a button on the application that SecureLogin clicks when a user submits the screen. Select and highlight the button by dragging the Choose
 icon to the button you want and clicking Show me.
icon to the button you want and clicking Show me. -
Type the following keystrokes: Define the commands or keystrokes that SecureLogin enters to submit the login screen. To record keystrokes:
-
Click Start.
-
Specify the keystrokes.
-
After you have recorded the keystrokes, click Close.
-
-
Enable action when user cancels to enter their credentials: If you select this option, specify the action SecureLogin takes when a user cancels credential entry.
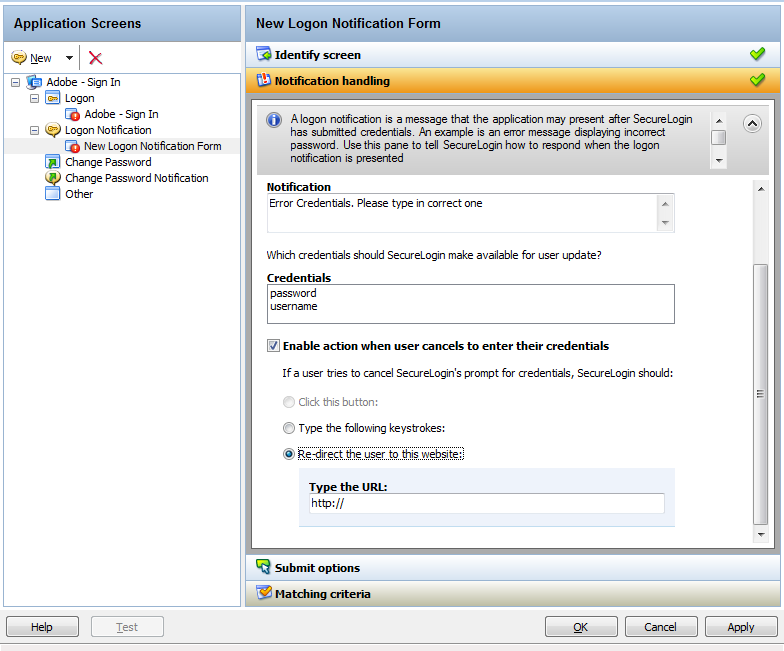
You can specify one of the following actions:
-
Click this button: Select a button on the application that SecureLogin clicks when a user cancels the prompt for credentials. Select and highlight the button by dragging the Choose
 icon to the button you want and clicking Show me.
icon to the button you want and clicking Show me. -
Type the following keystrokes: Define the commands or keystrokes that SecureLogin enters when a user cancels the prompt for credentials. To record keystrokes:
-
Click Start.
-
Specify the keystrokes.
-
After you have recorded the keystrokes, click Close.
-
-
Re-direct the user to this website: Specify a URL to go to when a user cancels the prompt for credentials. You can redirect users to the login screen and force them to specify the login credentials again.
-
-
Determining the Matching Criteria
-
SecureLogin must uniquely identify each application screen in order to run an application definition. If SecureLogin cannot uniquely identify a particular application screen, you can manually define the matching criteria.
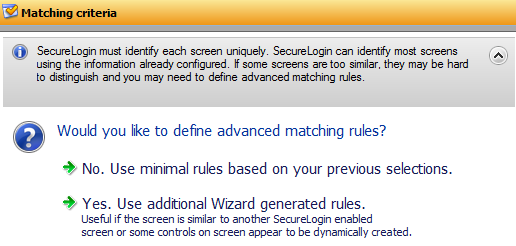
-
If you select No. Use minimal rules based on your previous selections, SecureLogin uses the rules defined in previous attribute panels to identify and handle an application.
-
If you select Yes. Use additional Wizard generated rules, you can add, modify, or remove rules. Your matching criteria must include at least one rule.
By default, Use Wizard generated rules is selected. The Rules text box lists the controls detected by SecureLogin. You can add a new rule by dragging the Choose  icon to a specific control and clicking Show me to confirm that SecureLogin has identified the correct control.
icon to a specific control and clicking Show me to confirm that SecureLogin has identified the correct control.
To modify a rule for a control:
-
Select the rule you want to edit, then select Configure more detailed match for this control.
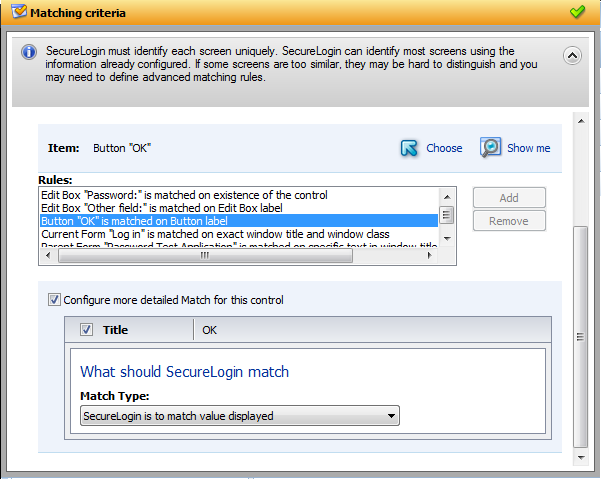
-
Define what SecureLogin must match. You can set one of the following matching rules:
-
SecureLogin is to match value displayed: If you select this option, SecureLogin only matches those screens that exactly match the displayed text and rules identified.
If Name is available, it is selected by default. If it is not available and ID is available, then ID is selected for matching by default.
-
SecureLogin is to match specific part of the identified ctrl: If you select this option, you must use a regular expression to define and match the screen features. You cannot use special characters in a regular expression.
-
To test a regular expression: Click Test Match. If a regular expression does not match any control on the application screen, SecureLogin prompts you to verify your regular expression and select the correct control.
To delete a rule: Select the rule and click Remove.
2.1.2 Login Notification
A login notification is a message that the application displays after SecureLogin has submitted the credentials, such as an error message indicating an incorrect password. Use the Logon Notification options to define how SecureLogin handles notifications in your application definition.
Figure 2-7 Login Notification Screen
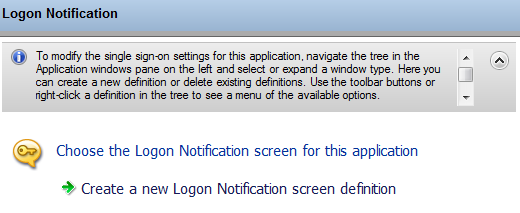
To define an application definition or login notifications, You must complete the following tasks:
These are displayed in the Section 2.2, Attributes Pane.
Identifying the Screen
SecureLogin identifies a login screen for which you want to create an application definition. You can use the Identify screen attribute to select or review the login screen selected by the wizard.
Figure 2-8 The Identify Screen

Select the login screen by dragging the Choose  icon to the login screen or by recording keystrokes. The title of the login screen is displayed. Click the Show me
icon to the login screen or by recording keystrokes. The title of the login screen is displayed. Click the Show me ![]() icon to highlight the selection made by the wizard.
icon to highlight the selection made by the wizard.
Defining Notification Handling
-
Through the Notification handling menu, specify how SecureLogin must respond when a login notification screen is displayed.

-
Click No, I want SecureLogin to display all credentials to prompt the users to enter their credentials again. SecureLogin uses the notification from the application.
-
Click Yes, I want to select the appropriate credentials to select the credentials to display to the user for updating. If you select this option, you must specify the prompt displayed to the users. You can select an existing prompt, or you can specify a customized prompt and error message. You must also specify the credential that users provide for the application.

-
If you select Enable action when user cancels to enter their credentials, specify the action that SecureLogin must take when a user cancels credential entry.
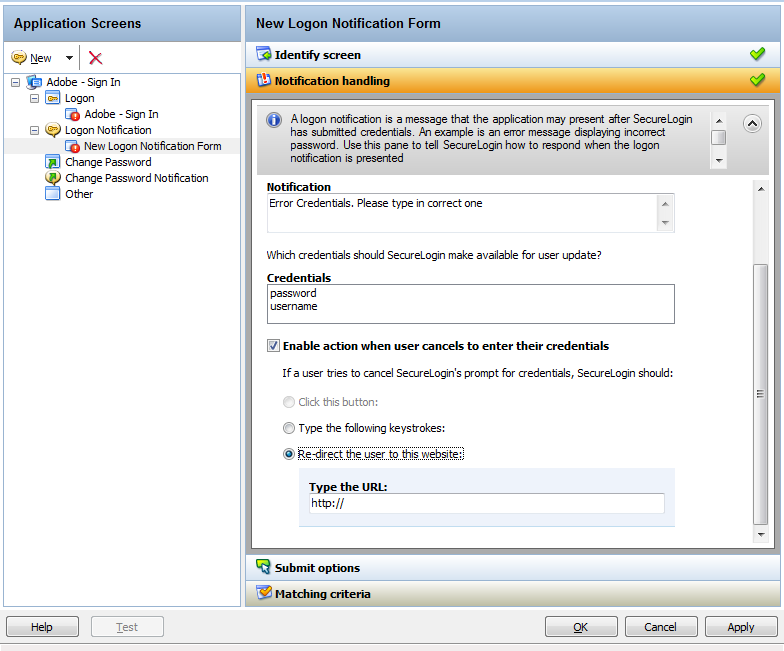
You can specify one of the following actions:
-
Click this button: Select a button on the application that SecureLogin clicks when a user cancels the prompt for credentials. Select and highlight the button by dragging the Choose
 icon to the button you want and clicking Show me.
icon to the button you want and clicking Show me. -
Type the following keystrokes: Define the commands or keystrokes that SecureLogin enters when a user cancels the prompt for credentials. To record keystrokes:
-
Click Start.
-
Specify the keystrokes.
-
After you have recorded the keystrokes, click Close.
-
-
Re-direct the user to this website: Specify a URL to go to when a user cancels the prompt for credentials. You can redirect users to the login screen and force them to specify the login credentials again.
-
Defining the Submit Options
-
Use the Submit options menu to define how SecureLogin submits the login notification screen.
-
If you select The user submits the screen, SecureLogin does nothing and the user must manually submit the login screen.

-
If you select SecureLogin submits the screen, specify the action that SecureLogin takes to submit the login notification screen.
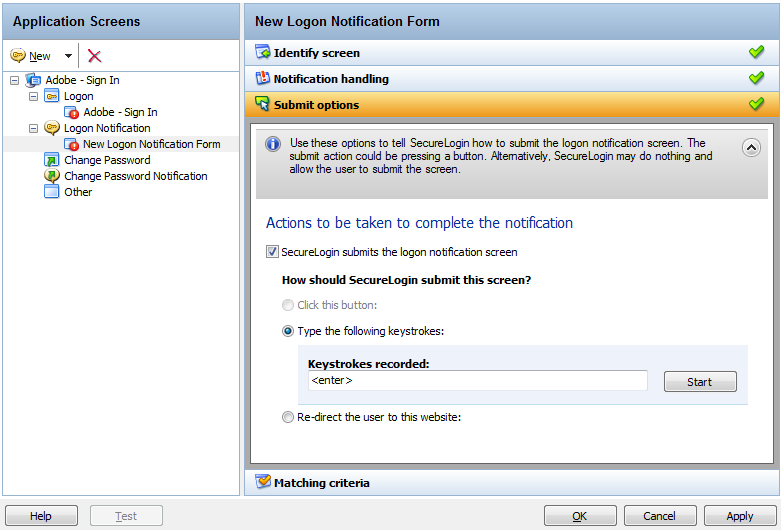
You can specify one of the following actions:
-
Click this button: Select a button on the application that SecureLogin clicks when a user submits the screen. Select and highlight the button by dragging the Choose
 icon to the button you want and clicking Show me.
icon to the button you want and clicking Show me. -
Type the following keystrokes: Define the commands or keystrokes that SecureLogin enters to submit the login notification screen. To record keystrokes:
-
Click Start.
-
Specify the keystrokes.
-
After you have recorded the keystrokes, click Close.
-
-
Re-direct the user to this website: Specify a URL to go to when a user submits the login notification screen.
-
Defining the Matching Criteria
SecureLogin must uniquely identify each application screen in order to run an application definition. If SecureLogin cannot uniquely identify a particular application screen, you can manually define the matching criteria.
If you select Use additional Wizard generated rules, you can add, modify, or remove rules. Your matching criteria must include at least one rule. After you have selected this option, the following screen appears:
Figure 2-9 Setting the Matching Criteria
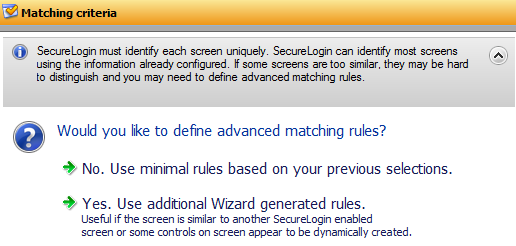
If you select No. Use minimal rules based on your previous selections, SecureLogin uses the rules defined in previous menus to identify and handle an application.
Figure 2-10 Defining Additional Rules

By default, Use Wizard generated rules is selected. Rules lists the controls detected by SecureLogin. You can add a new rule by dragging the Choose  icon to a specific control. Click Show me to confirm that SecureLogin has identified the correct control.
icon to a specific control. Click Show me to confirm that SecureLogin has identified the correct control.
To delete a rule, select the rule, then click Remove.
2.1.3 Change Password
You can use the Change Password menu of the Application Definitions Wizard to create an application definition to include instructions for changing the password for an application.
You can allow SecureLogin to generate new passwords that match your password policies or let users choose their passwords. You can also customize the change password prompts displayed to the users.
To define an application definition for changing passwords, complete the following tasks:
Identifying the Change Password Screen
In the Application Screens pane of the wizard, click Create a Change Password screen definition to create an application definition for changing a password.
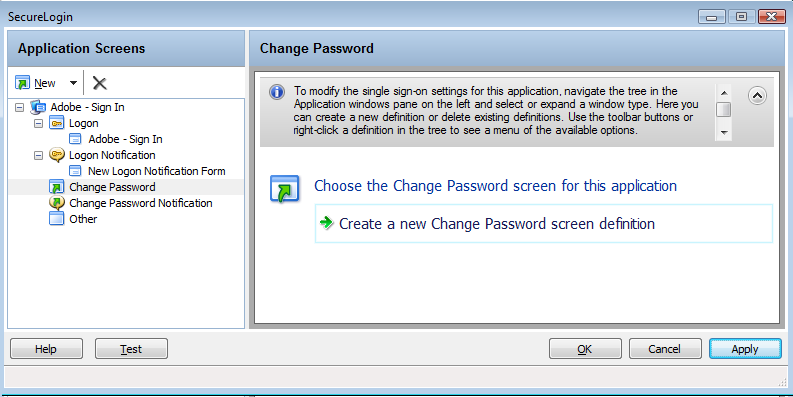
Identifying the Change Password Fields
Through the Identify Fields menu, select or change the selection of fields for changing a password. Depending on the application, there might be one or more fields.
If the label text for a particular control is empty or incorrect;
-
Click Show me to verify if the selected control is correct.
-
If Show me does not highlight the correct control, use the Choose
 icon to drag and drop to identify the correct control. If an application is built without ordering the labels in accordance with the controls, the Choose icon does not update the label.
icon to drag and drop to identify the correct control. If an application is built without ordering the labels in accordance with the controls, the Choose icon does not update the label.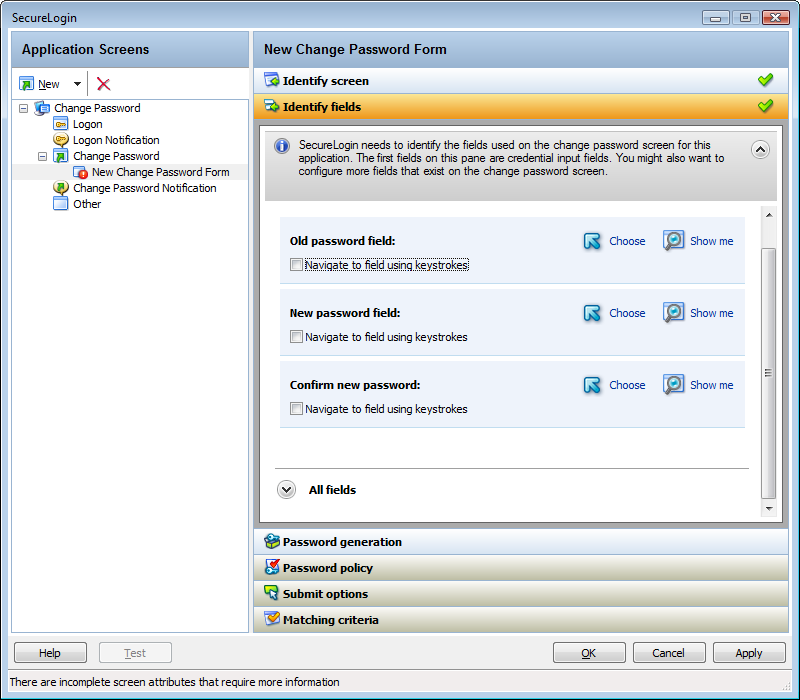
Alternatively, you can use the Navigate to field using keystrokes to select the correct fields. To record keystrokes:
-
Click Start.
-
Specify the keystrokes.
-
After you have recorded the keystrokes, click Close.
If necessary you can also define the other fields on the screen. You can define how SecureLogin handles the any radio buttons or edit boxes displayed on the Identify fields screen.
-
Generating Password
SecureLogin can generate a random password or you can allow users to specify a new password.
Figure 2-11 The Password Generation Options
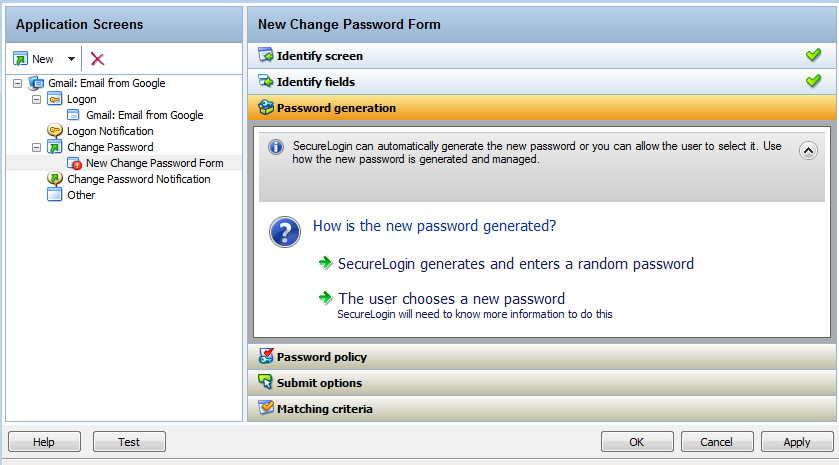
-
If you select SecureLogin generates and enters random password, SecureLogin generates a random password.
-
If you select The user chooses a new password, specify how to manage the password generation. SecureLogin prompts the user to for a new password. You must specify the prompt that is displayed to the user.
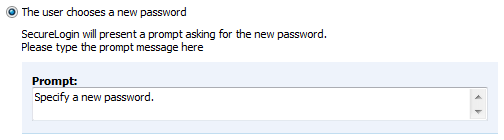
Selecting a Password Policy
-
Use the Password Policy menu to apply a password policy to an application. You can create a new policy or apply an existing password policy.
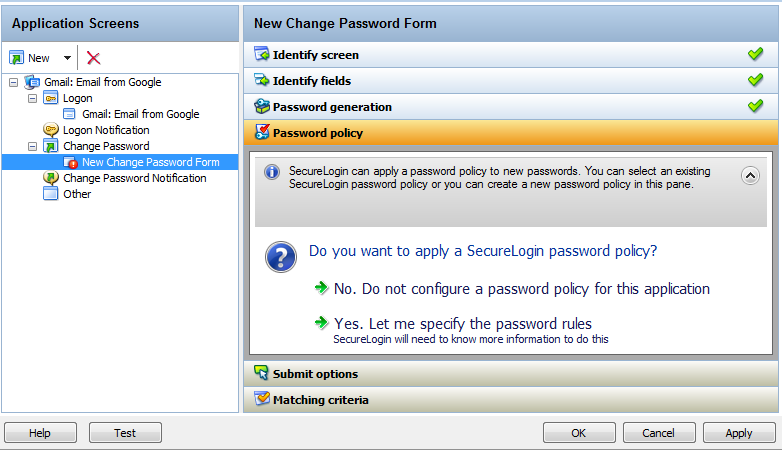
-
If you select No. Do not configure a password policy for this application, SecureLogin does not validate the password specified by the user.
-
Select Yes. Let me specify the password rules to define any or all of the following options:
-
-
Create a New Password Policy: Creates a new password policy.
-
In the Password policy field, specify a name for the policy.
-
Specify the rules for the policy.
See Table 2-1 for information about setting the password policy rules.
-
-
Select an Existing Policy: If you have previously configured a password policy, select the policy in the Password Policy drop-down list.
-
Enforce Password History: Select this option to stop users from reusing a previous password. You can specify the number of previous passwords that must not be used.
Table 2-1 Setting Password Policy
Rule
Value to Be Provided
Description
Minimum length
Whole number
Defines the minimum length of the password; that is, the number of characters required for the password.
Maximum length
Whole number
Defines the maximum length of the password; that is, the maximum number of characters allowed in password.
Minimum punctuation characters
Punctuation characters
Defines the minimum number of punctuation characters allowed in a password. Value to be provided should be a whole number.
Maximum punctuation characters
Punctuation characters
Defines the maximum number of punctuation characters allowed in a password. Value to be provided should be a whole number.
Minimum uppercase characters
Whole number
Defines the minimum number of uppercase characters allowed in a password.
Maximum uppercase characters
Whole number
Defines the maximum number of uppercase characters allowed in a password.
Minimum lowercase characters
Whole number
Defines the minimum number of lowercase characters allowed in a password.
Maximum lowercase characters
Whole number
Defines the maximum number of lowercase characters allowed in a password.
Minimum numeric characters
Whole number
Defines the minimum number of numeric characters allowed in a password.
Maximum numeric characters
Whole number
Defines the maximum number of numeric characters allowed in a password.
Disallow repeat characters
No/Yes/Yes, case insensitive
Disallows the use of repeated characters, or the use of the same character in succession.
If this option is set to No, characters can be repeated. This is the default value.
If this option is set to Yes, the same alphabetic characters in a different case are considered as different characters. For example, A and a are different.
If this option is set to Yes, case insensitive, the successive use of the same alphabetic characters in a different case is not allowed.
Disallow duplicate characters
No/Yes/Yes, case insensitive
No/Yes/Yes, case insensitive
Disallow sequential characters
No/Yes/Yes, case insensitive
Disallows the use of successive characters in alphabetical order.
If this option is set to No, sequential characters are allowed. This is the default value.
If this option is set to Yes, sequential characters in a different case are considered as non-sequential. For example, a and B are non-sequential.
If this option is set to Yes, case insensitive, sequential characters in different cases are disallowed.
Begin with an uppercase character
No/Yes
Enforces the use of an uppercase alphabetic character as the beginning character of a password.
The default value is No.
If this option is set to Yes, all other policies that indicate that a password must begin with a particular character or in a specific manner are disabled.
IMPORTANT:Only one type of character can be designated as the first value of a password.
End with an uppercase character
No/Yes
Enforces the use of an uppercase letter at the end of a password.
The default value is No.
If this option is set to Yes, all other policies that indicate that a password must end with a particular character or in a specific manner are disabled.
Prohibited characters
Keyboard characters
Defines a list of characters that cannot be used in a password.
NOTE:There is no need of a separator in the list of prohibited characters. For example, @#$%&*
Begin with any Alpha character
No/Yes
Enforces the use of an alphabetic character at the beginning of a password.
The default value is No.
If this option is set to Yes, it automatically disables all other policies that specify what the first character of the password should be.
Begin with any number
No/Yes
Enforces the use of a numeric character as the first character of the password.
The default value is No.
If this option is set to Yes, it automatically disables all other policies that specify what the first character of the password should be.
Begin with any symbol
No/Yes
Enforces the use of a symbol character as the first character of the password.
The default value is No.
If this option is set to Yes, it automatically disables all other policies that specify what the first character of the password should be.
End with any Alpha character
No/Yes
Enforces the use of an alphabetic character as the last character of the password.
The default value is No.
If this option is set to Yes, it automatically disables all other policies that specify what the password should end with.
End with any number
No/Yes
Enforces the use of a numeric character as the last character of the password.
The default value is No.
If this option is set to Yes, it automatically disables all other policies that specify what the password should end with.
End with any symbol
No/Yes
Enforces the use of a symbol character as the last character of the password.
The default value is No.
If this option is set to Yes, it automatically disables all other policies that specify what the password should end with.
-
Defining the Submit Options
-
Use the Submit options menu to define how SecureLogin submits the change password screen.
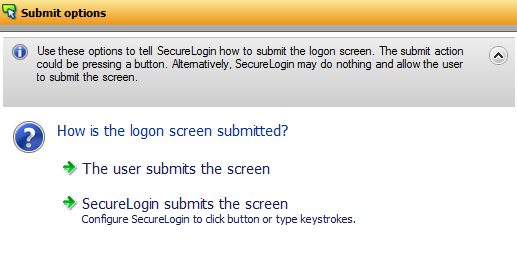
-
If you select The user submits the screen, SecureLogin does nothing and the user must manually submit the screen.
-
If you select SecureLogin submits the screen, specify the action that SecureLogin must take to submit the screen.
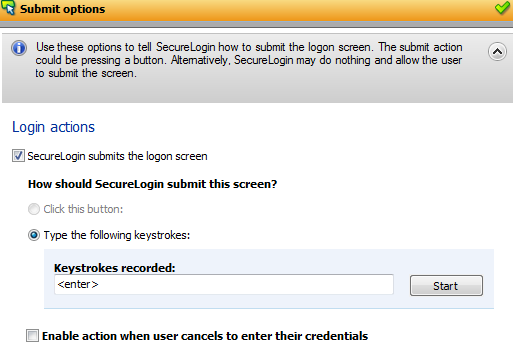
You can specify one of the following actions:
-
Click this button: Select a button on the application that SecureLogin clicks when a user submits the change password screen. Select and highlight the button by dragging the Choose
 icon to the button you want and clicking Show me.
icon to the button you want and clicking Show me. -
Type the following keystrokes: Define the commands or keystrokes that SecureLogin enters to submit the change password screen.
To record keystrokes:
-
Click Start.
-
Specify the keystrokes.
-
After you have recorded the keystrokes, click Close.
-
-
Re-direct users to this website: Specify a URL to go to after users submit the change password screen.
You can also specify the SecureLogin action when users cancel saving their credentials. For this, select Enable action when user cancels to change their password. You can specify one of the following actions:
-
Click this button: Select a button on the application that SecureLogin clicks when a user submits the screen. Select and highlight the button by dragging the Choose
 icon to the button you want and clicking Show me.
icon to the button you want and clicking Show me. -
Type the following keystrokes: Define the commands or keystrokes that SecureLogin enters to submit the login screen.
To record keystrokes:
-
Click Start.
-
Specify the keystrokes.
-
After you have recorded the keystrokes, click Close.
Re-direct users to this website: Specify a URL to go to when users cancel the change password prompt.
-
-
-
Defining the Matching Criteria
SecureLogin must uniquely identify each application screen in order to run an application definition. If SecureLogin cannot uniquely identify a particular application screen, you can manually define the matching criteria.
Figure 2-12 Setting the Matching Criteria
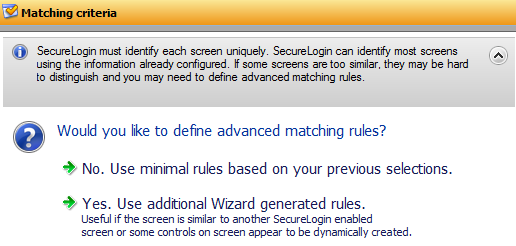
-
If you select No. Use minimal rules based on your previous selections, SecureLogin uses the rules defined in previous attribute panels to identify and handle changing a password.
-
If you select Use additional Wizard generated rules, you can add, modify, or remove rules. Your matching criteria must include at least one rule.
-
By default, Use Wizard generated rules is selected. The Rules text box lists the controls that are detected by SecureLogin. You can add new rule by dragging the Choose
 icon to a specific control and clicking Show me to confirm that SecureLogin has identified the correct control.
icon to a specific control and clicking Show me to confirm that SecureLogin has identified the correct control.
2.1.4 Change Password Notification
A change password notification is a message that an application displays after the user submits the new password. This might be either a confirmation or error message.
IMPORTANT:A change password notification cannot be created if a change password form is not defined.
The change password notification lets users know whether the password is successfully changed. If a change password notification is not defined, SecureLogin prompts the user to verify if the password is changed successfully.
To handle change password notifications, You must complete the following tasks:
Identifying the Screens
SecureLogin must uniquely identify the change password notification screen to handle the notification. You can the Identify screen attribute to select or change the notification screen.
Figure 2-13 The Change Password Notification Screen

-
Select the Change Password Notification screen by dragging the Choose
 icon to the screen. The title of the screen is displayed.
icon to the screen. The title of the screen is displayed. -
Click the Show me
 icon to highlight the selection made by the wizard.
icon to highlight the selection made by the wizard. -
If you select This window is a change password successful notification, you must next define the submit options. See Defining the Submit Options.
-
If you do not select This window is a change password successful notification, define Handling Errors.
SecureLogin updates the credentials for the application immediately after a password is changed successfully. It does it either automatically or by asking the user.
Defining the Submit Options
-
Use the Submit options to define what to do when the change password notification is displayed.
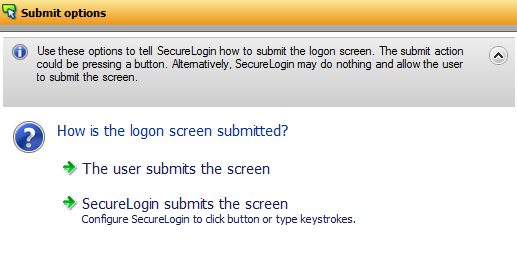
-
Select The user submits the screen to allow users to handle any change password notification screens.
-
If you select SecureLogin submits the screen, specify what SecureLogin must do to handle a change password notification screen.

You can specify one of the following actions:
-
Click this button: Select a button on the application that SecureLogin clicks when a user submits the screen. Select and highlight the button by dragging the Choose
 icon to the button you want and clicking Show me.
icon to the button you want and clicking Show me. -
Type the following keystrokes: Define the commands or keystrokes that SecureLogin enters to submit the login screen.
To record keystrokes:
-
Click Start.
-
Specify the keystrokes.
-
After you have recorded the keystrokes, click Close.
-
-
Re-direct the user to this website: Specify a URL to go to when a user cancels the prompt for credentials. You can redirect users to the login screen and force them to specify the login credentials again.
NOTE:If the label text for the control is empty or incorrect:
-
Click Show me to check if the selected control is correct.
-
If Show me does not highlight the expected control, update it by using the Choose icon or by using the Type the following keystrokes option.
The Choose icon might not update the label if the application is built without ordering labels in accordance with controls.
-
-
Enable action when user cancels to enter their credentials: If you select this option, specify what action SecureLogin takes when a user cancels credential entry.
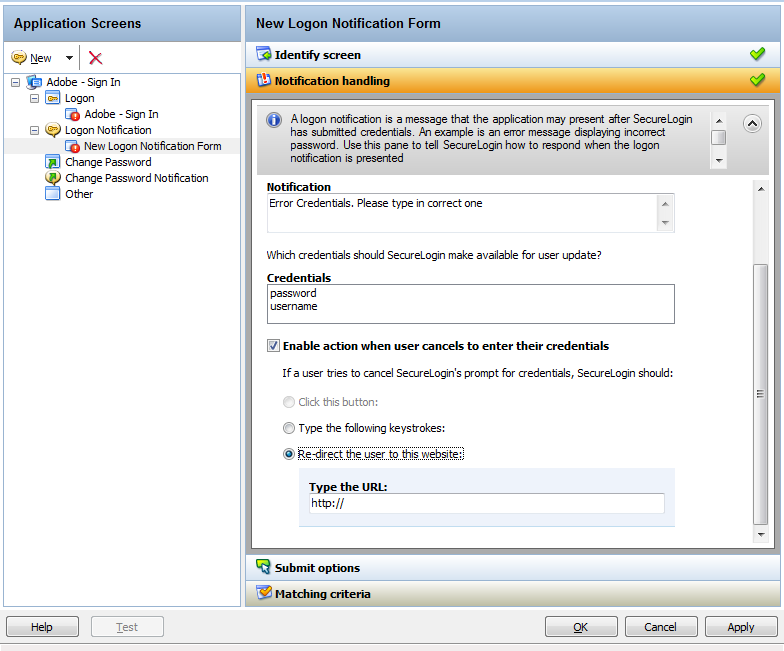
You can specify one of the following actions:
-
Click this button: Select a button on the application that SecureLogin clicks when a cancels the prompt for credentials. Select and highlight the button by dragging the Choose
 icon to the button you want and clicking Show me.
icon to the button you want and clicking Show me. -
Type the following keystrokes: Define the commands or keystrokes that SecureLogin enters when the user cancels the prompt for credentials.
To record keystrokes:
-
Click Start.
-
Specify the keystrokes.
-
After you have recorded the keystrokes, click Close.
-
-
Re-direct the user to this website: Specify a URL to go to when a user cancels the prompt for credentials. You can redirect users to the login screen and force them to specify the login credentials again.
-
-
Handling Errors
If a change password notification screen does not confirm a password change, you must define rules for SecureLogin to handle the notification.
Figure 2-14 The Change Password Notification Screen

-
If you select Nothing. Allow user to manage the response, it displays the notification from the application. Users can manage the response.
-
If you select Dismiss the notification following configured rules, define the action that SecureLogin must take.

You can do any of the following:
-
Click this button: Select a button on the application that SecureLogin clicks when a user submits the screen. Select and highlight the button by dragging the Choose
 icon to the button you want and clicking Show me.
icon to the button you want and clicking Show me. -
Type the following keystrokes: Define the commands or keystrokes that SecureLogin enters to submit the login screen.
To record keystrokes:
-
Click Start.
-
Specify the keystrokes.
-
After you have recorded the keystrokes, click Close.
-
-
Re-direct the user to this website: Specify a URL to go to when a user cancels the prompt for credentials. You can redirect users to the login screen and force them to specify the login credentials again.
In the Custom Message text field, specify a custom message to be displayed to the users.
-
Defining Matching Criteria
SecureLogin must uniquely identify each application screen in order to run an application definition. If SecureLogin cannot uniquely identify a particular application screen, you can manually define the matching criteria.
Figure 2-15 Setting the Matching Criteria
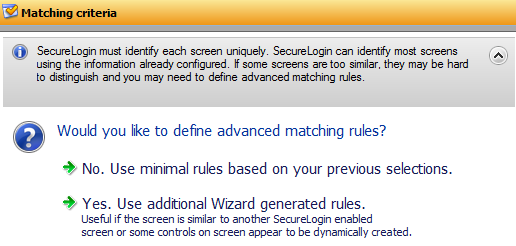
-
If you select No. Use minimal rules based on your previous selections, SecureLogin uses the rules defined in previous attribute panels to identify and handle an application.
-
If you select Yes. Use additional Wizard generated rules, you can add, modify, or remove rules. Your matching criteria must include at least one rule. After you have selected this option, the following screen appears:

By default, Use Wizard generated rules is selected. The Rules text box lists the controls detected by SecureLogin. You can add a new rule by dragging the Choose
 icon to a specific control and clicking Show me to confirm that SecureLogin has identified the correct control.
icon to a specific control and clicking Show me to confirm that SecureLogin has identified the correct control.
To modify a rule for a control:
-
Select the rule you want to edit, then click Configure more detailed match for this control.

-
Define what SecureLogin must match. You can set the following matching rule:
SecureLogin is to match value displayed: If you select this option, SecureLogin only matches those screens that exactly match the displayed text and rules identified.
To test a regular expression:Click Test Match to verify if your regular expression is correct. If a regular expression does not match any control on the application screen, SecureLogin prompts you to verify your regular expression and select the correct control.
To delete a rule: Select the rule, then click Remove.
2.1.5 Other
Use Other menu to define rules for the application definition to handle any other application screens, such as splash screens, automating menu navigation, or redirecting users to a Web site. To handle such screens, You must complete the following tasks:
Identifying the Screen
SecureLogin identifies a login screen for which you want to create an application definition.
-
You can use the Identify screen attribute to select or review the login screen selected by the wizard.
-
Select the login screen by dragging the Choose
 icon to the login screen or by recording keystrokes. The title of the login screen is displayed.
icon to the login screen or by recording keystrokes. The title of the login screen is displayed. -
Click the Show me
 icon to highlight the selection made by the wizard.
icon to highlight the selection made by the wizard.
Identifying the Fields
By default, SecureLogin does not select any fields on the screen. You must define the selection.
NOTE:If the screen you have selected does not contain any controls, Identify fields is automatically selected.
Figure 2-16 Selecting a Screen

-
After selecting a screen, define what SecureLogin must do when it detects any fields on the screen.

-
If you select No. I want to configure only the submit action, define only the submit options. Continue with Defining the Submit Options to define the submit options.
-
If you select Yes, I want to select and configure fields, then you must identify the controls you want SecureLogin to handle and the actions it should take. The actions that can be taken depend on the control types that are identified.
Defining the Submit Options
-
Use the Submit option menu to define how SecureLogin must submit the login screen.
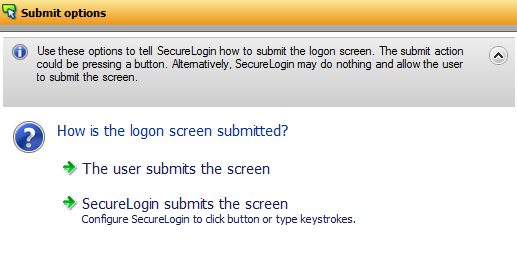
-
If you select The user submits the screen, SecureLogin does nothing and the user must manually submit the login screen.
-
If you select SecureLogin submits the screen, specify the action that SecureLogin must take to submit the login screen.
You can specify one of the following actions:
-
Click this button: Select a button on the application that SecureLogin clicks when a user submits the screen. Select and highlight the button by dragging the Choose
 icon to the button you want and clicking Show me.
icon to the button you want and clicking Show me. -
Type the following keystrokes: Define the commands or keystrokes that SecureLogin enters to submit the login screen. To record keystrokes:
-
Click Start.
-
Specify the keystrokes.
-
After you have recorded the keystrokes, click Close.
-
-
Re-direct the user to this website: Specify a URL to go to when a user cancels the prompt for credentials. You can redirect users to the login screen and force them to specify the login credentials again.
-
Enable action when user cancels to enter their credentials: If you select Enable action when user cancels to enter their credentials, specify what action SecureLogin takes when a user cancels to enter their credentials.
Figure 2-17 Defining Action When User Cancels Prompt for Credentials
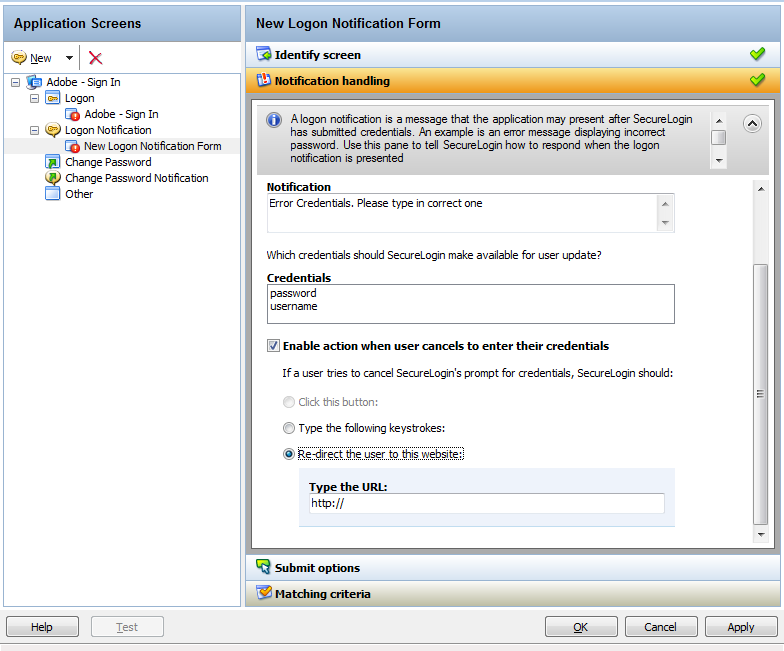
You can specify one of the following actions:
-
Click this button: Select a button on the application that SecureLogin clicks when a cancels the prompt for credentials. Select and highlight the button by dragging the Choose
 icon to the button you want and clicking Show me.
icon to the button you want and clicking Show me. -
Type the following keystrokes: Define the commands or keystrokes SecureLogin enter when user cancels the prompt for credentials. To record keystrokes:
-
Click Start.
-
Specify the keystrokes.
-
After you have recorded the keystrokes, click Close.
-
-
Re-direct the user to this website: Specify a URL to go to when a user cancels the prompt for credentials. You can redirect users to the login screen and force them to specify the login credentials again.
If you select this option, you must also specify the action SecureLogin when users cancel when prompted to save their credentials. You can specify one of the following actions:
-
Click this button: Select a button on the application that SecureLogin clicks when a user submits the screen. Select and highlight the button by dragging the Choose
 icon and clicking Show me.
icon and clicking Show me. -
Type the following keystrokes: Define the commands or keystrokes that SecureLogin enters to submit the login screen. To record keystrokes:
-
Click Start.
-
Specify the keystrokes.
-
After you have recorded the keystrokes, click Close.
-
-
-
Re-direct the user to this website: Specify a URL to go to when a user cancels the prompt for credentials. You can redirect users to the login screen and force them to specify the login credentials again.
-
Defining Matching Criteria
SecureLogin must uniquely identify each application screen in order to run an application definition. If SecureLogin cannot uniquely identify a particular application screen, you can manually define the matching criteria.
-
If you select No. Use minimal rules based on your previous selections, SecureLogin uses the rules defined in previous attribute panels to identify and handle an application.
-
If you select Yes. Use additional Wizard generated rules, you can add, modify, or remove rules. Your matching criteria must include at least one rule. After you have selected this option, the following screen appears:
-
By default, Use Wizard generated rules is selected. The Rules text box lists the controls that are detected by SecureLogin. You can add new rule by dragging the Choose
 icon to a specific control and clicking Show me to confirm that SecureLogin has identified the correct control.
icon to a specific control and clicking Show me to confirm that SecureLogin has identified the correct control.To modify a rule for a control:
-
Select the rule you want to edit, then click Configure more detailed match for this control.
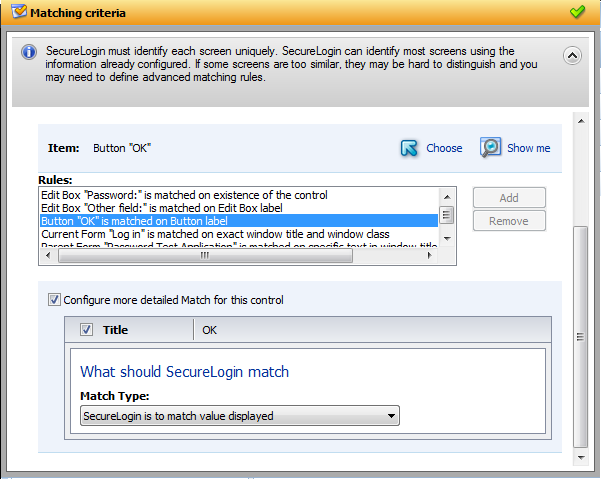
-
Define what SecureLogin must match. You can set one of the following matching rules:
-
SecureLogin is to match value displayed: If you select this option, SecureLogin only matches those screens that exactly match the displayed text and rules identified.
If Name is available, it is selected by default. If it is not available and ID is available, then ID is selected for matching by default.
-
SecureLogin is to match specific part of the identified ctrl: If you select this option, you must use a regular expression to define and match the screen features. You cannot use special characters in a regular expression.
-
-
Click Test Match to verify if your regular expression is correct.
If a regular expression does not match any control on the application screen, SecureLogin prompts you to verify your regular expression and select the correct control.
-
To delete a rule, select the rule, then click Remove.