Blocking a Task
Any time an issue outside of the teams control prevents progress, you should
Block the Task .
Important: When a Task is blocked, the Story is also
Blocked.
Tip: If you are in the
Task Editor, you can click the Blocked icon
 in the left pane to block a Task.
in the left pane to block a Task.
 in the left pane to block a Task.
in the left pane to block a Task.
![]() Watch how to do it:
Block a Task.
Watch how to do it:
Block a Task.
-
In the
TEAM ROOM, make sure that the
Blocked column is visible. See
Viewing Columns in Grids.

-
Hover over the Block icon
 in the
Blocked column for the Task you want to block.
in the
Blocked column for the Task you want to block.
-
Click the icon when it enables
 .
The
Provide Blocking Reason dialog box opens.
.
The
Provide Blocking Reason dialog box opens.
- Enter a reason in the field and click OK. This automatically creates a Discussion Topic in the Story and notifies the Story Owner, all team members with Tasks in the Story, and anyone else called out with the @ functionality. For more information, see Discussions.
-
The following also happens when a Task is Blocked:
- The Title is modified to include the text Story Blocked.
- The icon in the
Blocked column changes to
 .
.
- The
Story row will display
 .
.
- The Task row is highlighted.
- The boxes in the Status column turn red, depending on the Status.
- When you hover over the Blocked icon, the Task that is blocking the Story will display.

- When you unblock the Task, a reply is added to the original Discussion Topic, also informing team members.
The
Health and Progress pane of the
TEAM ROOM will also display a blocked Story.
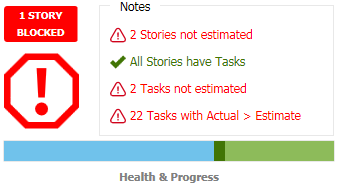
Tip: Click on the blocked icon to filter the
TEAM ROOM to only see the blocked Task.