3.8 Anpassen der Multifunktionsleiste
Sie können die Multifunktionsleiste anpassen, indem Sie Steuerelemente hinzufügen, entfernen oder ändern, Legacysymbolleisten importieren, die Schnellzugriffsleiste ändern oder die Multifunktionsleiste minimieren.
3.8.1 Anpassen der Schnellzugriffsleiste
Die Schnellzugriffsleiste enthält Steuerelemente, mit denen Sie allgemeine Aufgaben ausführen und auf Dokumenteinstellungen zugreifen können. Sie befindet sich oben im Reflection-Fenster.

Schnellzugriffsleiste
Über die Benutzeroberfläche der Multifunktionsleiste oder das Menü Arbeitsbereich können Sie Schaltflächen zur Schnellzugriffsleiste hinzufügen. Sie können auch benutzerdefinierte Schaltflächen hinzufügen, die Sie selbst erstellt haben.
HINWEIS:Sie können nur einfache Schaltflächen zur Schnellzugriffsleiste hinzufügen. Sie können keine komplexen Schaltflächen oder andere Benutzeroberflächenelemente hinzufügen.
So fügen Sie Schaltflächen zur Schnellzugriffsleiste hinzu oder entfernen Schaltflächen
Gehen Sie wie folgt vor, um die Schaltflächen der Schnellzugriffsleiste bei geöffneter Sitzung hinzuzufügen bzw. daraus zu entfernen:
|
An |
Führen Sie diese Schritte aus... |
|---|---|
|
Schaltfläche über das Menü Arbeitsbereich hinzufügen |
|
|
Schaltfläche über die Multifunktionsleiste hinzufügen |
Klicken Sie auf der Multifunktionsleiste von Reflection mit der rechten Maustaste auf die hinzuzufügende Schaltfläche, und wählen Sie dann Zur Schnellzugriffsleiste hinzufügen aus. |
|
Benutzerdefinierte Schaltfläche hinzufügen |
|
|
Schaltfläche entfernen |
Klicken Sie auf der Schnellzugriffsleiste mit der rechten Maustaste auf die zu entfernende Schaltfläche, und wählen Sie Von der Schnellzugriffsleiste entfernen aus. |
Die von Ihnen hinzugefügten Schnellzugriffsleisten-Schaltflächen werden automatisch in der Arbeitsbereichdatei gespeichert und beim nächsten Öffnen von Reflection angezeigt.
Sie können die Aktion ändern, die einer Schaltfläche auf der Schnellzugriffsleiste zugewiesen ist. Sie können zudem die Schaltfläche verschieben, um ihre Position auf der Zugriffsleiste zu ändern.
So bearbeiten Sie eine Schaltfläche der Schnellzugriffsleiste
-
Klicken Sie in der Schnellzugriffsleiste mit der rechten Maustaste auf die zu bearbeitende Schaltfläche, und wählen Sie Ändern aus.
-
Wählen Sie im Dialogfeld Aktion auswählen die Aktion aus, die Sie der Schaltfläche zuordnen möchten, und klicken Sie auf OK.
So verschieben Sie eine Schaltfläche der Schnellzugriffsleiste
-
Ziehen Sie in der Schnellzugriffsleiste die Schaltfläche an die gewünschte Position.
3.8.2 Hinzufügen von Steuerelementen zur Multifunktionsleiste
Mit dem Anpassungseditor können Sie der Multifunktionsleiste Registerkarten, Gruppen, Schaltflächen und Menüs hinzufügen. Die meisten Aufgaben können als Schaltfläche und/oder Menüoption implementiert werden.
Schaltflächengruppen weisen von allen Steuerelementen die größte Flexibilität auf, da sie sowohl Schaltflächen als auch Menüs aufnehmen können. Wenn Sie mehr Platz für Steuerelemente benötigen, legen Sie eine neue Registerkarte an, und fügen Sie ihr Gruppen hinzu. Eine Gruppe ist ein Container, der Sie Schaltflächen, Schaltflächengruppen und Menüs hinzufügen können.
Zum Aufrufen des Anpassungseditors klicken Sie in der Multifunktionsleiste auf die Registerkarte Darstellung und anschließend in der Gruppe Menüs auf die Schaltfläche Anpassungseditor.
|
An |
Art des Steuerelements |
|---|---|
|
Ausführen einer einzelnen Aufgabe oder Aktion |
|
|
Ausführen eines Makros |
|
|
Hinzufügen einer Gruppe aus drei Schaltflächen |
|
|
Ausführen einer Aktion und Öffnen eines Menüs |
|
|
Hinzufügen eines Menüs mit Optionen, Miniaturansichten oder Befehlen |
|
|
Öffnen eines Dialogfelds aus einer Gruppe |
|
|
Erstellen eines Containers, dem weitere Steuerelemente wie Schaltflächen, Schaltflächengruppen und Trennschaltflächen hinzugefügt werden können |
|
|
Erstellen einer neue Kategorie für benutzerdefinierte Steuerelemente in der Multifunktionsleiste |
HINWEIS:Der Anpassungseditor stellt nur eine von mehreren Möglichkeiten zum Erstellen von Steuerelementen dar. Auch mit dem Kontextmenüeditor, den Dialogfeldern Tastenfolge zuordnen und Mausaktion zuordnen sowie durch Hotspots können Sie Ihre bevorzugten Makros und Aktionen ausführen.
Hinzufügen einer Schaltfläche, über die ein Sitzungsdokument geöffnet werden kann
Sie können der Schnellzugriffsleiste eine Schaltfläche hinzufügen, über die ein Sitzungsdokument geöffnet werden kann. (Sie können diese Aktion auch einer Schaltfläche in der Multifunktionsleiste oder einer Tastenkombination zuordnen.)
So fügen Sie der Schnellzugriffsleiste eine Schaltfläche hinzu, über die ein Sitzungsdokument geöffnet werden kann
-
Wählen Sie in der Schnellzugriffsleiste die Option zum Hinzufügen einer Aktion aus.

-
Wählen Sie im Dialogfeld Aktion hinzufügen die Option Dokument öffnen aus.
-
Navigieren Sie zu der Sitzungsdokumentdatei, die beim Klicken auf die Schaltfläche geöffnet werden soll.
Hinzufügen einer Schaltfläche
Mit der Option Schaltfläche können Sie Schaltflächen zum Ausführen bestimmter Aufgaben oder Aktionen hinzufügen.
So fügen Sie eine Schaltfläche hinzu
-
Klicken Sie in der Registerkarte Darstellung auf Anpassungseditor.
-
Wählen Sie im Bereich Designansicht aus der Simulation der Multifunktionsleiste die Registerkarte und Optionsgruppe aus, der Sie das Steuerelement hinzufügen möchten.
Wenn Sie eine Gruppe markieren möchten, klicken Sie auf den Gruppennamen. Erstellen Sie gegebenenfalls eine neue Gruppe.
-
Klicken Sie im Bereich Steuerelemente einfügen auf Schaltfläche.
-
Legen Sie im Bereich Einstellungen für die neue Schaltfläche, die in die Multifunktionsleiste aufgenommen wird, die Aktion und weitere Eigenschaften fest.
-
Klicken Sie auf OK.
Hinzufügen einer Schaltfläche zum Ausführen eines Makros
Mithilfe des Anpassungs-Editors können Sie der Multifunktionsleiste Schaltflächen oder andere Steuerelemente hinzufügen, die ein Makro oder eine makrobezogene Aktion ausführen. Alle unterstützten Makros sind als Aktionen verfügbar. Das gilt auch für RCL-Skripts und Legacymakros. Die entsprechenden Optionen werden nur dann in der Aktionsliste angezeigt, wenn die Legacykompatibilitätsfeatures installiert wurden. Weitere Informationen hierzu finden Sie in den Reflection-Informationen für Administratoren.
HINWEIS:Der Anpassungseditor stellt nur eine von mehreren Möglichkeiten zum Erstellen von Steuerelementen dar. Auch mit dem Kontextmenüeditor, den Dialogfeldern Tastenfolge zuordnen und Mausaktion zuordnen sowie durch Hotspots können Sie Ihre bevorzugten Makros und Aktionen ausführen.
So fügen Sie eine Schaltfläche zum Ausführen einer makrobezogenen Aktion hinzu
-
Klicken Sie in der Registerkarte Darstellung auf Anpassungseditor.
-
Wählen Sie im Bereich Designansicht aus der Simulation der Multifunktionsleiste die Registerkarte und Optionsgruppe aus, der Sie das Steuerelement hinzufügen möchten.
Wenn Sie eine Gruppe markieren möchten, klicken Sie auf den Gruppennamen. Erstellen Sie gegebenenfalls eine neue Gruppe.
-
Klicken Sie im Bereich Steuerelemente einfügen auf Schaltfläche.
-
Klicken Sie im Bereich Einstellungen auf die Schaltfläche Aktion.
-
Wählen Sie im Menü Aktionskategorie die Option Makro.
-
Wählen Sie aus der Liste Aktion die gewünschte Aktion aus.
Wenn Sie eine Aktion ausgewählt haben, über die ein Makro ausgeführt wird, wählen Sie die entsprechenden Optionen aus:
An
Wählen Sie
Auswählen eines Makros (bzw. Öffnen einer Datei mit Makros) bei jedem Mausklick auf die Schaltfläche
Makro bei Auftreten einer Aktion auswählen
Festlegen eines Makros, das bei jedem Mausklick auf die Schaltfläche automatisch ausgeführt wird
Makro auswählen
Im Feld Makrodaten können Sie Befehlszeilenargumente für den Makro eingeben.
-
Legen Sie im Bereich Einstellungen die Eigenschaften für die neue Schaltfläche fest, die in der Multifunktionsleiste angezeigt wird.
-
Klicken Sie auf OK.
-
Geben Sie einen neuen Dateinamen für die benutzerdefinierte Multifunktionsleiste ein, wenn Sie dazu aufgefordert werden, und speichern Sie die Datei.
Die Schaltfläche wird in einer benutzerdefinierten Multifunktionsleistendatei gespeichert, die Sie in anderen Sitzungsdokumenten verwenden können.
Hinzufügen einer Schaltfläche mit Aktion und Menü
Trennschaltflächen umfassen neben einer Funktionsschaltfläche auch ein Menü. Sie sind optisch mit Galerien vergleichbar, führen aber neben dem Öffnen eines Menüs auch eine Aktion aus. Ein Beispiel für eine Trennschaltfläche wäre das Steuerelement Bildschirmverlauf. Wenn Sie darauf klicken, öffnet sich ein Optionsbereich, und das Menü zeigt eine Aufstellung zuvor aufgezeichneter Bildschirme an.
So fügen Sie eine Trennschaltfläche hinzu
-
Klicken Sie in der Registerkarte Darstellung auf Anpassungseditor.
-
Wählen Sie im Bereich Designansicht aus der Simulation der Multifunktionsleiste die Registerkarte und Optionsgruppe aus, der Sie das Steuerelement hinzufügen möchten.
Wenn Sie eine Gruppe markieren möchten, klicken Sie auf den Gruppennamen. Erstellen Sie gegebenenfalls eine neue Gruppe.
-
Klicken Sie im Bereich Steuerelemente einfügen auf Trennschaltfläche.
-
Klicken Sie im Dialogfeld Editor für Sammlungen untergeordneter Elemente auf Hinzufügen, und wählen Sie den Eintrag Schaltfläche aus.
-
Wiederholen Sie den vorhergehenden Schritt, um dem Menü die gewünschte Anzahl Schaltflächen hinzuzufügen.
-
Wählen Sie jeweils eine Schaltfläche in der Liste aus, und legen Sie die Aktion und weitere Eigenschaften fest.
-
Klicken Sie abschließend auf OK.
Das Dialogfeld Editor für Sammlungen untergeordneter Elemente wird geschlossen.
-
Legen Sie im Bereich Einstellungen für die neue Trennschaltfläche, die in die Multifunktionsleiste aufgenommen wird, die Aktion und weitere Eigenschaften fest.
-
Klicken Sie auf OK.
Hinzufügen eines Menüs mit Schaltflächen
Mit dem Steuerelement Galerie können Sie der Multifunktionsleiste ein Menü mit Optionen hinzufügen.
HINWEIS:Wenn Sie eine Schaltfläche hinzufügen möchten, die neben dem Öffnen eines Menüs noch eine Aktion ausführt, wählen Sie das Steuerelement Trennschaltfläche aus.
So fügen Sie eine Galerie hinzu
-
Klicken Sie in der Registerkarte Darstellung auf Anpassungseditor.
-
Wählen Sie im Bereich Designansicht aus der Simulation der Multifunktionsleiste die Registerkarte und Optionsgruppe aus, der Sie das Steuerelement hinzufügen möchten.
Wenn Sie eine Gruppe markieren möchten, klicken Sie auf den Gruppennamen. Erstellen Sie gegebenenfalls eine neue Gruppe.
-
Klicken Sie im Bereich Steuerelemente einfügen auf Galerie.
-
Klicken Sie im Dialogfeld Editor für Sammlungen untergeordneter Elemente auf Hinzufügen, und wählen Sie den Eintrag Schaltfläche aus.
-
Wiederholen Sie den vorhergehenden Schritt, um dem Menü die gewünschte Anzahl Schaltflächen hinzuzufügen.
-
Wählen Sie jeweils eine Schaltfläche in der Liste aus, und legen Sie die Aktion und weitere Eigenschaften fest.
-
Klicken Sie abschließend auf OK.
Das Dialogfeld Editor für Sammlungen untergeordneter Elemente wird geschlossen.
-
Legen Sie das Erscheinungsbild der Galerie durch einen der folgenden Schritte fest:
-
Aktivieren Sie das Kontrollkästchen Einstellungen ändern, und geben Sie die gewünschte Bezeichnung, QuickInfo und Beschreibung ein.
-oder-
-
Klicken Sie auf die Schaltfläche Aktion auswählen, und wählen Sie eine Aktion aus, von der Sie die vorhandene Bezeichnung, QuickInfo und Beschreibung übernehmen möchten.
-
-
Klicken Sie auf OK.
Gruppe hinzufügen
Eine Gruppe stellt einen Container für Steuerelemente in der Multifunktionsleiste dar. Beispiele für Gruppen sind die Bereiche Host und Zwischenablage in der Registerkarte Sitzung der Multifunktionsleiste.
So fügen Sie eine Gruppe hinzu
-
Klicken Sie in der Registerkarte Darstellung auf Anpassungseditor.
-
Wählen Sie im Bereich Designansicht aus der Simulation der Multifunktionsleiste die Registerkarte aus, der Sie die neue Gruppe von Steuerelementen hinzufügen möchten.
-
Klicken Sie im Bereich Steuerelemente einfügen auf Gruppe.
-
Geben Sie eine Bezeichnung für die Gruppe ein.
-
Klicken Sie im Bereich Steuerelemente einfügen auf die gewünschten Steuerelemente, um diese der Gruppe hinzuzufügen.
-
Legen Sie die Einstellungen für die Steuerelemente fest, und klicken Sie auf OK, um die Änderungen zu speichern.
Hinzufügen einer Schaltflächengruppe
In einer Schaltflächengruppe können bis zu drei Steuerelemente (Schaltflächen, Trennschaltflächen und Galerien) untergebracht werden. Ein Beispiel für eine Schaltflächengruppe ist die Gruppe Host in der Registerkarte Sitzung der Multifunktionsleiste: Die Elemente Verbinden, Trennen und Kurztasten wurden zu einer Schaltflächengruppe zusammengefasst.
So fügen Sie eine Schaltflächengruppe hinzu
-
Klicken Sie in der Registerkarte Darstellung auf Anpassungseditor.
-
Wählen Sie im Bereich Designansicht aus der Simulation der Multifunktionsleiste die Registerkarte und Optionsgruppe aus, der Sie das Steuerelement hinzufügen möchten.
Wenn Sie eine Gruppe markieren möchten, klicken Sie auf den Gruppennamen. Erstellen Sie gegebenenfalls eine neue Gruppe.
-
Klicken Sie im Bereich Steuerelemente einfügen auf Schaltflächengruppe.
-
Klicken Sie im Dialogfeld Editor für Sammlungen untergeordneter Elemente auf Hinzufügen, und wählen Sie das gewünschte Steuerelement aus.
-
Wiederholen Sie die genannten Schritte, um weitere Schaltflächen, Trennschaltflächen oder Galerien (maximal drei Elemente insgesamt) hinzuzufügen.
-
Wählen Sie jeweils eine Schaltfläche, Trennschaltfläche oder Galerie in der Liste aus, und legen Sie die Aktion und weitere Eigenschaften fest.
Wenn Sie der Gruppe alle gewünschten Elemente hinzugefügt und entsprechend konfiguriert haben, klicken Sie auf OK, um das Dialogfeld Editor für Sammlungen untergeordneter Elemente zu schließen.
-
Klicken Sie auf OK.
Hinzufügen einer Schaltfläche zum Aufrufen von Dialogfeldern zu einer Gruppe
Einer Gruppe kann in der unteren rechten Ecke eine Schaltfläche zum Aufrufen von Dialogfeldern hinzugefügt werden. Dieses Steuerelement ruft in der Regel ein Einstellungsdialogfeld auf oder führt andere für die Gruppe relevante Aufgaben aus.
So fügen Sie eine Schaltfläche zum Aufrufen von Dialogfeldern hinzu
-
Klicken Sie in der Registerkarte Darstellung auf Anpassungseditor.
-
Führen Sie einen der folgenden Vorgänge aus:
-
Klicken Sie im Bereich Steuerelemente einfügen auf Gruppe, um eine neue Gruppe zu erstellen.
-oder-
-
Klicken Sie in der Designansicht auf den Namen einer vorhandenen Gruppe, um die Gruppe auszuwählen.
-
-
Vergewissern Sie sich, dass die Gruppe ausgewählt ist, und aktivieren Sie im Bereich Einstellungen das Kontrollkästchen Schaltfläche zum Aufrufen von Dialogfeldern anzeigen, um die Einstellungen zu aktivieren.
-
Klicken Sie im Bereich Einstellungen auf Aktion auswählen, um die Aktion und andere Eigenschaften für die neue Schaltfläche der Multifunktionsleiste festzulegen.
-
Klicken Sie auf OK.
Hinzufügen einer Registerkarte
Fügen Sie eine neue Registerkarte hinzu, um in der Multifunktionsleiste eine neue Kategorie für benutzerdefinierte Steuerelemente zu erstellen.
So fügen Sie eine Registerkarte hinzu
-
Klicken Sie in der Registerkarte Darstellung auf Anpassungseditor.
-
Klicken Sie im Bereich Steuerelemente einfügen auf Registerkarte.
-
Geben Sie im Bereich Einstellungen im Feld Bezeichnung einen Namen für die Registerkarte ein.
-
Klicken Sie auf OK.
3.8.3 Entfernen von Steuerelementen aus der Multifunktionsleiste
HINWEIS:Sie können Registerkarten, Gruppen und einzelne Schaltflächen aus der Multifunktionsleiste entfernen. Um den Arbeitsbereich vorübergehend übersichtlicher zu gestalten, können Sie die Multifunktionsleiste ausblenden, indem Sie auf einen beliebigen Kartenreiter doppelklicken oder in der Statusleiste auf das Symbol Vollbild klicken.
So entfernen Sie ein Steuerelement
-
Öffnen Sie in einer aktiven Sitzung in Reflection die Registerkarte Darstellung.
-
Klicken Sie in der Gruppe Menüs auf die Schaltfläche Anpassungseditor, um den Anpassungseditor zu öffnen.
-
Wählen Sie in der Designansicht des Anpassungseditors das Steuerelement aus, das Sie entfernen möchten.
-
Klicken Sie im Bereich Steuerelemente anordnen auf Löschen.
-
Klicken Sie im Bereich Vorschau auf die Schaltfläche Vorschau, um Ihre Änderungen vor dem Speichern anzuzeigen.
-
Klicken Sie auf OK.
3.8.4 Ändern vorhandener Steuerelemente in der Multifunktionsleiste
Sie können die integrierten oder benutzerdefinierten Steuerelemente ändern.
So ändern Sie ein vorhandenes Steuerelement
-
Klicken Sie in der Registerkarte Darstellung auf Anpassungseditor.
-
Wählen Sie in der Designansicht aus der Simulation der Multifunktionsleiste das Steuerelement aus, das Sie ändern möchten.
HINWEIS:Zum Auswählen einer Schaltflächengruppe können Sie auf den unteren Rand des Gruppenelements klicken oder eine der Schaltflächen auswählen und dann im Bereich Steuerelemente anordnen auf Übergeordnetes Element auswählen klicken. Wenn Sie eine Gruppe markieren möchten, klicken Sie auf den Gruppennamen.
-
Nehmen Sie im Bereich Einstellungen die gewünschten Änderungen vor.
-
Klicken Sie auf OK.
3.8.5 Verschieben von Steuerelementen in der Multifunktionsleiste
Im Anpassungseditor können Sie Ihren Arbeitsbereich neu ordnen und übersichtlicher gestalten, indem Sie bestimmte Steuerelemente an eine andere Position verschieben.
So verschieben Sie ein Steuerelement innerhalb des übergeordneten Steuerelements
-
Wenn Sie ein Steuerelement innerhalb des ihm übergeordneten Steuerelements an eine neue Position verschieben möchten (z. B. eine Schaltfläche innerhalb einer Gruppe oder eine Gruppe in einer Registerkarte), verwenden Sie die Richtungsschaltflächen im Bereich Steuerelemente anordnen des Anpassungseditors.
Darüber hinaus ist es auch möglich, Steuerelemente aus einer Gruppe in eine andere zu verschieben, eine Gruppe von einer Registerkarte auf eine andere zu verlegen oder Steuerelemente an einer Position zu löschen und einer neuen Position hinzuzufügen.
So verschieben Sie ein Steuerelement an eine Position außerhalb des übergeordneten Steuerelements
-
Wählen Sie das zu verschiebende Steuerelement in der Designansicht aus.
-
Notieren Sie sich die im Bereich Einstellungen angezeigten Einstellungen.
-
Klicken Sie im Bereich Steuerelemente anordnen auf Löschen.
-
Wählen Sie die Registerkarte und Gruppe aus, in der das Steuerelement abgelegt werden soll, oder fügen Sie eine neue Registerkarte und Gruppe hinzu.
-
Führen Sie Folgendes im Bereich Steuerelemente einfügen aus:
Einfügen
Führen Sie diese Schritte aus
Registerkarte, Gruppe oder Schaltfläche
Klicken Sie auf das Steuerelement.
Galerie, Trennschaltfläche oder Schaltflächengruppe
Klicken Sie auf das Steuerelement, und fügen Sie mithilfe des Dialogfelds Editor für Sammlungen untergeordneter Elemente untergeordnete Elemente zum Steuerelement hinzu. Klicken Sie anschließend auf OK.
Integriertes Steuerelement
Klicken Sie auf das Steuerelement, und wählen Sie im Dialogfeld Integrierte Steuerelemente eine vordefinierte Galerie oder Gruppe aus. Klicken Sie anschließend auf Einfügen.
-
Nehmen Sie im Bereich Einstellungen genau die Einstellungen vor, die das gelöschte Steuerelement an seiner ursprünglichen Position hatte.
-
Klicken Sie auf OK.
3.8.6 Wiederherstellen der Standard-Multifunktionsleiste
Sie können alle im Anpassungseditor an der Multifunktionsleiste vorgenommenen Änderungen widerrufen, indem Sie die Standard-Multifunktionsleiste auswählen.
-
Während in Reflection eine Sitzung geöffnet ist, klicken Sie auf der Schnellzugriffsleiste auf
 .
. -
Klicken Sie unter Benutzeroberfläche auf Multifunktionsleiste verwalten.
-
Klicken Sie auf Andere Multifunktionsleistendatei auswählen.
-
Klicken Sie auf Integriert, und wählen Sie aus der Liste eine Multifunktionsleiste aus, die am ehesten Ihrem Sitzungsdokument entspricht
-
Klicken Sie auf OK.
-
Klicken Sie zum Speichern des Sitzungsdokuments auf der Schnellzugriffsleiste auf
 .
.Die ausgewählte Multifunktionsleiste wird in der Sitzung verwendet, bis Sie eine andere Multifunktionsleiste auswählen.
3.8.7 Importieren von VT-Legacysymbolleisten in die Multifunktionsleiste
Mit dem Anpassungseditor können Sie VT-Legacysymbolleisten in die Multifunktionsleiste von Reflection importieren. In der Multifunktionsleistenansicht können Sie VT-Legacysymbolleisten aus einer beliebigen VT-Legacysitzungsdatei (*.r2w oder *.r4w) oder VT-Legacysymbolleistendatei (*.rtb) in die momentan ausgewählte VT-Sitzung importieren. Sobald sie importiert wurden, werden die Symbolleisten als Schaltflächen in der Multifunktionsleiste angezeigt.
HINWEIS:Das Verhalten beim Importieren von VT-Legacysymbolleisten hängt vom Benutzeroberflächenmodus ab. Im klassischen Benutzeroberflächenmodus von Reflection werden Symbolleisten für VT-Legacysitzungen automatisch importiert. Wenn Sie jedoch eine VT-Legacysitzung in der Multifunktionsleistenansicht öffnen, werden die Symbolleisten der Sitzung nicht automatisch importiert.
So importieren Sie VT-Legacysymbolleisten im Multifunktionsleistenmodus
-
Öffnen Sie die VT-Sitzung, aus der Sie die Symbolleisten importieren möchten, und wählen Sie die Sitzung im Arbeitsbereich aus.
-
Klicken Sie mit der rechten Maustaste auf die Multifunktionsleiste, und wählen Sie Multifunktionsleiste anpassen aus.
-
Klicken Sie im Anpassungseditor der Multifunktionsleiste in der Gruppe Steuerelemente einfügen auf Importieren.
-
Wählen Sie im Dialogfeld Öffnen die VT-Legacysitzungsdatei oder -Legacysymbolleistendatei aus, die Sie importieren möchten.
Im Anpassungseditor werden alle sichtbaren Symbolleisten im Bereich Legacysymbolleisten umwandeln angezeigt:

-
Wählen Sie die Multifunktionsleistengruppe aus, in die die Symbolleisten importiert werden sollen. Sie können entweder eine vorhandene Gruppe auswählen oder eine neue Registerkarte und eine neue Gruppe hinzufügen.
-
Um kleine Schaltflächen zu verwenden, von denen vertikal jeweils drei in einer Zeile gruppiert sind, wählen Sie die Option Kleine Schaltflächen verwenden aus.
-
Wählen Sie die zu importierenden Symbolleisten aus, und klicken Sie dann auf Umwandeln.
Die importierten Schaltflächen werden der Multifunktionsleistengruppe hinzugefügt.
Wenn Sie die Option Kleine Schaltflächen verwenden ausgewählt haben, werden die Schaltflächen folgendermaßen vertikal gruppiert:
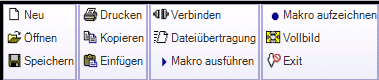
-
Klicken Sie auf OK, und speichern Sie die MAP-Datei.
3.8.8 Multifunktionsleiste minimieren
Sie können die Multifunktionsleiste ausblenden, um den Arbeitsbereich im Reflection-Fenster zu vergrößern.
So blenden Sie die Multifunktionsleiste aus
-
Klicken Sie auf das Menü der Schnellzugriffsleiste.

-
Wählen Sie in der Menüliste die Option Multifunktionsleiste minimieren aus.
HINWEIS:Sie können die Multifunktionsleiste anzeigen, indem Sie auf die Menüschaltfläche der Schnellzugriffsleiste klicken und Multifunktionsleiste erweitern auswählen.
Wenn Sie eine 3270- oder 5250-Standardtastaturbelegung verwenden, können Sie durch Drücken der Tastenkombination "STRG+F1" die Multifunktionsleiste ausblenden oder anzeigen.
3.8.9 QuickInfos in der Multifunktionsleiste, in der Statusleiste und im Makrobereich ausblenden
Sie können die QuickInfos in der Multifunktionsleiste, in der Statusleiste und im Makrobereich ausblenden, um die Verwendung der Steuerelemente in der Multifunktionsleiste zu erleichtern.
So blenden Sie die Multifunktionsleiste aus
-
Öffnen des Dialogfelds "Reflection-Arbeitsbereicheinstellungen".
Die Schritte hängen von Ihrem verwendeten Benutzeroberflächenmodus ab.
Benutzeroberflächenmodus
Vorgehensweise
Multifunktionsleiste
Wählen Sie im Menü "Datei" oder über die Reflection-Schaltfläche
 (bei Verwendung der Office 2007-Darstellung) die Option Reflection-Arbeitsbereichseinstellungen aus.
(bei Verwendung der Office 2007-Darstellung) die Option Reflection-Arbeitsbereichseinstellungen aus.Reflection-Browser
Wählen Sie im Menü Reflection die Option Einstellungen und dann Reflection-Arbeitsbereicheinstellungen aus.
TouchUx
Berühren Sie das Zahnradsymbol, und wählen Sie Reflection-Arbeitsbereicheinstellungen aus.
-
Klicken Sie unter Arbeitsbereichseinstellungen auf Benutzeroberfläche konfigurieren.
-
Wählen Sie unter Benutzeroberflächenvoreinstellungen die Option QuickInfo unterdrücken aus.
HINWEIS:Die Einstellung QuickInfos unterdrücken gilt nicht für QuickInfos in Dialogfeldern oder Fenstern wie der Bildschirmverlauf.