24.17 Service States on Target Windows Workloads
In scenarios such as the following, you might want to change the start-up mode of the services on target Windows workloads:
-
If you do not want a certain Windows service to continue running on a virtualized workload, then configure the job to disable the service on the target workload.
-
If you require that a service on the target starts based on a request from some other service, you can set the start-up mode of the required service to manual.
-
If you want to configure a job to restore the original start-up mode of the service post the migration. For example, you might want to disable a virus scanner during the migration, but restore the start-up mode of the scanner after the migration completes.
-
Some applications on a source workload are known to cause boot failure on the target workload if the corresponding application services are not disabled during the conversion. The ApplicationsKnownForBootFailuresOnTarget parameter on the PlateSpin Server Configuration page lists such applications that are likely to cause boot failure on target workload. You can edit this list to add or remove the applications from the list.
A global setting, ApplicationsKnownForBootFailuresOnTargetDefaultValue, on the PlateSpin Server Configuration page sets whether the services of all such applications listed in the ApplicationsKnownForBootFailuresOnTarget parameter must be selected by default so that the corresponding application services can be disabled on the target during the conversion.
For information about the configuring applications known to cause boot failure on Windows target, see Configuring Applications Known to Cause Boot Failure on Windows Target Workloads.
For information on modifying or disabling the service state on the target, review the following sections:
24.17.1 Service States using Migrate Client
You can specify the preferred run states for services on target Windows workloads that will be enabled after cutover or test cutover. Windows service states options are:
-
Automatic
-
Automatic (Delayed Start)
-
Manual
-
Disabled
Modifying the Windows Service State on the Target Post Migration
To configure post-migration startup mode of Windows services:
-
Start the migration job. For information about starting a migration job, see Initiating a Migration Job.
-
In the Operating System and Application Configuration section of the Migration Job window, click Windows Services (Target) and then click an item in the Start Mode column.
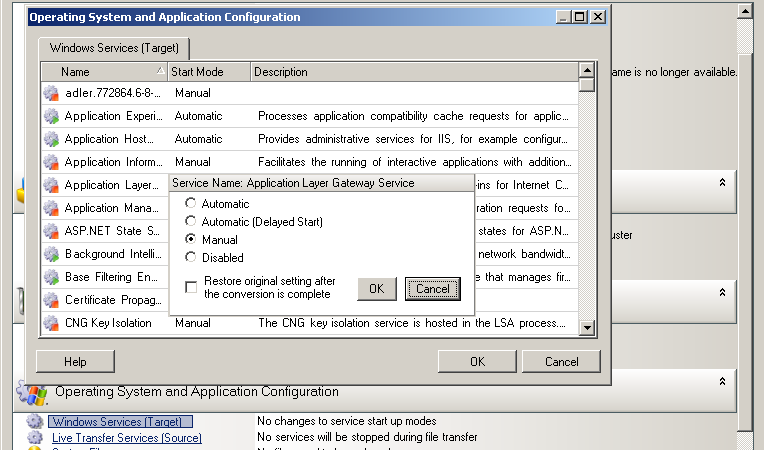
-
Select the desired startup mode.
-
To restore the original setting after conversion is complete, select the check box.
-
Click OK.
Disabling the Windows Boot Service State on the Target Post Migration
-
Start the migration job. For information about starting a migration job, see Initiating a Migration Job.
-
In the Operating System and Application Configuration section of the Migration Job window, click Windows Services (Target) and then click More Options.
PlateSpin Migrate reviews the existing applications on the source to check if any of the applications listed in the ApplicationsKnownForBootFailuresOnTarget configuration parameter is installed on the source. PlateSpin Migrate lists all such applications, which are known to cause boot failure on the target during conversion in the Application Known For Boot Failure panel.
These applications are selected by default if the value of the ApplicationsKnownForBootFailuresOnTargetDefaultValue parameter on the PlateSpin Configuration page is set to true.
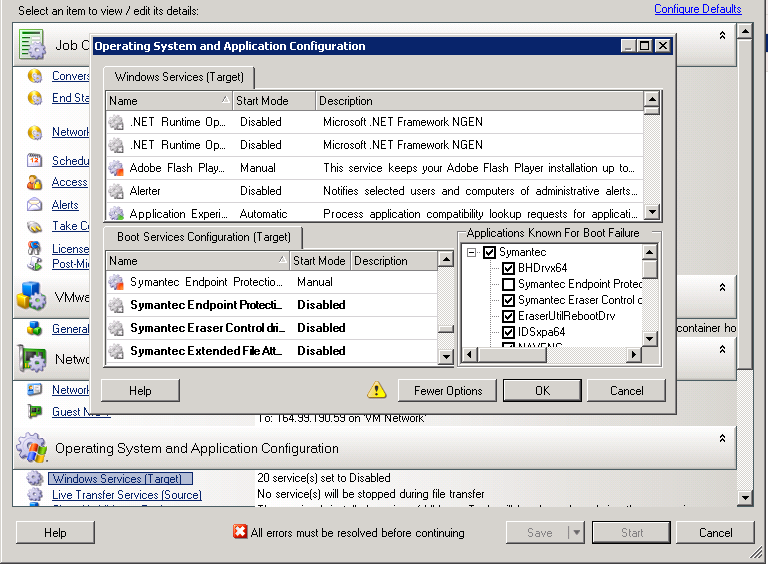
-
Modify the selection of the applications in the Application Known For Boot Failure panel depending on whether or not you want to disable the boot services of the applications on the target. Selecting an application sets the start-up mode of the corresponding boot service on the target as Disabled.
-
In the Boot Services Configuration (Target) panel, review the modified boot services configuration. Ensure that the settings are correctly configured to prevent any operating system issues.
-
Click OK.
24.17.2 Service States using Migrate Web Interface
You can specify the preferred run states for services on target Windows workloads that will be enabled after cutover or test cutover. Windows service states options are:
-
Automatic
-
Manual
-
Disabled
-
Automatic (Delayed Start)
-
Boot
-
System
Modifying the Windows Service State on the Target Post Migration
-
On the Edit Migration Details page, go to Target Workload Settings > Service States on Target VM.
-
Click Add Services.
-
Select the start-up mode of the Windows service on the target VM.

-
Click Apply.
Disabling the Windows Boot Service State on the Target Post Migration
-
On the Edit Migration Details, go to Migration Settings > Boot Services to Disable on Target.
-
Click Add Services.
PlateSpin Migrate reviews the existing applications on the source to check if any of the applications listed in the ApplicationsKnownForBootFailuresOnTarget configuration parameter is installed on the source. PlateSpin Migrate lists all such applications, which are known to cause boot failure on the target during conversion in the Application Known For Boot Failure panel.
These applications are selected by default if the value of the ApplicationsKnownForBootFailuresOnTargetDefaultValue parameter on the PlateSpin Configuration page is set to true.
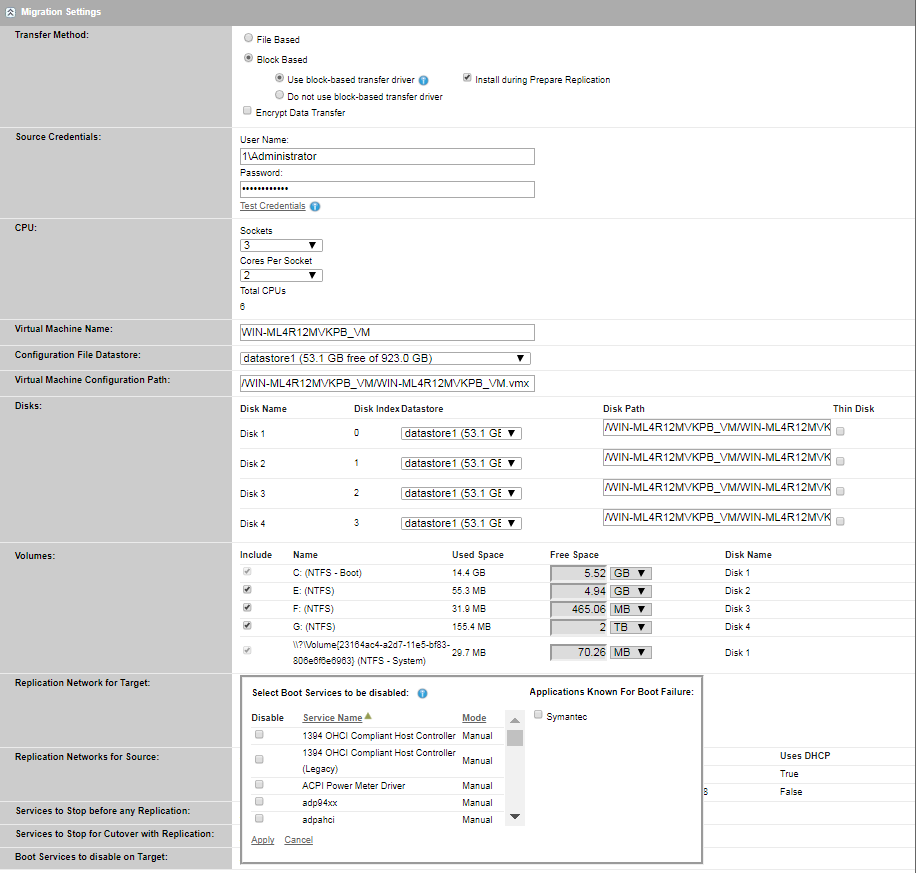
-
Modify the selection of the applications in the Application Known For Boot Failure panel depending on whether or not you want to disable the boot services of the applications on the target. Selecting an application sets the start-up mode of the corresponding boot service on the target as Disabled.
-
In the Select Boot Services to be disabled panel, review the modified boot services configuration. Ensure that the settings are correctly configured to prevent any operating system issues.
-
Click Apply.