24.22 Network Identification (Network Connections)
PlateSpin Migrate enables you to manage the network identity and domain registration of your migration target workload and specify related preferences as part of a migration job. By default, a job is configured to preserve a source workload’s network identity and domain registration. You can modify the default configuration to suit the objectives of your migration job.
Proper configuration of migration target’s network identity is especially important when you are migrating a workload to a different domain, planning to take it off a domain, or if you intend to change the host name of a workload while it is in the domain.
24.22.1 Network Identification Using Migrate Client
To configure a target workload’s network identity options:
-
In the Jobs view, select the required workload.
-
In the Network Configuration section of the Migration Job window, click Network Identification.
-
Specify the options and then click OK.
Configuration options vary depending on whether the target machine is Windows or Linux. For information about the configuration options, see the following sections:
Managing the Identity of Windows Workloads
Use these settings to configure the network identity of your target Windows workload.

|
|
Host Name: Specify the desired host name for the target machine. Member of (Domain / Workgroup): Select the required option and type the name of the domain or workgroup that you want the target machine to join. Preserve Source Server’s Domain Registration: Preserves domain registration and ensures that the source server domain registration remains intact during migration. If you disable this option, the source machine’s domain account is transferred to the target machine. The source server still appears to be on the domain, but does not have a valid connection. Domain Credentials: If the target machine is to be part of a domain, specify valid credentials for a user account with permission to add servers to the domain, such as a member of the Domain Admins group or Enterprise Admins group. |
Managing the Network Identity of Linux Workloads
Use these settings to configure the network identity of your target Linux workload and DNS server addresses as required.
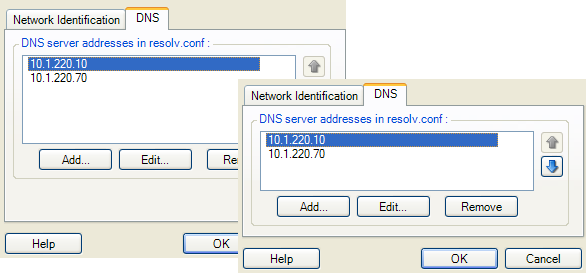
|
|
Network Identification tab: Specify the desired host name for the target server. DNS tab: Use the Add, Edit, and Remove buttons to manage DNS server entries for the new virtual machine. |
24.22.2 Network Connections Using Migrate Web Interface
Migrate Web Interface displays target network configuration options specific to the selected target. You can specify different network values as needed for the target workload test settings.
-
On the Edit Target Workload Details page, go to Target Workload Settings > Network Connections
-
Modify the Network Connections settings as appropriate for the target workload on the target platform:
Parameter
Description
IP Address
Specify DHCP, or select Static and provide an IP address for each network connection.
For Windows workloads, click Advanced to specify multiple IP addresses for the NIC. For target AWS and Azure cloud platforms, the network mask and gateway address is auto-populated based on the subnet selected. For VMware or vCloud, specify the appropriate network mask for each IP address. You can optionally specify IP addresses for multiple default gatways.
DNS Servers
If you choose static, specify information about your DNS servers.
-
For Azure, configure these additional settings:
Parameter
Description
Include
If the workload has multiple NICs, select Include for each NIC to be migrated.
-
At least one NIC is required.
-
The number of NICs to migrate cannot exceed the maximum number of NICs supported by the selected cloud instance.
The available NICs apply to the NICs in Target Workload Test Settings.
Network and Subnet
For each NIC, specify the network to use and a subnet in that network.
Primary Connection
If you have multiple NICs, specify one of the included NICs to use as the primary connection. The default Primary Connection is the first NIC in the list.
Public IP
If you do not use an Azure VPN, the primary NIC requires a public IP address that is automatically assigned by a Azure.
Resource Group
Type or select a resource group to use for the NIC. The Azure Resource Group setting is the default.
-
-
(Optional) Go to Target Workload Test Settings > Network Connections, then modify the target VM test settings as appropriate for the target platform:
-
Click Save.