3.3 About the PlateSpin Migrate Web Interface
The PlateSpin Migrate Web Interface provides a web-browser-based management tool to manage automated migrations to target virtual machines on VMware host targets and cloud-based targets. No client installation is required. For information about configuration options for the Web Interface, see Section 7.0, Configuring PlateSpin Migrate Web Interface.
The Web Interface offers the highest levels of automation, with scheduled incremental replications, block change tracking, one-time configuration, and one-click pre-cutover testing and workload cutover.
Use the information in this section to familiarize yourself with the Migrate Web Interface.
3.3.1 Navigating the Web Interface
The Web Interface displays a navigation bar with the following options:
Table 3-2 Navigation Options in the PlateSpin Migrate Web Interface
|
Navigation Options |
Description |
|---|---|
|
Dashboard |
Displays the default Dashboard page that provides information about the Migrate licenses, latest tasks, running events, upcoming events, and past events. See Dashboard. |
|
Workloads |
Displays the Workloads page that lists all the discovered workloads. To add or discover a workload, click Add Workload option on the Dashboard page or the Workloads page. For more information about adding or discovering a workload, see Workload Discovery in the Migrate Web Interface. You can perform various other tasks such as configuring a workload, preparing a workload for migration, and migrating a workload. See Workloads. |
|
Targets |
Displays the Targets page that lists the already added target platforms and lets you add new targets. For more information about adding or discovering a workload, see Target Discovery in the Web Interface. See Targets. |
|
Tasks |
Displays the Tasks page that lists items requiring user intervention. See Tasks. |
|
Reports |
Displays the Reports page. See Generating Workload and Workload Migration Reports. |
|
Settings |
Displays the Settings page that lets you configure the following:
|
|
Downloads |
Displays a page that lets you download the following:
|
|
About |
Displays information such as the product version, copyright information, license information and also provides links to the Downloads page and the product home page. |
|
Help |
Displays the online documentation page. |
3.3.2 Workloads
The Workloads page displays information about source Windows and Linux workloads. You can also add (discover) a new workload, remove (undiscover) a workload migration that is managed in the Web Interface, and configure migration jobs for discovered workloads.
Status for Workloads Managed in Migrate Web Interface
The Workloads page displays information for each workload you manage in the Migrate Web Interface.
Figure 3-4 Migrate Web Interface Workloads Page
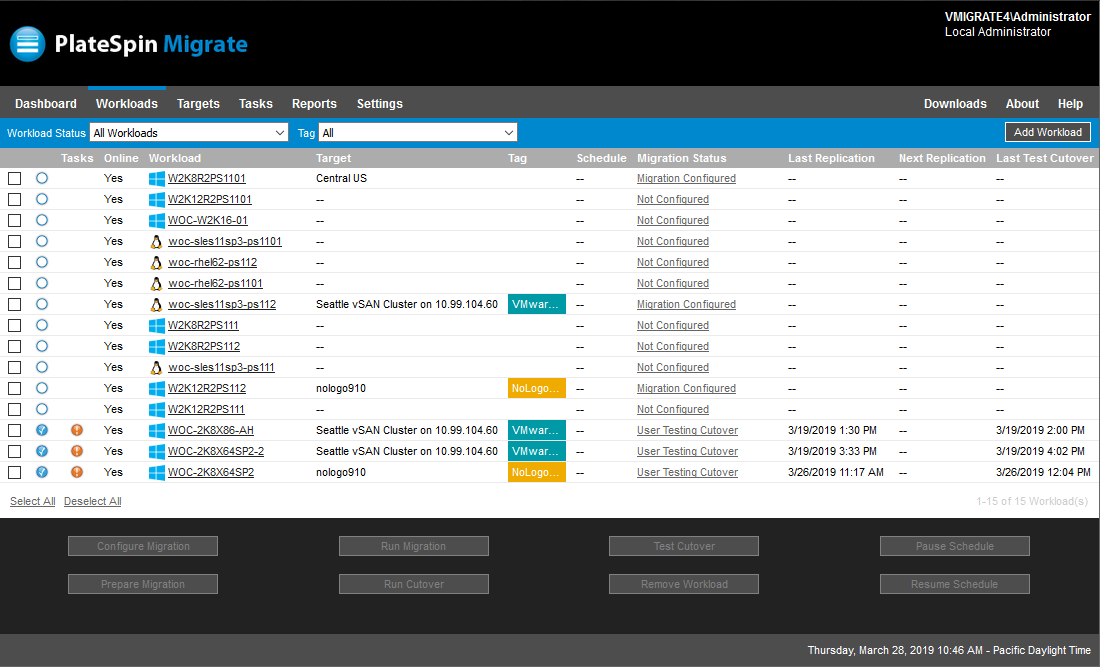
|
Item |
Description |
|---|---|
|
Tasks |
Displays a warning icon for a task that might require user attention. For example: if a workload goes offline, then a warning icon displays. Pause over the icon to see more details. |
|
Online |
Displays one of the following:
|
|
Workload |
Displays the workload name. Click the workload name to configure the workload for migration. |
|
Target |
Displays the target platform name if the workload is configured for migration, such as an Azure location, AWS region, or VMware cluster or host. |
|
Tag |
Displays the tag associated with the workload. For more information about the tags, see Managing Workload Tags and Using Tags to Track Logical Associations of Workloads. |
|
Schedule |
Displays the status of the schedule if you have configured a schedule for the workload migration. For example: if the schedule is configured, it displays Active after you have prepared the workload for migration until the end of the migration cycle, unless you pause the schedule. If you click Pause Schedule, then the Paused status displays. If you click Resume Schedule, then Active displays again. |
|
Migration Status |
Displays the current status of the workload. For example:
Click the Migration Status link to view information about the related events. |
|
Last Replication |
Displays the date when the workload was last replicated. |
|
Next Replication |
Displays the date when the workload is scheduled for the next replication. |
|
Last Test Cutover |
Displays the date when the target workload was last tested. |
NOTE:All time stamps reflect the time zone of the PlateSpin Server host. This might be different from the time zone of the source workload or the time zone of the host on which you are running the PlateSpin Migrate Web Interface. A display of the server date and time appears at the bottom right of the Web Interface window.
Status for Workloads Managed in Migrate Client
The Workloads page displays read-only status for migration jobs managed in the Migrate Client.
After you discover details for a workload in the Migrate Client, the Web Interface displays it in the Workloads list with a status of Unconfigured. At this point, you can proceed to manage the workload migration in either the Migrate Client or the Web Interface, depending on your migration goals. See Migration Operations Matrix for PlateSpin Migrate Client and PlateSpin Migrate Web Interface.
After you initiate a copy job or migration job in the Migrate Client, the Web Interface displays read-only status for the Migrate Client, as described in Table 3-3. You can use the filter on the Workloads page to show Client Managed Workloads.
Table 3-3 Read-Only Status for Migrate Client Copy or Move Migration Jobs
|
Migrate Client Job Status |
Description |
|---|---|
|
Not Configured |
The source workload has been added and details have been discovered, but no configuration has been attempted. The workload can be managed by either client at this point. |
|
Client migration in progress |
A Copy or Move migration job for the source workload has been initiated in the Migrate Client. The migration is in progress. |
|
Client migration stuck |
A recoverable error occurred during replication for a Copy or Move migration job. User intervention is required in the Migrate Client. |
|
Client migration failed |
A non-recoverable error occurred during replication for a Copy or Move migration job. User intervention is required in Migrate Client. |
|
Client copy successful |
A Copy migration job has ended successfully. After a typical Copy migration job, both the source workload and target workload are up and running. |
|
Client migration successful |
A Move migration job has ended successfully. After a typical Move migration job, the source workload is shut down and the target workload is up and running. |
Filtering or Organizing Workloads in the Workloads View
On the Workloads page, you can filter the display of the discovered workloads. For example:
-
To display all the workloads that are not yet configured, select the Workload Status option as Not Configured and the Tag option as All.
-
To display all the failed Windows workloads, select the Workload Status option as Failed Workloads and the Tag option as Windows.
For information about how to create tags and associate them with workloads, see Using Tags to Track Logical Associations of Workloads.
You can sort on values in any column by click the column heading.
To filter the listing of workloads:
-
In the Workload Status menu, select one of the following:
-
All workloads
-
Replicated
-
Scheduled
-
Running Cutover
-
Running Test Cutover
-
Running Replication
-
Failed Workloads
-
Running Workloads
-
Not configured
-
Ready for Replication
-
Cut Over
-
-
(Optional) In the Tag menu, select the tag that is associated with the workloads you want to list, or select All.
For information about how to create tags and associate them with workloads, see Using Tags to Track Logical Associations of Workloads.
Viewing Details for a Source Workload
After you discover a source workload, you can view its Discovery Details. After you begin configuring its migration, you can view its Migration Details.
-
On the Workloads page, click the Name link of the workload of interest.
-
View the Discovery Details or Migration Details, depending on where it is in the migration lifecycle.
-
(Optional) Select the Command Details tab to view information about events for the last command executed on the workload.
Viewing the Command Details for a Source Workload
After discover a source workload, you can view its Command Details to learn more about related events.
-
On the Workloads page, click the Migration Status link of the workload of interest.
-
On the Command Details page, view information about events for the last command executed on the workload.
-
(Optional) If Workload Commands are active for the workload, you can initiate a follow-on action for the migration by clicking the appropriate action.
OS Icons in the Workloads View
Migrate Web interface does not distinguish source workloads by the source origin of physical, virtual, or cloud. Discovered source workloads are associated with unique icons to help identify the type of workload operating system.
Table 3-4 Operating System Icons in the Workloads View
|
|
Windows operating systems |
|
|
Linux operating systems |
3.3.3 Targets
The Targets page displays the target platforms available for the migration jobs to VMware and cloud targets. You can add a new target platform in the Web Interface for VMware and cloud infrastructure-as-a-service (IaaS) platforms. See
Each platform is identified by the cloud provider or the specific operating system installed on the VMware host server.
For information about adding target platforms, see Section 18.0, Discovering Target Platforms.
3.3.4 Tasks
The Tasks page displays the most recent tasks, the most recent events, and the upcoming events.
Events are logged whenever some action related to the system or the workload occurs. For example, an event could be the addition of a new workload, the replication of a workload starting or failing, or the detection of the failure of a migrated workload. Some events also email automatic notifications if SMTP is configured. For more information, see Notification Service Using Migrate Web Interface.
Tasks are special operations tied to events that require user intervention. For example, upon completion of a Test Cutover operation, the system generates an event associated with two tasks: Mark Test as Success and Mark Test as Failure. When you click either of the tasks, the Test Cutover operation is canceled and a corresponding event is logged.
The Tasks and Events panel on the dashboard displays a maximum of three entries. To see all tasks or to see past and upcoming events, click View Allin the appropriate section.
3.3.5 Dashboard
The Dashboard page provides information about the Migrate licenses, tasks, running events, upcoming events, and past events.
The left pane of the Dashboard page provides a high-level view of the overall state of the PlateSpin Migrate workload inventory, summary of the license information and also lets you add or discover a new workload. For more information about adding or discovering a workload, see Workload Discovery in the Migrate Web Interface.
The right pane of the Dashboard page provides information about events and tasks that requires user attention.
3.3.6 Reports
You can generate reports that provide analytical insight into your workload migration contracts over time.
The following report types are supported:
-
Workload Migration: Reports replication events for all workloads over a selectable time window.
-
Migration History: Reports replication size, time, and transfer speed per selectable workload over a selectable time window.
-
Replication Statistics: Reports the dynamics of full and incremental replications that can be summarized by Average, Most Recent, Sum, and Peak perspectives.
-
Current Migration Status: Displays the migration status such last test cutover, last replication date, and the test age (elapsed time since the last test cutover).
-
Events: Reports system events for all workloads over a selectable time window.
-
Scheduled Events: Reports only upcoming workload migration events.
-
Running Events: Reports only workload migration events that are currently in progress.
-
Resource Usage: Displays the resources configured for the target workload.