41.1 Generating Workload and Workload Migration Reports
You can generate detailed reports of running and completed migration jobs. A migration report records the tasks performed during the job.
41.1.1 Generate Reports using the Migrate Client
To generate a job report:
-
In the Jobs view, locate the required job.
-
Right-click the job and select Report.
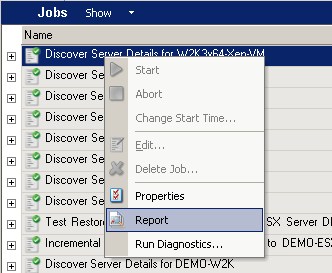
A Web browser window displays the requested report.
41.1.2 Generate Reports using the Web Interface
PlateSpin Migrate Web provides reports that give analytical insight into your workload migration contracts over time. See Table 41-1 for a list of available reports. The reports open in the Web Interface. You can print a report using browser options, or export it to XML.
Table 41-1 Reports Available in PlateSpin Migrate Web Interface
|
Report |
Description |
|---|---|
|
Workload Migration |
Reports replication events for all workloads over a selectable time window. |
|
Migration History |
Reports replication size, and time per selectable workload over a selectable time window. |
|
Replication Statistics |
Reports the dynamics of full and incremental replications that can be summarized by Average, Most Recent, Sum, and Peak perspectives. |
|
Current Migration Status |
Displays the migration status such last test cutover, last replication date, and the test age (time elapsed since the last test cutover completed). |
|
Events |
Reports system events for all workloads over a selectable time window. |
|
Scheduled Events |
Reports only upcoming workload migration events. |
|
Running Events |
Reports only migration events that are running at the time that the report is generated. |
|
Resource Usage |
Displays the resources configured for the target workload. |
To generate a report:
-
In your PlateSpin Migrate Interface, click Reports.
A list of the report types is displayed.
-
Click the name of the required report type.
-
Select one or more workloads for which you want to create the report.
-
Configure the time period for which you want to view the report.
-
Do one of the following:
-
Click Printable View to view the report in your web browser.
-
Click Export to XML, then save the XML file to your computer.
-