28.23 Migration Network (Replication Network)
For each workload migration job, you must properly configure workload networking to enable communications between the source workloads and the target workloads or PlateSpin Replication Environment during the migration process. The network configuration of a target workload must be appropriate for its end state.
28.23.1 Migration Network Using Migrate Client
Temporary Networking: Also called Take Control Network Settings; they apply to source and target workloads booted into a temporary pre-execution environment. See Offline Transfer with Temporary Boot Environment.
Temporary (Take Control) Network Settings
Temporary (Take Control) Network Settings control how source workloads, targets, and the PlateSpin Server communicate among each other during the migration. If required, you can manually specify a temporary network address to your source and target, or configure them to use a DHCP-assigned IP address during the migration.
During Windows and Linux workload migrations, the Temporary Network Settings control the PlateSpin Server’s communication with the source and target workloads that are booted into a temporary pre-execution environment. See Offline Transfer with Temporary Boot Environment.
To configure Temporary (Take Control) network settings:
-
Start the migration job. For information about starting a migration job, see Initiating a Migration Job.
-
In the Job Configuration section of the Migration Job window, click Take Control.
-
To access network interface mapping and TCP/IP settings, click Configure in the source and target areas as applicable.
-
Click OK.
Configuration options for the Temporary networking vary and depend on whether the network interface is virtual or physical, and whether it is connecting a Windows or a Linux workload.
Target Take Control network settings are used only during an Offline migration process. On completion, target network settings are read from settings you specify for Target Post-Migration Networking. See Target Post-Migration Networking.
Temporary (Take Control) Network Settings: Physical Network Interfaces
These settings apply only to source physical machines. For target physical machines, Temporary (Take Control) network settings are configured during the boot process that uses the PlateSpin ISO image. See Registering and Discovering Details for Target Physical Machines with PlateSpin ISO.
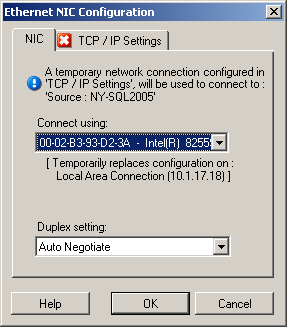
|
|
Connect using: If multiple network adapters are present, select the adapter that can communicate with both the PlateSpin Server and the target. Duplex setting: Use the drop-down list to select network card duplexing. It must match the duplex setting for the switch to which the network interface is connected. When the source is connected to switch ports that are set to 100 Mbit full duplex and cannot be changed to auto negotiation, select Force NIC to Full Duplex. TCP/IP Settings tab: Click the tab to access TCP/IP and advanced network settings. See TCP/IP and Advanced Network Settings. |
Temporary (Take Control) Network Settings: Virtual Network Interfaces
These settings apply to both source and target Take Control network settings.
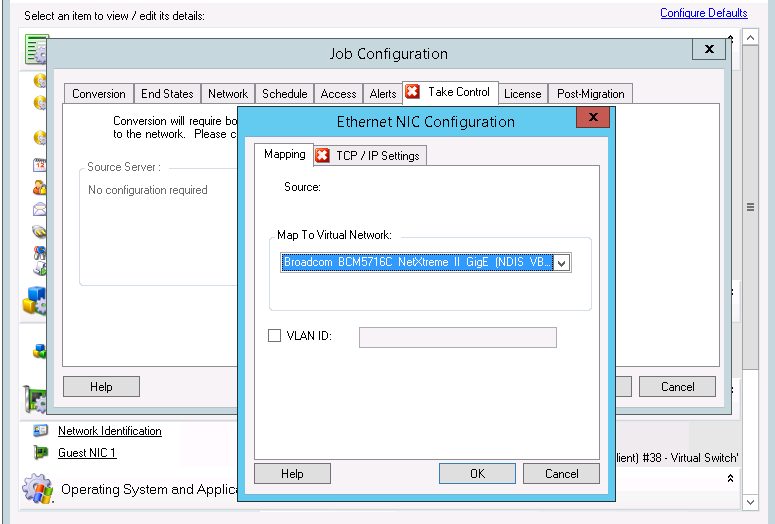
|
|
Map to Virtual Network: From the drop-down list, select the virtual switch or network to use for communication during an Offline migration. If multiple virtual network adapters are present, select the adapter that can communicate with both the PlateSpin Server and the source machine. This network can differ from the network on which the target virtual machine will run after the migration. VLAN ID: (Applicable for target machine on a Hyper-V server only) Enable this option to specify the virtual network ID to be used on the target machine. If you do not specify this ID, then the virtual network ID of the source machine is used by default. TCP/IP Settings tab: Click the tab to access TCP/IP and advanced network settings. See TCP/IP and Advanced Network Settings. |
Target Post-Migration Networking
Target post-migration network settings defined in a migration job control the network configuration of a target after the migration is complete. This applies to both physical and virtual network interfaces.
During workload migration, the target workload’s post-migration network settings are configured while the workload is booted into a pre-execution environment.
To configure target post-migration network settings:
-
Start the migration job. For information about starting a migration job, see Initiating a Migration Job.
-
In the Network Configuration section of the Migration Job window, do one of the following:.
-
For target virtual machines: click Guest NIC.
-
For target physical machines: click Network Connection.
-
-
Configure the options as required and click OK.
The Configuration options for the target post-migration network settings vary and depend on whether the network interface is virtual or physical, and whether it is connecting a Windows or a Linux workload. For more information about the options, review the following sections:
Post-Migration Networking for Physical Network Interfaces (Windows and Linux)
Use these settings to configure the post-migration network settings of a workload being migrated to physical hardware.
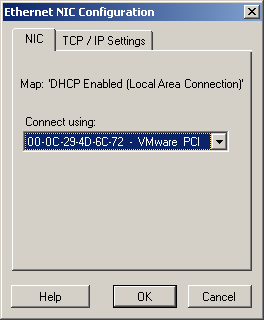
|
|
Connect using: If multiple network adapters are present, select the adapter that can communicate with the PlateSpin Server. TCP/IP Settings tab: Click the tab to access TCP/IP and advanced network settings. See TCP/IP and Advanced Network Settings. |
Post-Migration Networking for Virtual Network Interfaces (Windows and Linux)
By default, PlateSpin Migrate configures a migration job to create a virtual NIC for each NIC found on the source. For post-migration connectivity, ensure that the target virtual NIC is mapped to the appropriate virtual network on the target virtualization platform.

|
|
Include in Conversion: When this option is selected, PlateSpin Migrate creates a virtual NIC for a source NIC. Map to Virtual Network: Select the virtual network that will be used on the target VM. Choose a virtual network that allows the target VM to communicate with the server. Start connected: Enable this option to connect the virtual network interface when starting the ESX target machine. VLAN ID: (Applicable for target machine on a Hyper-V server only) Enable this option to specify the virtual network ID to be used on the target machine. If you do not specify this ID, then the virtual network ID of the source machine is used by default. TCP/IP Settings tab: Click the tab to access TCP/IP and advanced network settings. See TCP/IP and Advanced Network Settings. |
TCP/IP and Advanced Network Settings
PlateSpin Migrate provides a standard network configuration interface to both source and target network settings, and for both Temporary and target post-migration networking. Configuration settings vary slightly, depending on the operating system.
TCP/IP and Advanced Network Settings (Windows)
The following are standard TCP/IP and advanced network settings for Windows workloads:
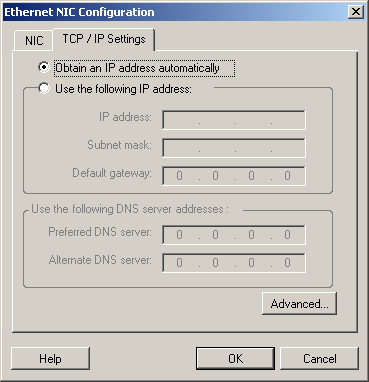
|
|
Obtain an IP address automatically: When this option is selected, the workload uses an IP address automatically assigned by a DHCP server during the migration process. Use the following IP address: Select this option to specify a static IP address. Use the following DNS server addresses: If required, specify preferred and alternative DNS server addresses. Advanced: Click this button to access advanced TCP/IP configuration settings, then specify or edit default gateway, DNS server, and WINS server information as required. |
TCP/IP and Advanced Network Settings (Linux)
The following are standard TCP/IP and advanced network settings for Linux workloads:
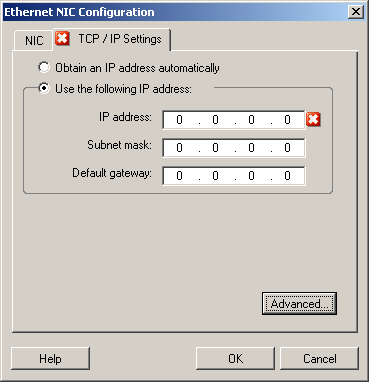
|
|
Obtain an IP address automatically: When this option is selected, the workload uses an IP address automatically assigned by a DHCP server during the migration process. Use the following IP address: Select this option to specify a static IP address. Advanced: Click this button to access DNS configuration settings, then specify preferred and alternate DNS server addresses as required. You can also indicate whether you want DNS addresses copied to the resolv.conf file located in your target’s /etc directory. |
28.23.2 Replication Network Using Migrate User Interface
To specify the Replication Network for migration to Amazon Web Services:
-
In the Web Interface, select the Workload to go to the Target Configuration page, then click Edit.
-
Navigate to Target Workload Settings > Network Connections, then specify the Primary NIC.
Migrate uses the Primary NIC as the Replication NIC.
-
Under Migration Settings in Replication Network for Target, specify the replication network settings:
-
Select a network and subnet to use for replication traffic.
-
If you do not use an AWS VPN, the replication NIC requires a public IP address that is automatically assigned by AWS. To enable AWS to automatically assign the public IP, select Auto-assign Public IP.
-
Select one of the following:
-
DHCP: Obtain an IP address automatically assigned by a DHCP server.
-
Static: Specify a static private IP address, a subnet mask, and a gateway IP address.
-
-
Click Add Security Groups to add one or more security groups to be used for the replication network. See
Create a Security Group
in the Best Practices for Migrating Servers to Amazon Web Services with PlateSpin Migrate white paper.
-
-
In Replication Networks for Source, specify one or more network interfaces (NIC or IP address) on the source workload to use for replication traffic that are valid for communications with the replication environment. If the network for the NIC you specify is not part of your AWS VPN, ensure that the NIC has a public IP address.
To specify the Replication Network for migration to Azure:
-
In the Web Interface, select the Workload to go to the Target Configuration page, then click Edit.
-
Navigate to Target Workload Settings > Network Connections, then specify the Primary NIC.
Migrate uses the Primary NIC as the Replication NIC.
-
Under Migration Settings in Replication Network for Target, specify the replication network settings:
-
Select a network and subnet to use for replication traffic.
-
If you do not use an Azure VPN, click Edit, then select Create Public IP.
When no VPN is present in the deployment, the replication NIC requires a public IP address that is automatically assigned by Azure.
-
Specify a resource group to use for the replication network.
The Azure Resource Group setting is the default. To specify a different resource group, click Edit and do one of the following:
-
Type the name to use when PlateSpin creates a new resource group.
-
Select an existing resource group from the list.
-
-
Select one of the following:
-
DHCP: Obtain an IP address automatically assigned by a DHCP server.
-
Static: Specify a static private IP address, a subnet mask, and a gateway IP address.
-
-
-
In Replication Networks for Source, specify one or more network interfaces (NIC or IP address) on the source workload to use for replication traffic that are valid for communications with the replication environment.
To specify the Replication Network for migration to vCloud:
-
In the Web Interface, select the Workload to go to the Target Configuration page, then click Edit.
-
Under Migration Settings in Replication Network for Target, specify a network interface (NIC or IP address) on the target to use for replication traffic.
-
Under Migration Settings in Replication Networks for Source, specify one or more network interfaces (NIC or IP address) on the source to use for replication traffic.
-
DHCP: Obtain an IP address automatically assigned by a DHCP server.
-
Static - Manual: Specify a static IP address.
-
Static - IP Pool: Select this option to automatically issue IP address from the IP pool.
For Windows workloads that have more than one NIC, select the connection for each NIC.
For this setting, you can also specify an MTU value that the PlateSpin Migrate Linux RAM Disk (LRD) replication network can use. Setting a low value helps to avoid jabber over networks. For example: a VPN.
The default value is an empty string. When networking is configured in the LRD, it allows the network device to set its own default, which is usually 1500. However, if you specify a value, PlateSpin Migrate adjusts the MTU when it configures the network interface.
-
To specify the Replication Network for migration to VMware or VMware Cloud on AWS:
-
In the Web Interface, select the Workload to go to the Target Configuration page, then click Edit.
-
Under Migration Settings in Replication Network for Target, specify a network interface (NIC or IP address) on the target to use for replication traffic.
-
Under Migration Settings in Replication Networks for Source, specify one or more network interfaces (NIC or IP address) on the source to use for replication traffic.