C.3 Vorbereiten der VMware-Zielumgebung
Bevor Sie mit der halbautomatisierten (X2P-)Migration eines Windows Server-Failoverclusters auf VMware-VMs mit RDM-Datenträgern beginnen, müssen Sie Ihre VMware-Zielumgebung vorbereiten. Siehe Tabelle C-2, Konfigurationsanforderungen für VMware-Zielkomponenten.
HINWEIS:Führen Sie die folgenden Aufgaben in der angegebenen Reihenfolge durch.
C.3.1 Erstellen von LUNs auf dem SAN
Erstellen Sie für jeden gemeinsam genutzten Quorum-Datenträger oder jede Datenplatte des Windows-Ursprungs-Clusters eine LUN (logischer Datenträger) auf dem entsprechenden SAN, das mit Ihrer VMware-Umgebung verbunden ist. Stellen Sie sicher, dass die Größe jeder LUN dem zu migrierenden gemeinsam genutzten Ursprungsdatenträger entspricht.
Informationen zum Erstellen von LUNs finden Sie in der Dokumentation Ihres SAN-Anbieters.
Fahren Sie mit Erstellen des Heartbeat-Netzwerks
fort.
C.3.2 Erstellen des Heartbeat-Netzwerks
Die VM-Knoten für den Windows-Cluster benötigen ein Heartbeat-Netzwerk in der VMware-Umgebung, um einen Heartbeat zu kommunizieren. Stellen Sie sicher, dass die zweite NIC auf jeder Ziel-VM zum Heartbeat-Netzwerk gehört.
Dieser Abschnitt enthält grundlegende Anweisungen für zwei mögliche Methoden zum Erstellen eines Heartbeat-Netzwerks in Ihrer VMware-Umgebung. Weitere mögliche Lösungen finden Sie in der VMware-Dokumentation.
Erstellen eines Heartbeat-Netzwerks mit vSphere Standard-Switches
Um ein Heartbeat-Netzwerk zu erstellen, können Sie vSphere Standard-Switches (vSS) auf jedem Host identisch konfigurieren und eine VM-Portgruppe für das Heartbeat-Netzwerk auf jedem Switch hinzufügen. Jeder Host stellt eine verfügbare NIC bereit, die als Uplink verwendet wird und für die Kommunikation zwischen Knoten über Hosts hinweg erforderlich ist. Konfigurieren Sie die zweite NIC auf jeder VM, um das Heartbeat-Netzwerk zu nutzen.
Abbildung C-2 Ziel-VM-Umgebung mit vSphere Standard-Switches

Wenn die VMs andere VMware-Hosts in einem VMware-Cluster für ein Failover mithilfe von VMware HA nutzen sollen, müssen Sie den Switch und die Portgruppe ebenfalls diesen Hosts hinzufügen und identische Namen für den vss-Switch und die VM-Portgruppe verwenden.
HINWEIS:Detaillierte Informationen zum Erstellen von Standard-Switches und -Portgruppen sowie zur Konfiguration von Adaptern für deren Verwendung finden Sie in den folgenden Artikeln auf der VMware-Dokumentations-Website:
So erstellen Sie das Heartbeat-Netzwerk mit Standard-Switches:
-
Erstellen Sie einen vSphere Standard-Switch auf dem VMware-Host, auf dem Sie eine Ziel-VM für den Windows-Cluster anlegen möchten.
-
Zeigen Sie im vSphere Web Client-Navigator Hosts und Cluster an und wählen Sie den Host aus.
-
Erweitern Sie auf der Registerkarte „Konfigurieren“ die Option „Netzwerk“ und wählen Sie Virtuelle Switches aus.
-
Klicken Sie unter „Virtuelle Switches“ auf das Symbol Hinzufügen, um einen neuen Switch hinzuzufügen.
-
Führen Sie die Schritte im Assistenten „Netzwerk hinzufügen“ aus, um einen neuen vSwitch zu konfigurieren.
Seite im Assistenten „Netzwerk hinzufügen“
Beschreibung
Verbindungstyp
Wählen Sie Portgruppe der virtuellen Maschine für einen Standard-Switch aus und klicken Sie auf Weiter.
Zielgerät
Wählen Sie Neuer Standard-Switch aus und klicken Sie auf Weiter.
Erstellen eines Standard-Switches
Geben Sie den Hostadapter an, der zur Heartbeat-Kommunikation zwischen Windows-Cluster-VMs über Hosts hinweg verwendet werden soll, und klicken Sie auf Weiter.
Dadurch wird ein Uplink erstellt, der die Kommunikation zwischen den VM-Knoten des Clusters auf verschiedenen Hosts ermöglicht.
Verbindungseinstellungen
Geben Sie eine Bezeichnung für das Netzwerk ein, beispielsweise vss-hb.
Geben Sie die gleiche Bezeichnung für dieses Netzwerk auf allen Hostknoten an, die Sie mit den geplanten VM-Knoten für den Windows-Cluster verwenden möchten.
Fast fertig
Überprüfen Sie die Konfiguration und klicken Sie auf Fertigstellen.
-
-
Legen Sie eine VM-Portgruppe für den neu erstellten vSwitch an.
-
Zeigen Sie im vSphere Web Client-Navigator Hosts und Cluster an und wählen Sie den Host aus.
-
Wählen Sie Registerkarte „Verwalten“ > Registerkarte „Netzwerk“ und dann Virtuelle Switches.
-
Klicken Sie unter „Virtuelle Switches“ auf das Symbol Hinzufügen, um dem neu erstellten vSwitch eine Portgruppe hinzuzufügen.
-
Führen Sie die Schritte im Assistenten „Netzwerk hinzufügen“ aus, um eine neue Portgruppe für das Heartbeat-Netzwerk zu konfigurieren.
Seite im Assistenten „Netzwerk hinzufügen“
Beschreibung
Verbindungstyp
Wählen Sie Portgruppe der virtuellen Maschine für einen Standard-Switch aus und klicken Sie auf Weiter.
Zielgerät
Wählen Sie das Optionsfeld Vorhandenen Standard-Switch auswählen, klicken Sie auf „Durchsuchen“, wählen Sie den erstellten vSwitch vss-hb, klicken Sie auf OK und dann auf Weiter.
Verbindungseinstellungen
Geben Sie eine Bezeichnung für das Netzwerk an, beispielsweise heartbeat.
Geben Sie den gleichen Namen auf allen Hostknoten an, die Sie mit den geplanten VM-Knoten für den Windows-Cluster verwenden möchten.
Fast fertig
Überprüfen Sie die Konfiguration und klicken Sie auf Fertigstellen.
-
-
Erweitern Sie in der Ansicht „Netzwerk“ den Ort, an dem sich der Host befindet. Sie sehen einen Eintrag für den Switch vss-hb, den Uplink-Container für den Switch und die VM-Portgruppe (heartbeat).
-
Wiederholen Sie diese Schritte für den zweiten Host, um einen Standard-Switch und eine VM-Portgruppe mit den gleichen Namen zu erstellen.
-
Fahren Sie mit
Erstellen von Ziel-VMs auf verschiedenen Hosts in einem VMware-Cluster
fort.
Erstellen eines Heartbeat-Netzwerks mit einem vSphere Distributed Switch
Um ein Heartbeat-Netzwerk zu erstellen, können Sie alternativ einen vSphere Distributed Switch im VMware-Cluster erstellen und eine VM-Portgruppe für das Heartbeat-Netzwerk auf dem Distributed Switch hinzufügen. Sie fügen die Hosts der Heartbeat-Portgruppe hinzu. Diese Konfiguration erleichtert die Verwaltung der Netzwerkeinstellungen und der Heartbeat-Portgruppe über alle Hosts hinweg, die Sie einbeziehen möchten. Versteckte vSS-Switches werden automatisch auf den Mitgliedshosts erstellt. Jeder Host stellt eine verfügbare NIC bereit, die als Uplink verwendet wird und für die Kommunikation zwischen Knoten über Hosts hinweg erforderlich ist. Konfigurieren Sie die zweite NIC auf jeder VM, um das Heartbeat-Netzwerk zu nutzen.
Abbildung C-3 VM-Zielumgebung mit einem vSphere Distributed Switch im Cluster
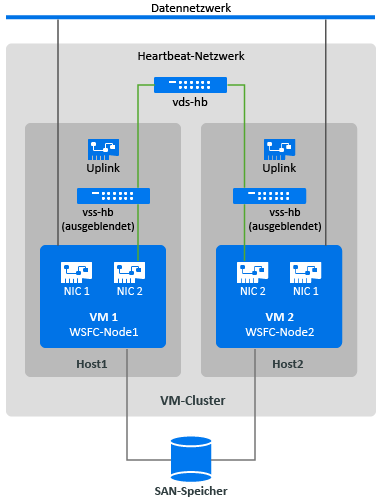
Wenn die VMs andere VMware-Hosts in einem VMware-Cluster für ein Failover mithilfe von VMware HA nutzen sollen, müssen Sie den Host dem vSphere Distributed Switch und der Portgruppe hinzufügen.
HINWEIS:Detaillierte Informationen zum Erstellen von Distributed Switches und Portgruppen sowie zur Konfiguration von VMs für deren Verwendung finden Sie in den folgenden Artikeln auf der VMware-Dokumentations-Website:
So erstellen Sie das Heartbeat-Netzwerk mit Standard-Switches:
-
Erstellen Sie einen vSphere Distributed Switch auf dem VMware-Cluster, auf dem Sie eine Ziel-VM für den Windows-Cluster anlegen möchten.
-
Zeigen Sie im vSphere Web Client-Navigator Hosts und Cluster an.
-
Klicken Sie mit der rechten Maustaste auf den VMware-Cluster und wählen Sie Distributed Switch > Neuer Distributed Switch.
-
Führen Sie die Schritte im Assistenten „Neuer Distributed Switch“ aus, um einen neuen Distributed Switch zu konfigurieren.
Seite im Assistenten „Neuer Distributed Switch“
Beschreibung
Name und Speicherort
-
Geben Sie einen Namen für den Switch an, beispielsweise vds-hb.
-
Geben Sie den Speicherort des ausgewählten übergeordneten Clusters an.
-
Klicken Sie auf Weiter.
Version
Geben Sie die gewünschte VDS-Version an, beispielsweise Distributed Switch 6.5.0, und klicken Sie dann auf Weiter.
Wählen Sie die neueste verfügbare Version, die mit der auf den Mitgliedshosts des VMware-Clusters ausgeführten ESXi-Version kompatibel ist.
Einstellungen bearbeiten
-
Anzahl der Uplink-Ports: 1
Jeder Mitgliedshost muss einen verfügbaren physischen Adapter aufweisen, der dem Uplink zugeordnet ist. Sie fügen die Hosts hinzu und wählen die Adapter aus, die später jeweils verwendet werden.
-
Network I/O Control: Aktiviert
-
Standard-Portgruppe: Wählen Sie die Einstellung Standard-Portgruppe erstellen aus.
-
Name der Portgruppe: heartbeat
-
Klicken Sie auf Weiter.
Fast fertig
-
Wählen Sie Standard-Portgruppe automatisch erstellen aus.
-
Überprüfen Sie die Konfiguration.
-
Klicken Sie auf Fertig stellen.
-
-
-
Erweitern Sie in der Ansicht „Netzwerk“ den Ort, an dem sich der Cluster befindet. Sie sehen einen Eintrag für den Switch vds-hb, den Uplink-Container für den Switch und die virtuelle Portgruppe für den Distributed Switch (heartbeat).
-
Fügen Sie dem Switch vds-hb Hosts hinzu.
-
Klicken Sie in der Ansicht „Netzwerk“ mit der rechten Maustaste auf den Switch vds-hb, wählen Sie Hosts hinzufügen und verwalten und führen Sie die Schritte im Assistenten aus.
Seite im Assistenten „Hosts hinzufügen und verwalten“
Beschreibung
Aufgabe
Wählen Sie Hosts hinzufügen aus und klicken Sie auf Weiter.
Hosts
-
Klicken Sie auf das Symbol Neue Hosts (+) und wählen Sie die Hosts (HOST1 und HOST2) aus, um sie diesem Switch hinzuzufügen.
-
Deaktivieren Sie unten auf der Seite Konfigurieren Sie identische Netzwerkeinstellungen auf mehreren Hosts (Vorlagenmodus).
Mit dieser Option können Sie festlegen, welcher der verfügbaren Adapter auf jedem Host verwendet werden soll. Die Adapternummern für den Uplink können auf jedem Host unterschiedlich sein.
-
Klicken Sie auf Weiter.
Netzwerkadapteraufgaben
-
Aktivieren Sie Physische Adapter verwalten.
-
Deaktivieren Sie alle anderen möglicherweise aktivierten Adapteraufgaben.
-
Klicken Sie auf Weiter.
Physische Netzwerkadapter
Wählen Sie auf jedem Host für die Ziel-VMs einen verfügbaren physischen Adapter aus, der für den Uplink verwendet werden soll, und klicken Sie dann auf Weiter.
Auswirkungen analysieren
Die Konfiguration auf jedem Host sollte den Status Keine Auswirkung aufweisen.
Fast fertig
Überprüfen Sie die Konfiguration und klicken Sie auf Fertigstellen.
-
-
-
Wählen Sie im vSphere Web Client-Navigator den Switch vds-hb und klicken Sie auf die Registerkarte Hosts. Sie sehen eine Liste der Mitgliedshosts für die Portgruppe.
-
Fahren Sie mit
Erstellen von Ziel-VMs auf verschiedenen Hosts in einem VMware-Cluster
fort.
C.3.3 Erstellen von Ziel-VMs auf verschiedenen Hosts in einem VMware-Cluster
Erstellen Sie zwei neue Ziel-VMs (VM1 und VM2) für die Migration der aktiven/passiven Ursprungsknoten des Windows-Clusters. Erstellen Sie jede VM auf einem anderen Hostknoten im gleichen VMware-Cluster. Das heißt, erstellen Sie VM1 auf Host1 und VM2 auf Host2.
HINWEIS:Detaillierte Informationen zum Erstellen einer virtuellen Maschine finden Sie unter Erstellen einer virtuellen Maschine mit dem Assistenten „Neue virtuelle Maschine“ auf der VMware-Dokumentations-Website.
So erstellen Sie Ziel-VMs auf Ihren VMware-Hosts:
-
Melden Sie sich beim vSphere Web Client an.
-
Rufen Sie die Ansicht Host und Cluster auf, um die Bestandsobjekte des Clients anzuzeigen.
-
Klicken Sie unter dem entsprechenden VMware-Cluster mit der rechten Maustaste auf den VMware-Hostknoten (Host1 oder Host2), auf dem Sie die Ziel-VM (VM1 oder VM2) erstellen möchten, und wählen Sie Neue virtuelle Maschine aus.
-
Wählen Sie im Assistenten „Neue virtuelle Maschine“ die Option Neue virtuelle Maschine erstellen und führen Sie die Schritte im Assistenten aus, um die virtuelle Maschine zu erstellen.
Die folgende Vorgehensweise beschreibt die Optionen des Assistenten „Neue virtuelle Maschine“ in VMware 6.7. Übernehmen Sie die empfohlenen Konfigurationseinstellungen entsprechend der von Ihnen verwendeten Assistentenversion.
Seite im Assistenten „Neue virtuelle Maschine“
Beschreibung
Erstellungstyp
Wählen Sie Neue virtuelle Maschine erstellen aus und klicken Sie auf Weiter.
Name und Ordner
-
Geben Sie einen Namen für die virtuelle Maschine an, der unter den VMs, die im VMware-Cluster ausgeführt werden sollen, eindeutig ist.
-
Geben Sie den VM-Ordner an, in dem Sie die Dateien der virtuellen Maschine erstellen möchten.
-
Klicken Sie auf Weiter.
Computing-Ressource
Wählen Sie den Ressourcenpool für die VM aus und klicken Sie auf Weiter.
Speicher
Wählen Sie eine Datenablage aus, in der Sie die Konfigurationsdatei und die Datei der virtuellen Maschine (.vmdk) speichern möchten, und klicken Sie dann auf Weiter.
Kompatibilität
Geben Sie die VM-Kompatibilität mit der ESXi-Hostversion an, die für das zu migrierende Windows-Betriebssystem erforderlich ist, und klicken Sie dann auf Weiter.
Gastbetriebssystem
Diese Einstellung muss mit dem Betriebssystem übereinstimmen, das nach der Migration auf der Ziel-VM ausgeführt wird.
-
Gastbetriebssystemfamilie: Wählen Sie das Windows-Betriebssystem aus.
-
Version des Gastbetriebssystems: Wählen Sie die Version des Windows-Betriebssystems aus, die dem Ursprungs-Clusterknoten entspricht.
-
Klicken Sie auf Weiter.
Hardware anpassen
Konfigurieren Sie die VM-Hardware und -Optionen und klicken Sie dann auf Weiter. Konfigurieren Sie die folgenden Einstellungen:
-
CPUs: Nach Bedarf
-
Arbeitsspeicher: Nach Bedarf
-
Netzwerk: Fügen Sie zwei NICs hinzu.
-
NIC1: Datennetzwerk, beim Einschalten verbinden
-
NIC2: Heartbeat-Netzwerk, beim Einschalten verbinden
-
-
SCSI-Controller: Wählen Sie LSI Logic SAS aus, das nach der Migration bei der Übernahme für das spätere Windows-Betriebssystem verwendet wird.
-
Virtueller Datenträger: Erstellen Sie einen neuen Datenträger mit der Größe des Ursprungs-Betriebssystem-Datenträgers. Verwenden Sie das Format „Thick-Provision Eager-Zeroed“ für diesen Systemdatenträger.
-
Virtuelle CD/DVD: Wählen Sie die PlateSpin-ISO-Image-Datei (bootofx.x2p.iso) aus, die Sie auf Ihren lokalen Computer heruntergeladen haben.
-
Boot-Firmware: Geben Sie die Boot-Firmware (EFI oder BIOS) auf der Ziel-VM an, die der Boot-Firmware auf dem Ursprungs-Clusterknoten entspricht.
Fast fertig
Überprüfen Sie Ihre Konfigurationsauswahlen und klicken Sie auf Fertigstellen, um die virtuelle Maschine zu erstellen.
HINWEIS:Fügen Sie zu diesem Zeitpunkt noch keine gemeinsam genutzten Clusterdatenträger hinzu.
-
-
Wiederholen Sie Schritt 3 bis Schritt 4, um die zweite Ziel-VM (VM2) auf einem anderen Hostknoten (Host2) im gleichen VMware-Cluster zu erstellen.
-
Fahren Sie mit Abschnitt C.3.4, Erstellen von RDM-Datenträgern auf virtuellen Zielknoten fort.
C.3.4 Erstellen von RDM-Datenträgern auf virtuellen Zielknoten
In VMware können Sie Raw Device Mapping (RDM) verwenden, um gemeinsam genutzte Daten direkt auf einer LUN in Ihrem SAN zu speichern, statt in einer Datei auf einem virtuellen Datenträger. Nachdem Sie das Heartbeat-Netzwerk für die Zielknoten im Windows-Cluster konfiguriert haben, können Sie den Ziel-VM-Knoten RDM-Datenträger hinzufügen.
HINWEIS:Detaillierte Informationen zum Arbeiten mit RDM-Datenträgern finden Sie unter Hinzufügen einer RDM-Festplatte zu einer virtuellen Maschine auf der VMware-Dokumentations-Website.
Auf der virtuellen Ziel-VM1
So konfigurieren Sie RDM-Datenträger auf VM1:
-
Melden Sie sich beim vSphere Web Client an.
-
Rufen Sie die Ansicht Host und Cluster auf, um die Bestandsobjekte des Clients anzuzeigen.
-
Klicken Sie mit der rechten Maustaste auf VM1, wählen Sie Einstellungen bearbeiten und konfigurieren Sie einen SCSI-Controller für die gemeinsam genutzten Datenträger auf dem VM1-Knoten:
Neue Geräteoption
Beschreibung
SCSI-Controller
-
Wählen Sie auf der Registerkarte „Virtuelle Hardware“ die Option SCSI-Controller und klicken Sie auf Hinzufügen.
-
Gemeinsame Verwendung des SCSI-Busses: Physisch
-
Typ: LSI Logic SAS
-
Klicken Sie auf OK, um den neuen SCSI-Controller zu erstellen.
Dieser SCSI-Controller sollte für jeden gemeinsam genutzten RDM-Datenträger verwendet werden, den Sie auf VM1 erstellen.
-
-
Klicken Sie mit der rechten Maustaste auf VM1, wählen Sie Einstellungen bearbeiten, erstellen und konfigurieren Sie dann einen gemeinsam genutzten RDM-Datenträger, der allen VM-Knoten im Windows-Cluster zur Verfügung steht:
Neue Geräteoption
Beschreibung
RDM-Datenträger
-
Wählen Sie auf der Registerkarte „Virtuelle Hardware“ die Option RDM-Festplatte und klicken Sie auf Hinzufügen.
-
Wählen Sie die erstellte LUN für einen gemeinsam genutzten RDM-Datenträger aus. Wählen Sie beispielsweise die LUN für den Quorum-Datenträger aus.
-
Klicken Sie auf OK, um den neuen RDM-Datenträger zu erstellen.
Eigenschaften für den neuen RDM-Datenträger
-
Geben Sie an, wo die Zuordnungsdatei gespeichert werden soll. Standardmäßig ist die Option Gemeinsam mit virtueller Maschine speichern ausgewählt.
-
Legen Sie den Kompatibilitätsmodus auf Physisch fest.
-
Legen Sie Freigabe auf Nicht spezifiziert fest.
-
Klicken Sie auf OK.
-
-
Legen Sie in den Eigenschaften des neuen RDM-Datenträgers Knoten des virtuellen Geräts auf SCSI-Controller 1 (den neu erstellten Controller aus Schritt 3) fest.
-
Wiederholen Sie Schritt 4 und Schritt 5, um einen RDM-Datenträger für jede LUN hinzuzufügen, die Sie für den Windows-Zielcluster erstellt haben.
-
Fahren Sie mit
Auf der virtuellen Ziel-VM2
fort.
Auf der virtuellen Ziel-VM2
So weisen Sie die gemeinsam genutzten RDM-Datenträger auf der Ziel-VM2 zu:
-
Melden Sie sich beim vSphere Web Client an.
-
Rufen Sie die Ansicht Host und Cluster auf, um die Bestandsobjekte des Clients anzuzeigen.
-
Klicken Sie mit der rechten Maustaste auf VM2, wählen Sie Einstellungen bearbeiten und konfigurieren Sie dann einen SCSI-Controller für die gemeinsam genutzten Datenträger, die auf dem VM2-Knoten verwendet werden sollen:
Neue Geräteoption
Beschreibung
SCSI-Controller
-
Wählen Sie auf der Registerkarte „Virtuelle Hardware“ die Option SCSI-Controller und klicken Sie auf Hinzufügen.
-
Gemeinsame Verwendung des SCSI-Busses: Physisch
-
Typ: LSI Logic SAS
-
Klicken Sie auf OK, um den neuen SCSI-Controller zu erstellen.
Dieser SCSI-Controller sollte für jeden gemeinsam genutzten RDM-Datenträger verwendet werden, den Sie auf VM2 erstellen.
-
-
Klicken Sie mit der rechten Maustaste auf VM2, wählen Sie Einstellungen bearbeiten und erstellen Sie dann eine RDM-Disk in der gleichen Reihenfolge, in der Sie sie für VM1 erstellt haben.
Neue Geräteoption
Beschreibung
Vorhandene Festplatte
-
Wählen Sie auf der Registerkarte „Virtuelle Hardware“ die Option Vorhandene Festplatte und klicken Sie auf Hinzufügen.
-
Suchen Sie die LUN, die Sie für den entsprechenden RDM-Datenträger auf VM1 erstellt haben, und wählen Sie sie aus.
-
Klicken Sie auf OK, um den neuen RDM-Datenträger auf VM2 zu erstellen.
-
-
Legen Sie in den Eigenschaften des neuen RDM-Datenträgers Knoten des virtuellen Geräts auf SCSI-Controller 1 (den neu erstellten Controller aus Schritt 3) fest.
-
Wiederholen Sie Schritt 4 und Schritt 5, um einen RDM-Datenträger für jeden gemeinsam genutzten RDM-Datenträger hinzuzufügen, den Sie auf VM1 für den Windows-Zielcluster erstellt haben.
-
Fahren Sie mit Abschnitt C.3.5, Konfigurieren von VM-NICs für Heartbeat- und Datennetzwerke fort.
C.3.5 Konfigurieren von VM-NICs für Heartbeat- und Datennetzwerke
Im Assistenten „Neue virtuelle Maschine“ haben Sie für jede VM zwei NICs erstellt und die folgenden Einstellungen konfiguriert:
-
NIC1: Datennetzwerk, beim Einschalten verbinden
-
NIC2: Heartbeat-Netzwerk, beim Einschalten verbinden
HINWEIS:Detaillierte Informationen zur Konfiguration und Verwaltung von NICs für die VM finden Sie unter Ändern der Konfiguration des VM-Netzwerkadapters.
Befolgen Sie die nachstehenden Anweisungen, wenn Sie die NICs nach dem Erstellen der VMs neu konfigurieren müssen. Stellen Sie sicher, dass die NICs auf den Ziel-VM-Knoten identisch konfiguriert sind.
So konfigurieren Sie die Netzwerkeinstellungen für NICs auf Ziel-VM-Knoten:
-
Konfigurieren Sie NIC1 auf dem Ziel-VM-Knoten zur Verwendung des Datennetzwerks.
-
Klicken Sie im vSphere Web Client-Navigator mit der rechten Maustaste auf den VM-Knoten (VM1 oder VM2) und wählen Sie Einstellungen bearbeiten aus.
-
Erweitern Sie auf der Registerkarte „Virtuelle Hardware“ die Option „Netzwerkadapter“ und wählen Sie das Datennetzwerk als Netzwerk für NIC1 aus.
-
Stellen Sie sicher, dass Status auf Beim Einschalten verbinden festgelegt ist.
-
Klicken Sie auf OK.
-
-
Konfigurieren Sie NIC2 auf dem Ziel-VM-Knoten zur Verwendung des Heartbeat-Netzwerks.
-
Klicken Sie im vSphere Web Client-Navigator mit der rechten Maustaste auf die VM (VM1 oder VM2) und wählen Sie Einstellungen bearbeiten aus.
-
Erweitern Sie auf der Registerkarte „Virtuelle Hardware“ die Option „Netzwerkadapter“ und wählen Sie die Portgruppe Heartbeat als Netzwerk für NIC2 aus.
-
Stellen Sie sicher, dass Status auf Beim Einschalten verbinden festgelegt ist.
-
Klicken Sie auf OK.
-
-
Wiederholen Sie diese Schritte, um NIC1 und NIC2 auf dem zweiten VM-Knoten (VM2) identisch zu konfigurieren.