2.1 Project Pane
This is the left pane. You use it to access common project options:
Figure 2-2 Project Pane
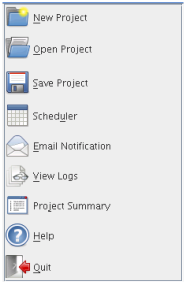
2.1.1 Create Project
When you start Migration Tool GUI, a default project opens. You can save that project, create a new project or open an existing migration project.
New Project
To create a new project, click New Project. Specify the location to create the new project.
Figure 2-3 New Project
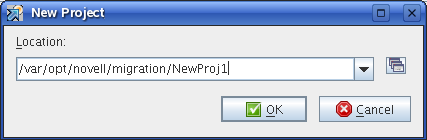
Load Project
To open an existing migration project, click Open Project. Select the project, then click Open.
Save Project
To save a migration project, click Save Project, then click Yes. Click No to save the project to a different location.
For example, /var/opt/novell/migration/NewProj1.xml. The migration project file NewProj1.xml is saved to the default location.
2.1.2 Schedule Service
You can schedule the migration project to run at your convenience.
Figure 2-4 Scheduler
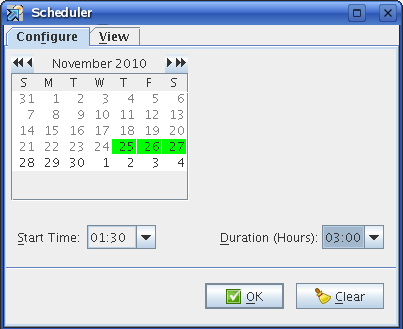
Use the scheduler to perform the following tasks:
Configure
You can schedule the migration project to run on multiple days.
-
Select the date in the calendar.
-
Specify the Start Time to run the project.
-
Specify the Duration to run the project.
-
Click OK to save the schedule.
-
In the main migration window, click Migrate to migrate the service, or click Sync, to synchronize the data at the specified time.
The migration project runs on the scheduled date and time.
View
Use this tab to see the week view of the scheduled project.
2.1.3 Email Notification
You can set email notifications for receiving the status of the migration.
Figure 2-5 Notification
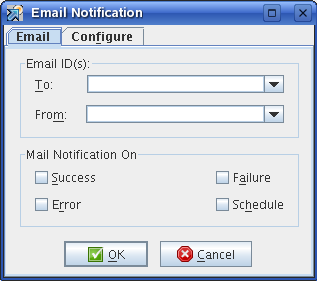
-
In the To field, type the e-mail address of an individual or group to receive notifications. You can include multiple e-mail addresses separated by a comma.
-
In the From field, type the e-mail address that the notification e-mail messages will be sent from.
-
Under Mail Notification On, select the option to generate mail.
If you select all the options, you receive notification through mail, depending on the state of migration. For example, when migration fails, you receive an e-mail message notifying you that migration has failed.
-
Click OK to save the settings.
Configure
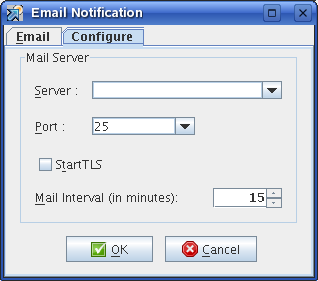
-
In the Server field, specify the hostname or IP address of the recipient's inbound mail queue.
-
Specify the port for the recipient's mail server. In non-secure mode the default port is 25.
-
To send an e-mail message through a secure SMTP connection, select StartTLS.
For example, to send an e-mail to a gmail account, the IP address is gmail-smtp-in.l.google.com and the port is 26.
-
Specify the mail interval (in minutes) to send e-mail messages for errors encountered. The default time is 15 minutes, but you can increase or decrease the interval as necessary. The e-mail messages are sent only if error notification in the Email tab is set and if errors are encountered.
NOTE:To set default mail settings for multiple projects, update the details in the migconf.properties file.
The e-mail settings can be set by using the /opt/novell/migration/plugin/conf/migconf.properties file. Update the values for the following parameters according to your requirements:
-
mail_server_ip
-
mail_server_port
-
mail_to
-
mail_from
-
populate_values_from_httpstkd
However, if you want default e-mail settings specified in /etc/opt/novell/httpstkd.conf file, then set the populate_values_from_httpstkd parameter to yes in the migconf.properties file.
-
-
Click OK to save the settings.
2.1.4 View Logs
In the main Migration GUI, click View Logs. This displays Migration Logs window with logs for overall migration and service-specific migration. You can select Migration or a service and use the search functionality to filter logs for specific type of error messages or keywords, the results are displayed in a new search window. By default, only the last log file is filtered and results are displayed. You must select the Include All Files option to search all log files for a service.
Figure 2-6 Migration Logs
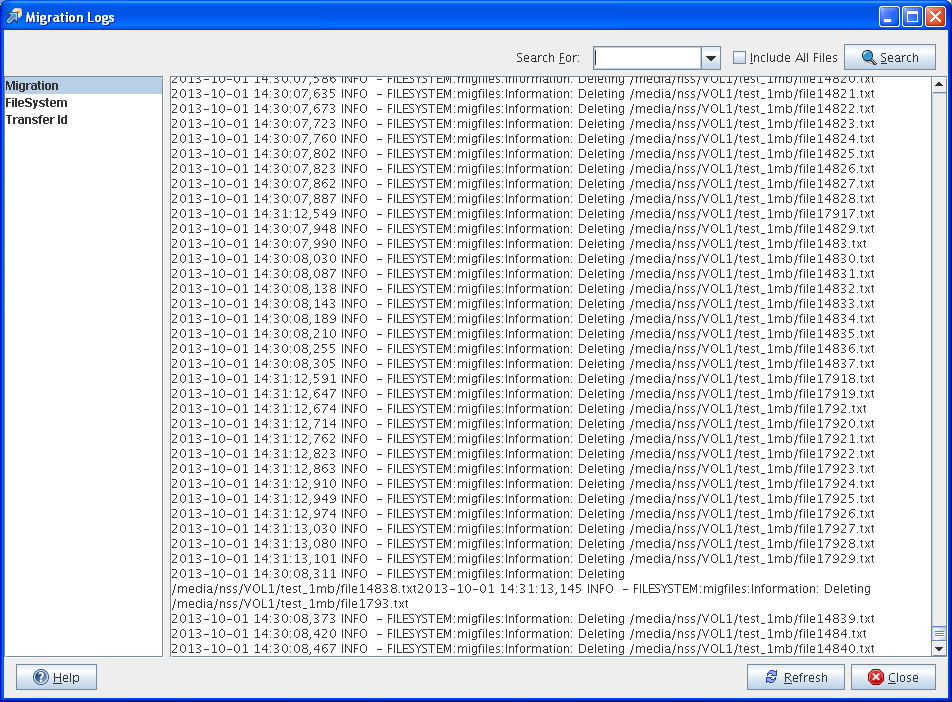
The overall progress of migration, sync, and errors are recorded in the common migration file - migration.log file. A log directory is created in the same path as the migration project. The associated output and log files for the project are stored in this directory. For example, /var/opt/novell/migration/NewProj123/log/migration.log.
For example, if Migration is selected in the left pane, logs from the migration.log file is displayed in the right pane.
During migration, if a fatal error is encountered, migration is stopped and details are logged in the log files.
Search For: Select Migration or a service in the left pane. Specify string in the Search For text box or select keywords for logs from the drop-down list, then click Search, a new window is displayed with the search results. To search all the log files for a project, select the Include All Files option.
The keywords are: INFO, DEBUG, WARN, ERROR, and FATAL.
NOTE:The input string for search is case-sensitive to search for keywords.
Include All Files: By default, only the last log file is filtered as per the search string and results are displayed. You must select the Include All Files option to search all the log files for a service.
Configuring Log Files
The log files are overwritten after it reaches the maximum limit. You can increase the log file size or number of log files as per your log requirement. The changes can be done to the values of the MaxFileSize and maxBackupIndex parameters in the configuration file at /etc/opt/novell/migration/Log.xml.
Customize the following parameters for each log file you want to modify:
|
Parameter |
Description |
|---|---|
|
MaxFileSize |
Specifies the size of the service.log file (default: 10 MB) and migration.log and filesystem.log (default: 10 MB). |
|
maxBackupIndex |
Specifies the maximum number of files created before the first log file is overwritten. Default value: 10 |
For example, you can increase the file size of filesystem.log to 10 MB by editing the MaxFileSize value in the Log.xml file.
2.1.5 Project Summary
This displays a tree view of the options configured for all the services selected for migration.
Figure 2-7 Project Summary
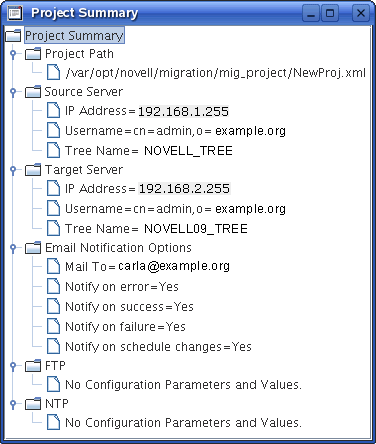
2.1.6 Help
This displays the help for the Migration Tool.
2.1.7 Quit
This closes the migration window and stops the migration process. If the migration project is not saved, you are prompted to save the project.
2.1.8 Whiteboard
This display instructions and tips to perform a successful migration.