8.2 Browsing File Systems and Performing Actions on Them
On the Directory List page, you can view the Linux POSIX file system and NSS file system from mount points or local partitions; browse directories and files; view and change attributes, directories, and files; and edit, delete, or rename files.
To access this page, click View File System > View File System Listing in the navigation frame.
Figure 8-2 Directory List Page
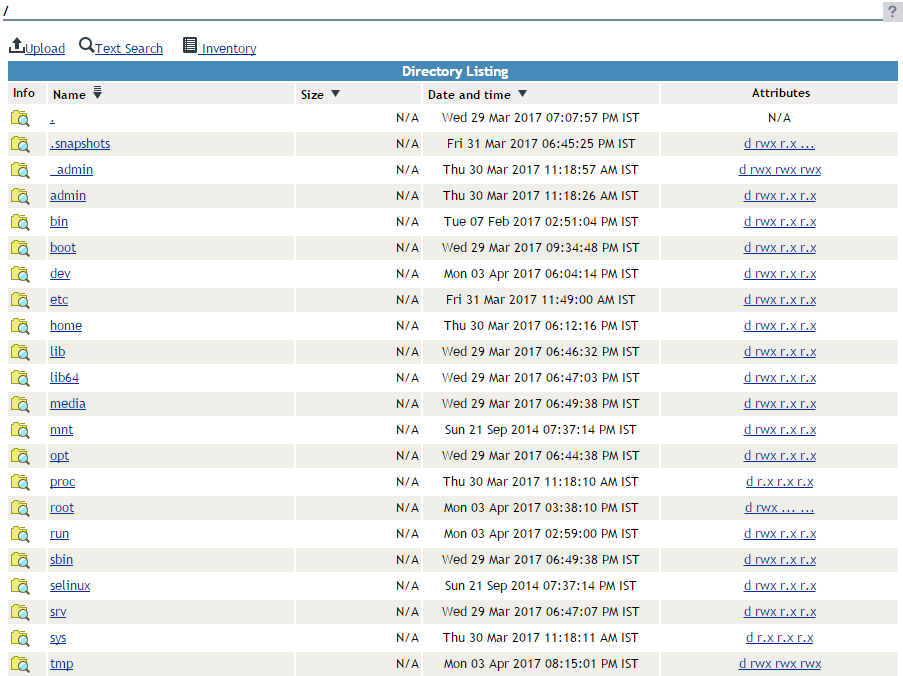
The following table describes the actions necessary to access directories, files, and file and directory attributes from the Directory List page.
Table 8-2 Directory List Page Tasks and Procedures
|
Tasks |
Procedures |
|---|---|
|
Browse to a mount point, volume, directory, or local partition |
Click the link_for_the_mount_point, volume, directory, or local partition under the Name column. |
|
Move down the directory tree |
Click the directory_name link. |
|
Move up the directory tree |
Click the double_dots (..) link. |
|
Re‑sort the list by name, size, or date and time. |
Click the column heading that has a Sort icon The default sort for this listing is by the directory or file name. |
|
View or change the attributes of a directory |
Click the Attributes link. For information, see Section 8.2.1, Viewing or Changing File or Directory Attributes. |
|
View the size of a directory or file. |
The Size column for a directory lists the size of all files and subdirectories in that directory. |
From the Directory Listing page, you can perform the following tasks.
8.2.1 Viewing or Changing File or Directory Attributes
Clicking the Attributes link opens the Directory Information page where you can view or change the attributes of the directory. For more information, see Viewing Details about Directories and Performing Actions on Them and Viewing the Details of a File and Performing Specific Actions.
IMPORTANT:To set directory and file attributes for files on the NSS file system, go to Manage NCP Services > Manage Shares, the browse to locate the file and set its attributes. You can also use iManager or Client for Open Enterprise Server.
Viewing attributes on NSS volumes, directories, and files conveys the status of the NSS file system directory and file attributes: Hidden (H), Read Only (Ro), Read/Write (Rw), and Execute (X). You can view these settings in OES Remote Manager for Linux as a combination of Read, Write, and Execute fields for the User, Group, and Other categories. Although it appears that you can control these attributes using the selections on the Directory Information page, the selections do not actually control the conventional POSIX settings for NSS directories and files. For more information, see Viewing Key NSS Directory and File Attributes as Linux POSIX Permissions
in the OES 2023: File Systems Management Guide.
8.2.2 Viewing Details about Directories and Performing Actions on Them
-
Click the View File System > View File System Listing link in the navigation frame or click a Mount_Location_name link on the Home page.
-
On the Directory list page, browse to the directory you want to search in by clicking the directory_name link.
-
From the directory listing, click the Folder Information icon
 to the left of the directory or subdirectory you want to view information about or change the attributes of.
to the left of the directory or subdirectory you want to view information about or change the attributes of. -
On the Directory Information page that is displayed, view the information or select/deselect the check box for the attributes that you want to change.
-
Click OK.
-
When viewing the details of a directory from the Directory Information page, you can also perform the following tasks for the selected directory:
-
Delete the directory and its contents
-
Rename the directory
-
Create a subdirectory in the directory
-
Create a symbolic link in the directory
Type the required information in the field next to the option, then click its button.

-
8.2.3 Uploading a File to the Server
If you have rights to write to the current directory that you are viewing via OES Remote Manager, you can use the Upload link to copy a file from your local machine or any other network directory to the currently selected directory.
You can upload only one file at a time. The file’s date and time are changed when performing this task.
To perform this task:
-
Click the View File System > View File System Listing link in the navigation frame or click a Mount_Location_name link on the Home page.
-
On the Directory list page, browse to the directory you want to upload a file to by clicking the directory_name link.
-
In the directory listing, click the Upload link at the top of the Directory listing page.
-
Browse to and select the file that you want to upload.
-
Click Upload.
8.2.4 Downloading a File from the Server to a Local Workstation
When you are browsing the server’s file system via OES Remote Manager, you can download any file to your local machine by clicking the file name, and then saving the file to your local workstation.
-
Click the View File System > View File System Listing link in the navigation frame, or click a Mount_Location_name link on the Home page.
-
On the Directory/File List page, browse to or search for the file that you want to download.
-
Click the file_name link.
-
When prompted, save the target file to the desired location.
If the file opens rather than prompting you to save it, you can use the browser features to save the file.
8.2.5 Searching for Text in Files
On the Directory Listing page, you can do a GREP-type search (it accepts GREP wildcard characters) through the files in the current directory as well as subdirectories to find text in a file.
-
Click the View File System > View File System Listing link in the navigation frame or click a Mount_Location_name link on the Home page.
-
On the Directory list page, browse to the directory you want to search in by clicking the directory_name link.
-
Click the Text Search link.
-
Specify the content, file name, or extension you want to search for and select whether you want to match the case.
-
(Optional) If you want to search all subdirectories as well, select Search Subdirectories.
-
Click Search.
If nothing is found, no files are listed under the search instructions.
If the search instructions are not valid, the page showing the directory you wanted to search is returned.
If the search instructions are valid, the results are displayed on a page with the search instructions.
In the display results, you can
-
Click the file name link to view or download the file.
-
Click the File Information icon
 to view information about the file; change the attributes to it; or edit (conditional), rename, or delete the file.
to view information about the file; change the attributes to it; or edit (conditional), rename, or delete the file.If the file is a simple text file or a file with an extension listed in the /opt/novell/nrm/nrmedit.txt file, you can also edit the file by clicking the Edit File button.
-
8.2.6 Viewing the Details of a File and Performing Specific Actions
-
Click the View File System Listing link in the navigation frame or click a Mount Location name link on the Home page.
-
On the Directory list page, browse the directories to the file, then click the File icon
 to the left of the file name.
to the left of the file name. -
On the File Information page that is displayed, view the information or specify the information required for the applicable task, and then click the applicable button for the task you want to perform.
For Attributes management, click the attributes that you want to select/deselect and then click OK.
For file management, use the Edit, Delete, or Rename buttons. The Edit button is available only on simple text files or files with the extensions listed in the /opt/novell/nrm/nrmedit.txt file.
If you want to save the file with an ANSI or UTF-8 encoding, select the appropriate option and click OK.
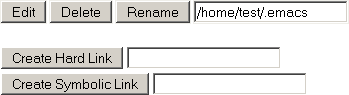
8.2.7 Viewing Individual Files
If your browser is set up to recognize a certain file extension (for example, .txt), you can browse to and click a file of that type to view it directly in OES Remote Manager. Otherwise, you can download any file to your local machine by clicking the file name, and then saving it to a local workstation and opening it there. See Section 8.2.4, Downloading a File from the Server to a Local Workstation.
 next to it.
next to it.